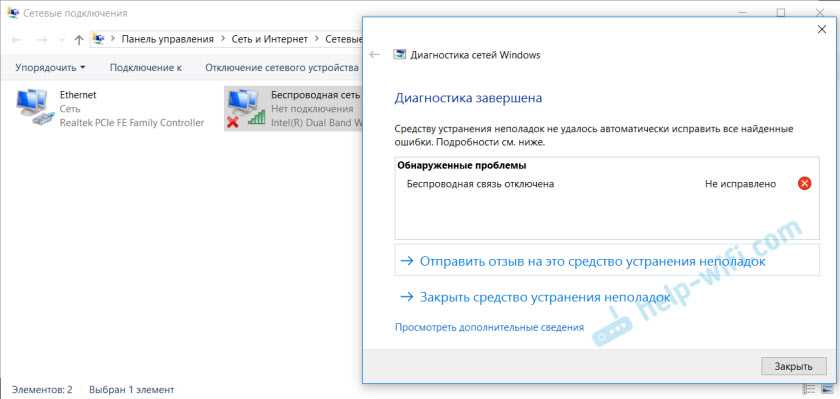Что делать, если не работает Wifi на ноутбуке?
Устранение проблемы встроенными средствами Windows
На любом ноутбуке есть специально выделенные комбинации клавиш для включения или отключения Wi-Fi модуля. Обычно это CTRL+F2, но в разных моделях ноутбуков используются различные комбинации, например Fn+F2. Проверьте, не выключен ли wifi с помощью этих комбинаций. Если по каким-либо причинам, этот способ не работает, проверьте состояние адаптера через панель управления:
- Перейдите в панель управления.
- Откройте раздел Сеть и Интернет -> Центр управления сетями -> изменение параметров адаптера.
- В открывшемся окне отыщите «Беспроводную сеть». Если она неактивна (серый значок), то двойной клик по ней ее активирует и Wi-Fi на ноутбуке заработает.
Если же это не помогло и wifi на вашем ноутбуке все еще не работает, тогда следует отправиться в диспетчер устройств и проверить актуальность драйверов и статус модуля. Для этого нужно:
- Снова перейти в панель управления.
- Открыть раздел система и безопасность -> система -> диспетчер устройств. Откроется список установленного на ноутбуке оборудования.
- Отыскать в списке раздел «сетевые адаптеры». Открыв его можно увидеть все установленные модули связи ноутбука.
Если wi-fi работает неправильно, то слева от его наименования можно увидеть пиктограмму с желтым восклицательным знаком. Это верный знак, что необходима переустановка драйверов. Если вы не нашли в этом списке свой wi-fi модуль, но диспетчер определил «неизвестное устройство», в этом случае также необходима установка драйвера. Их можно найти на сайте производителя ноутбука в разделе «загрузки» или «поддержка». После загрузки достаточно запустить инсталляцию и следовать инструкциям мастера установки. Возможно, потребуется перезагрузка ноутбука.
Устранение аппаратных неисправностей в ноутбуке
В некоторых моделях ноутбуков имеются аппаратные кнопки или тумблеры включения/отключения беспроводных модулей. Перед тем, как вмешиваться в работу ноутбука, проверьте, не находятся ли они в положении «выкл».
Если же на ноуте не работает wifi из-за неисправности аппаратного обеспечения, то поможет визит в сервисный центр. Конечно, модуль Wi-Fi можно заменить и в домашних условиях, но если у вас нет опыта в сфере ремонтов ноутбуков – лучше в него не лезть. В случае, если мастера запросили уж очень круглую сумму за ремонт, можно воспользоваться внешними Wi-Fi сетевыми картами.
Уже давно такие производители как Asus и TP-Link выпускают миниатюрные «USB-свистки» с нано-ресиверами. Например, TP-LINK TL-WN725N и ASUS USB-N10 Nano работают в стандарте N150 и по размерам и форме напоминают приемник от беспроводной мыши. Они совершенно незаметны и очень удобны в использовании. Цена же их не превышает 15 долларов. Да, один USB-порт будет постоянно занят, но это самый простой и недорогой способ решить проблему. В противном случае придется раскошелиться на дорогостоящую замену родного модуля и запастись терпением.
Беспроводная сеть: Отключено — Wi-Fi не включается на Windows 10
Итак, точных методов решения, которые помогут вам наверняка включить Wi-Fi адаптер на устройстве, попросту не существует, да и не может существовать, так как причины неработающего Wi-Fi могут быть совершенно разные к каждом отдельном случае. Однако, мы можем предоставить вам ряд советом, которые подсобят вам в попытках подключения вашего ноутбука на Windows 10 к беспроводной сети.
Перезагрузка системы
Знайте, что невозможность активации Wi-Fi на ноутбуке может быть очередным багом в операционной системе Windows 10, который в легкую можно разрешить с помощью простой перезагрузки компьютера. Именно перезагрузки, а не входа в спящий режим посредством закрытия экрана. Как только снова войдете в систему, попробуйте подключиться к Wi-Fi сети с помощью области уведомлений.
Повторная установка драйвера Wi-Fi модуля
Возможно, что-то не так пошло не так во время установки драйвера Wi-Fi адаптера. Мы рекомендуем вам попробовать запустить повторную установку драйвера, что может разрешить возникшую проблему. Осуществить это можно с помощью Диспетчера устройств.
Нажмите правой кнопкой мыши на Пуск и выберите «Диспетчер устройств». Открыв окно со списком устройств, найдите раздел «Сетевые адаптеры» и найдите название своего Wi-Fi адаптера, после чего кликните на него дважды левой кнопкой мыши. Перейдите во вкладку «Драйвер» и кликните на кнопку «Обновить драйвер».
Далее вам нужно нажать на опцию «Выполнить поиск драйверов на этом компьютере», а после этого — кликните на «Выбрать драйвер из списка доступных драйверов на компьютере». Выберите из предоставленного списка корректный драйвер для Wi-Fi адаптера и кликните на «Далее». Дождитесь окончания повторной установки драйвера.
Попробуйте активировать Wi-Fi на ноутбуке снова. Возможно, на этот раз у вас получится подключиться к беспроводной сети.
Полная переустановка драйвера Wi-Fi адаптера
Еще одно решение, которое способно оживить не включающийся Wi-Fi на Windows 10, — это полная переустановка драйвера для Wi-Fi адаптера, установленного в вашей машине. Выполнить это можно точно также с помощью Диспетчера устройств, который мы применяли в предыдущем совете. Итак, снова откройте Диспетчер устройств и найдите свой Wi-Fi адаптер.
Кликните на него правой кнопкой мыши и выберите из контекстного меню пункт «Удалить устройство», а затем поставьте галочку напротив опции «Удалить программы драйверов это устройства» и кликните «ОК». Драйвер Wi-Fi адаптера был удален из вашей системы. Теперь вам нужно снова его установить.
Если результат не изменился и вы все еще наблюдаете за сообщением «Беспроводная сеть: Отключено» на панели уведомлений Пуска, то вы также можете попробовать установить все программное обеспечение, которое предоставляет производитель вашего ноутбука. Возможно, для активации на вашем ноутбуке необходимо установить специальное ПО.
Активирование Wi-Fi адаптера функциональными клавишами
Знайте, что зачастую на ноутбуках присутствует клавиша или комбинация клавиш, которая отвечает за активацию Wi-Fi адаптера. К сожалению, на различных моделях ноутбуков Wi-Fi адаптер может активироваться совершенно по-разному, так что вам внимательно придется осмотреть корпус и клавиатуру, чтобы найти символы-подсказки.
Если вы нашли нужную комбинацию или клавишу, выполняющую активацию Wi-Fi адаптера на ноутбуке, то снова вернитесь на панель уведомления и попытайтесь подключиться к беспроводной сети. Возможно, проблема заключалась во всего лишь деактивированном Wi-Fi адаптере ноутбука.
Обновление драйверов
Если к компьютеру доступ во всемирную паутину осуществлен по «воздуху», а не по кабелю, то значит, он оборудован беспроводным модулем. Прибор может быть встроенным или внешне-подключаемым через USB-порт.
С целью обеспечения стабильной и нормальной работы этого Wi-Fi-адаптера в ПК, требуется специальное программное обеспечение (драйвера).
Способы инсталляции и обновления драйверов
Обычно в комплект поставки с лэптопом или стационарным ПК входит CD с драйверами, но если он отсутствует, то актуальные версии ПО можно скачать с ресурса производителя оборудования.
Также разработано много удобных приложений для обновления ПО, которые значительно могут облегчить процесс поиска и установки не только новичкам, но и опытным пользователям. Собственные средства Windows 7, например, «Диспетчер устройств», тоже позволяют быстро установить ПО.
С использованием официального ресурса
В лэптопы беспроводной модуль уже бывает вмонтирован, поэтому для переустановки драйверов необходимо посетить страницу компании, выпустившей материнскую плату ПК.
С целью точного выяснения информации об используемой в компьютере материнке, нужно выполнить следующие шаги:
- Одновременно клацнуть «Win» и «R»;
- Напечатать «cmd»;
- Кликнуть «Ввод»;
- В командную строку ввести «wmic baseboard get Manufacturer»;
- Клацнуть «Ввод»;
-
Отобразится производитель материнки;
- Напечатать «wmic baseboard get product»;
- Снова щелкнуть «Ввод»;
- Отобразится модель материнки.
Выяснив информацию о плате, необходимо посетить страницу производителя, где сделать следующее:
- В поисковой графе напечатать модель материнки;
- Клацнуть на лупу;
- Далее кликнуть по найденному наименованию своей платы;
- Затем клацнуть «Поддержка»;
- Перейти в закладку «Драйверы»;
- Если автоматически не определилась ОС, то указать ее вручную;
- Перейти в закладку «Wireless»;
- Скачать актуальную версию драйверов (часто ПО заархивировано, поэтому потребуется потом распаковать его в компьютере, используя, например, «7-Zip»);
- Запустить инсталляцию ПО, кликнув «Setup»;
- ОС может выявить начальную версию уже установленного ПО и предложить пользователю просто обновить драйвер, но лучше последовать профессиональному совету и осуществить чистую инсталляцию. Для этого поставить о;
- Клацнуть «Далее»;
- Дождаться завершения процесса;
- Клацнуть Готово;
- Перезапустить ПК;
- На панели задач отобразится иконка беспроводного подключения.
В случае, когда применяется Wi-Fi-модуль, подключаемый через USB-порт, наименование производителя написано на корпусе адаптера или на его упаковке, поэтому процедура установки драйверов для него немного упрощается. Можно сразу посетить сайт производителя и, скачав, инсталлировать подходящее ПО.
С использованием приложений
Разработано много удобных программ для автоматического обновления ПО в домашнем компьютере, которые облегчают процесс установки драйверов, например, «Driver Genius».
Последовательность действий состоит из таких этапов:
- Сразу после запуска утилита посоветует «Начать проверку»;
- Дождаться завершения процесса;
- Поставить отметку в графу модуля «Wireless»;
- Клацнуть «Далее»;
- Выделить Wi-Fi-устройство и кликнуть «Загрузить»;
- Дождаться окончания процесса;
- После этого утилита должна автоматически вернуть пользователя в предыдущее меню, где отобразится клавиша «Установить». Клацнуть по ней;
- После этого появится сообщение о создании точки, чтобы можно было восстановить ОС к состоянию до инсталляции ПО. Если после процедуры установки в системе появится ошибка, то пользователю будет доступно сбросить последние изменения. Для этого надо на этом этапе просто клацнуть «Да»;
- Если создать точку в данный момент времени пользователь не считает целесообразным, потому что она была уже сохранена ранее, то клацнуть «Нет»;
- Дождаться завершения процесса;
- Перезапустить ПК;
- Готово.
С использованием Диспетчера устройств
Необходимо сделать следующие шаги:
- Клацнуть ПКМ по иконке «Мой компьютер»;
- Кликнуть «Свойства»;
- Войти в «Диспетчер устройств»;
- Раскрыть раздел «Сетевые адаптеры»;
- Вызвать контекстное меню от адаптера «Wireless»;
- Клацнуть «Свойства»;
- Войти в закладку «Сведения»;
- Войти в графу «ИД оборудования»;
- Далее по ID можно быстро найти подходящие драйвера на официальном источнике компании, выпустившей устройство (описание поиска было приведено выше в этом руководстве).
Этот вариант является безошибочным и самым надежным при инсталляции ПО для любых устройств компьютера.
Способ 5: Установка драйверов Wi-Fi устройства
Несмотря на то, что в Windows 10 установка и обновление драйверов осуществляется автоматически, драйвер Wi-Fi адаптера может быть не установлен или не обновлен из-за каких-то сбоев системы. В таких случаях можно пойти двумя путями: загрузить драйвер с официального сайта либо воспользоваться утилитой для загрузки драйверов, например, DrivePack.
Если вы не знаете производителя и имени своего устройства, то я рекомендую воспользоваться Drive Pack на сайте https://drp.su/ru. Это очень простая, но функциональная утилита, которая проверяет на компьютере все установленные драйверы, и если находится хотя бы один устаревший или не установленный, программа скачивает его и перезагружает компьютер автоматически.
Единственный минус DriverPack – это установка нежелательного ПО типа Яндекс браузера, Opera и прочего. Решается это очень легко – нужно выбрать режим эксперта и установить нужные компоненты самостоятельно.
Как исправить
Современные операционные системы «Виндовс» имеют большие возможности для устранения неполадок. Однако некоторые из них все же с завидной регулярностью возникают. Способы исправления зачастую одинаковы для всех версий, отличия заключаются только в наименованиях пунктов и внешнем виде меню.
Обратите внимание! Рассматриваемая выше ошибка, когда система выдает предупреждение о том, что не удалось подключиться, является наиболее распространенной. Способы исправления достаточно однотипны
Решение проблемы в ОС
Соединение с требуемой точкой доступа всегда происходит одинаково. При попытке подключиться появляется надпись: «Подключение к сети (имя)». Проходит несколько секунд, и система выдает другую надпись: «Виндовс не удалось подключиться к сети».
Решение достаточно простое, потому что удалось выяснить возникновение ошибки. Она появляется всегда после смены настроек соединения, то есть пароля, типа безопасности и др. Требуется удалить беспроводное подключение в параметрах системы и попробовать соединиться заново.
Для этого следует выполнить такие действия:
- Правой кнопкой мыши нажать на иконку соединения с Интернетом, которая расположена в низу экрана в правом углу.
- Из выплывающего меню выбрать «Центр управления сетями и общим доступом».
- Зайти в раздел «Управление беспроводными соединениями».
- Появится перечень, в котором нужно отыскать требуемое соединение и нажать по нему правой кнопкой мыши. В меню выбрать пункт «Удалить».
- Появится предупреждение, в котором следует подтвердить действие.
- Попробовать подключиться заново. В этом случае система попросит ввод пароля, после чего соединение должно пройти успешно.
Описанные действия помогают исправить ситуацию почти во всех случаях, однако если этого не произошло, то рекомендуется следующее:
- провести перезагрузку ноутбука и маршрутизатора;
- поменять пароль и тип безопасности в параметрах роутера;
- сменить имя соединения SSID с применением букв только английского алфавита;
- в случае появления предупреждения «Windows не удалось подключиться к вай-фай» рекомендуется попробовать поменять режим работы беспроводной сети (B/G/N). Способ особенно актуален при наличии достаточно устаревшего ноутбука. Иногда в маршрутизаторе установлен режим работы 802.11n, который старые устройства могут не поддерживать, а работать только в еще более старом режиме 802.11g. Поэтому следует проверить и выбрать в настройках раздающего прибора режим работы «авто» или 802.11 b/g/n. Обязательно сохранить настройки и выполнить перезагрузку роутера.
Обновление драйверов
Чтобы это выполнить, следует открыть диспетчер оборудования. Для этого нужно зайти в раздел «Компьютер» и нажать на «Свойства». В открывшемся разделе отыскать и выбрать «Диспетчер».
Обратите внимание! Очень важно скачать именно официальный драйвер для конкретной модели ноутбука или самого модуля. Кроме этого, можно воспользоваться специальными утилитами, которые автоматически ищут и обновляют драйверы
Проверка настроек подключения
Иногда достаточно опознать, включено ли сетевое оборудование, то есть адаптер. Для этого следует нажать правой кнопкой мыши на соединение с Глобальной сетью и зайти в «Центр управления сетями и общим доступом». В открывшемся разделе выбрать «Изменение параметров адаптера».
Модуль с наименованием «Беспроводное соединение» должен там быть. Название может немного отличаться. Следует нажать по значку правой кнопкой мыши и активировать его. Если он уже активен, нужно проверить соединения по вай-фай на устройстве. Для этого можно нажать сочетание клавиш для активации или деактивации беспроводных подключений. Для каждого ноутбука эти клавиши различны, следует нажимать Fn и клавишу из ряда F с изображением антенны. Таким образом получится активировать подключение на самом устройстве.
Обратите внимание! Когда ноутбук не может подключиться к одной из известных ему сетей, следует провести определенную последовательность шагов и действий. Зачастую ошибка заключается в неверном пароле или изменениях сетевых параметров системы, что приводит к невозможности подключиться. Помогает обновление драйверов адаптера и удаление с повторным подсоединением к Сети
Все способы идентичны для различных версий операционной системы Windows, просты и понятны даже для начинающего пользователя
Помогает обновление драйверов адаптера и удаление с повторным подсоединением к Сети. Все способы идентичны для различных версий операционной системы Windows, просты и понятны даже для начинающего пользователя.
Проверяем, включен ли модуль беспроводной сети
Еще одной распространенной проблемой является отключение адаптера физически на корпусе ноутбука или программно в свойствах сетевых соединений.
Прежде всего находим переключатель на корпусе ноутбука. Обычно он находится на передней панели около разъема наушников/микрофона. Проверяем его положение. На корпусе есть метки, показывающие включено устройство или нет, поэтому устанавливаем переключатель нужное положение. Существует возможность включить или выключить адаптер с клавиатуры. Это делается путем нажатия комбинации клавиш: «Fn + WiFi (изображение антенны)»
При этом обратите внимание на индикатор беспроводной сети. Когда она активна, то индикатор светится и мигает, в зависимости от активности
- «Пуск — Панель управления — Центр управления сетями» или правой кнопкой в панели задач на значке сети выбрать «Открыть центр управления сетями».
- Открывается окно, где слева выбираем «Изменение параметров адаптера».
- Получим список всех доступных сетевых соединений, среди которых находим «Беспроводное сетевое соединение».
- Смотрим как выглядит надпись и значок соединения: если серого цвета, то правой кнопкой вызываем свойства, и нажимаем «Включить».
Когда подключение станет активным, то изменится пиктограмма в панели задач:
- Солнышко желтого цвета сигнализирует о том, что система нашла доступные для подключения точки доступа.
- Красный крестик показывает, что нет доступной для подключения беспроводной сети.
Поиск необходимых для исправления ошибки 1068 служб вручную на примере диспетчера печати и брандмауэра
Поскольку все возможные варианты появления ошибки с запуском дочерних служб я предусмотреть не могу, показываю, как можно попробовать самостоятельно исправить ошибку 1068 вручную.
Этот способ должен подойти для большинства случаев появления проблемы в Windows 10 — Windows 7: и для ошибок брандмауэра, Hamachi, диспетчера печати и для других, менее часто встречающихся вариантов.
В сообщение об ошибке 1068 всегда присутствует название службы, вызвавшей эту ошибку. В списке служб Windows найдите это название, после чего кликните по ней правой кнопкой мыши и выберите «Свойства».
После этого перейдите на вкладку «Зависимости». Например, для службы Диспетчер печати мы увидим, что требуется «Удаленный вызов процедур», а для брандмауэра требуется «Служба базовой фильтрации», для которой, в свою очередь, тот же «Удаленный вызов процедур».
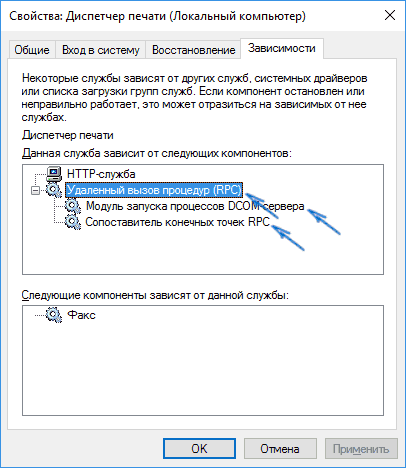
Когда необходимые службы стали известны, пробуем включить их. Если тип запуска по умолчанию неизвестен — пробуем «Автоматически» с последующей перезагрузкой компьютера.
Примечание: такие службы, как «Питание» и «Plug and Play» не указываются в зависимостях, но могут быть критичными для работы, всегда обращайте на них внимание при возникновении ошибок запуска служб. Ну и, если ни один из вариантов не помогает, имеет смысл попробовать точки восстановления (если есть) или другие способы восстановления системы, прежде чем прибегать к переустановке ОС
Тут могут помочь материалы со страницы Восстановление Windows 10 (многие из них подойдут для Windows 7 и ![]()
Ну и, если ни один из вариантов не помогает, имеет смысл попробовать точки восстановления (если есть) или другие способы восстановления системы, прежде чем прибегать к переустановке ОС. Тут могут помочь материалы со страницы Восстановление Windows 10 (многие из них подойдут для Windows 7 и 8).
А вдруг и это будет интересно:
Почему бы не подписаться?
16.12.2018 в 18:59
Огромное спасибо. Очень помогло, долго мучился с запуском беспроводной службы после установки ОС на новом ноутбуке. Проверил службы, запустил-всё ОК.
22.03.2019 в 18:48
Спасибо Вам большое. Очень помогло.
15.04.2019 в 15:37
Классная статья, спасибо! Я всегда думал, что служба «Телефония» в Windows совсем не нужна, поэтому я ее всегда отключал. Но в этот раз, когда я ее отключил, то перестала работать служба «Диспетчер автоматических подключений удаленного доступа». А эта служба мне нужна для подключения к прокси. Все сейчас хорошо работает и я просто счастлив )
18.06.2019 в 13:39
25.06.2019 в 02:56
Всё сделал как в этой статье, но ошибка 1068 осталась…Пока не запустил в локальных службах «Windows Search» — выставил в ручную
22.08.2019 в 17:50
Спасибо дружище! Как мне помогла эта статья!
01.09.2019 в 15:47
Спасибо за статью, проблему со звуком решила! статья выручила)
Примечание: после отправки комментария он не появляется на странице сразу. Всё в порядке — ваше сообщение получено. Ответы на комментарии и их публикация выполняются ежедневно днём, иногда чаще. Возвращайтесь.
Повышение уровня безопасности сети
Для повышения защиты беспроводного соединения специалисты советуют делать следующее:
- использовать протокол шифрования WPA2;
- обязательно установить надежный пароль для сети из не менее восьми символов (должен состоять из цифр, мелких и заглавных букв, а также специальных символов). Советуют периодически изменять его (не реже раза в квартал). Также требуется периодически менять пароль и имя администратора роутера;
- не нужно использовать WPS, при этом необходимо регулярно следить, чтобы эта функция была выключена;
- выключать роутер, когда он не нужен.
Эти несложные действия позволят дополнительно защитить домашнюю WI-FI сеть от взлома.
Таким образом, настроить все достаточно просто, если следовать пошаговым инструкциям выше
Главные условия для возможности соединения с Wi-Fi
Большинство современных компьютеров оснащается модулями для связи с Wi-Fi сетями.
В зависимости от модели ПК, а также версии работающей в ней Windows 7, могут различаться и способы включения и настройки подключения к беспроводной сети.
Однако принцип работы во всех устройствах примерно одинаков.
Основные условия для возможности подключения к Wi-Fi сетям:
- Модуль (адаптер) беспроводной связи в ПК должен быть исправен и активирован;
- Установлены в компьютер актуальные драйвера для корректного функционирования Wi-Fi-адаптера;
- Наличие в радиусе нахождения ПК роутера, транслирующего Wi-Fi для подключения к интернету провайдера, например, Ростелекома.
Как включить wifi на тошиба
- Клавиатура — Fn + F5 или Fn + F8
- A100-078 – переключатель с правой стороны корпуса
- Equium — на передней части корпуса
- Libretto – на передней части корпуса
- M1 и M2 – переключатель с левой стороны корпуса
- M40 и M70 – кнопка на передней стороне ноутбука
- Portege & Qosmio – с левой стороны корпуса
- Quantium — на левой стороне ноутбука
- R100 – переключатель с правой стороны корпуса
- Satego — с правой стороны ноутбука
- Satellite — переключитесь в левом нижнем углу клавиатуры Fn + F8 показывает состояние
- L355D-S7825 — переключатель ниже клавиатуры чуть левее центра
- Satellite A60-S1662 — переключатель с правой стороны рядом с USB портом
- Satellite Pro кнопка сбоку или спереди
- TE2000 — переключатель с левой стороны корпуса
- Tecra 2100 – переключатель с левой стороны корпуса
Проверяем работу аппаратного Wi-Fi модуля на ноутбуке
Чтобы проверить наличие модуля беспроводной связи в ноутбуке, необходимо:
- Зайти в панель управления.
- В диспетчере устройств перейти в раздел «Сетевые адаптеры». Если в списке устройств есть название Wireless, то в технику встроен модуль соединения WiFi.
Чтобы включить Wi-Fi на некоторых моделях ноутбуков, нужно найти на корпусе устройства ползунок или специальную кнопку. 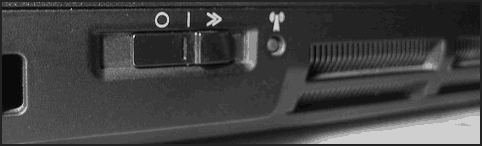
Для запуска беспроводного соединения, осмотрите функциональные кнопки. На одной из них должна быть изображена антенна, символизирующая Вай-Фай. На ноутбуках от различных производителей, клавиши могут отличаться. Но в большинстве случаев, кнопка Fn активирует функциональную кнопку при одновременном нажатии. Она располагается внизу клавиатуры.
- Ноутбуки от компании Samsung обычно располагают кнопку для аппаратного включения на F9 или F12. Одну из них нужно зажать одновременно с клавишей Fn.
- Сочетание клавиш Fn и F2 активирует сетевой адаптер на устройствах от Asus.
- На технике Lenovo нужно использовать комбинацию клавиш Fn и F5. Но в некоторых моделях встречаются отдельные аппаратные кнопки для этой функции.
- Ноутбуки HP обычно обладают сенсорной клавишей с изображением антенны. Но также есть возможность активации адаптера посредством сочетания Fn и F12.
- Одновременное зажатие Fn и F3 включает модуль связи без проводов на устройствах Acer и Packard bell.
Также зачастую используется оригинальная комбинация клавиш в некоторых моделях устройств. Об этом подробно написано в инструкции по применению, которая поставляется в комплекте с ним.
Назначьте статический IP-адрес в Windows 10
В большинстве случаев IP-адреса для компьютеров или компьютеров автоматически настраиваются на протокол динамической конфигурации хоста (DHCP) соответствующим маршрутизатором. Это полезно, поскольку устройства подключаются к вашей сети мгновенно. Вы избавляете себя от необходимости вручную настраивать IP-адрес для каждого нового устройства. Однако с этим процессом связан один недостаток: время от времени IP-адрес устройства может меняться.
Установка статического IP-адреса может потребоваться, если вы регулярно обмениваетесь файлами, принтером или настраиваете переадресацию портов.
Мы увидим три способа сделать это:
- Через панель управления
- Через настройки Windows
- Использование PowerShell.
1] Установка статического IP-адреса через панель управления
Щелкните правой кнопкой мыши значок сети (или Wi-Fi), видимый на панели задач Windows 10.
В списке из 2-х вариантов выберите последний – Открыть настройки сети и Интернета.
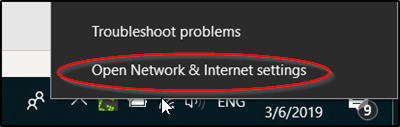
Перейдите в настройки Wi-Fi и немного прокрутите вниз, чтобы найти раздел Связанные настройки . Найдя его, нажмите на ссылку Изменить параметры адаптера .
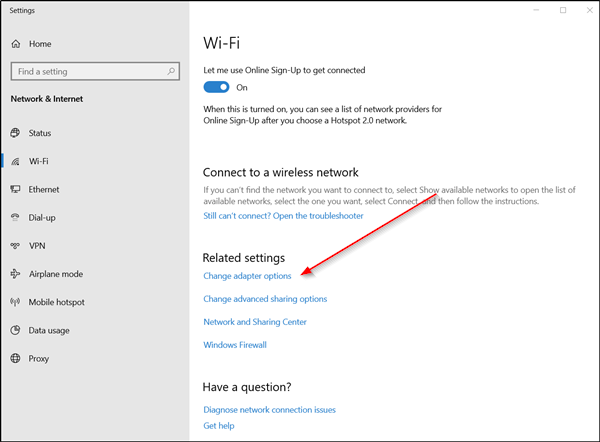
Мгновенно откроется отдельное окно, которое направит вас в раздел «Сетевые подключения» панели управления.
Щелкните правой кнопкой мыши сетевое соединение, для которого нужно установить статический IP-адрес, и выберите параметр Свойства ‘.

После этого выберите Протокол Интернета версии 4 (TCP/IPv4) на вкладке Сеть и нажмите кнопку Свойства .

Переключите селектор на « Использовать следующий IP-адрес ».
Теперь введите данные в следующие поля, соответствующие настройкам вашей сети.
- IP-адрес (найдите его с помощью команды ipconfig /all )
- Маска подсети (в домашней сети это 255.255.255.0)
- Шлюз по умолчанию (это IP-адрес вашего маршрутизатора.)
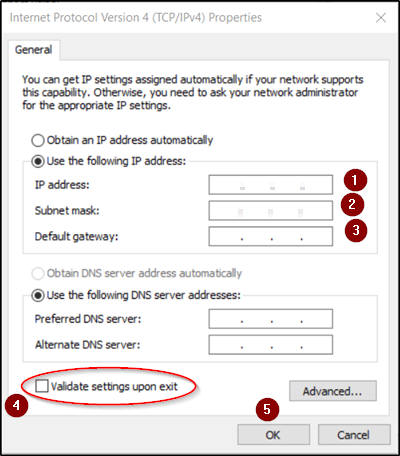
В конце не забудьте проверить параметр Проверить настройки при выходе . Это помогает Windows быстро проверить ваш новый IP-адрес и другую соответствующую информацию, чтобы убедиться, что он работает.
Если все выглядит хорошо, нажмите кнопку «ОК» и закройте окно свойств сетевого адаптера.
2] Назначить статический IP-адрес через настройки
Нажмите значок “Настройки” и выберите вкладку Сеть и Интернет .
Выберите Wi-Fi> Текущее соединение, т. Е. Сеть, к которой вы подключены.
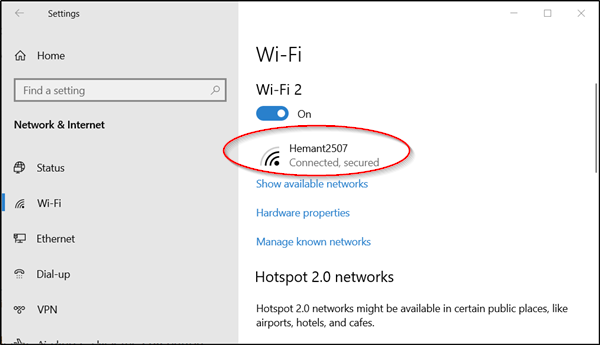
Прокрутите страницу вниз до раздела настроек IP и нажмите кнопку Изменить .
Затем, когда появится окно Настройки IP , нажмите стрелку раскрывающегося списка и выберите параметр Вручную .
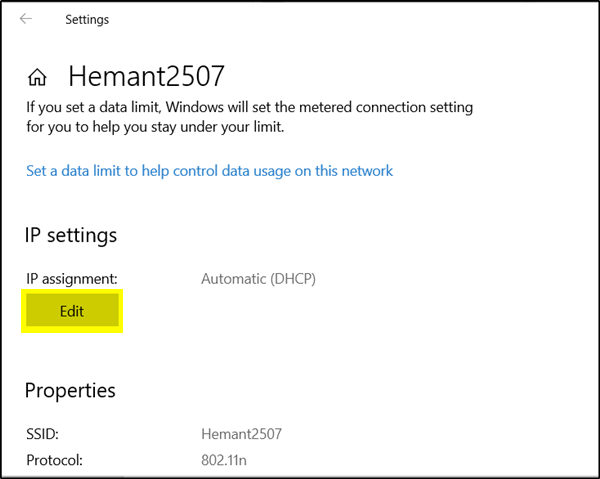
Включите тумблер IPv4 .
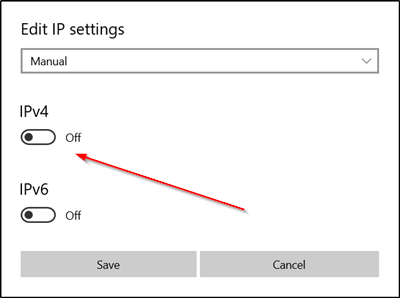
Теперь установите статический IP-адрес. Также установите длину префикса подсети (маска подсети). Если ваша маска подсети 255.255.255.0, то длина префикса подсети в битах равна 24.
После этого настройте адрес шлюза по умолчанию, предпочитаемый адрес DNS и сохраните изменения.
3] Назначение статического IP-адреса через PowerShell
Откройте Powershell от имени администратора и введите следующую команду, чтобы просмотреть текущую конфигурацию сети:
Get-NetIPConfiguration
После этого запишите следующую информацию:
- InterfaceIndex
- IPv4-адрес
- IPv4DefaultGateway
- DNSServer.
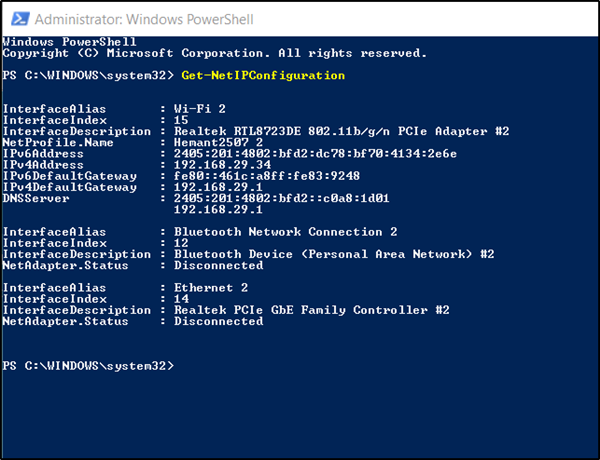
После этого введите следующую команду, чтобы установить статический IP-адрес, и нажмите Enter.
New-NetIPAddress -InterfaceIndex 15 -IPAddress 192.168.29.34 -PrefixLength 24 -DefaultGateway 192.168.29.1.
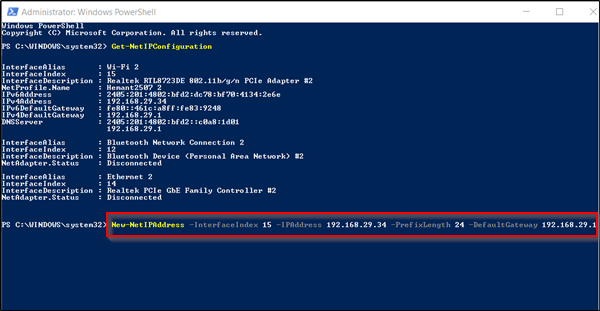
Теперь измените DefaultGateway на адрес шлюза по умолчанию в вашей сети. Обязательно замените номер InterfaceIndex на номер, соответствующий вашему адаптеру, а IPAddress – на IP-адрес, который вы хотите назначить устройству.
Когда закончите, введите следующую команду, чтобы назначить адрес DNS-сервера и нажмите Enter.
Set-DnsClientServerAddress -InterfaceIndex 4 -ServerAddresses 10.1.2.1
Сохраните изменения и выйдите.
Надеюсь, это поможет.
Что делать если ноутбук был куплен с рук и диска с драйверами нет?
В данном прецеденте остается два варианта для переустановки драйвера собственноручно.
Вариант первый
Зайти на сайт (разумеется, с другой, исправной машины) производителя ноутбука, если это Asus, то на Asus.com и тому подобные.
Вообще найти сайт производителя не сложно, достаточно вбить модель своего ноутбука в поисковую строку.
Зайдя на сайт, выбираем раздел «Поддержка» оттуда следуем в раздел «Ноутбуки», а далее в «Центр загрузок».

Все сайты производителей примерно одинаковы, а потому и зайти в нужный раздел не составит большого труда.
После «Центра загрузок» предоставляется выбор конкретной модели ноутбука, ее можно посмотреть на задней крышке компьютера.

Выбрав необходимую модель, сервис предложит на выбор все найденные продукты, из них находим свой ноутбук, нажимаем «Драйвера и утилиты», выбираем операционную систему Windows.
Важно! Следите, чтобы была выбрана правильная разрядность x86 или x64. Из списка выбираем «Wireless adapter driver» скачиваем на флешку, устанавливаем на неисправную машину, перезагружаем, пользуемся
Из списка выбираем «Wireless adapter driver» скачиваем на флешку, устанавливаем на неисправную машину, перезагружаем, пользуемся.
Вариант второй
Бывает и такое, что драйвера на сайте производителя попросту нет, может модель старая, может операционной системы подходящей в списке не будет, а интернет нужен здесь и сейчас.
Для второго варианта нам понадобится второй компьютер с интернетом, или друг, который любезно согласиться помочь.
1Заходим в «Диспетчер устройств», нажимаем правой кнопкой мышки по неисправному устройству (наш вариант это Вай-фай адаптер) и выбираем в маленьком окошке – «Свойства».
2
После переходим на вкладку «Сведения», ИД оборудования, и копируем самое верхнее значение («Правая клавиша мышки» — «Копировать»).
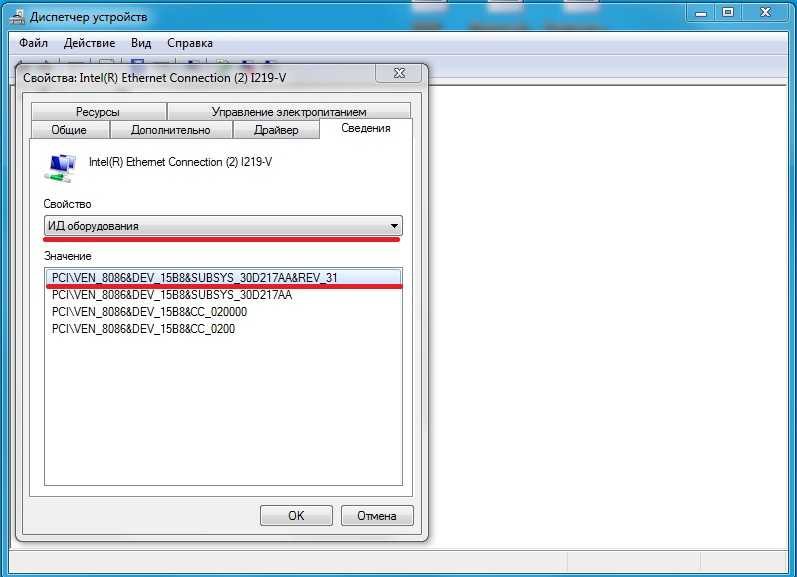
3Вставляем скопированное значение в поисковую строку браузера, и ищем подходящую программу в огромной паутине информации.
Важно! Будьте осторожны при скачивании неизвестных архивов из сети, для этого используйте на компьютере антивирусное программное обеспечение.
Не работает беспроводное соединение на Windows 7
Нет подключения к беспроводной сети
Ситуация, когда нет доступных подключений Windows 7 к Wi-Fi, встречается не так редко. Причины возникновения неполадок могут быть самыми разными. Наиболее распространенные:
- отсутствует или неисправен вай-фай адаптер. Если говорить о стационарном компьютере, то в стандартном оборудовании данный элемент не предусмотрен, и его необходимо приобретать отдельно;
- беспроводная сеть может быть недоступна из-за сбоя драйвера;
- адаптер выключен. С подобной проблемой сталкиваются владельцы ноутбуков. В данной ситуации достаточно просто активировать функцию определенным набором клавиш;
- на компьютере присутствуют вирусы, которые не дают нормально работать, и, наоборот, антивирус блокирует функции.
Не удалось запустить дочернюю службу — распространенные варианты ошибки 1068
Для начала о самых часто встречающихся вариантах ошибки и быстрые пути исправить их. Необходимые для исправления действия будут выполняться в управлении службами Windows.
Для того, чтобы открыть «Службы» в Windows 10, 8 и Windows 7, нажмите клавиши Win+R (где Win — клавиша с эмблемой ОС) и введите services.msc после чего нажмите Enter. Откроется окно со списком служб и их состоянием.
Для изменения параметров любой из служб, просто дважды кликните по ней, в следующем окне вы сможете изменить тип запуска (например, включить «Автоматически») и запустить или остановить службу. Если опция «Запустить» не доступна, то сначала нужно изменить тип запуска на «Вручную» или «Автоматически», применить настройки и уже потом запускать службу (но она может не запуститься и в этом случае, если зависима еще от каких-то отключенных в настоящий момент служб).
Если проблема не была решена сразу (или запускать службы не получается), то после изменения типа запуска всех необходимых служб и сохранения настроек попробуйте также перезагрузить компьютер.
Ошибка 1068 службы Windows Audio
Если запустить дочернюю службу не удалось при запуске службы Windows Audio, проверьте состояние следующих служб:
- Питание (тип запуска по умолчанию — Автоматически)
- Планировщик классов мультимедиа (данная служба может отсутствовать в списке, тогда для вашей ОС неприменимо, пропустите).
- Удаленный вызов процедур RPC (по умолчанию — Автоматически).
- Средство построения конечных точек Windows Audio (тип запуска — Автоматически).
После запуска указанных служб и возвращения типа запуска по умолчанию, служба Windows Audio должна перестать выдавать указанную ошибку.
Не удалось запустить дочернюю службу при действиях с сетевыми подключениями
Следующий распространенный вариант — сообщение об ошибке 1068 при каких-либо действиях с сетью: предоставлением общего доступа к сети, настройке домашней группы, подключению к Интернету.
В описываемой ситуации проверьте работу следующих служб:
- Диспетчер подключений Windows (Автоматически)
- Удаленный вызов процедур RPC (Автоматически)
- Служба автонастройки WLAN (Автоматически)
- Автонастройка WWAN (Вручную, для беспроводных подключений и Интернета по мобильной сети).
- Служба шлюза уровня приложения (Вручную)
- Служба сведений о подключенных сетях (Автоматически)
- Диспетчер подключений удаленного доступа (по умолчанию – вручную)
- Диспетчер автоматических подключений удаленного доступа (Вручную)
- Служба SSTP (Вручную)
- Маршрутизация и удаленный доступ (по умолчанию бывает отключена, но попробуйте запустить, может помочь в исправлении ошибки).
- Диспетчер удостоверений сетевых участников (Вручную)
- Протокол PNRP (Вручную)
- Телефония (Вручную)
- Plug and Play (Вручную)
В качестве отдельного действия при неполадках с сетевыми службами при подключении к Интернету (ошибка 1068 и ошибка 711 при непосредственно подключении в Windows 7) можно попробовать следующее:
- Остановите службу «Диспетчера удостоверений сетевых участников» (не меняйте тип запуска).
- В папке C: Windows serviceProfiles LocalService AppData Roaming PeerNetworking удалите файл idstore.sst при его наличии.
После этого перезагрузите компьютер.