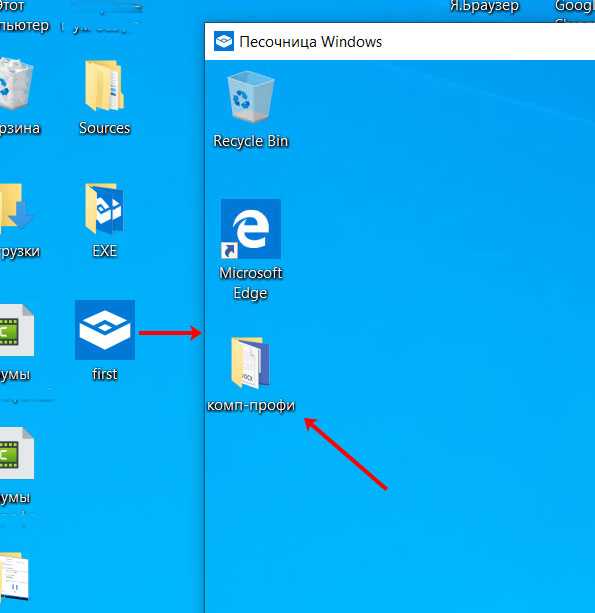Песочница Windows 10 — как включить, настроить и использовать
В этой инструкции подробно о том, как включить (установить) песочницу Windows 10, о возможных настройках, а также некоторая дополнительная информация, которая может оказаться полезной. На всякий случай отмечу, что функция доступна только начиная с Windows 10 версии 1903 в Профессиональной и Корпоративной редакциях, но при желании, включить песочницу можно и в Windows 10 Домашняя. Также может быть полезным: Использование бесплатной песочницы Sandboxie для запуска программ в изолированной среде.
Установка песочницы Windows 10 (Windows Sandbox)
Для установки песочницы в Windows 10, при условии, что ваша система соответствует указанным выше параметрам, достаточно выполнить следующие действия:
- Откройте панель управления (для этого можно использовать поиск в панели задач или нажать Win+R и ввести control), переключите вид панели управления на «Значки», а затем откройте пункт «Программы и компоненты».
- В меню слева нажмите «Включение и отключение компонентов Windows».
- В списке компонентов найдите «Песочница Windows» и включите его.
- Нажмите Ок, дождитесь завершения установки и перезагрузите компьютер.
- На этом Windows Sandbox установлен и готов к работе: соответствующий пункт появится в меню «Пуск».
- При запуске песочницы запускается чистая виртуальная машина Windows 10 с доступом к сети и возможностью безопасно запускать практически любые программы внутри (доступа к вашим программам и файлам по умолчанию нет).
В случае если пункт «Песочница Windows» неактивен, а при наведении на него указателя мыши вы видите сообщение «Не удается установить Песочницу Windows: у процессора нет требуемых возможностей виртуализации», это может говорить о том, что в БИОС/UEFI отключена виртуализация или ваш компьютер оснащен недорогим процессором без поддержки виртуализации.
Для включения виртуализации в БИОС, при наличии функции, найдите пункт VT-x (Intel Virtualization Technology) или AMD-v в параметрах (обычно в Advanced Configuration) и включите его (установите в Enabled), затем сохраните сделанные изменения и перезагрузите компьютер.
Настройки Windows Sandbox
После запуска Песочница Windows — это чистая система, без доступа к вашим файлам в основной системе (что может быть нужно), зато с доступом к сети (что представляет потенциальную опасность). При необходимости, вы можете настроить поведение Windows Sandbox с помощью специальных файлов конфигурации, представляющих собой обычный текстовый файл XML с расширением .wsb. Таких файлов может быть несколько: в зависимости от того, с какими параметрами требуется запустить песочницу, запускаете нужный файл. Обновление: появилась утилита для автоматического создания файлов конфигурации, подробно: Настройка Песочницы Windows 10 в Sandbox Configuration Manager (Sandbox Editor).
Содержимое файла должно начинаться с <Configuration> и заканчивать </Configuration>, а среди доступных параметров, которые указываются внутри этих тегов есть следующие.
Отключение доступа к сети:
Отключение доступа к виртуальному графическому адаптеру (изображение не исчезнет, но исчезнут функции ускорения графики):
Проброс папок с основной системы в песочницу Windows (параметр ReadOnly задает доступ только для чтения, при указании False возможна будет и запись):
Подключенные папки будут отображаться на рабочем столе (также возможен доступ по пути C:\Users\WDAGUtilityAccount\Desktop\Имя_папки внутри песочницы).
Запуск команды при открытии песочницы:
Все эти параметры можно компоновать в рамках одного файла конфигурации .wsb, который можно создать с помощью любого текстового редактора, даже встроенного «Блокнота» (при его использовании в диалоге сохранения в поле «Тип файла» выберите «Все файлы» и при сохранении укажите расширение .wsb). На скриншоте ниже — пример такого файла конфигурации.
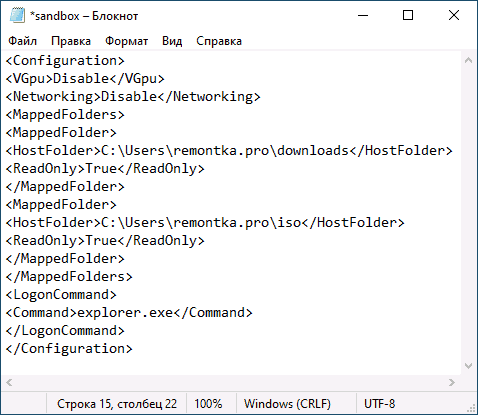
В этом файле отключается доступ к сети и GPU, подключаются две папки с основной машины и при входе запускается Проводник.
Песочница Windows 10 — как включить, настроить и использовать
Установка песочницы Windows 10 (Windows Sandbox)
Для установки песочницы в Windows 10, при условии, что ваша система соответствует указанным выше параметрам, достаточно выполнить следующие действия:
- Откройте панель управления (для этого можно использовать поиск в панели задач или нажать Win+R и ввести control), переключите вид панели управления на «Значки», а затем откройте пункт «Программы и компоненты».
- В меню слева нажмите «Включение и отключение компонентов Windows».
- В списке компонентов найдите «Песочница Windows» и включите его.
- Нажмите Ок, дождитесь завершения установки и перезагрузите компьютер.
- На этом Windows Sandbox установлен и готов к работе: соответствующий пункт появится в меню «Пуск».
- При запуске песочницы запускается чистая виртуальная машина Windows 10 с доступом к сети и возможностью безопасно запускать практически любые программы внутри (доступа к вашим программам и файлам по умолчанию нет).
В случае если пункт «Песочница Windows» неактивен, а при наведении на него указателя мыши вы видите сообщение «Не удается установить Песочницу Windows: у процессора нет требуемых возможностей виртуализации», это может говорить о том, что в БИОС/UEFI отключена виртуализация или ваш компьютер оснащен недорогим процессором без поддержки виртуализации.
Для включения виртуализации в БИОС, при наличии функции, найдите пункт VT-x (Intel Virtualization Technology) или AMD-v в параметрах (обычно в Advanced Configuration) и включите его (установите в Enabled), затем сохраните сделанные изменения и перезагрузите компьютер.
Настройки Windows Sandbox
Содержимое файла должно начинаться с и заканчивать , а среди доступных параметров, которые указываются внутри этих тегов есть следующие.
Отключение доступа к сети:
Disable
Отключение доступа к виртуальному графическому адаптеру (изображение не исчезнет, но исчезнут функции ускорения графики):
Disable
Проброс папок с основной системы в песочницу Windows (параметр ReadOnly задает доступ только для чтения, при указании False возможна будет и запись):
Путь_к_папке_в_системеTrue
Подключенные папки будут отображаться на рабочем столе (также возможен доступ по пути C:\Users\WDAGUtilityAccount\Desktop\Имя_папки внутри песочницы).
Запуск команды при открытии песочницы:
какая_либо_команда
Все эти параметры можно компоновать в рамках одного файла конфигурации .wsb, который можно создать с помощью любого текстового редактора, даже встроенного «Блокнота» (при его использовании в диалоге сохранения в поле «Тип файла» выберите «Все файлы» и при сохранении укажите расширение .wsb). На скриншоте ниже — пример такого файла конфигурации.
В этом файле отключается доступ к сети и GPU, подключаются две папки с основной машины и при входе запускается Проводник.
Видео по установке и настройке Песочницы
Дополнительная информация
Дополнительные нюансы, которые могут быть полезны:
- Между основной системой и песочницей Windows работает буфер обмена, с помощью которого вы можете легко «передать» файлы в Sandbox без создания wsb файлов конфигурации.
- Каждый раз при закрытии песочницы всё её содержимое очищается. При необходимости сохранять результаты работы, используйте общие папки.
- Как уже было отмечено выше, невозможность включить песочницу Windows (неактивна в компонентах) связана с отключенной виртуализацией или с отсутствием её поддержки процессором.
- Ошибка 0x80070002 «Не удается найти указанный файл» при запуске песочницы может говорить о разных проблемах. В первую очередь, на финальном релизе с этим столкнулись владельцы ОС на языке, отличном от английского и Майкрософт обещает это исправить. Обновление: ошибка исправлена в обновлении KB4512941. Самостоятельное исправление (уже не актуально): установить английскую ОС, а уже затем на нее русский языковой пакет.
А вдруг и это будет интересно:
- Лучшие бесплатные программы для Windows
- Как включить защиту системы Windows 10 и Windows 11
- Syncthing — синхронизация файлов Windows, Linux, MacOS и Android
- Память встроенной видеокарты Intel HD или Iris Xe, AMD Radeon — как посмотреть, увеличить или уменьшить
- Файл открыт в System при удалении файла — как исправить?
- Как открыть порты в Windows и посмотреть список открытых портов
- Windows 11
- Windows 10
- Android
- Загрузочная флешка
- Лечение вирусов
- Восстановление данных
- Установка с флешки
- Настройка роутера
- Всё про Windows
- В контакте
- Baka 23.05.2019 в 22:03
Dmitry 24.05.2019 в 09:09
Evgenii 25.05.2019 в 15:23
Включение песочницы Windows в Windows 10 Домашняя
Прежде всего, загрузите sandbox-installer.zip файл из Настольный моддер.
Откройте этот zip-файл и извлеките Sandbox Installer.bat файл из архива.
Запустите командный файл и выберите да в появившемся запросе UAC или контроля учетных записей.
Появится окно командной строки, в котором будет запущен пакет сценариев. Пусть затем запускается в соответствии с их запрограммированными сценариями.
После этого командная строка выдаст вам приглашение Вы хотите перезагрузить компьютер сейчас? (Да / Нет)
Печатать Y и это перезагрузит ваш компьютер.
Это включит функцию Windows Sandbox на вашем компьютере.
Отключение Windows Sandbox в Windows 10 Home
Существуют различные способы отключить песочницу Windows в Windows 10 Домашняя. Они как дано:
- Использование окна включения или выключения компонентов Windows.
- Используя командную строку командной строки Windows.
- С помощью командного файла.
1]Использование мини-окна функций Windows
Ищи Включение и выключение функций Windows в поле поиска Windows.
Ищите запись Песочница Windows и убедитесь, что это не отмечен.
Выбирать OK.
Он обработает некоторые изменения в новом мини-окне и предложит перезагрузить компьютер. Выбирать Перезагрузить сейчас.
Теперь он перезагрузит ваш компьютер, и функция Windows Sandbox будет удалена.
Читать: Как настроить и использовать Windows Sandbox.
2]Использование командной строки командной строки Windows
Откройте командную строку Windows 10 с правами администратора.
Выполните следующую команду:
Dism /online /Disable-Feature /FeatureName:"Containers-DisposableClientVM"
При появлении запроса введите Y чтобы перезагрузить компьютер.
Читать: Как использовать Диспетчер конфигурации песочницы.
3]Использование командного файла
Загрузите sandbox-UnInstaller.zip файл из Deskmodder.
Откройте этот zip-файл и извлеките Песочница UnInstaller.bat файл из архива.
Запустите командный файл и выберите да в появившемся запросе UAC или контроля учетных записей.
Появится окно командной строки, в котором будет запущен пакет сценариев. Пусть затем запускается в соответствии с их запрограммированными сценариями.
После этого командная строка выдаст вам приглашение Вы хотите перезагрузить компьютер сейчас? (Да / Нет)
Печатать Y и это перезагрузит ваш компьютер.
Это отключит функцию Windows Sandbox на вашем компьютере.
Надеюсь, это руководство было для вас полезным.
Связанные чтения:
- Как получить доступ к управлению локальными пользователями и группами в Windows 10 Home
- Как включить редактор групповой политики в Windows 10 Home.
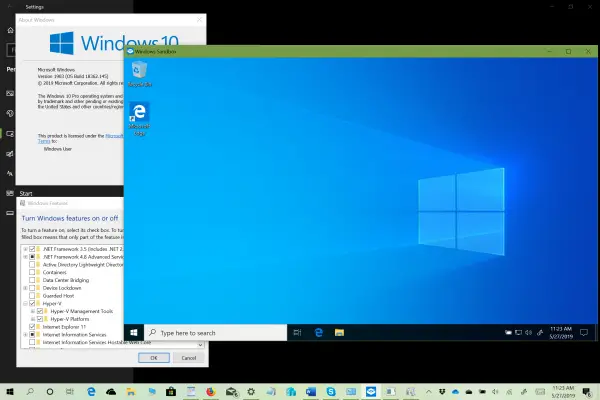
Работа в «песочнице» sandboxie
Бороздя просторы Интернета, больше всего нам хотелось бы чувствовать себя в безопасности. Кстати, по статистике около половины посещаемых пользователями сайтов являются зараженными. Неужели, вам не надоели уже эти вирусы, шпионы и прочее вредоносное программное обеспечение.
А ведь, чтобы избавиться от них, приходиться тратить на них свое время, нервы, а иногда и деньги. Пришло время, раз и навсегда покончить с этим.
Хотите узнать как? Тогда пора познакомить вас с возможностями «песочницы»…
Почему именно “песочница”?
Сегодня можно услышать множество советов относительно того, как защитить себя в Интернете: от использования современного программного обеспечения, в котором закрыты все известные уязвимости (например, на базе Linux), и до установки на ПК надежного комплекта ПО для обеспечения безопасности (Антивирусник + Брандмауэр).
Однако, бывают такие случаи, когда антивирусник не уверен на 100% в запускаемом приложении или открываемой странице в Интернете, и тогда антивирусное ПО спрашивает “разрешение” у пользователя. А пользователь, как правило, надеясь на лучшее, разрешает запуск подозрительной программы, запускает вместе с тем и вредоносный код.
“И что же делать?” – спросите вы. Неужели из-за страха подхватить вирус, нам придется отказаться от запуска новых приложений и от свободного плавания по просторам Интернета? Конечно же нет! Существует отличное дополнение к рекомендованным сайтом www.pc4me.ru средствам защиты компьютера от проникновения вирусов. Речь идет о работе с приложениями в “песочнице”.
что такое “песочница”?
“Песочница” – это виртуально созданная изолированная среда, для которой отводится специальное пространство на жестком диске (небольшое по размерам) и которая не имеет доступа к вашей операционной системе (в том числе и реестру).
Запустив какую-либо программу в “песочнице”, она будет работать так же, как обычно. Однако не сможет оказать влияние на любые компоненты и файлы, расположенные за пределами этой изолированной среды. То есть другими словами, запущенная в “песочнице” программа не сможет внести изменения в системный реестр или файлы ОС, или любым другим способом повлиять на стабильность работы системы.
Именно поэтому “песочницу” рекомендуют использовать для безопасной работы в Интернете и для запуска неизвестных приложений.
что такое sandboxie?
Одной из программ, реализующих такую виртуальную защитную среду, является утилита Sandboxie, которая бесплатна, проста и интуитивно понятна.
Sandboxie непрерывно следит за запущенными в “песочнице” программами и переадресует всю их работу с файлами в специально созданную виртуальную среду. Все изменения файлов этими программами действуют только в пределах “песочницы”, а вне нее файлы остаются без изменений. Ниже представлен алгоритм работы “песочницы” Sandboxie.
- • Пустое пространство
- • Widows,программные файлы и документы
- • Новое содержание
- • Песочница
Движущаяся красная стрелка эмитирует изменения, производимые запущенной программой на вашем компьютере. Верхняя часть рисунка показывает ситуацию работы жесткого диска при отсутствии песочницы. Рисунок в нижней части отображает ситуацию, когда исполняемая программа запущена в виртуальной среде Sandboxie.
Как видно из картинки, “песочница” Sandboxie перехватывает все изменения, вносимые программой, и изолирует их в специально созданной зоне (“песочнице” – желтый прямоугольник).
Точно также Sandboxie осуществляет работу и с системным реестром. Вредоносный код представляет собой опасность, только когда “проникает в систему”. Если этот код останется в пределах песочницы, то его вредоносное действие будет сведено к нулю.
Как запустить программу в “песочнице”?
После установки программы Sandboxie кликните правой кнопкой мыши по ярлыку программы, которую желаете запустить (например, браузер Google Chrome), в выпадающем меню выберете “Запустить в песочнице”.
Как вы уже поняли, “песочница” является мощнейшим инструментом для поддержания безопасности вашего компьютера. Скачать Sandboxie можно с официального сайта.
Кроме Sandboxie существует много других альтернатив, платных и бесплатных. Я пользуюсь “песочницей”, встроенной в “Kaspersky Internet Security 2012”.
Как удалить программу
Несмотря на то, что представленная программа даёт возможность запускать различные приложения в виртуальной изолированной среде, контролировать все процессы, у некоторых юзеров возникает желание или необходимость избавиться от Песочницы.
Вопрос теперь в том, как можно полностью удалить со своего компьютера Sandboxie. Сделать это правильно не так просто, поскольку программа оставляет после себя много следов.
Прежде чем приступить к непосредственно самой деинсталляции, нужно избавиться от остаточных файлов. Они появляются при использовании инструмента и способны существенно засорить компьютер. Такая предварительная очистка позволит потом не чистить вручную весь ПК.
В этой ситуации последовательность будет следующей:
- запустите Сандбокси;
- в списке песочниц доступны все данные, требующие удаления;
- по каждому из объектов нужно кликнуть правой кнопкой мышки;
- откроется контекстное меню;
- здесь следует кликнуть на «Удалить содержимое»;
- после появляется окно с подписью «Удалить песочницу» и конкретное имя объекта;
- тут нужно нажать левой кнопкой мышки, после чего кликнуть «Удалить песочницу»;
- если очистка не требуется, система сообщит, что эта песочница пустая.
Далее идёт стандартная последовательная процедура деинсталляции.
Обычно достаточно воспользоваться установочным файлом, то есть найти SandboxieInstall.exe и запустить его. На этот счёт стоит дать несколько рекомендаций:
- Сначала убедитесь, что программа закрыта. Для этого нужно открыть «Диспетчер устройств».
- В списке запущенных процессов проверьте, есть ли exe файл с названием удаляемого инструмента.
- Если он там есть, один раз нажмите по названию левой кнопкой, а затем выберите опцию «Снять задачу».
- Также следует перейти в раздел с автозагрузками и убедиться, что у удаляемой программы текущий статус отображается как «Отключено»;
- Зажмите одновременно клавиши Win и R. В появившемся окне пропишите команду msconfig, а затем кликните на «ОК».
- В разделе «Конфигурации системы» выберите меню «Загрузка» и поставьте отметку напротив безопасного режима.
- Далее на кнопку «Применить» и «ОК».
- После этого компьютер перезагружается, и вход в систему осуществляется уже в безопасном режиме.
- Теперь можно запускать сам установочный файл. После запуска кликайте кнопку «Далее».
- Появится список доступных опций. Тут нужно выбрать пункт «Удалить приложение».
- После этого начнётся автоматическая процедура деинсталляции всех компонентов.
Но и это ещё не всё. По завершении процесса удаления не будет лишним почистить свой компьютер от возможных оставшихся файлов:
- Тут для начала нужно открыть раздел Program Files и поискать здесь папки и файлы с названием Sandboxie. При их наличии просто выделите всё обнаруженное и отправьте в корзину.
- Также следует нажать комбинацию из кнопок Win и E. Появится окно проводника, где нужно выбрать «Этот компьютер» и перейти на диск С в директорию «Пользователи». Откройте папку пользователя, от имени которого устанавливался инструмент Сандбокси. Здесь должна быть скрытая папка AppData.
- Внутри скрытой папки есть ещё несколько директорий. Каждую из них необходимо проверить на предмет присутствия файлов, связанных с песочницей.
- По аналогии проверяется скрытая папка ProgramData на том же диске С.
Помимо стандартных инструментов Windows, для удаления песочницы можно воспользоваться и специальными программами. Среди них лучше всех себя показывают такие программные разработки как CCleaner, Revo Uninstaller и Reg Organizer.
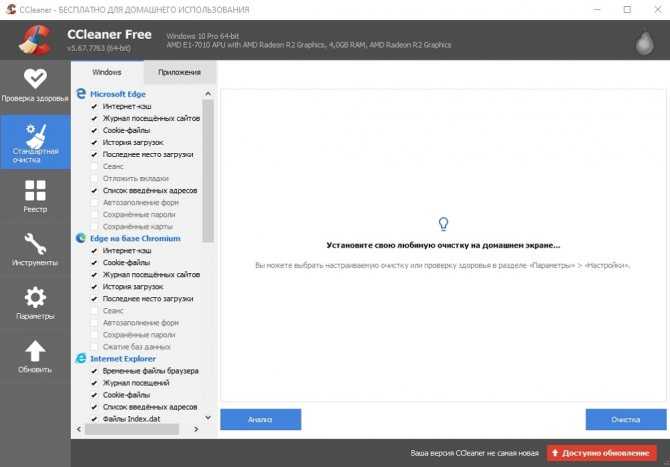
У каждого инструмента есть свои инструкции по работе и удалению программ.
Как включить и использовать песочницу Windows Sandbox в Windows 10
Необходимые условия
- Установите Windows 10 Pro или Enterprise, KB4512941 (Build 18362.329) или выше.
- Включите виртуализацию:
- Если вы используете физический компьютер, убедитесь, что в BIOS включена функция виртуализации.
- Если вы используете виртуальную машину, включите встроенную виртуализацию с помощью этого командлета PowerShell:
- Set-VMProcessor -VMName -ExposeVirtualizationExtensions $true
Как включить / выключить Песочницу Windows
Как включить / выключить Песочницу Windows в меню Компоненты Windows
Откройте меню Компоненты Windows (Панель управления > Программы > Программы и компоненты > Включение и отключение компонентов Windows) и выберите Песочница Windows. Нажмите OK, чтобы установить песочницу. Может понадобиться перезагрузка компьютера.
Как включить / выключить Песочницу Windows с помощью PowerShell
- Запустите PowerShell от имени администратора (введите powershell в поиске меню Пуск и выберите «Запуск от имени администратора»).
- Выполните следующую команду, чтобы включить Песочницу Windows:
Выполните следующую команду, чтобы отключить Песочницу Windows:
Как включить / выключить Песочницу Windows с помощью Командной строки
- Запустите Командную строку от имени администратора (введите cmd в поиске меню Пуск и выберите «Запуск от имени администратора»)
- Выполните следующую команду, чтобы включить Песочницу Windows:
Выполните следующую команду, чтобы отключить Песочницу Windows:
Запуск и использование Песочницы Windows
- Используя меню «Пуск», найдите Windows Sandbox, запустите ее и разрешите повышение привилегий.
- Скопируйте исполняемый файл с основной хост-системы.
- Вставьте исполняемый файл в окно песочницы Windows Sandbox (на рабочем столе Windows).
- Запустите исполняемый файл в песочнице Windows Sandbox; если это установщик, продолжайте и установите его.
- Запустите приложение и используйте его как обычно.
- Когда вы закончите экспериментировать, вы можете просто закрыть приложение Windows Sandbox. Все содержимое песочницы будет окончательно удалено.
- Убедитесь, что на хост-системе нет изменений, внесенных вами в песочницу Windows Sandbox.
Вы также можете использовать файлы конфигурации (WSB) или утилиту Windows Sandbox Editor для запуска песочницы с заданными параметрами: использование vGPU, поддержка сети, общие папки, скрипты и программы автозагрузки.
Активация песочницы в Windows 11
Для использования песочницы в Windows 11 её требуется включить. Это делается следующим образом:
- Сначала открывается меню «Пуск» с помощью клавиш Win+R для запуска системного инструмента «Выполнить».
- Затем вводится в диалоговое окно optionalfeatures.exe и нажимается Enter.
- Потом в списке компонентов системы напротив папки «Windows Sandbox» устанавливается флажок. Далее нажимается кнопка «ОК».
- После выполнения этих действий необходимо нажать кнопку «Restart now» в открывшемся диалоговом окне, чтобы песочница активировалась.
Можно также включить или отключить песочницу Windows с помощью PowerShell. Для этого нужно:
- Открыть меню «Пуск» и выбрать пункт «Все приложения».
- Выбрать в открывшемся перечне программ «Инструменты Windows».
- Далее найти в системных инструментах «PowerShell», после чего запустить его с правами администратора при помощи ПКМ.
- Затем для включения песочницы необходимо ввести команду Enable-WindowsOptionalFeature-Online -FeatureName «Containers-DisposableClientVM» -All в PowerShell, после чего нажать Enter. Для отключения данного инструмента использовать команду Disable-WindowsOptionalFeature -Online -FeatureName «Containers-DisposableClientVM» -Online.
- Потом требуется ввести в PowerShell английскую букву Y и тоже нажать Enter, чтобы перезапустить ПК для активации данного инструмента.
ВАЖНО. После включения и выключения песочницы необходимо обязательно перезапустить систему, чтобы изменения вступили в силу.. Также можно включить или отключить песочницу Windows с помощью командной строки
Делается это следующим образом:
Также можно включить или отключить песочницу Windows с помощью командной строки. Делается это следующим образом:
- Нажать клавиши Win и R.
- В строку «Выполнить» ввести cmd и нажать «ОК».
- Затем в командную строку нужно ввести Dism/online /Enable-Feature /FeatureName:»Containers-DisposableClientVM» -All для активации песочницы. Для её выключения требуется использовать команду Dism /online /Disable-Feature /FeatureName:»Containers-DisposableClientVM».
- После ввода нужной команды необходимо ввести английскую букву Y для перезапуска ОС.
ВАЖНО. Запускать командную строку нужно с правами администратора, потому что для изменения системных настроек нужны расширенные права.
Создание файлов конфигурации для песочницы
Не всем может подойти чистая система, которая будет в запущенна песочнице. Например, вы хотите, чтобы у вас всегда был доступ к определенным папкам вашего ПК, или нужно автоматически выполнить запуск какого-нибудь приложения. Помочь в этом могут файлы конфигурации. Они создаются с помощью специальной программы Sandbox Configuration Manager и имеют расширение *.wsb.
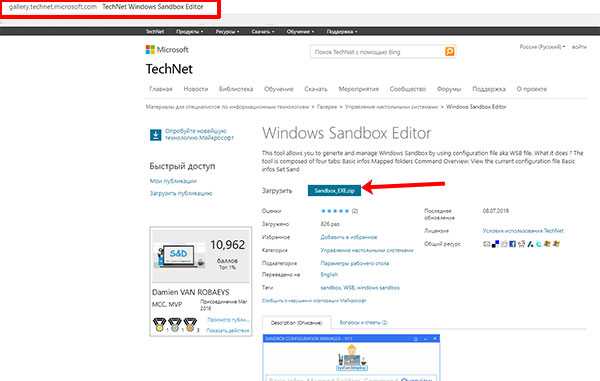
Затем читайте «Условия использования» и кликайте «Я согласен».
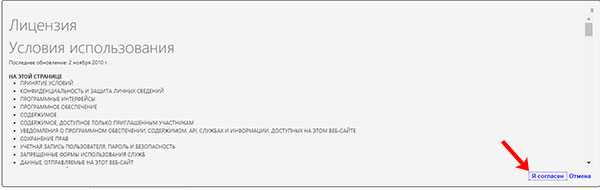
Открывайте на компьютере папку «Загрузки» и ищите в ней скачанный архив. Называется он «Sandbox_EXE». Кликайте по нему правой кнопкой мыши и выбирайте «Извлечь все…».
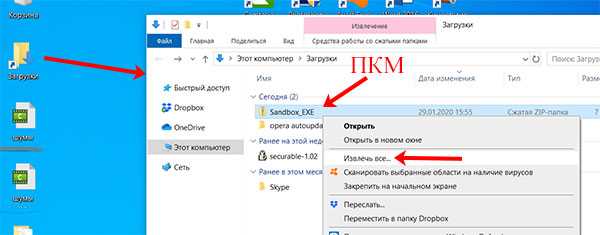
С помощью кнопки «Обзор» выберите папку на ПК, где будут сохранены извлеченные файлы. Потом нажмите «Извлечь».
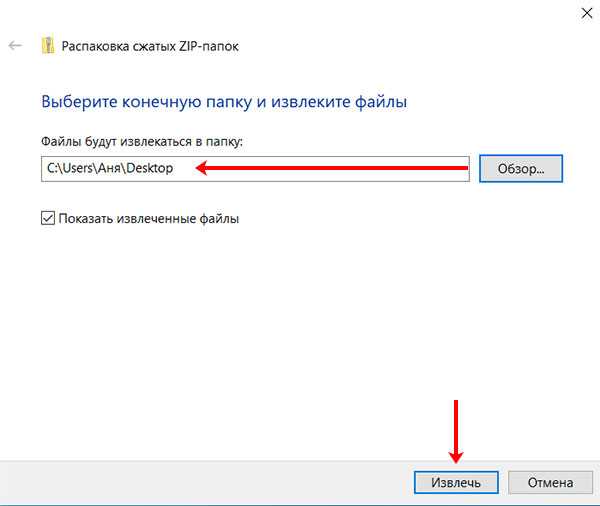
Из извлеченных папок выберите «EXE» и откройте ее.
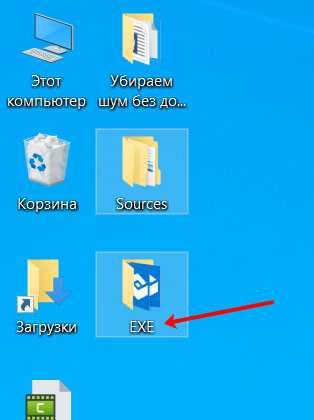
Здесь будет два исполняемых файла для приложения Windows Sandbox Editor. Выбирайте любой, они отличаются только интерфейсом. Я выбрала первый.
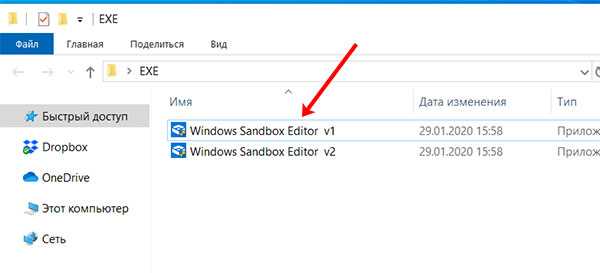
Если после запуска приложения появится подобное окно от Защитника Windows, нажмите в нем кнопку «Подробнее» (1) и кликните по кнопке «Выполнить в любом случае» (2).
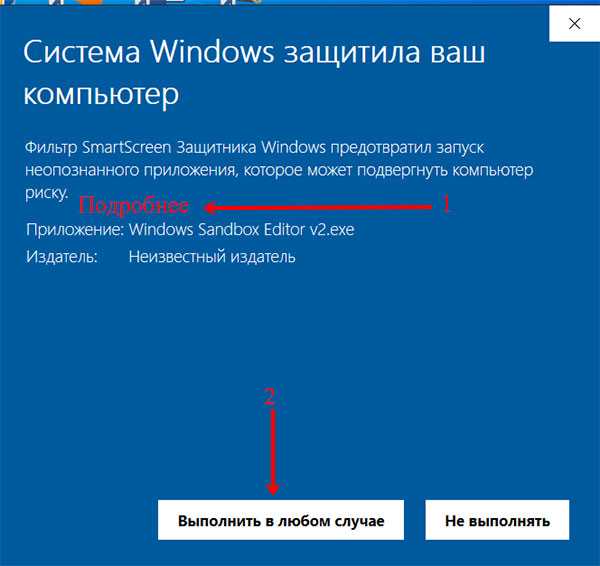
В приложении Sandbox Configuration Manager будет 4 вкладки. Давайте подробнее разберем каждую.
Первая вкладка «Basic infos» позволит указать имя файла конфигурации (1) и папку, где он будет сохранен (2). Следующие два пункта – это статус сети (3) и виртуальный графический ускоритель (4). Если напротив этих пунктов указано «Enable» – значит они включены, если «Disable» – отключены. Немного ниже будет строка «Run Sandbox after change» (5) – если маркер активный, песочница будет запущена сразу после сохранения файла конфигурации. Если маркер неактивный, то просто будет сохранен *.wsb файлик и запустить вы его сможете, когда захотите сами.
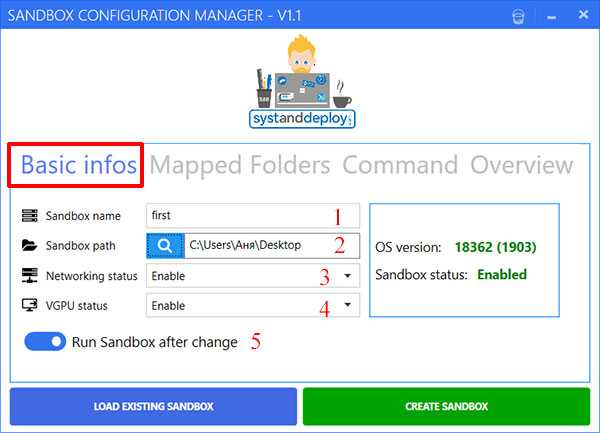
Вторая вкладка «Mapped Folders». Здесь указываются папки вашего ПК, которыми можно будет пользоваться в песочнице. Если хотите, чтобы была возможность сохранять в них файлы, удалять, редактировать, то поставьте маркер в поле «Not read only» (1). Если маркер оставить неактивным, то папки будут доступны только для чтения. Чтобы указать папку, жмите «Browse folder» (2).
После этого путь к ней будет прописан в основном окне (3). Если во втором столбце написано «false» (4), то содержимое папки можно будет изменять, если «true» – только просматривать. Кнопкой в виде маркера (5) можно изменить этот параметр. Удалить папку из списка можно с помощью корзины (6).
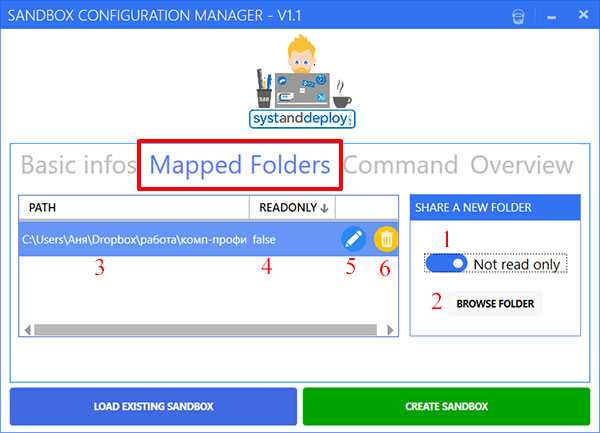
На третьей вкладке «Command» можно указать файл (2) с одним из четырех доступных расширений (1). Выбранный файл запустится сразу после открытия песочницы.
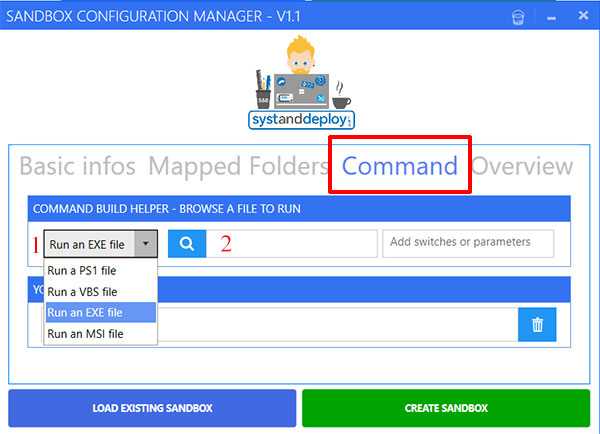
На последней вкладке «Overview» будет представлен код со всеми изменениями, которые вы сделали. Для сохранения файла конфигурации жмите «Create Sandbox».
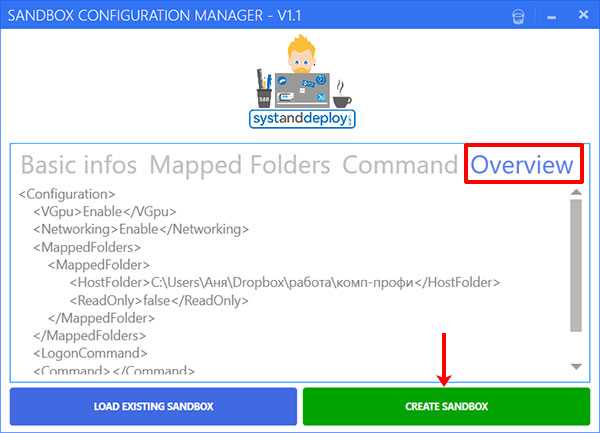
Данная программа может изменить ранее созданные файлы конфигурации. Нажимайте «Load Existing Sandbox» (1) и перед вами появится вот такое окно (2). В нем находите файл с расширением *.wsb (3), выделяйте его и жмите «Открыть» (4). Затем изменяйте параметры и сохраняйте.
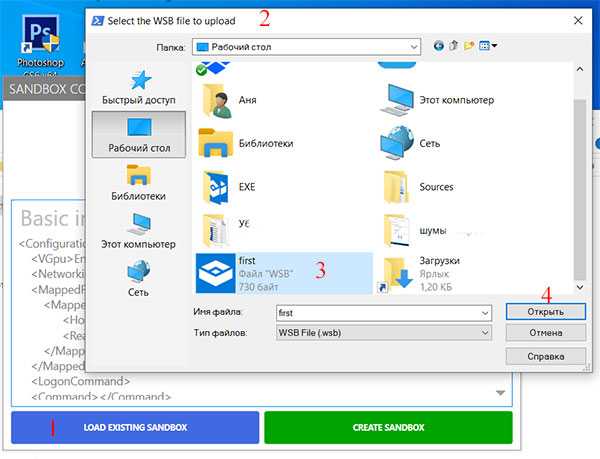
В примере я создала файл конфигурации с названием «first». После двойного клика по нему произойдет запуск песочницы Windows с заданными параметрами. Например, у меня она уже не пустая, а с доступом к папке «комп-профи».