Системная утилита для определения текущей версии DirectX
- сборка DirectX 9.0c поставлялась с Windows XP SP2, а также серверной версией Windows Server 2003 SP1. Пакет совместим с Windows 7, 8, Vista;
- сборка DirectX 10 ориентирована на Vista и следующую версию сетевой ОС – Server В пакете присутствуют все функции предыдущих версий;
- сборка DirectX 11 также включает все компоненты предыдущих пакетов и ориентирована на Windows 7-8;
- последняя версия DirectX 12 ориентирована на Windows 10. Это самое свежее обновление, вышедшее в 2019 году. Имеет улучшенные возможности рендеринга, может использоваться в составе любой версии Windows, но ориентирована не на все видеокарты.
Если вы хотите, чтобы графические приложения работали правильно и быстро, не загружая процессор, нужно следить за тем, используете ли вы самую свежую версию API. В случае необходимости выполнить обновление очень легко – достаточно скачать свежий вариант установочного файла и запустить его.
Но как узнать текущую версию DirectX на ПК с ОС Windows?
Оказывается, для этих целей в составе операционной системы имеется встроенная утилита, умеющая проверять версию DirectX, установленную на компьютере.
Опишем последовательность действий для осуществления такой проверки:
- запускаем консоль выполнить (жмём кнопку «Пуск» – «Выполнить», в «восьмёрке» и «десятке» на «Пуск» нужно кликать правой кнопкой). Универсальный способ, работающий во всех версиях ОС – использование комбинации Win+R;
- в самой консоли вводим команду dxdiag, подтверждаем запуск нажатием Enter;
- при первом запуске утилиты выскочит окно, просящее пройти проверку цифровой подписи драйверов. Можно ответить утвердительно, но можно и проигнорировать сообщение;
- откроется новое окно «Средство диагностики DirectX» с четырьмя вкладками. Нас интересует вкладка «Система» (она откроется по умолчанию), где в самом низу приведена текущая версии установленного в системе пакета.
Следует принимать во внимание один важный нюанс: то, что написано, касается, не реально установленной версии DirectX. Указана всего лишь версия библиотеки, которая в настоящее время активна и задействована при использовании интерфейса операционной системы. И опять напоминаем, что если вы перешли на «Десятку» и используете последнюю версию пакета (12), это не означает, что библиотека автоматически поддерживается установленной в системе видеокартой, а вернее – её драйверами
Другими словами, нужно ещё и проверять, имеется ли поддержка новейших сборок DirectX со стороны железа и драйверов
И опять напоминаем, что если вы перешли на «Десятку» и используете последнюю версию пакета (12), это не означает, что библиотека автоматически поддерживается установленной в системе видеокартой, а вернее – её драйверами. Другими словами, нужно ещё и проверять, имеется ли поддержка новейших сборок DirectX со стороны железа и драйверов.
Узнать, поддерживает ли видеоадаптер возможности графической библиотеки, и какие именно, можно здесь же, во вкладке «Экран». Если ваше железо устарело и не может поддерживать последние обновления – не страшно. В этом случае будет обеспечена поддержка старых функций, разумеется, улучшения производительности графической подсистемы вы не увидите.
Нужно ли устанавливать DirectX с сайта Microsoft? Что это дает?
Кратко: можно, только версию DirectX это не изменит!
Если хотите, чтобы игры запускались нормально — обязательно установите все обновления из Центра обновления Windows, потому что именно оттуда Windows берет свежие версии библиотек. Подтверждение от Microsoft.
На сайте компании Майкрософт, которая разработала DirectX, можно скачать инсталлятор DirectX. На самом деле это не установщик DirectX, а только программа-инсталлятор, которая загрузит из интернета и установит новые версии программных библиотек DirectX. Несмотря на цифры 9, 10, 10.1 и т.п., DirectX имеет и внутреннюю нумерацию, которая имеет отношение к обновлениям. То есть внутри версий возможны исправления и улучшения.
Windows 7, 8 и 10 эти библиотеки, в общем-то, не нужны, потому что требуемые обновления приходят через Центр обновлений. Но если у вас не запускается какая-то старая (2005-2010 годов) игра, использующая DirectX 9, пробуйте установить тот самый инсталлятор. Авось поможет.
Список ошибок DirectX, исправляемые с помощью этого установщика D3DX9_24.dll -D3DX9_43.DLL D3DX10. DLL — D3DX10_43.DLL D3DCompiler_33.dll — D3DCompiler_43.DLL D3DX11_42.DLL D3DX11_43.DLL D3DCSX_42.DLL D3DCSX_43.DLL XACTENGINE2_0.dll — XACTENGINE2_9.DLL XACTENGINE3_0.dll — XACTENGINE3_7.DLL XAUDIO2_0.DLL XAUDIO2_1.DLL XAUDIO2_2.DLL XAUDIO2_3.DLL XAUDIO2_4.DLL XAUDIO2_5.DLL XAUDIO2_6.DLL XAUDIO2_7.DLL XAPOFX1_0.dll -XAPOFX1_5.DLL X3DAUDIO1_0.dll — X3DAUDIO1_7.DLL XINPUT1_1.DLL XINPUT1_2.DLL XINPUT1_3.DLL
Чтобы проверить, что устанавливается инсталлятором, я скачал программу автономной установки DirectX, которая нужна для установки обновлений DirectX на компьютерах без интернета:
DirectX — загрузка полного комплекта обновлений
Судя по датам, на момент написания этой записи обновления компонентов DirectX выходили 18 апреля 2011 года (обновление от 29.01.2016 г.: теперь все приходит через Центр обновлений другими пакетами).
Загруженная программа — по сути самораспаковывающий архив. Откроем его архиватором 7-zip:
Обратите внимание на имена файлов — в инсталляторе содержатся как файлы, имеющие отношение в DirectX 9 (d3dx9_31, d3dx9_32, d3dx9_33 и т.д), так и к DirectX 10 (d3dx10_35, d3dx10_40 и т.д.). Каждая версия обновляется — выходят новые версии .dll библиотек, добавляются новые. Еще раз напомню: это не обновление DirectX с версии на версию
Это обновление версий программных библиотек и к нумерации 9, 10, 10.1, 11, 11.1 отношения не имеет. Вы не сможете повысить версию установленного DirectX таким способом
Еще раз напомню: это не обновление DirectX с версии на версию. Это обновление версий программных библиотек и к нумерации 9, 10, 10.1, 11, 11.1 отношения не имеет. Вы не сможете повысить версию установленного DirectX таким способом.
После установки добавятся новые библиотеки и обновятся старые, что даст возможность запуститься тем играм, которые сообщают об ошибке отсутствия d3dx*. Так что попробовать установить можно.
Прямой запуск dxdiag
Запуск через консоль «Выполнить» может не сработать. Такое случается, хоть и очень редко. В подобных случаях следует запускать утилиту для проверки, какая версия DirectX установлена на вашем компьютере, напрямую.
Для этого через Проводник переходим в системный каталог Windows (папка System32) и ищем здесь файл с именем dxdiag.exe, отсортировав список файлов по имени (или воспользовавшись поиском – поле вверху справа). Останется только запустить утилиту двойным кликом мыши. Дальнейшие инструкции, позволяющие узнать версию DirectX, совпадают с описанными в предыдущем разделе.
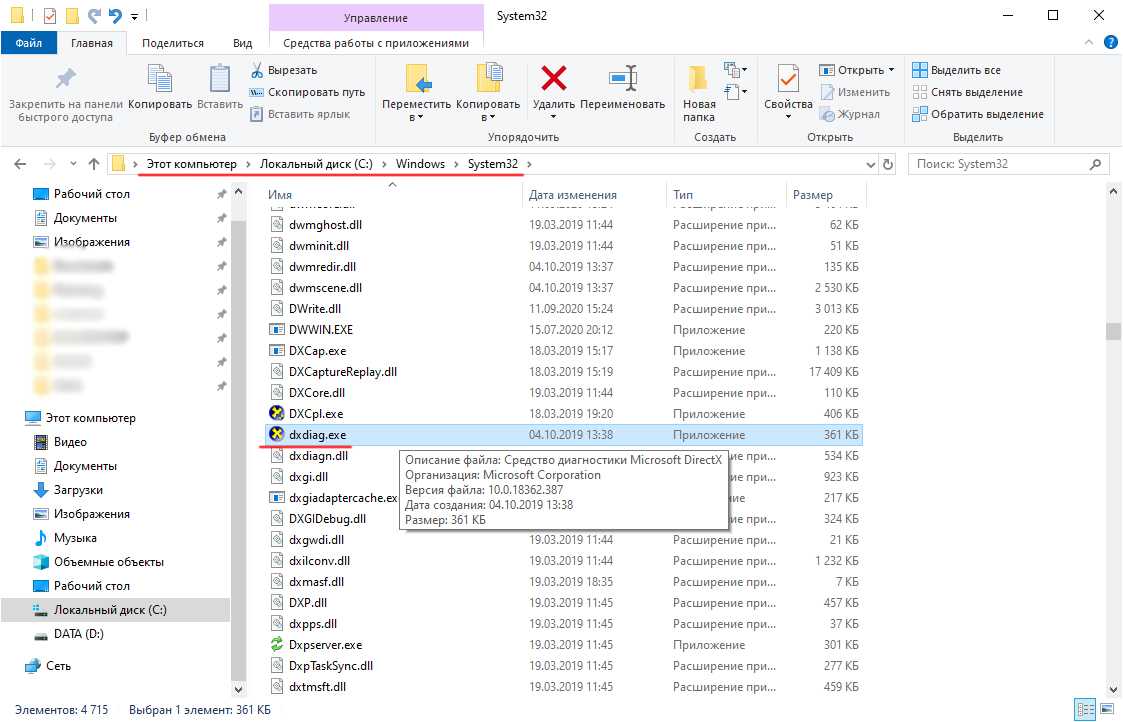
Как проверить версию, установленную на ПК?
Как узнать, какая версия DirectX стоит на вашем ПК:
- Первый способ предлагают сами разработчики системы Windows:
- В пуске в строке поиск введите » dxdiag». После нажмите действие «Выполнить задачу».
- Вам откроется средство диагностики Directx.
- Далее нажмите вкладку «Система».
- В графе «Сведения о системе» будет указана текущая версия.
Справка. При первом использовании диагностики может появиться окно, предлагающие проверить наличия цифровой подписи драйверов. Рекомендуем нажать кнопку Да, чтобы убедиться в том, что драйверы подписаны издателем, проверившим их подлинность.
- Второй способ заключается в том, чтобы скачать специальную программу для диагностики компьютера. Она сможет проанализировать все программное обеспечение, которое есть на устройстве, в том числе и версию Directx. На бесплатной основе можно установить PC-Wizard. Пользоваться ей крайне просто:
- После установки и запуска дождитесь, пока программа соберет достаточно информации о вашем ПК.
- Далее выберите пункт «Конфигурация».
- Из списка установленных драйверов нажмите на Directx.
- Вам откроется окно с информацией об версии, которая сейчас есть у вас на устройстве.
Определяем версию DirectX
вы можете определить установленную версию библиотеки, используя следующую процедуру:
- используем комбинацию Win + R;
- введите команду: dxdiag ;
- нажмите ОК;
- нажмите «Нет», чтобы отказаться от проверки подписи водителя.
В открывшемся окне вы сможете увидеть текущую версию DirectX и дополнительную информацию о библиотеке. Windows 10 часто использует DirectX 12. Нет необходимости в обновлении. Если у вас DirectX 10 или 11, вам нужно будет удалить библиотеку и установить более новую. Для начала нужно определить, совместима ли видеокарта с последней версией DirectX.
Эту информацию можно найти в документации или на упаковке видеоадаптера. Программа GPU-Z или аналогичные функции также помогут определить совместимость. После установки этого инструмента вся необходимая информация отображается в его главном окне в поле «Поддержка DirectX». Вот последняя версия библиотеки, которую можно установить на действующую видеокарту.
Подготовительный этап перед удалением
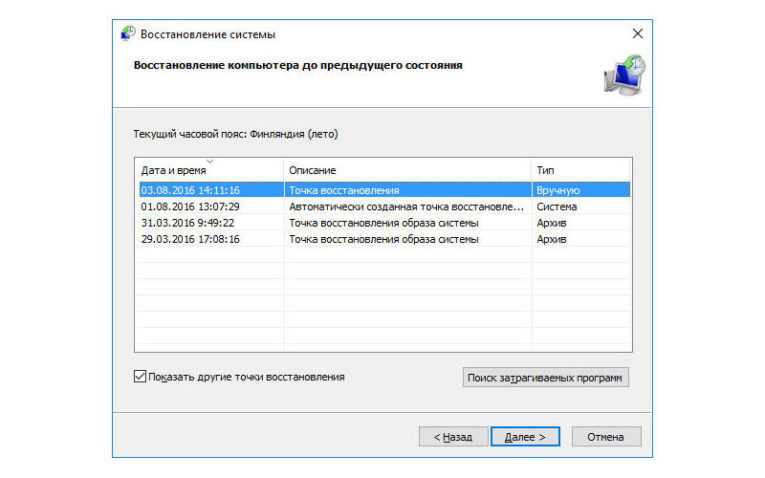
Решение вопроса о том, как удалить DirectX в Windows 10, начинается с подготовки. Сначала создадим точку восстановления, используя следующий алгоритм:
- щелкните правой кнопкой мыши «Компьютер»;
- выбираем пункт «Свойства»;
- мы используем функцию «Защита системы».
После того, как вы выполнили эти шаги, вы можете приступить к созданию точки восстановления. Когда эта функция отключена, ее нельзя создать. Вам нужно будет открыть вкладку «Настроить» и использовать на ней функцию «Включить защиту системы». В результате активируется кнопка, отвечающая за создание точки восстановления. Мы этим пользуемся.
DirectX Eradicator
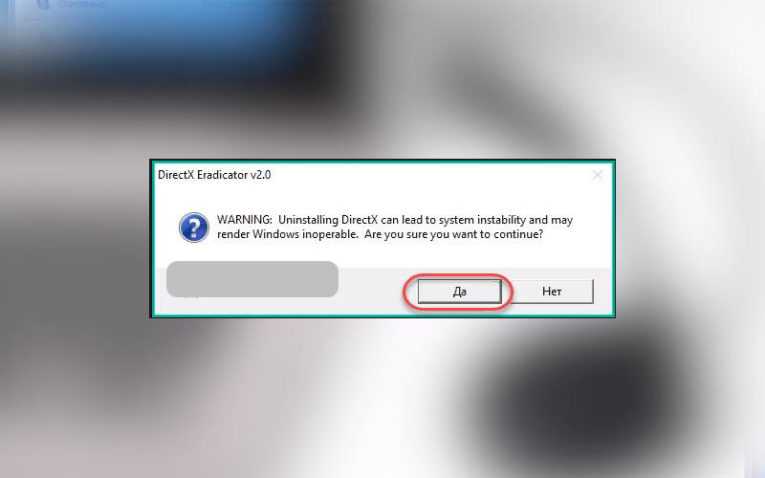
Теперь пора объяснить, как удалить новый Direct X с помощью инструмента DirectX Eradicator. Этот простой деинсталлятор имеет размер около 200 КБ
Обратите внимание, что указанный инструмент может удалять DirectX только до версии 9
- откройте скачанный файл;
- в появившемся окне подтвердите удаление кнопкой «Да»;
- ждем сообщения о положительном исходе процесса удаления.
Если приложение не поддерживает установленную версию DirectX, на экране отобразится сообщение об ошибке. В этом случае вам нужно будет найти альтернативный инструмент для удаления.
DirectX Killer
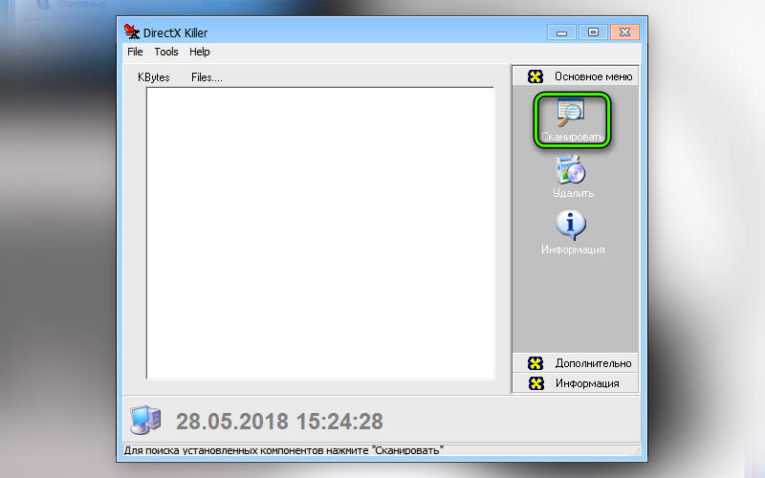
Если вам интересно, как удалить Direct X 10, попробуйте использовать инструмент DirectX Killer. С интерфейсом приложения проблем быть не должно, так как оно полностью русифицировано. Функция сканирования быстро найдет файлы, которые вы хотите удалить.
Как удалить DirectX на Windows 7
Отдельно стоит подумать о том, как удалить Direct X в Windows 7. Для этого подойдет приложение Happy Uninstall. Программа распространяется на платной основе, но для работы достаточно испытательного срока.
- скачать Happy Uninstall и установить;
- создать резервную копию операционной системы;
- откройте Happy Uninstall;
- заходим в Резервное копирование, используем «Пуск».
- применяем функцию удаления.
Обратите внимание, что это приложение также показывает текущую версию DirectX. Источники
Источники
- https://vellisa.ru/directx-versiya
- https://pc-consultant.ru/rabota-na-komp-yutere/kak-uznat-kakoj-direkt-h-ustanovlen/
- https://download-software.ru/directx.html
- https://directx11.info/
- https://smartbobr.ru/poleznosti/udalit-directx/
Как проверить DirectX на Windows 10: инструкция
Как уже упоминалось ранее, данный пакет мультимедийных технологий используется подавляющим большинством игр на ОС Windows. Если же на стационарном компьютере или ноутбуке не установлена требуемая версия DirectX, которая указана на упаковке продукта, то игра может не произвестись или работать некорректно.
Обратите внимание! На разных ПК используются разные версии пакета мультимедийных технологий. Такая особенность обусловлена тем, что видеокарта, установленная на компьютере, может поддерживать лишь определенную версию DirectX
Если установлена неподходящая версия программы, работоспособность всей системы в целом станет под вопросом.
Инструкция, как узнать, какой директ Х установлен на виндовс 10:
- Чтобы проверить версию DirectX, предустановленную на Windows 10, пользователю необходимо открыть меню «Пуск», после чего в форму поиска ввести команду «dxdiag» и для начала поиска нажать на клавишу «Ввод».
- На экране монитора отобразится средство диагностики DirectX, пользователю необходимо будет перейти в раздел «Система» и просмотреть номер версии программы во вкладке «Сведения о системе».
- При первичном использовании пакетных инструментов DirectX система может запросить проверку наличия цифровой подписи программных компонентов (драйверов). В этом случае необходимо нажать на кнопку «Да», чтобы убедиться в наличии подписей издателей на драйверах.
Это не единственный способ, как посмотреть директ икс на виндовс 10. С особенностями реализации других способов стоит ознакомиться более детально.
С помощью системы DxDiag
DxDiag — это утилита, которая встроена во все версии ОС Windows. Используется она для предоставления подробной информации, которая используется для устранения проблем со звуком и видео на ПК.
Как узнать версию программы через командную строку
Инструкция, как узнать версия DirectX в Windows 10, используя средства системы DxDiag, выглядит следующим образом:
- На клавиатуре зажать одновременно сочетание клавиш «Win + R».
- На экране отобразится форма, в которую потребуется ввести команду «dxgiag», после чего на клавиатуре нажать клавишу «Enter».
Обратите внимание! Если система после этих действий по неизвестным причинам не смогла найти искомый элемент, то необходимо зайти в C:\ Windows\ System32 и оттуда уже запустить файл dxdiag.exe. На экране отобразится окно «Средство диагностики DirectX», во вкладке «Сведения о системе» и находят версию установленной на ПК программы
На экране отобразится окно «Средство диагностики DirectX», во вкладке «Сведения о системе» и находят версию установленной на ПК программы.
Используя панель управления видеокарты
Инструкция, как проверить директ на виндовс 10, используя панель управления видеокарты NVIDIA, выглядит следующим образом:
- Пользователю требуется запустить «Панель управления NVIDIA».
- На экране отобразится контекстное меню, из доступных функций необходимо тапнуть на пункт «Информация о системе».
В форме «Информация о системе» в разделе «Дисплей» будут отображаться все данные и технические характеристики видеоплаты, включая сведения об установленной версии программы DirectX.
Отображение информации о директ Х через панель управления видеокарты
Через приложение GPU-Z
GPU-Z — это бесплатное приложение на ОС Windows, которое отображает подробную информацию о графическом оборудовании и инструментах, установленных на стационарный компьютер или ноутбук. Одно из основных преимуществ программы — ее нет необходимости устанавливать на ПК.
Определять версию мультимедийного пакета директ с помощью программы GPU-Z можно следующим образом:
- На своем ПК запустить бесплатную утилиту GPU-Z.
- Ознакомившись с ее интерфейсом, перейти в раздел «Advanced», затем на панели тапнуть на «DirectX». На экране отобразится вся подробная информация о выбранном элементе.
Использование программы GPU-Z для отображения сведений о мультимедийном пакете
Информация о DirectX в AIDA64
Основная задача этого приложения — отображать на экране ПК подробную информацию о программном обеспечении и оборудовании. Как проверять версию установленного мультимедийного пакета DirectX с помощью программы AIDA64:
- Открыть программу AIDA на своем компьютере.
- В разделе «Меню» необходимо перейти во вкладку «Компьютер», затем «Суммарная информация». Тут и отобразится информация об установленной версии DirectX.
Использование утилиты AIDA64 для отображения технических характеристик ПК
Разные Windows и версии DirectX
DirectX по сути представляет собой набор файлов — программных библиотек. Если их не будет в системных папках, то игры в лучшем случае будут отображаться без эффектов, в худшем — не запустятся, выдавая ошибку (при запуске игры появляется ошибка «не найден d3dx9_42.dll», где цифры могут быть разными).
Минимальный набор этих файлов уже присутствует в только что установленной Windows. В зависимости от версии операционной системы, будет разный комплект файлов, а значит — поддержка разных версий DirectX (информация отсюда):
- Windows XP SP2 — DirectX 9.0c
- Windows Vista — DirectX 10
- Windows Vista SP1 — DirectX 10.1
- Windows Vista SP2 — DirectX 11
- Windows 7 — DirectX 11.1
- Windows 8 — DirectX 11.1
- Windows 8.1 — DirectX 11.2
- Windows 10 — DirectX 12
Предыдущие версии включены. Т.е. Windows 10 имеет поддержку 12-й версии, DirectX 11.2, 11.1, 11, 10.1, 10, 9 и ниже.
О том, как установить полный набор файлов DirectX, будет по тексту.
Как запустить средства диагностики DirectX
Средства диагностики DirectX проверяют на неполадки все компоненты мультимедийного пакета. Средства диагностики способны выявить:
- Неправильную версию DirectX. Это значит, что DirectX необходимо обновить или переустановить.
- Отсутствие аппаратного ускорения. Многие программы будут работать без ускорения намного медленнее или вообще не будут работать.
- Неправильно установленные устройства. Это значит, что джойстик или другой аксессуар или устройство не работает с системой ОС из-за неправильных драйверов.
- Неподписанные драйверы. Некоторые драйвера могут быть несовместимы с последней версией DirectX, что ухудшит их работу в системе ОС Windows.
Чтобы запустить средство диагностики, необходимо:
- Нажать Пуск – Выполнить.
- Ввести слово «dxdiag» и нажать ОК.
- Откроется то же самое окно, что и в инструкции предыдущего раздела. Запустится диагностика для выявления проблем. После того, как диагностика закончится, во вкладках окна можно будет посмотреть всю необходимую информацию о системе.
Также в этих окнах можно будет изменить некоторые данные вроде увеличения аппаратного ускорения. Однако работает данный метод только в Windows XP. В их более новых версиях во вкладках никакие параметры изменить нельзя. А обновление DirectX происходит только через скачивание и установку новой версии.
«DirectX» представляет собой набор различного программного обеспечения, в который входит широкий спектр технологий, обеспечивающих работоспособность компьютерных программ. Также ПО формирует определенный игровой процесс и другие приложения, связанные с мультимедией. Подобная программа иногда поставляется вместе с самими играми или другими приложениями, что и позволяет время от времени обновлять его. Однако это случается не всегда, и в самый неподходящий момент может возникнуть потребность в актуальной версии
Поэтому очень важно всегда заранее знать, какая версия «DirectX» уже установлена на ПК
Сам по себе «DirectX» помогает приложениям взаимодействовать с аппаратурой персонального компьютера, облегчая при этом не только загруженность устройства. Без него раньше приходилось для различных мультимедийных приложений скачивать напрямую специальные драйверы, которые помогали той же видеокарте взаимодействовать с приложением. «DirectX» соединил в себе функции подобных драйверов, что облегчило работу как разработчикам, так и юзерам.
Для того, чтобы определить версию «DirectX» на Windows XP, потребуется:
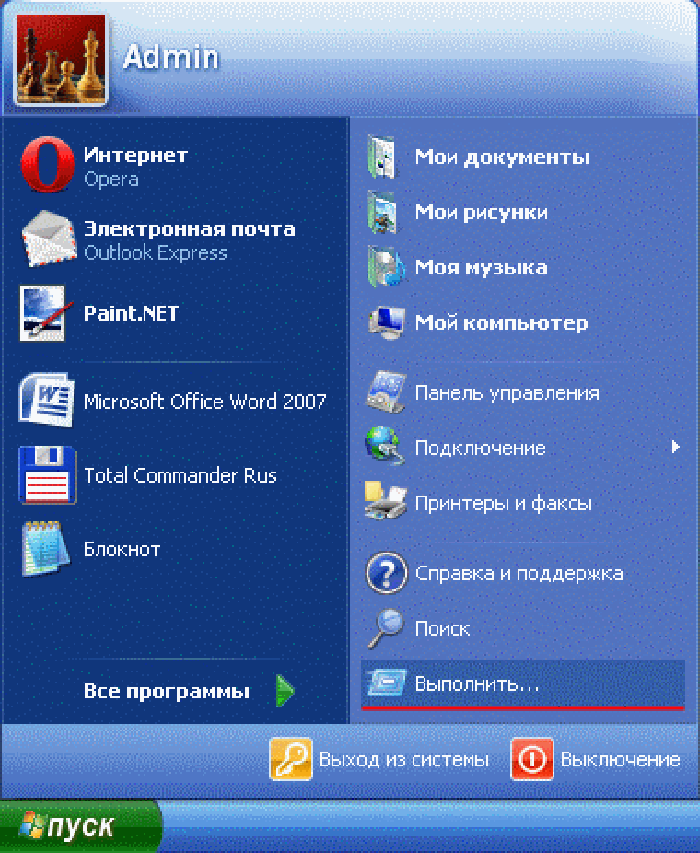
Чтобы разыскать нужную информацию о версии «DirectX» на данной ОС, необходимо:
Определяем версию «DirectX» на Windows 8.1
На этой ОС алгоритм определения версии данного программного обеспечения не изменился. Чтобы узнать детальнее о «DirectX», потребуется:
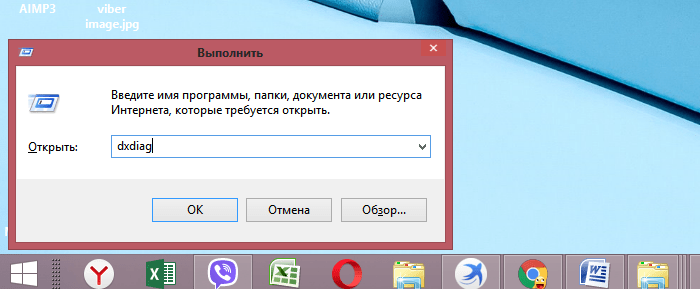
Как можно легко узнать имеющуюся версию «DirectX» в Windows 10?
Данная версия ОС предполагает возможность использования вышеописанного алгоритма действий для определения информации о подобном ПО. Но возникают случаи, когда команда «dxdiag» не срабатывает. В таких случаях следует прибегнуть к такому способу:
-
Запустить программу «Проводник». Правым щелчком мышки нажать по иконке «Пуск», левым щелчком по строке «Проводник».
-
После чего перейти в диск «С».
-
На диске «С» откройте папку с названием «Windows».
-
Далее — «System32».
-
Найдите в списке файлов программу «dxdiag.exe» и двойным нажатием левой клавиши мыши запустите ее. Откроется уже известное «Средство диагностики DirectX», в котором можно найти пункт «Версия DirectX».
Во время установки или использования некоторых компьютерных игр возникают проблемы с «DirectX». Некоторые игры запрашивают более современные версии, а другие – прошлых лет. В таком случае следует либо переустановить само приложение, либо обновить версию «DirectX».
Обновление программы до последней версии
Как узнать какой виндовс установлен на компьютере
Для обновления мультимедийного пакета на Windows 10 можно использовать единственный способ — проверить наличие обновления библиотеки через встроенный инструмент Windows UpDate.
Обратите внимание! Все попытки скачать установщик с официального сайта разработчиков приведет к тому, что пользователь будет переведен на страницу обновления ПО до Windows 10. Для проверки наличия обновления пользователю необходимо выполнить следующие манипуляции:
Для проверки наличия обновления пользователю необходимо выполнить следующие манипуляции:
- Открыть на стационарном компьютере или ноутбуке «Параметры компьютера».
- Перейти во вкладку «Обновление и безопасность», после чего тапнуть правой кнопкой мыши на кнопку «Проверка наличия обновления».
- По истечении нескольких секунд поисков отобразится результат. Если обновления доступно, необходимо согласиться на его установку.
Обновление программы DirectX на ОС Windows 10
Какая версия DirectX установлена на компьютере?
Пакет мультимедийных технологий DirectX используется многими играми Windows. Если на компьютере не установлена требуемая версия DirectX, указанная на упаковке продукта, то игра может работать неправильно.
Следуйте приведенным ниже указаниям, чтобы проверить установленную на компьютере версию DIrectX с помощью средства диагностики DirectX:
В поле поиска на панели задач введите dxdiag. Затем выберите dxdiag Выполнить команду.
В средстве диагностики DirectX откройте вкладку System (система ), а затем проверьте версию DirectX в разделе сведения о системе.
Примечание: При первом использовании средства диагностики DirectX может появиться запрос на проверку наличия цифровой подписи драйверов. Рекомендуем нажать кнопку Да, чтобы убедиться в том, что драйверы подписаны издателем, проверившим их подлинность.
Как узнать какой DirectX установлен: Несколько способов
Иногда для запуска приложения или игры в ОС windows может потребоваться название пакета установленных в операционной системе программ – а, значит, и ответить на вопрос, как узнать какой DirectX установлен.
Зная точную версию этого пакета, первоначально используемого только для игровых целей, но затем применяемого и для поддержки проигрывания мультимедиафайлов, и для выполнения других задач, можно понять, достаточно ли ресурсов вашего ПК, или требуется обновление (самой программы или элементов компьютера).
Значительная часть программного обеспечения работает только в соответствующей среде – с нужными драйверами и пакетами программ.
Например, Adobe Photoshop требует установленного ПО OpenGL, а практически все современные игры не будут запускаться без DirectX 11.
Точное знание мультимедийного пакета (а также ресурсов компьютера) позволяет избежать следующих проблем:
- Покупки или скачивания приложений, которые не поддерживаются системой;
- Попыток установить более ранние версии DirectX.
Для большинства приложений, требующих специального программного обеспечения типа DirectX, оно идёт в комплекте. А в процессе установки предлагается её установить на компьютере или обновить.
Но, если автоматического обновления не происходит, но программа по какой-то причине не запускается, потребуется узнать мультимедийный пакет, чтобы понять, не является ли причиной проблемы его несовместимость с приложением.
Сообщение о невозможности работы установленной видеокарты с пакетом DirectX 11
вернуться к меню
- В одной из самых распространённых систем windows 7 встроенным является DirectX 10, подходящий для большинства графических приложений, игр и мультимедийных файлов;
- В устаревшей windows XP по умолчанию была установлена 9-я разновидность пакета, которую часто приходилось обновлять для запуска более современных программ;
- В windows 8 встраивался DirectX 11;
- В комплекте с последней, десятой «Виндоус» могла идти как 11-я, так и 12-я версия программы.
Логотип пакета DirectX 12, по умолчанию встроенного в windows 10
Версия DirectX в Windows 7
Есть простой способ, который позволяет узнать, какая версия DirectX установлена на компьютере. Необходимо нажать клавишу «Пуск» и выбрать пункт «Выполнить», где следует ввести «dxdiag» и нажать клавишу Enter.
После этого откроется окно со средствами диагностики DirectX. После первого запуска программа проверит цифровые подписи драйверов, что занимает менее одной минуты, а потом покажет сведения о системе. В последней строке — версия DirectX.
Если это не удалось сделать через команду «Выполнить», есть еще один способ. Необходимо открыть папку Windows, которая в большинстве случаев находится на диске С, а в ней — папку System32, найти там файл dxdiag.exe и запустить его.
Программы, определяющие версию directx
Не только Виндоус позволяет вам получить информацию о текущем варианте набора драйверов, необходимых для правильного функционирования сторонних приложений, но и утилиты от иных, кроме майкрософта, разработчиков. Причём преимущество большинства из них заключается в том, что они предоставят вам гораздо больше сведений, чем вы можете извлечь с помощью команды dxdiag.
Какой софт из зарекомендовавших себя вы можете использовать?
AIDA64
- После установки программы откройте её.
- Обратите свой взор в левую часть окна утилиты и найдите там «directx». Кликните на него левой кнопкой вашей мыши.
- Теперь в правой части окна софта появятся три значка, перейдя на которые вы сможете получить сведения о видео, звуке и файлах directx.
Перейдя по значку, который называется «Файлы», вы получаете возможность изучить абсолютно все файлы, которые есть на вашем электронном устройстве и которые, так или иначе, относятся к directx. Что это даёт вам? Например, отсюда вы можете удалить данные, которые работают с ошибкой и ухудшают производительность сторонних приложений. Кроме того, если с компьютером взаимодействуете не только вы, но и другой пользователь, вы сможете отследить по дате изменений, осуществлял ли другой человек какие-либо манипуляции с directx.
Перейдя по значку, который называется «Видео», вам откроются сведения об используемой вашим электронным устройством видеокарте, в том числе, и о драйверах, установленных на неё. Если вы хотите получить данные о том, какую максимальную версию набора драйверов, называемых directx, поддерживает ваш ПК, то отыщите строку под названием «Аппаратная поддержка».
Перейдя по значку, который называется «Звук», вам откроются сведения о том, какие драйвера обеспечивают возможность передачи звука от приложений к колонкам, а также какие звуковые параметры поддерживаются вашим электронным устройством.
PC-Wizard
Эту утилиту вы можете выкачать из «всемирной паутины», не платя за неё ни копейки. После завершения установки запустите софт и подождите некоторое время, пока программа соберёт необходимую для работы информацию.
Отыщите вкладку, которая называется «Конфигурация», и нажмите на неё левой кнопкой вашей мыши. Далее, найдите знак directx на этой вкладке и кликните по нему. Затем в правой части окна утилиты вы увидите список файлов, которые представляют собой набор драйверов, установленных на ваше электронное устройство. Рядом с одним из них вы увидите сведения о номере версии, загруженной на ваш ПК.
Способ 1 – системные средства для диагностики версии DirectX
Эффективный и простой метод получения информации о пакете мультимедийных библиотек предоставляет внутренняя утилита Windows. Чтобы запустить сервис, необходимо:
- Использовать комбинацию клавиш «Win» + «R»;
- Ввести в появившемся окне dxdiag;
- Нажать кнопку подтверждения «OK».
Примечание. При первом запуске службы появится предупреждение о согласии на проверку цифровых подписей у установленных драйверов. Сообщение можно проигнорировать, нажав «Да».
В открывшемся диалоге интерес представляют две вкладки: «Система» (System) и «Экран» (Monitor). Первая (смотреть самую нижнюю строку), отображает версию DirectX, установленную в системе.
Важно!
Остается убедиться, что она совместима с видеокартой компьютера. Поскольку если GPU не поддерживает последнее обновление, то для игр, прочих операций с графикой и видео, будет использоваться более ранний выпуск продукта.
Аппаратную совместимость пакета API отображает вкладка «Экран». Раздел «Драйвера» указывает, какие версии поддерживаются графическим процессором. Необходимая информация находится в поле «Уровни функций». На компьютерах с двумя видеокартами, аппаратная совместимость GPU с набором API выводится также на вкладке «Преобразователь».
Поддерживаемые графические процессоры
- Intel : процессоры Intel Haswell (ядро 4-го поколения), Broadwell (ядро 5-го поколения), Skylake (ядро 6-го поколения), Kaby Lake (ядро 7-го поколения), Coffee Lake (ядро 8-го поколения), Cannon Lake (ядро 9-го поколения)
- Qualcomm
AMD Radeon
- Radeon HD 7000 серии (начиная с HD 7730)
- Radeon HD 7000M серии для ноутбуков (начиная от HD 7730M)
- Radeon HD 8000 серии OEM (начиная с HD 8570)
- Radeon HD 8000M серии для ноутбуков
- Radeon R5 M240 серии для ноутбуков
- Radeon R7 M200 серии для ноутбуков
- Radeon R7 240
- Radeon R7 250 (X)
- Radeon R7 260 (X)
- Radeon R7 265 (X)
- Radeon R9 270 (X)
- Radeon R9 280 (X)
- Radeon R9 285
- Radeon R9 290 (X)
- Radeon R9 295X2
- Radeon R7 350
- Radeon R7 360
- Radeon R7 370
- Radeon R9 300 серии
- Radeon R9 Fury
- Radeon R9 Fury X
- Radeon R9 NANO
- Radeon RX 460
- Radeon RX 470 (D)
- Radeon RX 480
- Radeon RX 550
- Radeon RX 560 (D)
- Radeon RX 570
- Radeon RX 580
- Radeon Vega Frontier Edition
- Radeon RX Vega 56
- Radeon RX Vega 64
- Гибридные процессоры AMD Ryzen 2000G серии
- Гибридные процессоры AMD Ryzen PRO 2000G серии
- Гибридные мобильные процессоры AMD Ryzen Mobile 2000-й серии
- Гибридные мобильные процессоры AMD Ryzen Mobile PRO 2000-й серии
- Гибридные мобильные процессоры AMD Ryzen Mobile 1000-й серии
- Гибридные мобильные процессоры AMD Ryzen Mobile PRO 1000-й серии
- Гибридные процессоры AMD A4/A6/A8/A10-7000-й серии (под кодовыми названиями Kaveri и Godavari)
- Гибридные процессоры AMD A6/A8/A10 PRO-7000-й серии (под кодовыми названиями Kaveri и Godavari)
- Гибридные процессоры AMD E1/A4/A10 Micro-6000-й серии (под кодовым названием Mullins)
- Гибридные процессоры AMD E1/E2/A4/A6/A8-6000-й серии (под кодовым названием Beema)
> Архитектуры графических процессоров с поддержкой DirectX 12 API
Новый революционный стандарт DirectX 12
Чтобы немного разобраться в вопросе, какие же видеоадаптеры будут работать с DirectX 12. Nvidia прояснила ситуацию — для разного оборудования, в зависимости от года выпуска будет и осуществляться обеспечение на разных уровнях. Они же соответствуют разным уровням аппаратной и программной поддержки. То есть низкий уровень, для видеокарт 2012-2014 годов выпуска и высокий уровень для видеоадаптеров этого года. Непонятно для чего такое распределение, хотя есть вариант, что старые адаптеры не смогли бы обеспечить полную поддержку из-за своей слабой аппаратной части.
Что же даёт нам Директ Икс 12, и каким волшебным способом он сможет поднять производительность ПК на 20-30%? Для разработчиков игр — это такая инструкция под ту систему, под которую они пишут данную игру. То есть DirectX 12 более понятен, чем, к примеру, DirectX 11. И из-за этого более плотное взаимодействие с системой и железом. Так что потенциально, перед программистом или разработчиком игр, открывается больше возможностей и простора в создании игр.
Поддержка Директ Икс видеокартой
И конечно же многих волнует вопрос, как узнать какой Директ Икс поддерживает видеокарта. Nvidia с выпуском своей топовой видеокарты geforcegtx980ti раскрыла карты о Директ Икс 12. Итак, полную поддержку получат все видоадаптеры на maxwell 2. А именно —gtx980,TitanX, 980ti, 970, 960. Боле ранние выпуски, до линейки 500-й серии будут работать с Директ Икс 12 только на базовом уровне. А что касается версий ниже, будь то 400, 300, серия, то тут Nvidia как бы намекает, — ваша видюха устарела.
Для AMD, так же будет три уровня, самым высоким уровнем будет AMD GCN 1.2. Его будут поддерживать последние вышедшие видеокарты. Средний уровень будут иметь карты Radeon от 260 до 290. И самый низкий уровень — для карт 200 и 7000 серий.
Как узнать, какой Directx установлен на Windows с помощью dxdiag?
Существует специальное место, которое содержит целевую информацию по версии продукта DirectX, установленном в системе и оно называется «Средство диагностики DirectX». Это место наиболее удобное для использования и не требует предварительной установки программы.
Нажмите Win + R и введите dxdiag;
В основном окне меню, в конце списка присутствует графа «Версия DirectX».
Помимо ключевой информации о версии продукта, здесь находятся и другие параметры Windows и комплектации. Некоторые из представленных параметров довольно важны, так здесь можно получить информацию по ОС, производителю компьютера и установленном BIOS. Также имеется ключевая информация по комплектации ПК, вроде ОЗУ, процессора и объёма файла подкачки.
Дополнительный способ, как добраться в то же место, только без использования строки «Выполнить» — это ввести dxdiag в поиск, расположенный в Пуск. Далее таким же образом попадёте в средство диагностики.
В характерной графе указывается не совсем полная информация, то есть версия продукта указывается, но без подверсии. То есть, даже, если у вас установлен DirectX 11.2, он будет отображаться, как 11.
Различие версий
Во время появления первых игр, поддерживающих DirectX 12 новая версия приводила к снижению производительности, особенно на видеокартах NVIDIA. Но технологии развиваются со скоростью света. Каждая последующая цифра в названии делает возможным программистам добавить новый пакет эффектов в игру или оптимизировать старые. Более подробно рассмотрим различие между компонентами на видео:
Возьмем в качестве примера игру Dirt 3.
На видео мы можем заметить, как отличается изображение в зависимости от версии.
К примеру, в изображении с левой стороны (используется Директ 11) более мягкие тени, добавлены эффекты летящего из-под колес снега. Этого результата можно добиться и на DirectX 9, но это серьезно скажется на производительности компьютера. Это можно обосновать тем, что девятый Директ менее оптимизирован.
Правильное удаление программ с компьютера
В качестве второго примера приведу грамотный разбор автором различных версий ПО в популярных на сегодняшний день играх
В видеоролике проводится сравнение двух DirectX, а именно 11-й и 12-й.





![Как узнать версию directx и установить последнюю версию. [pc-assistent.ru]](http://router66.ru/wp-content/uploads/3/4/7/3470a833b7c2884a662dc364ad07847f.jpeg)



![Все о directx. [версии, установка, устранение ошибок directx ]](http://router66.ru/wp-content/uploads/2/d/8/2d88506d067af6b403650a6004b62397.jpeg)












