Как посмотреть характеристики через dxdiag
DxDiag (средство диагностики DirectX) показывает все характеристики видеокарты в настольном компьютере или ноутбуке. Чтобы запустить утилиту, нужно:
- в строке поиска набрать dxdiag;
- выбрать запустить приложение из результатов поиска.
Через некоторое время появится окно диагностической утилиты. Все сведения о видеокарте вынесены во вкладку «Экран». Можно увидеть:
- модель устройства;
- имя производителя;
- тип микросхем;
- тип ЦАП;
- тип устройства;
- сколько всего памяти;
- информацию о драйвере;
- возможности DirectX;
- сведения о мониторе;
- список неисправностей.
DxDiag позволяет узнать и версию DirectX (обычно 11.2 или 12). Если версия 11.2, видеокарта не поддерживается последней версией DirectX, или ее драйвера устарели.
Так выглядит вкладка с нужной информацией
Стороннее ПО
Возможно, вам будет удобнее узнать свойства видеокарты через сторонние программы
В этом случае предлагается обратить внимание на следующие приложения:
- ГПУ-З;
- Специфический;
- AIDA64.
Несмотря на различия в интерфейсе, все эти программы работают по схожему принципу. После запуска вы увидите окно с характеристиками компьютера, где обязательно найдется место для записи «Видеокарта» или «Видеокарта». Также некоторые приложения позволяют проверить производительность видеокарты, запустив тест производительности. Это поможет вам сравнить возможности вашей карты с более продвинутыми моделями.
Источник изображения: it-tehnik.ru
Производительность графики для каждого приложения
Откройте приложение «Параметры Windows», нажав в нижней части экрана кнопку «Пуск» и выбрав в левом боковом меню кнопку с изображением шестеренки.
Либо используйте более быстрый и простой способ – нажмите сочетание клавиш «Windows + Х» или щелкните правой кнопкой мыши по кнопке «Пуск» в нижнем левом углу экрана и выберите во всплывающем меню раздел «Параметры».
Перейдите в группу настроек «Система», выберите вкладку «Дисплей» и прокрутите бегунок вниз до ссылки «Дополнительные графические параметры» и нажмите на нее.
Затем в открывшемся окне выберите тип приложения, для которого будете выполнять настройки графической производительности. Далее вам будет предложен список, который будет заполнен на основе выбранного вами типа приложения. Выберите приложение и нажмите кнопку «Добавить». Когда приложение появится в списке, щелкните его и нажмите кнопку «Параметры». В нашем случае мы добавили приложение «Paint 3D».
Кнопка «Параметры» отобразит окно с тремя возможными настройками производительности графики, которые вы можете установить для приложения. Параметр «Системное значение по умолчанию» позволяет операционной системе самой выбрать лучшие параметры производительности. Параметр «Энергосбережение» обычно означает, что будет использоваться встроенная графическая видеокарта, а параметр «Высокая производительность – применение целевого графического процессора «GPU». Конечно, есть исключения, которые будут описаны ниже.
Через Свойства системы
Нажмите Win + Break, чтобы увидеть чуть более полную информацию.
Здесь уже представлены кое-какие данные о железе. Кроме того, мы видим, что разрядность системы составляет 64 бита. Вот что можно понять из скрина:
- Процессор Intel поколения i5 с частотой 3,2 ГГЦ.
- Размер ОЗУ составляет 16 ГБ, из которых доступно столько-то.
- Стали известны имя ПК и его рабочая группа.
Собственно, это все. По нашему мнению плохо, что не указано количество ядер, тип графики, размещение и занятость слотов DIMM, скорость обращения к памяти. На некоторых ноутбуках данное сочетание не работает (учитывая тот факт, что иногда приходится нажимать Fn). В таком случае идите через Панель управления:
- Win + X.
- Выбор соответствующей опции.
- Система и безопасность.
- Система.
Аппаратные возможности настольного компьютера или ноутбука можно просмотреть двумя способами: с помощью стороннего приложения или встроенных в систему средств. Первый вариант зачастую удобнее и функциональнее, поэтому начать хотим именно с него.
Способ 1: Сторонние программы
Существует великое множество приложений, которые позволяют просматривать системные характеристики компьютеров. Одним из лучших решений для Виндовс 10 является утилита System Info For Windows, или сокращённо SIW.
- После установки запускайте SIW и выберите пункт «Сводка о системе» в разделе «Оборудование».
В правой части окна откроется основная аппаратная информация о ПК или ноутбуке:
- производитель, семейство и модель;
- оценка быстродействия системных компонентов;
- объём и загрузка HDD и оперативной памяти;
- сведения о файле подкачки.
Более подробные сведения о том или ином аппаратном компоненте можно просмотреть в других разделах древа «Оборудование».
В меню слева можно также узнать программные особенности машины – например, сведения об операционной системе и состоянии её критически важных файлов, установленные драйвера, кодеки, и прочее.
Как видим, рассматриваемая утилита отображает нужные сведения весьма подробно. К сожалению, не обошлось без недостатков: программа платная, а пробная версия не только ограничена по времени своего функционирования, но и не показывает часть информации. Если вы не готовы мириться с этим недостатком, к вашим услугам подборка альтернатив System Info For Windows.
Способ 2: Системные средства
Все без исключения версии редмондской ОС имеют встроенный функционал просмотра параметров компьютера. Конечно, эти инструменты не предоставляют таких подробностей, как сторонние решения, но сгодятся начинающим пользователям. Отметим, что нужная информация рассредоточена, поэтому потребуется задействовать несколько решений для получения полноценных сведений.
- Найдите кнопку «Пуск» и кликните по ней правой кнопкой мыши. В контекстном меню выберите пункт «Система».
Прокрутите список вниз, до раздела «Характеристики устройства» – здесь размещены краткие сведения о процессоре и количестве оперативной памяти.
С помощью этого инструмента можно узнать только базовые данные о характеристиках компьютера, поэтому для полноты получаемой информации следует также задействовать «Средство диагностики DirectX».
- Воспользуйтесь сочетанием клавиш Win+R для вызова окошка «Выполнить». Введите в текстовое поле команду dxdiag и нажмите «ОК».
Откроется окно диагностической утилиты. На первой вкладке, «Система», можно просмотреть расширенную информацию об аппаратных возможностях компьютера – кроме сведений о CPU и RAM, доступны данные об установленной видеокарте и поддерживаемой версии DirectX.
Вкладка «Экран» содержит данные о видеоускорителе девайса: тип и объём памяти, режим и многое другое. Для ноутбуков с двумя GPU отображается также вкладка «Преобразователь», где размещена информация о незадействованной в данный момент видеокарте.
В разделе «Звук» можно просмотреть сведения о звуковых устройствах (карте и динамиках).
Название вкладки «Ввод» говорит само за себя – здесь располагаются данные о клавиатуре и мыши, подключённых к компьютеру.
Если же требуется определить оборудование, подключённое к ПК, понадобится задействовать «Диспетчер устройств».
- Откройте «Поиск» и напечатайте в строке слова диспетчер устройств, после чего кликните один раз левой кнопкой мышки по единственному результату.
Для просмотра той или иной единицы оборудования раскройте нужную категорию, затем щелкните по его наименованию правой кнопкой и выберите пункт «Свойства».
Просматривайте все подробности о том или ином устройстве, перемещаясь по вкладкам «Свойств».
Преимущества и недостатки
GPU-Z используется энтузиастами и обычными владельцами ПК.
Преимущества программы GPU-Z:
- утилита занимает всего 6.3 мб;
- генерация отчетов и параметров GPU в реальном времени;
- исчерпывающий «набор» важных данных о видеокарте;
- бесплатная лицензия;
- простая настройка;
- портативную версию утилиты GPU-Z можно запускать с флэшки;
- мониторинг данных при оверклокинге;
- постоянные обновления и новые функции (мониторинг каждого вентилятора видеокарт Turing, расширение списка сенсоров).
Недостатки GPU-Z:
- малая информативность и отсутствие полноценного FAQ;
- сведения о модели GPU берутся из драйвера видеоадаптера (не на 100% точный метод);
- отсутствие стресс-тестов видеокарты.
Способ 3. Сведения о системе средствами windows
Достаточно простой способ узнать характеристики своего компьютера. Смысл его заключается, в полном анализе, операционной системой windows, характеристик пк. И соответственно их предоставление.
Для того чтобы воспользоваться данным методом, Вам нужно выбрать как Вам будет легче его запускать, так как к данной утилите есть 2а пути запуска.
Первый: В меню «Пуск» — «Все программы» — «Стандартные» — «Служебные» и запустить Сведения о системе.
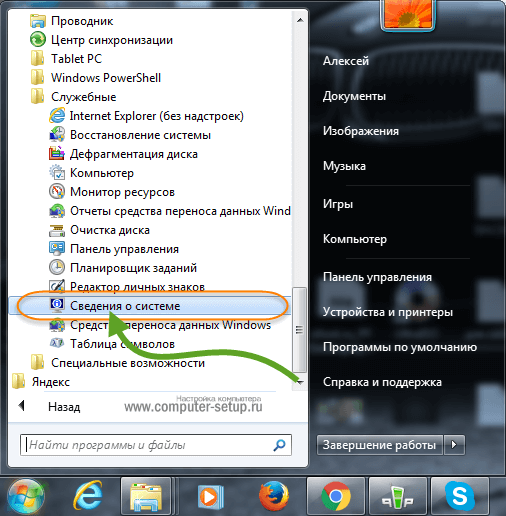
Второй: В меню «Пуск» в строке поиска пишите «Сведения о системе» и вверху увидите результат который и нужно будет запустить. Запускаете, и перед вами окно с характеристиками компьютера.
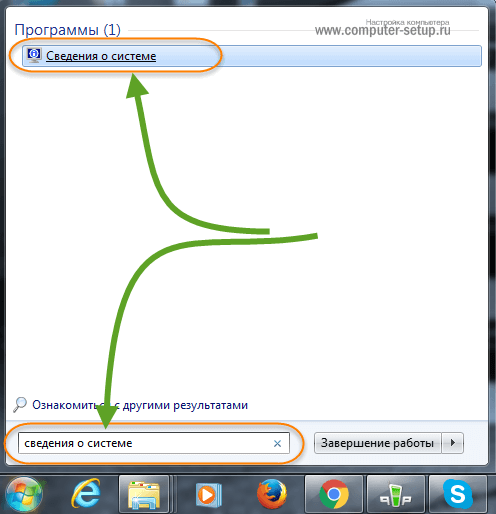
На что нужно обратить внимание: Имя ОС, Процессор (тактовая частота и сколько у него ядер), а также Объем оперативной памяти (RAM)
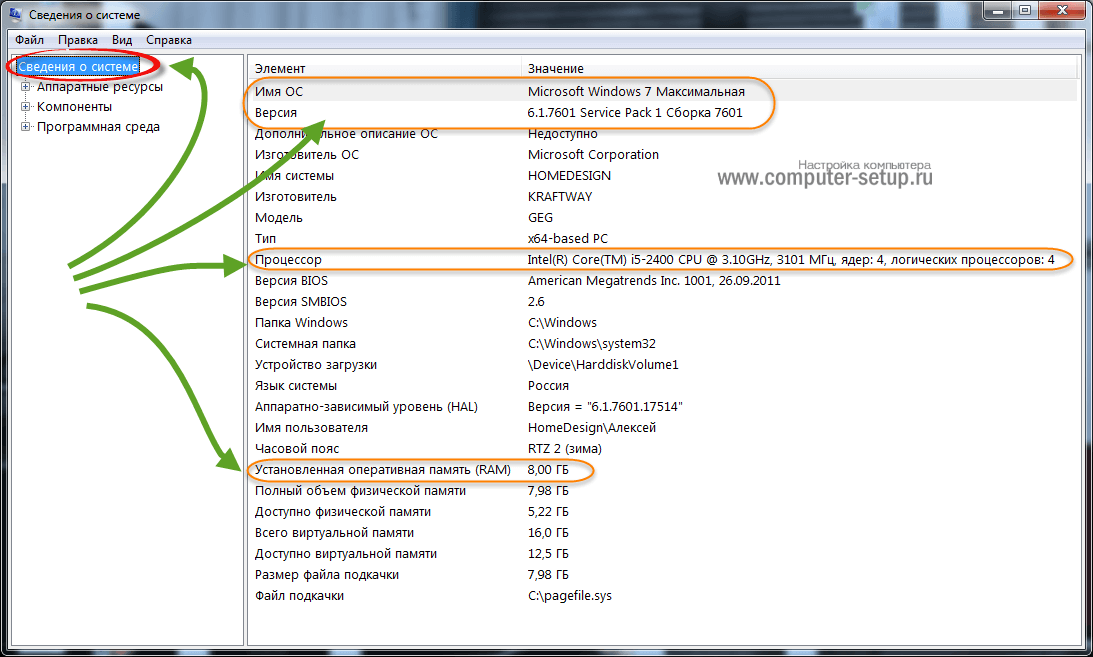
Для того чтобы увидеть параметры и характеристики видеокарты которая установлена на компьютере, нужно перейти во вкладку «Компоненты» и выбрать пункт «Дисплей», здесь для нас важная информация: Имя адаптера и ОЗУ адаптера (сколько памяти на борту у видеокарты)
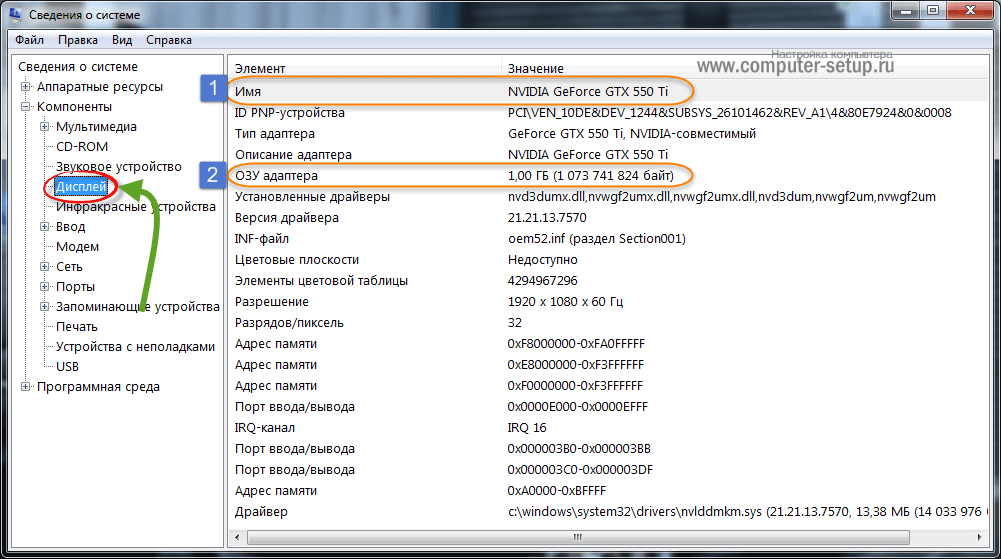
Как посмотреть характеристики компьютера на Windows 10 с помощью программ
Теперь рассмотрим ряд сторонних приложений, которые позволят узнать информацию о системе на компьютере под управлением Windows 10.
Обратите внимание
Ниже рассмотрим только пару приложений, которые дают возможность посмотреть характеристики компьютера. Но таких приложений гораздо больше
В первую очередь, с подобной целью справятся средства диагностики компьютера.
CPU-Z
Одна из наиболее известных и распространенных утилит для диагностики компьютера. Она может дать более подробные сведения о характеристиках компьютера, нежели любой из перечисленных выше системных способов. Приложение CPU-Z распространяется бесплатно, не занимает много места на компьютере, подходит для всех версий Windows 10.
Обратите внимание
Приложение CPU-Z рекомендуется иметь на компьютере всем опытным пользователям.
Скачайте приложение CPU-Z на сайте разработчиков, установите его и запустите.
На первой вкладке приложения можно увидеть информацию о центральном процессоре. Здесь можно посмотреть не только название процессора, но много других полезных сведений: количество ядер, технологию его производства, используемые инструкции и прочее. В том числе, на вкладке CPU представлена сведения о работе процессора в реальном времени.
На вкладке Mainboard представлена информация о материнской плате компьютера. Здесь можно узнать модель платы, посмотреть на каком чипсете она выполнена, и узнать сведения об установленном BIOS.
Вкладка Memory содержит сведения об оперативной памяти. Указан общий объем оперативной памяти компьютера, тип памяти, частоту, количество установленных модулей и более специфичные сведения.
Обратите внимание
На вкладке SPD можно посмотреть распределение оперативной памяти по слотам. Здесь же содержится информация о том, какие модели оперативной памяти установлены в слоты.. На вкладке Graphics содержатся сведения о видеокарте компьютера — название производителя, модель, тип и другие данные
На вкладке Graphics содержатся сведения о видеокарте компьютера — название производителя, модель, тип и другие данные.
Speccy
Более профессиональное приложение для диагностики компьютера, нежели CPU-Z. Помимо информации о характеристиках системы, данная программа может дать сведения о температуре компонентов: материнской платы, видеокарты, дисков и так далее.
Не будем рассматривать приложение подробно, поскольку принцип взаимодействия с ним примерно идентичен работе с программой CPU-Z.
В приложении Speccy можно найти данные о характеристиках, которых нет в CPU-Z. Например, сведения об аудио на компьютере, данные о подключенных внешних устройствах, информацию о сетевом оборудовании, сведения об операционной системе и так далее.
Параметры
Версию графической карты, как и другие характеристики компьютера, можно посмотреть в меню «Параметры». Правда, далеко не все пользователи знают, в каком разделе скрывается необходимая информация. В этой связи предлагаем ознакомиться с подробной инструкцией, благодаря которой вы не пропустите название графической карты:
- Щелкните ЛКМ по значку «Пуск», расположенному в левом нижнем углу панели задач, чтобы открыть одноименное меню.
- Кликните левой кнопкой мыши по иконке в виде шестеренки. Так вы окажетесь в «Параметрах».
Перейдите в раздел «Система», а затем – «Дисплей».
Кликните ЛКМ по надписи «Свойства графического адаптера».
На заметку. Также необходимые сведения представлены в разделе «О системе».
После выполнения указанных действий перед вами откроется окно со свойствами видеокарты. Здесь указана не только модель графического адаптера, но и важные характеристики оборудования, включая объем памяти.
Параметры
Версию видеокарты, а также другие характеристики компьютера можно посмотреть в меню «Параметры». Правда, не все пользователи знают, в каком разделе спрятана нужная информация. В связи с этим предлагаем вам ознакомиться с подробной инструкцией, благодаря которой вы не пропустите название видеокарты:
- Щелкните ЛКМ по значку «Пуск», расположенному в нижнем левом углу панели задач, чтобы открыть одноименное меню.
- Щелкните левой кнопкой мыши значок шестеренки. Вы попадете в «Параметры».
Зайдите в раздел «Система» и далее – «Дисплей».
Щелкните ЛКМ на слове «Свойства видеокарты».
В примечании. Необходимая информация также представлена в разделе «Системная информация».
После выполнения этих действий перед вами откроется окно со свойствами видеокарты. В нем указана не только модель видеокарты, но и важные технические характеристики оборудования, включая объем памяти.
На что влияет объём видеопамяти
Видеопамять используется для хранения текстур, моделей, содержимого буферов и других графических данных. Многое зависит от качества графического процессора: пропускной способности записи и чтения. Стоит учитывать рабочие частоты, пропускную способность.
Недавно приобрёл видеокарту ASUS STRIX RX580 8 Гб. Она полностью соответствует соотношению цены и качества. И её мощности более чем достаточно для комфортной игры в FullHD. Даже сейчас в хорошо оптимизированных играх объёма 4 Гб уже недостаточно.
Например, видеокарта GeForce GTX 1060 выпускалась в двух модификациях 3 или 6 Гб. Это именно тот случай, когда рекомендуется брать версию на 6 Гб. В играх уже 3 Гб бывает мало. Процессору приходится сохранять данные в более медленную оперативную память.
Как узнать модель видеокарты с помощью диспетчера устройств Windows
Первое, что следует попробовать, чтобы посмотреть, какая видеокарта на компьютере — зайти в диспетчер устройств и проверить информацию там.
Самый быстрый способ сделать это в Windows 10, 8, Windows 7 и Windows XP — нажать клавиши Win + R (где Win — клавиша с эмблемой ОС) и ввести команду devmgmt.msc
. Еще один вариант — кликнуть правой кнопкой мыши по «Мой компьютер», выбрать «Свойства» и запустить диспетчер устройств с вкладки «Оборудование».
В Windows 10 пункт «Диспетчер устройств» доступен также в контекстном меню кнопки Пуск.
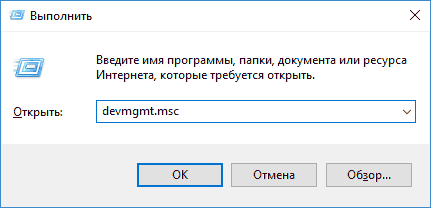
Скорее всего, в списке устройств вы увидите раздел «Видеоадаптеры», а раскрыв его — модель вашей видеокарты. Как я уже писал, даже если видеоадаптер после переустановки Windows определился правильно, для полноценной его работы все равно следует установить официальные драйвера, вместо предоставленных Microsoft.
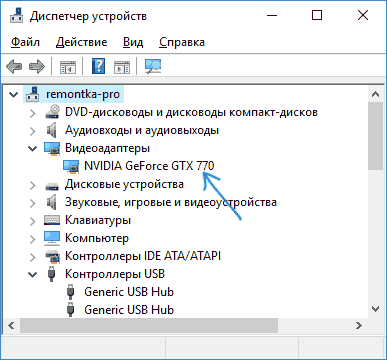
Однако, возможен и другой вариант: во вкладке видеоадаптеры будет отображаться «Стандартный VGA графический адаптер», либо, в случае с Windows XP — «Видеоконтроллер (VGA-совместимый)» в списке «Другие устройства». Это означает, что видеокарта не была определена и Windows не знает, какие драйвера для нее использовать. Придется узнать это самим.
Функционал и возможности
При сжатой подаче данных и скромном дизайне утилита GPU-Z максимально удобна. Половина «категорий» имеют аннотации, а об остальном можно узнать из текста и видео. Рассмотрим вкладки программы GPU-Z.
Graphics Card
Вкладка открывается по умолчанию при запуске, отражает техническую информацию, аспекты функционирования графического процессора и его текущее состояние.
| Пункт | Описание | Чем полезны сведения | Примечание |
| Name | Название модели (Nvidia) или серии моделей (ATI Radeon) видеоадаптера. | Определение фактически работающего GPU. Обнаружение поддельной видеокарты (в версиях GPU-Z 2.11.0 и выше). |
Достаточно увидеть в GPU-Z «FAKE» – и можно отказываться от видеокарты или требовать возврат денег. |
| GPU | Имя чипа. | При сравнении моделей видеокарт расскажут о производительности. | |
| Revision | Номер ревизии процессора. | Чипы разных ревизий могут отличаться техпроцессом, частотами и предельными температурами, напряжением питания, числом конвейеров. | Нужен для обновления БИОС видеокарты. |
| Technology | Техпроцесс. | Более современные GPU имеют меньшее число. | Влияет на производительность, энергопотребление и тепловыделение видеокарты. |
| Die Size | Площадь ядра. | ||
| Release Date | Дата выпуска видеоадаптера. | Новая видеокарта и более производительная – разные вещи. | |
| Transistors | Количество транзисторов. | В сочетании с другими пунктами GPU-Z дадут представление об эффективности чипа. | |
| BIOS Version | Версия BIOS видеокарты. | Можно сохранить в файл, затем открыть специальной программой и «залить» обратно. Без опыта проводить данную операцию запрещено! | |
| Subvendor | Название производителя. | Нереференсные видеокарты серьезно отличаются по качеству сборки, охлаждению, частотам. | Компании NVIDIA и AMD производят референсные (стандартные) видеокарты, а затем их «дорабатывают» MSI, Asus, Gigabyte и т. д. |
| Device ID | Идентификатор ядра. | Для программистов. | |
| ROPs/TMUs | Число блоков растеризации и текстурирования. | Для сравнения видеокарты с аналогичными GPU компании. | |
| Bus Interface | Поддерживаемый интерфейс. | Отображаются текущий (после знака @) и возможный виды подключения. | Доступен рендер-тест GPU для анализа пропускной способности канала PCI-E |
| Shaders | Количество шейдеров | Положительно сказывается на производительности. | |
| DirectX Support | Поддержка видеокартой версий DirectX. | На старых видеокартах повысить реализм «картинки» и разглядеть красоту графики новых игр не получится. | |
| Pixel Fillrate | Количество пикселей, которое видеокарта способна «отрисовать» и записать в видеопамять за 1 секунду. | ||
| Texture Fillrate | Число визуализируемых GPU пикселей в секунду. | ||
| Memory Type | Тип видеопамяти. | Отражает быстродействие GPU. | Этот параметр видеокарты важнее объема ее памяти! |
| Bus Width | Ширина канала передачи данных (разрядность шины). | ||
| Memory Size | Объем видеопамяти. | Игры и ресурсоемкие приложения требуют достаточное количество mb. | |
| Bandwith | Пропускная способность канала между процессором и памятью. | ||
| Driver Version | Установленная версия драйвера GPU. | Свежий драйвер –производительная и безошибочная работа GPU. | |
| Driver Date | Дата выхода драйвера видеокарты. | ||
| Digital Signature | Цифровая подпись. | WHQL – хорошо, Beta/Non-WHQL – сомнительно. |
WHQL – подтверждение того, что видеокарта и драйвер будут стабильно работать в Windows. |
| GPU Clock/Memory/Boost | Текущие и установленные в режиме Boost частоты GPU и видеопамяти. | ||
| Default Clock/Memory/Boost | Заводские и стандартные для Boost частоты графического процессора и памяти. | ||
| NVIDIA SLI | Состояние режима Nvidia SLI/ATI Crossfire. | Используется для работы 2 и более видеокарт в связке. | |
| Computing | Поддерживаемые видеоадаптером технологии. | Различные опции способствуют быстрой работе GPU в играх и приложениях. |
Сколько по времени тестировать видеокарту в FurMark?
Как упоминалось ранее, в идеале тестировать видеокарту нужно до выравнивания графика температуры. Но стоит понимать, что всё зависит от конкретной модели графической карты. Некоторые видеокарты за 2 минуты тестирования могут показать максимальные температуры, а некоторым и 5 минут не хватит.
Важно! Стоит понимать, если максимально рабочая температура превышает критическую, тогда сразу же отключайте тестирование. Это уже значит, что она не в очень хорошем состоянии
И в срочном порядке требует профессиональной диагностики. Или же перенастройки циркуляции воздуха в корпусе ПК.
Заключение
Тестирование видеокарты позволяет проверить её работоспособность. Можно получить действительно очень различные результаты. Вопрос в том, как их проанализировать. Правильная диагностика позволит оценить состояние видеокарты. Обязательно перед покупкой просите видеозапись стресс-теста FurMark. Когда продавцу нечего скрывать, он точно согласится.
Как узнать свою видеокарту встроенными средствами Windows
Инсталляция дополнительного программного обеспечения, с целью определить модель установленной в компьютер или ноутбук видеокарты, вовсе необязательна. Встроенных возможностей операционной системы Windows для этого достаточно.
Узнать модель видеокарты через «Диспетчер устройств»
Системное меню «Диспетчер устройств» позволяет владельцам компьютеров узнать все о подключенных к компьютеру или ноутбуку устройствах. Чтобы в него зайти, необходимо нажать на клавиатуре сочетание клавиш Windows+R, и в появившемся окне «Выполнить» прописать команду devmgmt.msc, после чего нажать «ОК».
В открывшемся меню «Диспетчер устройств» для определения видеокарты раскройте пункт «Видеоадаптеры», и в нем будет содержаться название модели устройства, установленного в компьютер или ноутбук.
Внимание: Если на компьютере не установлены драйвера видеокарты, в графе «Видеоадаптеры» будет отображаться надпись «Стандартный VGA графический адаптер». В таком случае можно узнать модель видеокарты через DEVICE ID
Для этого нажмите правой кнопкой мыши на неопределенный графический адаптер, и выберите пункт «Свойства».
Далее перейдите на вкладку «Сведения», и в выпадающем меню «Свойства» установите значение «ИД оборудования». Ниже в графе «Значение» появится множество букв и цифр. Выберите самое верхнее (обычно максимально большое по количеству символов) значение, и нажмите на него правой кнопкой, после чего скопируйте представленные в графе буквы и цифры.
Установив драйвера вы заметите, что в сведениях о «Видеоадаптерах» начала верно отображаться модель видеокарты, установленной в компьютер.
Определить модель видеокарты через «Средство диагностики DirectX»
Встроенное в операционную систему Windows средство диагностики позволяет получить информацию о различных параметрах операционной системы, драйверов и оборудования, установленного в компьютер или ноутбук. Чтобы через него узнать модель видеокарты необходимо:
Нажать на клавиатуре сочетание клавиш Windows+R, а после прописать в появившемся окне команду dxdiag и нажать «ОК»;
В открывшемся окне «Средства диагностики» следует перейти на вкладку «Экран»;
Далее в графе «Имя» вы увидите модель используемой видеокарты
Обратите внимание на графу «Примечание», в которой может выводиться информация о проблемах с устройством или конфликте его программного обеспечения с версией операционной системы.
Следует отметить, что «Средство диагностики DirectX» позволяет только получить сведения о системе, тогда как вносить изменения в работу оборудования через него нельзя.
Подводим итог
Из обзора видно, что получить информацию о характеристиках довольно просто как стандартными средствами Windows, так и специальными программами. Для обзора мы выбрали одни из самых простых и популярных программ, с которыми справится начинающий пользователь ПК. Кроме рассмотренных утилит существуют еще и другие известные программы, с помощью которых можно узнать всю информацию о системе:
- HWiNFO32;
- AIDA64;
- SiSoftware Sandra Lite;
- SIW.
На наш взгляд, лучшим выбором является программа AIDA64, ранее имевшая название EVEREST.
Все рассмотренные программы особенно пригодятся при смене старых компонентов ПК на новые. Также если вы надумали продать свой старый ПК, то такие утилиты окажут вам большую услугу, поскольку составляя объявление для продажи нужно указывать все характеристики компьютера.
Мы надеемся, что наш обзор поможет вам узнать все характеристики вашего ПК на операционных системах Windows вашего ПК.


























