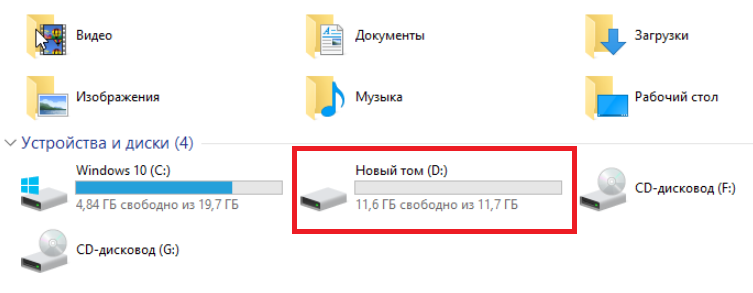Руководство по управлению дисками в Windows 10
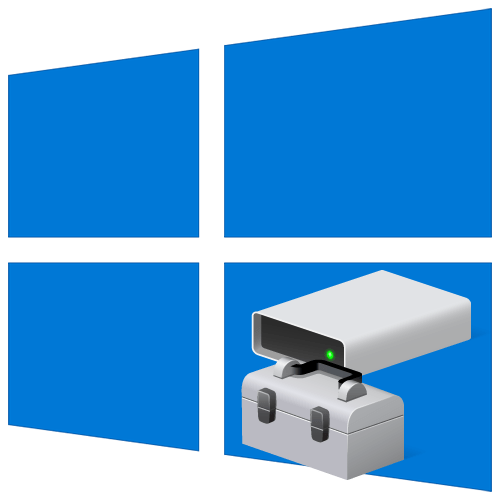
По умолчанию в операционную систему Windows 10 интегрированы инструменты, которые позволяют полноценно управлять HDD/SSD. Знать, как правильно взаимодействовать с разделами и томами накопителей должен каждый пользователь компьютера или ноутбука. Именно поэтому в данной статье мы расскажем обо всех действиях, которые можно выполнять с дисками на «десятке».
Управление дисками в Windows 10
Для начала отметим, что все описываемые в статье действия будут выполняться в интегрированной утилите «Управление дисками», которая присутствует в каждой редакции Windows 10. Для ее запуска нажмите по кнопке «Пуск» правой кнопкой мышки. Затем из контекстного меню выберите одноименную строку.
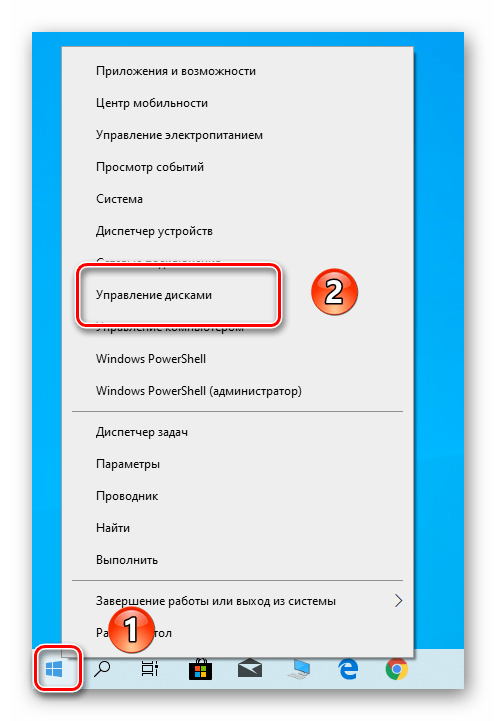
Из основных действий, которые можно выполнить, мы выделили следующие – инициализация, форматирование, расширение, сжатие, изменение буквы и удаление. В дополнение к этом расскажем об управлении виртуальными HDD в Windows 10. Теперь обо всем поподробнее.
Сжатие тома
Данная функция подразумевает под собой разделение одной области на несколько частей. Единственным условием является наличие свободного места на разделяемом носителе. Перед тем, как приступить к сжатию, рекомендуется провести дефрагментацию. Как это выполнить, мы писали в отдельном руководстве.
Операция по сжатию тома выглядит следующим образом:
- Запустите средство «Управление дисками». В верхней области окна находится список всех подсоединенных к компьютеру накопителей и разделов на них. Внизу отображается аналогичная информация, только в виде блоков.
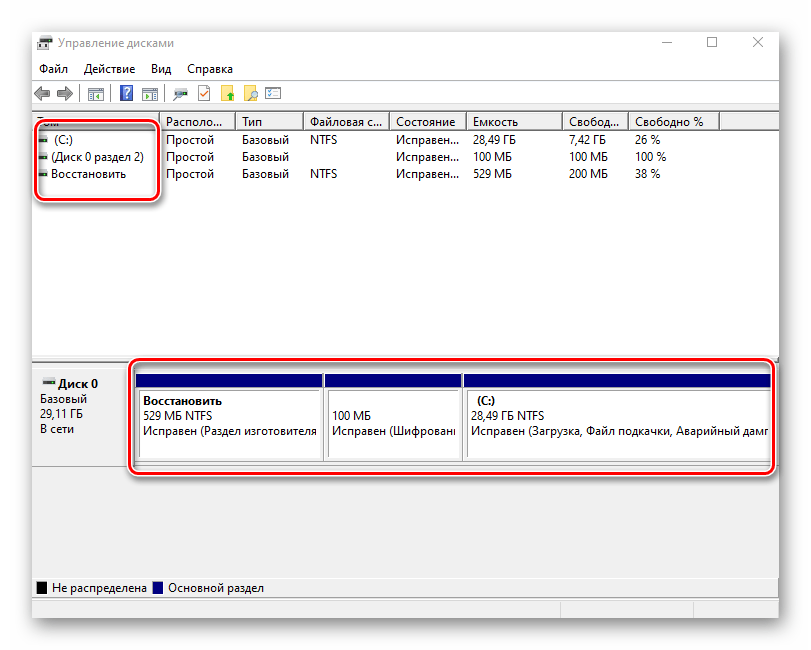
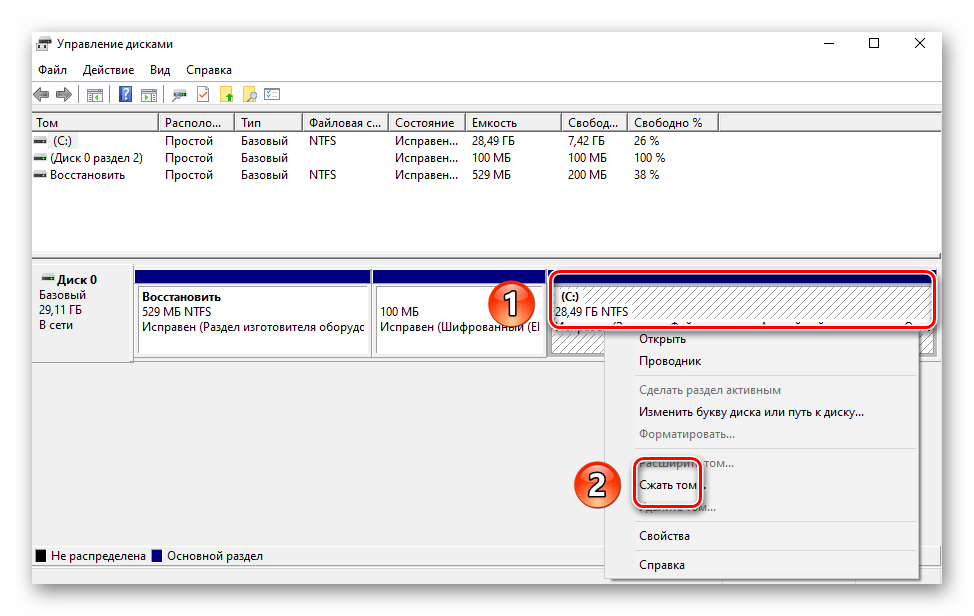
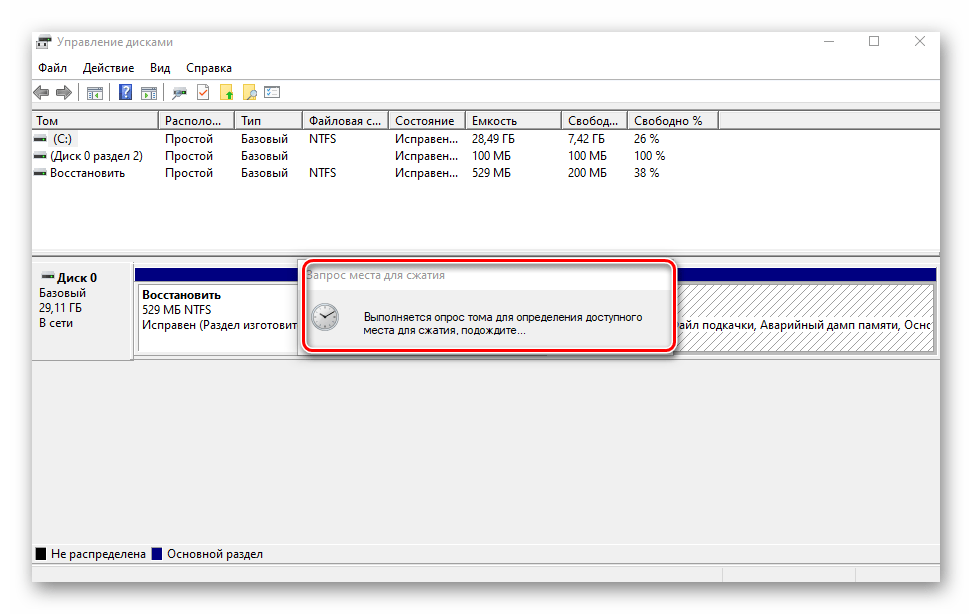
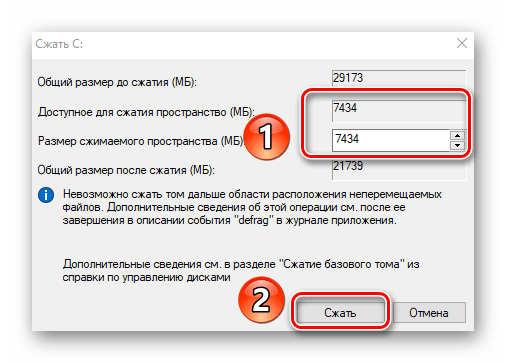
Создание тома
В некоторых ситуациях, например после сжатия раздела, в списке появляется сектор, отмеченный черным цветом. Это значит, что память на HDD под том выделена, но он не используется. Соответственно, его не будет в перечне накопителей и использовать его нельзя. Необходимо в отведенной области создать новый раздел.
- Откройте окно «Управление дисками». На участке, отмеченном черной полосой, нажмите правой кнопкой мышки. Из контекстного меню выберите строку «Создать простой том».
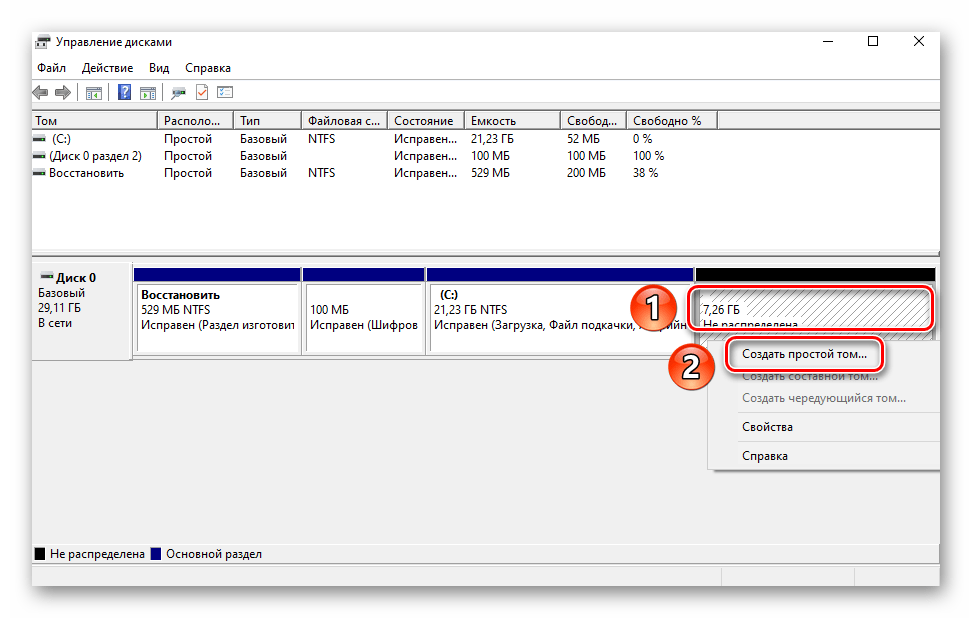
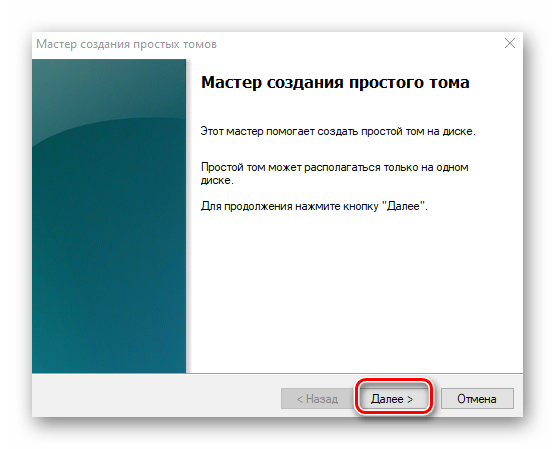
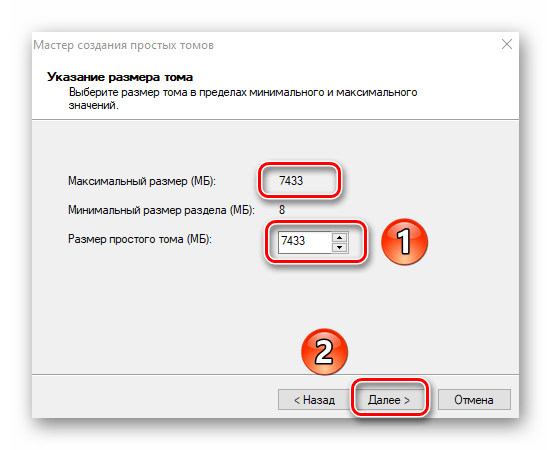
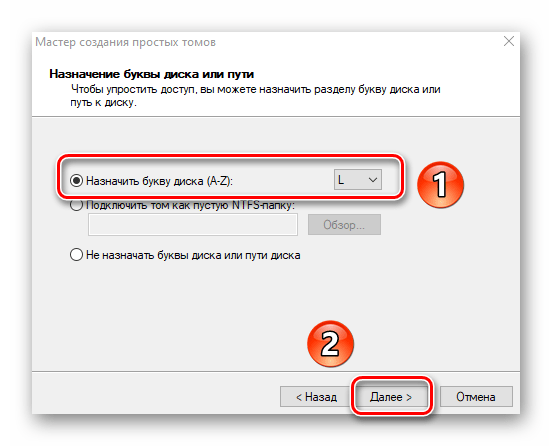
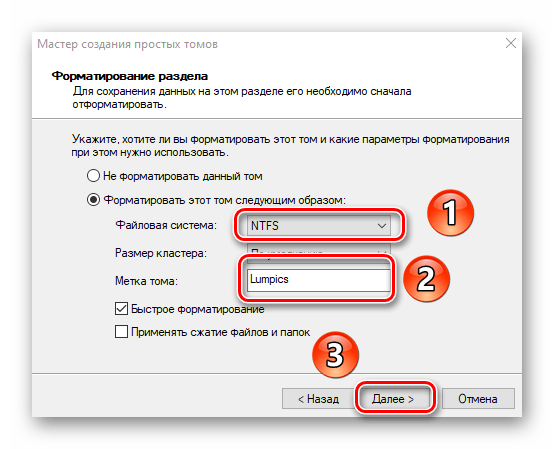
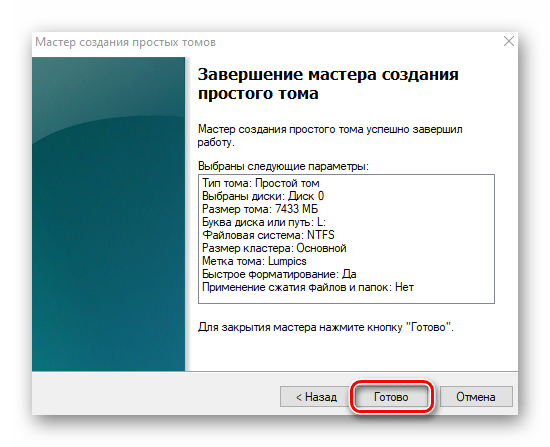
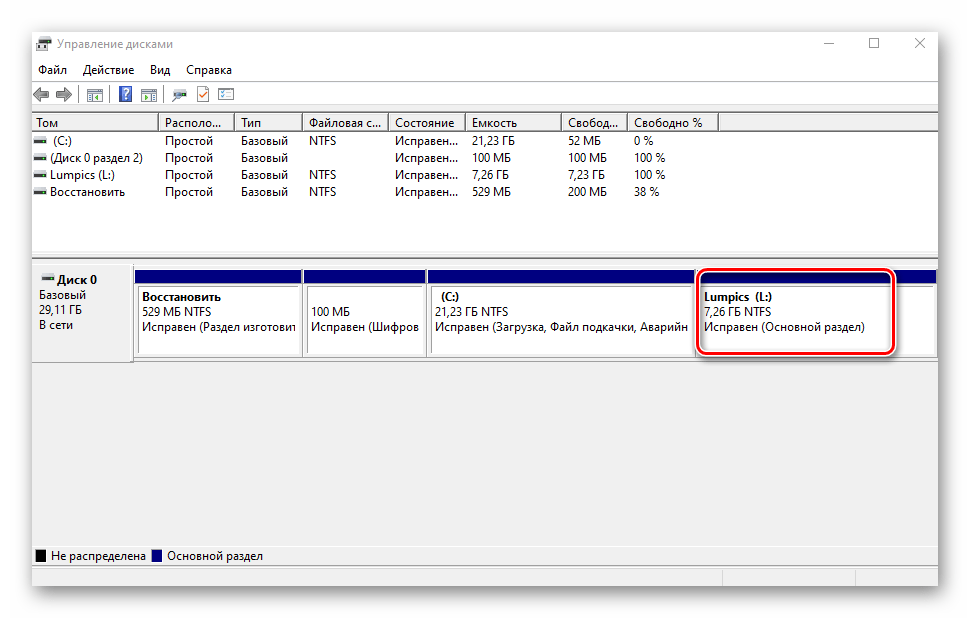
Изменение буквы раздела
Если вам по каким-то причинам не нравится буква, которая присвоена разделу жесткого диска, тогда просто смените ее.
Для смены буквы сделайте следующее:
- В окне «Управление дисками» кликните ПКМ на разделе, для которого хотите сменить букву. В контекстном меню выберите строчку, отмеченную на скриншоте ниже.
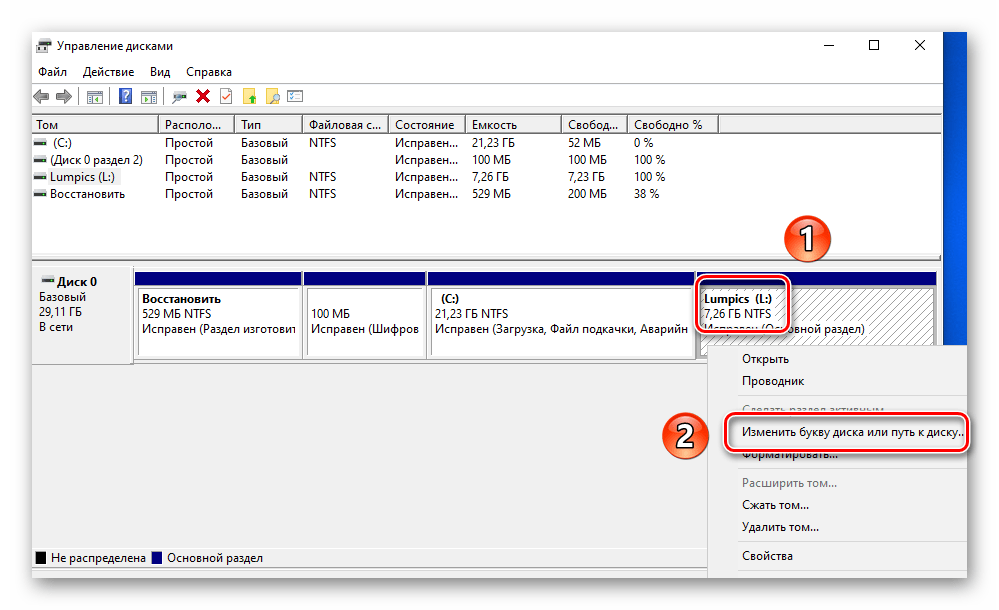
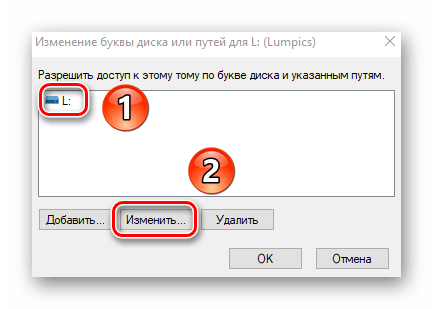

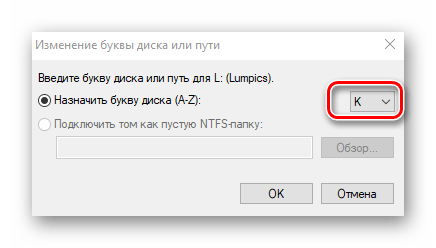
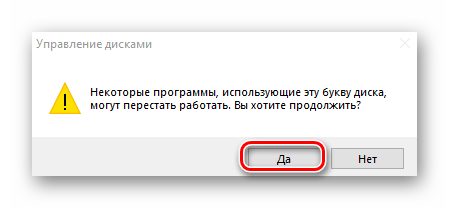
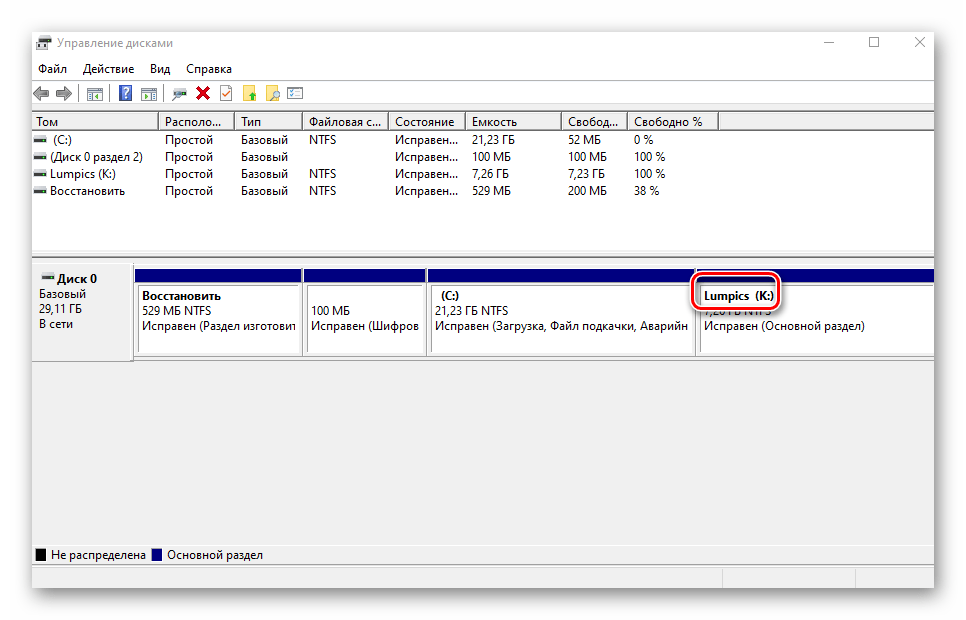
Форматирование раздела
Иногда возникает необходимость полностью стереть всю информацию на разделе накопителя. Сделать это несложно.
В средстве «Управление дисками» данная операция выполняется следующим образом:
- В окне уже знакомой вам утилиты нажмите ПКМ по разделу, который хотите отформатировать. Из появившегося контекстного меню выберите одноименный пункт.
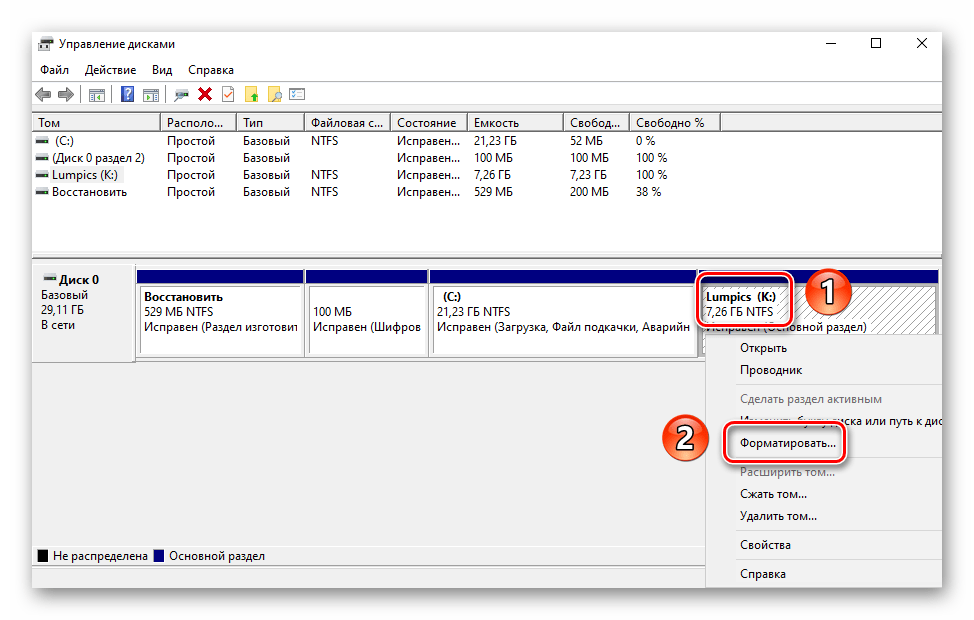
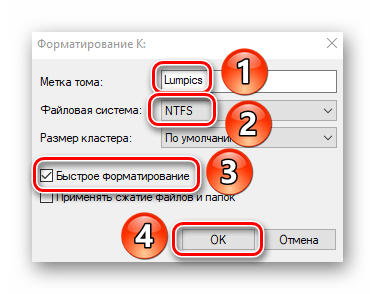
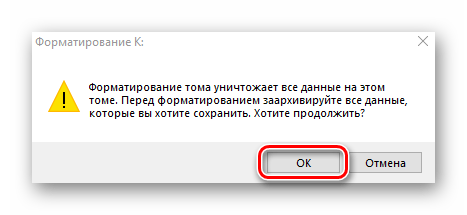
Удаление тома
Эту функцию используют в тех случаях, когда хотят объединить между собой два и более раздела HDD. Она подразумевает под собой полное удаление тома из отведенного места. Делается это очень просто:
- В средстве «Управление дисками» кликните ПКМ на нужном разделе. Затем выберите пункт «Удалить том» из контекстного меню.
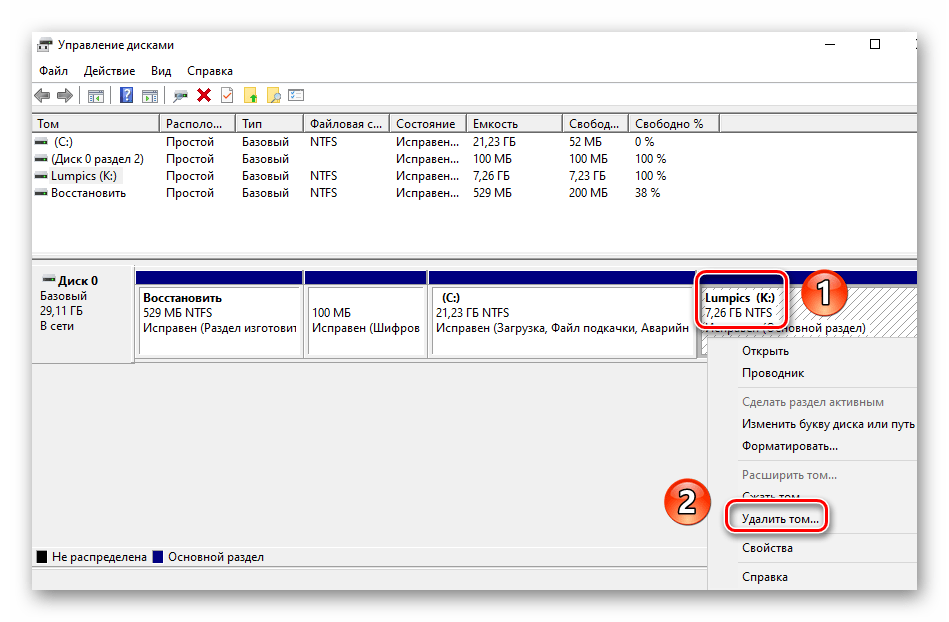
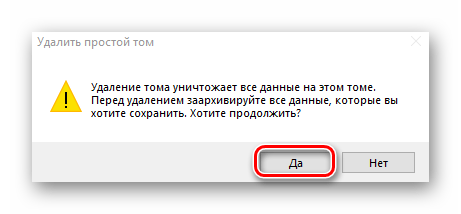
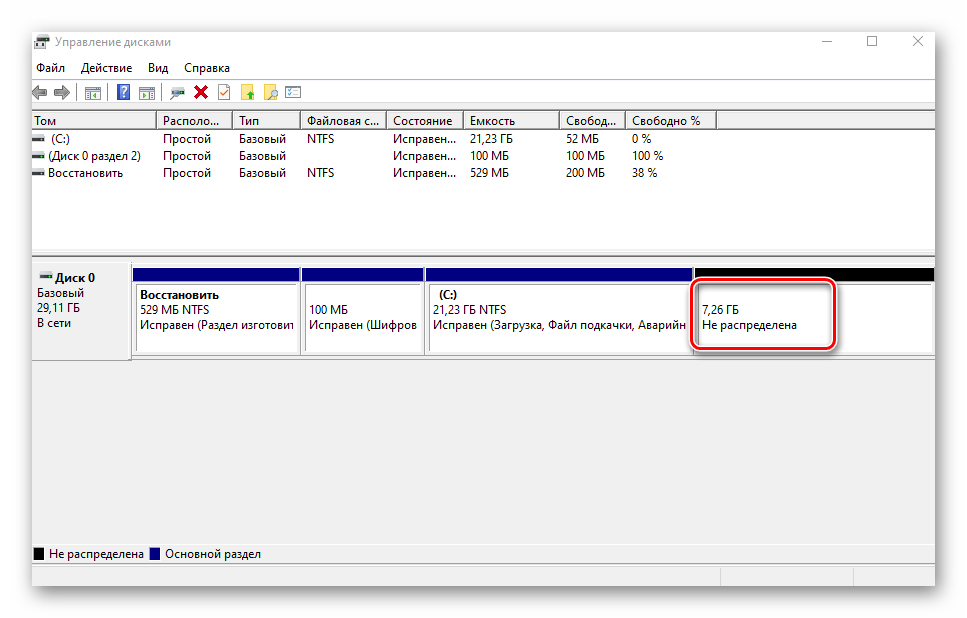
Расширение тома
Использовав данную функцию, вы сможете объединить между собой два и более раздела
Обратим ваше внимание на тот факт, что сперва необходимо удалить те тома, которые будут присоединяться к основному разделу. Процесс объединения выглядит так:
- В средстве «Управление дисками» кликните ПКМ по разделу, к которому будут присоединены остальные. Теперь из контекстного меню выбирайте строчку «Расширить том».
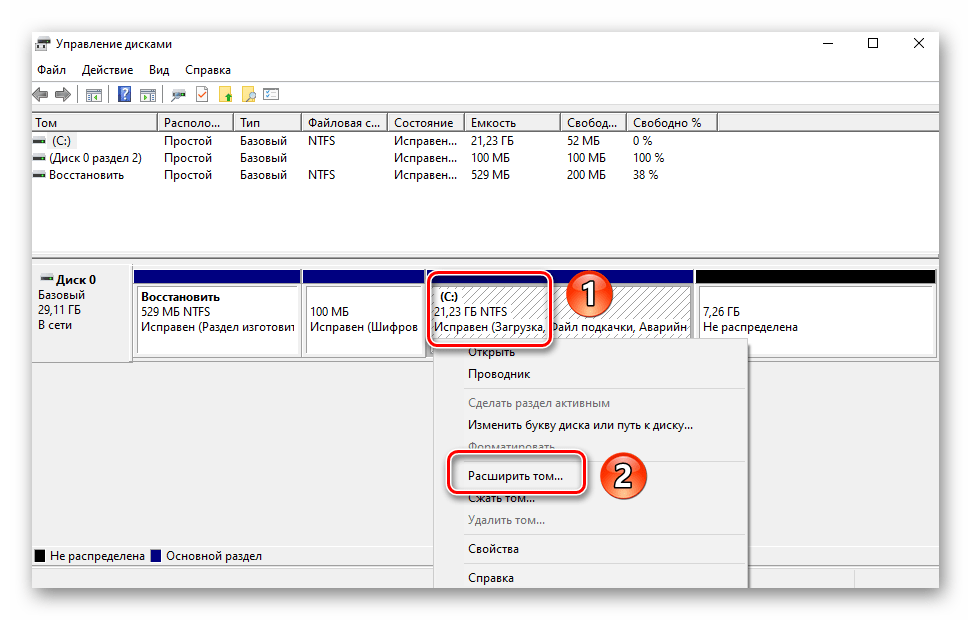
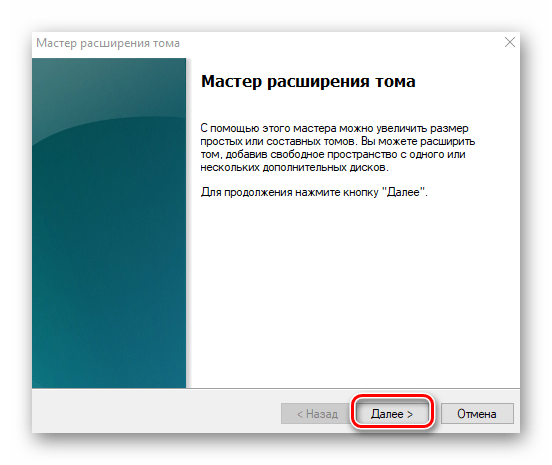
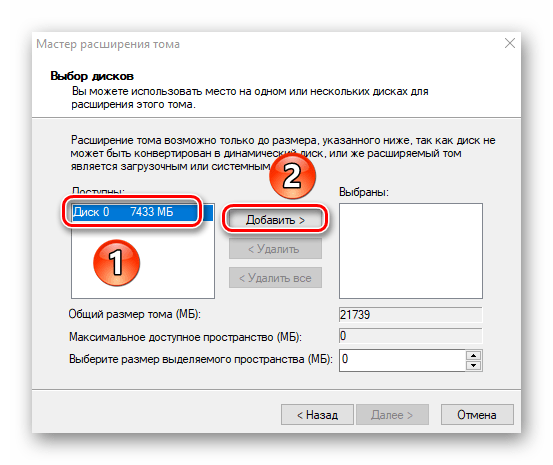
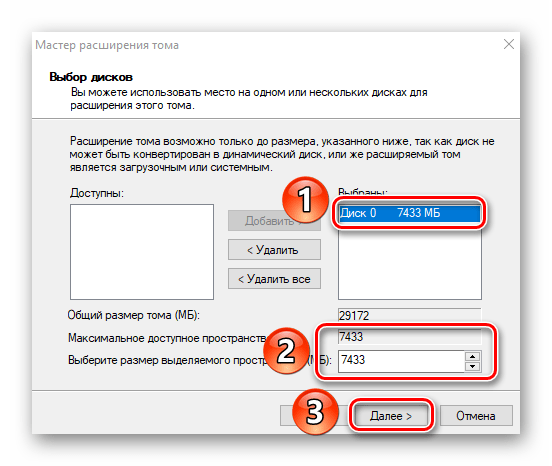
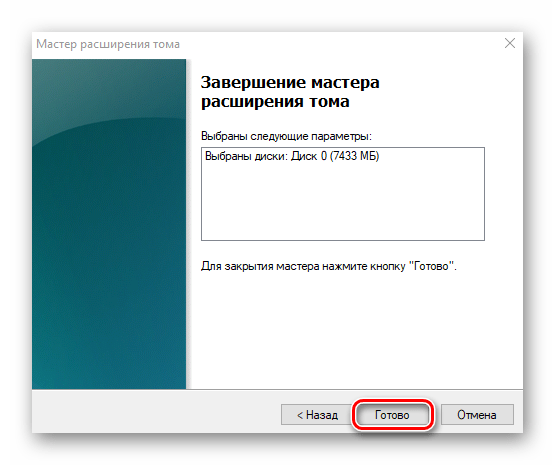
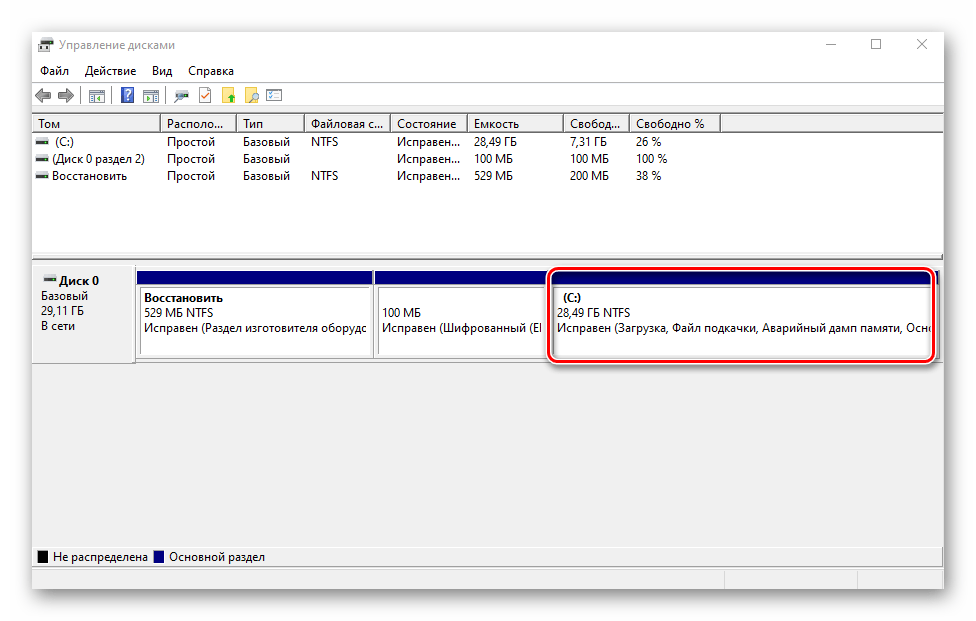
Инициализация диска
У многих пользователей возникают проблемы с отображением разделов накопителя. Особенно часто подобная ситуация возникает с новыми устройствами. Решение в данном случае очень просто – нужно лишь правильно инициализировать весь жесткий диск или конкретный раздел. Данной теме мы посвящали отдельное руководство, в котором детально описали процесс.
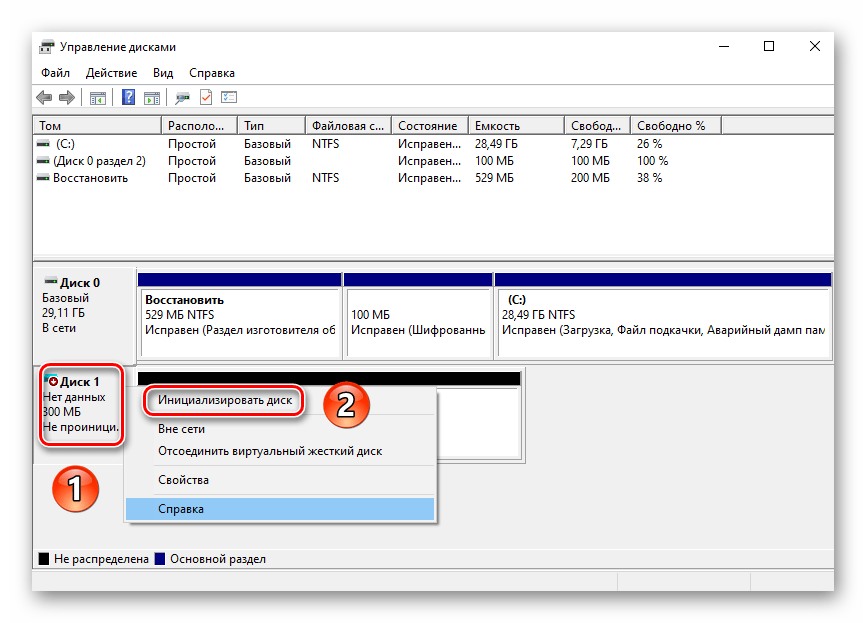
Виртуальные диски
Некоторые пользователи для своих нужд создают виртуальные жесткие накопители. По сути, это специальный файл, на котором хранится вся скопированная информация. Однако нужно правильно создать такой виртуальный накопитель, а после этого и подключить его. Все это легко реализуется в среде «Управление дисками». Об остальных подробностях вы узнаете из отдельной статьи:
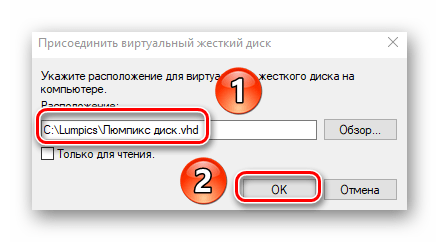
Таким образом, вы узнали обо всех основных методах управления жесткими дисками и их разделами в Windows 10. В качестве заключения мы хотели бы напомнить вам о том, что утерянную информацию можно восстановить с накопителя, даже если он поврежден.
Мы рады, что смогли помочь Вам в решении проблемы.
Видео-решение
Если у вас пропал диск D на Windows 7 или 10 важно, прежде всего, определиться, с сутью пропавшего диска D (логический или физический), и, в зависимости от этого, использовать инструменты, перечисленные мной выше. После восстановления доступа к диску рекомендую проверить систему на вируса (поможет, к примеру, Dr.Web CureIt!), вполне возможно, что причиной указанной дисфункции была злокачественная деятельность вирусных программ
Конечно, такая пропажа может значительно обеспокоить владельца компьютера, в котором хранится важная информация и ценные файлы.
Однако если на проблему посмотреть рассудительно и последовательно, то волнение быстро уйдет, а ПК вновь заработает в нормальном режиме, обеспечивая свободный доступ пользователю к его файлам.
Для решения поставленного вопроса необходимо сначала уточнить, какой именно исчез диск. Физический отдельный винчестер, обозначенный буквой «D», либо логический раздел «D» на винте.
Далее его обнаружить и восстановить нормальное отображение в проводнике «Виндовс 7» уже не составит большого труда, просто потребуется следовать изложенной ниже инструкции.
Как создать диск D на Windows средствами системы
Для примера, мы рассмотрим, как создать диск «D» на Windows 10. В операционных системах Windows 7, Windows 8, Windows 8.1 все действия выполняются аналогично.
Мы воспользуемся помощью системного средства для создания нового раздела. В Windows имеется встроенный инструмент: оснастка «Управление дисками», предназначенная для работы с дисками компьютера. При помощи средства «Управлении дисками» мы создадим новый раздел (том): логический диск «D», на котором затем будем хранить свои данные.
На жестком диске компьютера должно быть достаточно свободного места, необходимого для создания нового раздела. Если свободного места совсем немного, нет никакого смысла в создании нового диска «D», потому что хранить информацию будет негде.
Все работы по созданию диска «D» с помощью системного средства «Управление дисками» выполняются пошагово:
- Откройте оснастку «Управление дисками» в Windows одним из удобных способов.
В окне «Управление дисками» отображаются все диски, подключенные в данный момент времени к компьютеру. Помимо системного диска «C», здесь отображены скрытые системные разделы, необходимые для работы Windows.
Нас интересует системный диск «C:», от которого мы отделим часть свободного дискового пространства для создания диска «D:». На жестком диске данного компьютера имеются системный и служебные разделы, а также оптический привод CD/DVD. Дисковод раньше имел букву «D», я изменил для него букву диска для наглядности.
- Щелкните правой кнопкой мыши по локальному диску «(C:)», а в контекстном меню выберите «Сжать том…».
- В окне «Запрос места для сжатия» проводится опрос тома для оценки на наличие свободного места.
- В окне «Сжать С:» отображен размер доступного для сжатия дискового пространства. Если нужно, здесь можно выбрать меньший размер для создаваемого раздела. Нажмите на кнопку «Сжать».
В некоторых случаях, размер доступного пространства может быть небольшим, несмотря, на достаточный объем свободного места на диске, отображающийся в Проводнике. Виной этому могут быть неперемещаемые системные файлы, препятствующие выделению места. В этом случае, придется временно удалить файл подкачки, отключить гибернацию, и возможно, защиту системы с удалением точек восстановления. Проведите дефрагментацию, перезагрузите компьютер, а затем снова попробуйте сжать том.
В окне оснастки «Управление дисками» после диска «C:» появилось нераспределенное пространство. Из этого пространства нам нужно создать диск «D:».
- Щелкните по разделу «Не распределена» правой кнопкой мыши, в контекстном меню нажмите на пункт «Создать простой том…».
- В окне «Мастер создания простого тома» нажмите на кнопку «Далее».
- В окне «Указание размера тома» нажмите на кнопку «Далее».
- В окне «Назначение буквы диска или пути» средство подставит первую свободную букву для обозначения нового раздела. В нашем случае, это буква «D». Вместо буквы «D» можете назначить любую свободную букву английского алфавита.
- В окне «Форматирование раздела» можно оставить все без изменения. В поле «Метка тома» можете написать свое название, например, «Локальный диск», «DATA», «vellisa» и т. д. Метку тома (отображаемое название) потом можно изменить в Проводнике.
- В окне «Завершение мастера создания простого тома» нажмите на кнопку «Готово».
В окне «Управления дисками» появится новый диск «D».
Сторонний софт
При работе на домашнем компьютере либо ноутбуке, часто приходится редактировать разделы операционной памяти. И тогда встает вопрос, как добавить диск Д в Виндовс 10 с использованием сторонних утилит. Это касается и новых ПК, и старых при переустановке операционной системы.
Программа для разделения диска
Чтобы не было проблем в дальнейшей работе, требуется выбирать надежный софт, так как это очень ответственное дело. Огромное количество платных и бесплатных несетевых утилит делает процесс доступным для любого пользователя. Все зависит от сложности процесса деления, от количества создаваемых разделов. Самые простые операции, типа создания и удаления новых разделов, форматирования имеющихся можно доверить простым, бесплатным программам.
Платные софты используются для решения более сложных задач. Это касается:
- объединения разделов;
- деления одного на несколько отдельных;
- рекомбинации незанятого пространства.
Алгоритм процесса простой. Для каждой задачи имеется свой мастер. Пользователю остается лишь добавлять требуемую информацию, а выполнение задачи за программой.
Нужно знать! Даже самые надежные программы могут привести к потере информации. До разделения энергонезависимой памяти настоятельно рекомендуется сделать резервную копию ОС.
Создание диска «D» в AOMEI Partition Assistant
Пользователи для разделения diskа С часто используют стороннюю программу AOMEI Partition Assistant. Она считается самой востребованной из бесплатных софтов.
Создание диска «D» в AOMEI Partition Assistant
Программа позволяет:
- Изменить структуру разделов.
- Перекинуть систему с HDD на SSD.
- Разделить диск на два и более самостоятельных частей.
Облегчает работу и то, что интерфейс софта на русском языке. Русскоязычные пользователи поэтому предпочитают именно ее, хотя программа MiniTool Partition Wizard не хуже. Только интерфейс у нее на английском.
Подключенные диски и их разделы появляются в главном окошке программы сразу после запуска.
Процесс разбивки раздела:
- Активировать требуемый диск кнопкой мыши.
- Выбрать вкладку «Разделение раздела».
- Выставить в числовом формате размер создаваемого раздела.
- Подтвердить команду кнопкой «ОК».
На этом задача считается выполненной. Чтобы сохранить изменения остается только нажать на кнопку «Применить». За последним шагом может последовать предупреждение о перезагрузке компьютера. Это нормально.
К сведению! Результат операции можно проверить в Проводнике.
Программа Paragon Partition Manager
Minitool Partition Wizard Free — прекрасная программа. Позволяет легко управлять процессом разделения. Особенно удобна при невозможности выполнить данную операцию силами ОС. Она тоже совершенно бесплатная. На официальном сайте активен загрузочный файл. Выгрузить утилиту можно на флешку либо записать на диск.
Программа Paragon Partition Manager
Операция занимает минимум времени и усилий. Просто нужно:
- Скачать и установить программу.
- Нажать на диск, который предполагается разделить.
- Выбрать вкладку «Split» (разделить).
- Выставить размеры частей диска. Подтвердить команду кнопкой «ОК».
- Активировать кнопку «Apply» (применить). Нажать на «ОК».
Не всегда удобно хранить все данные на одном диске, поскольку так усложняется поиск необходимой информации. Поэтому создание дополнительных разделов очень желательно. Если на диске C будет хранится образ операционной системы, то на другом (или других) будут находиться все рабочие данные. Создание новых разделов не представляет сложности, если в точности следовать инструкциям, описанным выше.
Как выбрать место установки для новых приложений
Чтобы изменить местоположение установки для новых приложений, откройте «Параметры» → «Система» → «Память устройства». Нажмите «Изменить место сохранения нового содержимого» в разделе Дополнительные параметры хранилища.
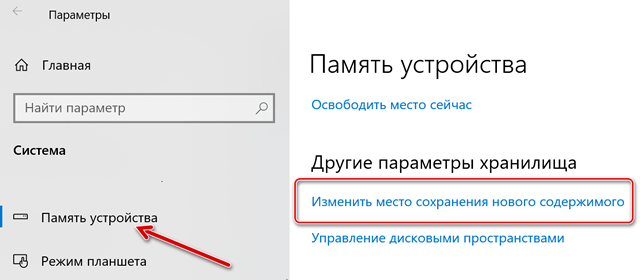
Откройте список «Новые приложения будут сохранены здесь» и выберите подключенный диск. Нажмите Применить, как только вы закончите, чтобы сохранить изменения.
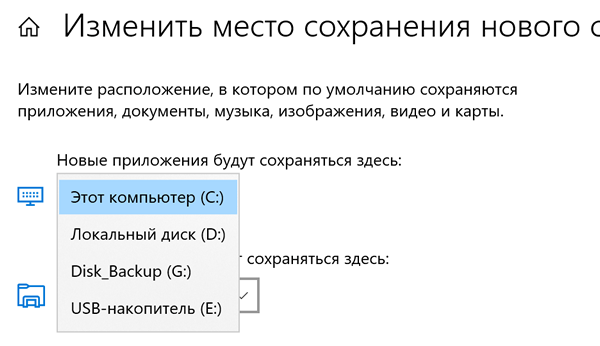
Здесь Вы также можете выбрать место сохранения для новых документов, музыки, изображений и видеофайлов. По умолчанию все они сохраняются на вашем диске C:
Этот параметр влияет только на приложения из магазина. Если вы устанавливаете традиционные настольные приложения, вы можете выбрать место установки традиционным способом во время установки. Возможно, приложение захочет установить себя в C:\Program Files\ по умолчанию, но вы можете указать другое местоположение, щелкнув мастер установки.
Разделение диска с помощью сторонних программ
Помимо встроенного инструмента Windows 10, для разметки диска можно воспользоваться одной из множества программ. Устанавливать её желательно в раздел с операционной системой, поскольку он в любом случае останется нетронутым. Рассмотрим наиболее удобные и доступные программы.
Minitool Partition Wizard
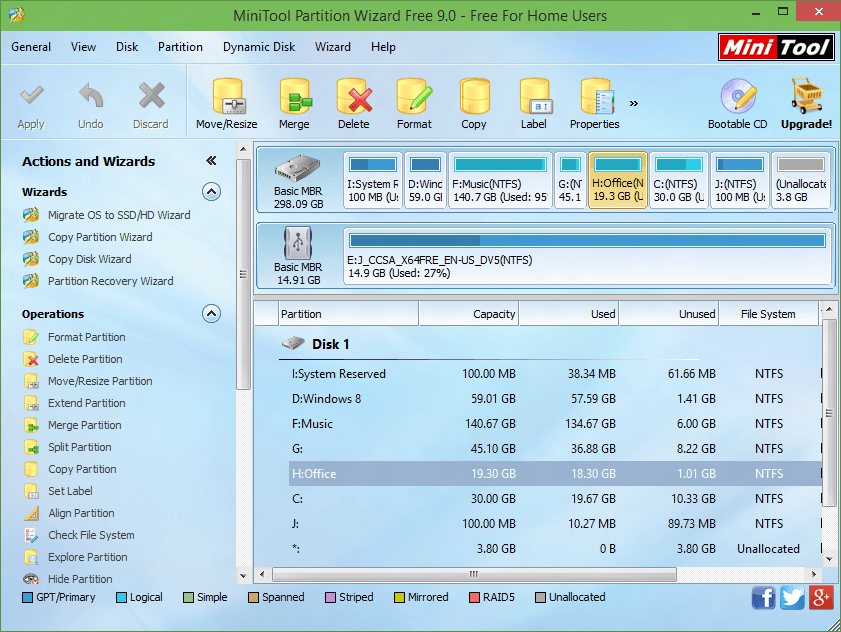
Интерфейс Minitool Partition Wizard
Эту утилиту можно использовать как для разделения диска, так и для слияния томов. Единственный её недостаток для отечественного пользователя заключается в отсутствии русскоязычного меню. Тем же, кто владеет хотя бы азами английского, программа наверняка понравится.
Запустив Minitool, видим список доступных дисков. Выбираем тот, который хотим разделить, и нажимаем ПКМ. В появившемся меню выбираем опцию Move/Resize (также для этого можно воспользоваться иконкой на верхней панели). Откроется окошко. В нём указываем объем памяти, который хотим выделить для нового раздела, и жмем на ОК. Память выделена, создаём новый том. Для этого нажимаем Create в меню сверху или щелкаем ПКМ по неразмеченной области и выбираем аналогичный пункт. В окне указываем объем диска, его обозначение, тип файловой системы, размер кластера и нажимаем ОК.
Если мы хотим объединить разделы диска, то сначала в общем списке выбираем том, к которому будем присовокуплять другой. ПКМ, выбираем «Merge». В открывшемся окне снова выбираем нужный диск и раздел, который будем расширять, нажимаем «Next». Отмечаем том, за счёт которого будем увеличивать исходный, «Finish». Чтобы запустить процесс слияния, нажимаем кнопку «Apply» в основном меню программы.
AOMEI Partition Assistant
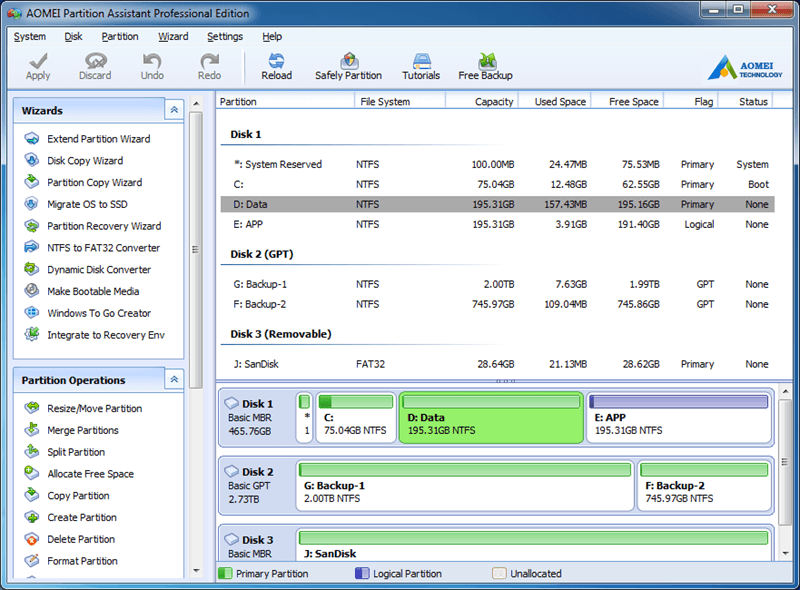
Интерфейс Partition Assistant
Программа также содержит полный набор инструментов, которые помогут разделить, объединить разделы диска и изменить их размеры. В отличие от Minitool, Partition Assistant русифицирована и будет понятна любому отечественному пользователю.
Для примера — небольшая инструкция по разделению тома. Запускаем программу и выбираем диск, с которым будем работать. С помощью ПКМ вызываем контекстное меню и нажимаем «Разделение раздела». Величину будущих томов определяем, двигая ползунок. Инструмент удобен, так как наглядно демонстрирует соотношение размеров.
Изменения сохранены, однако процесс разделения еще не запущен. У нас есть возможность совершить дополнительные операции, которые перечислены в меню слева. Например, для каждого тома можно задать свой тип файловой системы или изменить буквенное обозначение. Закончив настройку, нажимаем кнопку «Применить» в меню сверху, подтверждаем изменения и ждём завершения процесса. См. также: как изменить букву диска в Windows 10.
Чтобы объединить разделы диска, сначала стираем том, выбрав в контекстном меню «Удаление раздела». Образуется «Незанятое пространство», которое нужно присоединить к существующему разделу — например, D. Выбираем его, вызываем с помощью ПКМ контекстное меню и нажимаем «Слияние разделов». Отмечаем галочками том D и «Незанятое пространство», жмем ОК.
Acronic Disk Director
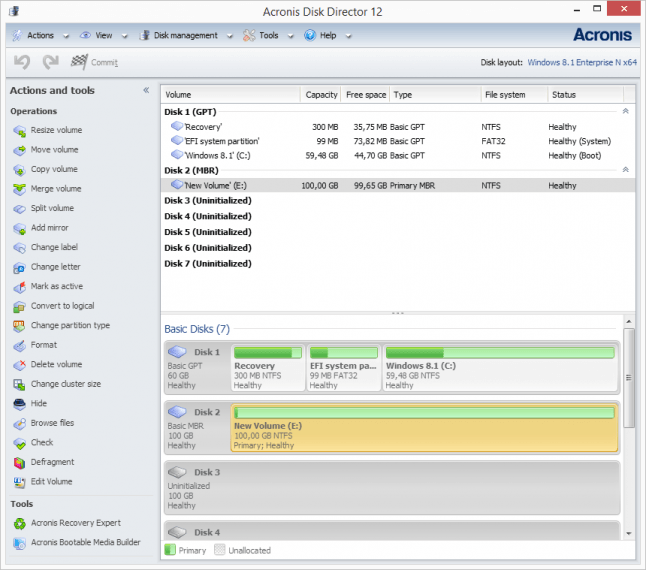
Disk Director
В заключение — еще одна удобная программа. Запускаем ее, выбираем из списка диск, который хотим разбить, и в меню слева находим опцию «Разделить том». Нажимаем, появляется окно с ползунком. Двигая его, выбираем размер нового тома. Инструмент такой же, как в предыдущей программе, различается лишь оформление. Если на диске есть файлы, часть полосы, по которой двигается ползунок, будет выделена темным цветом. Это тот участок, который нельзя разделить. Выбрав размер будущего тома, ОК. В главном окне программы кликаем «Применить ожидающие операции», затем «Продолжить» и соглашаемся на перезагрузку компьютера.
Для слияния томов выбираем в программе нужный носитель, нажимаем «Disc management», затем «Merge volume». В появившемся окне выбираем разделы диска, которые хотим объединить, и подтверждаем выбор кнопкой «ОК». Запускаем процесс командой «Commit pending operations» в верхней части окна, затем «Continue» и ждём завершения.
Как разделить диск С на два диска на Windows 10: инструкция

Из этого руководства вы узнаете, как разбить новый SSD на разделы и как создать новый раздел на существующем или внешнем SSD в Windows 10 без форматирования или потери данных. Поскольку все это можно сделать с помощью управления дисками — встроенного диспетчера дисков Windows 10, вам не нужно платить или устанавливать какое-либо стороннее программное обеспечение только для форматирования или разделения вашего SSD.
Разделите новый SSD в Windows 10 с помощью управления дисками
Когда вы подключаете новый твердотельный накопитель, который вы недавно купили, он не сразу отображается в этом компьютере или проводнике. В общем, есть 3 состояния, в которых может находиться SSD или HDD.
- Не инициализирован — сначала необходимо инициализировать SSD, чтобы его можно было обнаружить и использовать в Windows. Обычно это бывает с совершенно новым SSD.
- Нераспределен — SSD инициализирован, но дисковое пространство еще не выделено. Это состояние, при котором вы можете создать новый том / раздел на SSD из нераспределенного пространства.
- Уже разбит на разделы — если SSD уже разбит на разделы, разделенные тома будут отображаться в «Этот компьютер». Это означает, что SSD можно использовать сразу (или что SSD уже используется). Вы по-прежнему можете создать новый раздел из доступного пустого дискового пространства на SSD без форматирования (следуйте второй части этого руководства о том, как «разбить существующий SSD без форматирования» ниже).
Чтобы проверить, в каком состоянии сейчас находится ваш SSD, в строке поиска Windows 10 найдите открытое «Управление дисками». Оттуда вы можете увидеть, отображается ли SSD «не инициализирован», «не выделен» или на нем уже есть разделы.
Все диски, независимо от того, являются ли они жесткими дисками или твердотельными накопителями, будут отображаться как Disk # в управлении дисками. Вы можете идентифицировать их, щелкнув их правой кнопкой мыши и выбрав «Свойства». Имя диска будет показано в окне свойств.
Инициализировать SSD
Чтобы инициализировать новый твердотельный накопитель, щелкните правой кнопкой мыши на твердотельном накопителе с надписью «Не инициализирован» и выберите «Инициализировать диск».
Затем вам будет предложено два варианта стилей разделов, которые будут использоваться на SSD — MBR или GPT (вы можете изучить это, прежде чем сделать свой выбор). Выберите предпочтительный стиль раздела и приступайте к инициализации диска.
Создать раздел на нераспределенном пространстве
После инициализации SSD диск должен отображаться как «Online» с нераспределенным пространством в управлении дисками. Чтобы создать раздел на нераспределенном пространстве, щелкните правой кнопкой мыши твердотельный накопитель и выберите «Новый простой том».
Когда вам будет предложено указать размер тома, введите размер тома для нового раздела.
Например, если вы хотите создать только один раздел, который полностью использует все нераспределенное пространство, просто введите «максимальное» дисковое пространство в качестве размера тома.
Если вы хотите разделить дисковое пространство, чтобы вместо этого вы могли создать на нем несколько разделов, введите размер тома по вашему выбору (между минимальным и максимальным дисковым пространством). Вы можете повторить процесс «Новый простой том» позже, чтобы создать другой новый раздел, используя оставшееся дисковое пространство.
На следующем экране назначьте букву диска для нового раздела. Щелкните Далее, чтобы продолжить.
Затем выберите «отформатировать этот том со следующими настройками» и введите метку тома (имя раздела, которое будет отображаться в таких местах, как «Этот компьютер»). Щелкните Далее, чтобы начать форматирование нового тома.
После завершения процесса форматирования будет создан новый раздел. Теперь вы можете начать использовать новый раздел / том.
Если у вас есть существующий или уже используемый SSD (даже после установки на нем Windows 10), вы все равно можете создать новый раздел из доступного пустого дискового пространства на SSD без форматирования или потери данных. Это стало возможным благодаря функции «Сжать том» в «Управлении дисками».
Краткие выводы
В качестве итога можно отметить, что если пользователю требуется быстрое слияние, а на присоединяемом диске или разделе критически важной информации нет, можно воспользоваться средствами системы. Если сохранение данных предусмотрено в обязательном порядке, понадобятся сторонние программы. И еще
И еще
Обратите внимание, что в случае присутствия в присоединяемом разделе второй операционной системы на комбинированных дисках запустить ее будет невозможно
Инструкция
Для начала определитесь, какую информацию с логических томов вам необходимо сохранить. Сделайте их копии на других съемных носителях. После этого вы можете приступать к . Один из способов — это новая установка операционной системы. При этом она предложит вам полностью отформатировать ваш жесткий диск и произвести разбивку заново. Следуйте подсказкам, которые появляются на экране. Вы можете самостоятельно выбрать нужный размер новых разделов.
Также вы можете воспользоваться бесплатной программой Partition Manager. Загрузите ее из интернета и установите на компьютере. После этого перезагрузите систему для того, чтобы утилита корректно установилась на компьютер. Запустите программу.
В появившемся окне выберите «Режим для опытных пользователей», после чего уже в новой вкладке найдите «Мастера», затем на панели инструментов нажмите «Дополнительные функции». В выпадающем списке кликните по пункту «Объединение разделов».
В появившемся окне нажмите «Далее» и выберите том диска, к которому вы хотите присоединить объем другого. Название вновь созданного диска будет таким же, какой вы только что указали. Если в слиянии задействован том, на котором находится программное обеспечение, обязательно укажите его как главный. Теперь выберите другой диск, который более не будет существовать. В результате таких действий перепроверьте выбранные параметры и для подтверждения нажмите «Далее». Для записи этой информации в системе нажмите кнопку «Готово».
В главном меню программы выберите вкладку «Изменения», далее — «Применить изменения». Partition Manager начнет работу по объединению логических дисков. При запросе нажмите кнопку «Перезагрузить сейчас». Система вновь загрузится, и выбранная операция будет продолжена. По окончании работы программы снова перезагрузите систему. Это и будет завершением слияния. Удостовериться в корректности работы приложения вы можете при помощи проводника. В меню «Мой компьютер» уже будет отображен конечный диск.
Как объединить два логических диска
Емкость жестких дисков, серийно выпускаемых современной промышленностью, постоянно растет. Растут объемы данных, хранимых пользователями на их персональных компьютерах. Соответствующим образом меняются и взгляды на параметры вместимости устройств хранения информации, приемлемые для комфортной работы. Так, при добавлении на компьютер нового накопителя, нередко принимается решение соединить логические диски на старом винчестере для получения одного, но более емкого места хранения информации.
Вам понадобится
— права администратора в Windows.
Инструкция
Скопируйте ценные данные с объединяемых логических дисков. Создайте временные папки на диске, который не будет подвергаться объединению. Воспользуйтесь возможностями файлового менеджера или проводника. Скопируйте или перенесите данные, которые нужно сохранить, с объединяемых дисков во временные папки.
Откройте раздел управления . Если это необходимо, разверните ветку «Управление (локальным)» списка, расположенного в правой части окна . Разверните ветку «Запоминающие устройства». Выделите пункт «Управление дисками». Будет отображен интерфейс менеджера дисков.
Удалите объединяемые логические . В списке дисковых накопителей найдите тот, на котором располагаются логические диски, которые необходимо соединить. Щелкните правой кнопкой мыши по области, соответствующей одному из дисков. В контекстном меню выберите «Удалить диск…». Появится окно предупреждения. Нажмите кнопку «Да». Произведите аналогичную операцию со всеми объединяемыми дисками.
Начните процесс создания нового логического на освободившемся пространстве. Правой кнопкой мыши кликните по области с надписью «Свободно». В контекстном меню выберите «Создать логический диск…». Будет отображен мастер создания разделов.
В предыдущей статье мы обсуждали способы создания разделов в ОС Windows. Бывают обстоятельства, что некоторые пользователи поделив свой жесткий диск на два или несколько разделов задают вопрос, а как вернуть части жесткого диска в исходное состояние.
Прочитав данную статью вы без труда сможете разобраться как собрать все свои разделы воедино без потери важных данных.





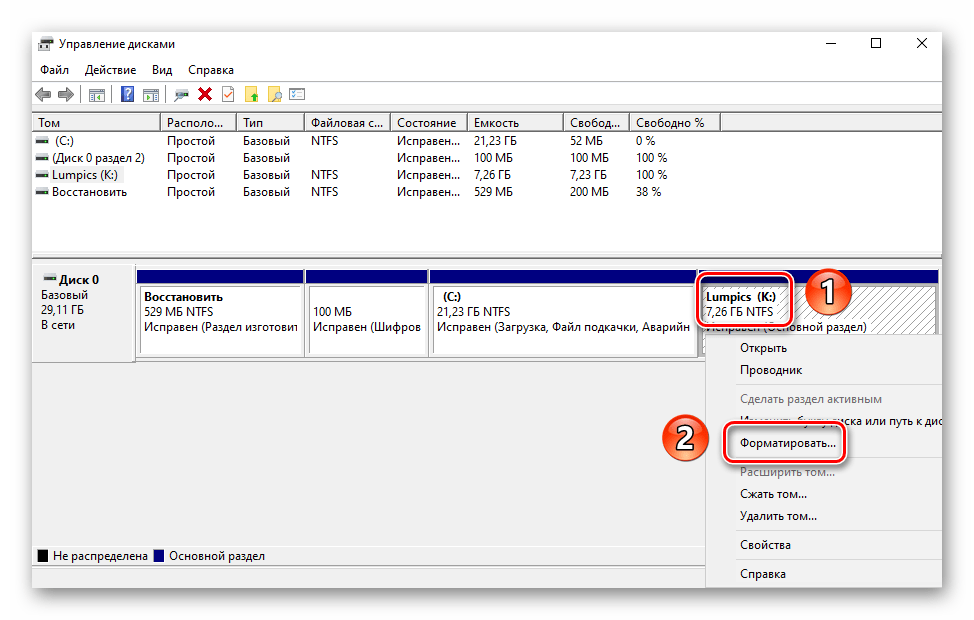










![Управление дисками windows 10 – руководство по управлению дисками [2020]](http://router66.ru/wp-content/uploads/8/0/a/80a275a2f86dfeb9d8ef2b46871c1937.png)