Хотите узнать, как возвести в степень число в Word
Автор Ирина Лунева Дата Мар 5, 2016
Пользователи пытаются возвести в степень число или же написать текст в надстрочном варианте, однако как в word сделать степень, знает процентов 20 юзеров. В Word поставить степень числа можно с помощью нескольких методов:
- С помощью кнопки x2;
- С помощью настроек шрифта;
- С помощью редактора формул.
Написать степень в word чаще нужно в тех случаях, когда пользователь использует для своей дипломной работы формулу или же чтобы привести сноску, которая откроет для читателя дополнительную информацию
Как возвести в степень, используя кнопку x2
В word поставить степень вверхуможно с помощью кнопки.Для одиночных случаев, когда в верхнем шрифте пишемпару раз в тексте, подойдет кнопка «х2», она же значок степени. Она расположена под размером шрифта или справа от функциональных кнопок «Ж», «К» и «Ч».
Следующая кнопка разрешаетзачеркнуть текст в word, использовать нижний или верхний шрифт – как раз то, что нам нужно. Чтобы использовать эту функциональную кнопку, выделяем текст, который возводим в степень и нажатьзначок «х2».
Эта кнопка еще называется как «Надстрочный знак» и предоставляет возможность возвести в степень число или текст.
Как возвести в степень, используя настройку шрифтов?
Пользователи используют для возведения числа в степень в wordнастройку шрифта. Для этого выделяем желаемый участок, кликнуть на нем правой кнопкой мыши, а там выбрать пункт «Шрифты».
В категории «видоизменение» выбираем «надстрочный», смотрим на образец, сверяя с желаниями, и жмем на кнопку «ОК». Этот способ — подходящий вариант для двух-трех примеров степеней во тексте.
Кроме того, в этом же меню, экспериментируем с соединениями видоизменения шрифтов, выделяя предложения или примеры. Подстрочный или зачеркнутый шрифт тоже применяется в статьях.
Как возвести в степень, используя редактор формул?
Сложный, но при этом многофункциональный способ возведения в степень чисел и предложений. Этот метод как нельзя лучше подходит для написания формул в текстах, для работ по математике.
Если же формулы – это неотъемлемая часть текста и процент формул равняется 50 и больше по отношению к тексту, тогда способ с редактором формул для Вас.
Разобьем процесс по пунктам, чтобы никто не запутался.
- В тексте установите указатель на место формулы.
- Заходим во вкладку «Вставка» и выбираем там кнопку «Формула». Эта кнопка в правом углу. Нажав комбинацию клавиш Alt + «=», включаем инструмент «Формула». В MicrosoftWord 2013 «Формулу» переименовали в «Уравнение», однако вызвать его можно той же комбинацией клавиш, и находится оно во «Вставке».
рис.1. В выпадающем списке выбираем пункт «Вставить новую формулу»
В новой вкладке, которая называется «Конструктор», заходим в «Структуру», а потом использовать «Индекс».
рис.2. Потом выбираем тот формат, который мы искали – верхний индекс или нижний в зависимости от ситуации, и используем изначально заготовленные примеры уравнений
После выбора нужного индекса записываем число и его степень в обычном варианте, не нажимая дополнительных кнопок.
Об этой способности программы Microsoft Word помогать пользователям создавать и записывать опрятные формулы без особых усилий.
Лично я считаю данный способ самым органичным и удобным для ежедневного использования, так как он универсален не только для возведения в степень, а и других более заумных формул.
Как возвести число в степень через специальные коды?
Специальные коды часто используются веб-программистами или контент-менеджерами, которым нужно без использования специальных уже заготовленных кнопок (как в MicrosoftWord), самостоятельно возводить числа в степень. Это происходит следующим образом:
- 00B2, а потом нажимаем комбинацию клавиш AltX – Возведение в квадрат;
- 00B3, а потом нажимаем комбинацию клавиш AltX– Возведение в куб;
Если это юникод, то в таком случае нужно, чтобы перед этим специальным кодом текста не было. Ну а с HTMLкодом всё происходит гораздо проще. Его можно использовать где угодно и как угодно:
- Нажимая Alt, пишем 0178 для возведения в квадрат;
- Нажимая Alt, пишем 0179 для возведения в куб.
Кроме того, обязательным условием для того, чтобы это условие сработало, является английская раскладка клавиатуры.
Расширяем возможности
Чтобы добавить другие значки-картинки, графику, обращаем внимание на команду «Шрифт». Не в каждом шрифте есть, например, дроби, графика. Чтобы отыскать редкую фишку, придется изучать все
Сменив шрифт, например, на Wingdings 2, мы обнаружим офисные фишки с телефонами, ножницами, указующим перстом, «галочку в квадратике»
Чтобы отыскать редкую фишку, придется изучать все. Сменив шрифт, например, на Wingdings 2, мы обнаружим офисные фишки с телефонами, ножницами, указующим перстом, «галочку в квадратике».
Диалоговое окно «Символ» имеет и другие варианты вставки
Обратите внимание на длинную кнопку внизу «Сочетание клавиш». Как только вы нажимаете на выбранный значок, здесь появляется код. Запишите коды часто используемых знаков в «Ворде» на отдельный лист — вставлять пентаграммы будет проще
Запишите коды часто используемых знаков в «Ворде» на отдельный лист — вставлять пентаграммы будет проще.
Важно знать, что кодовые числа набираются с малой панели, которая находится справа от алфавита. Убедитесь, что она включена (индикатор Num Lock сверху). Порядок такой:
Порядок такой:
- зажимаем Alt, удерживаем все время, пока набирается кодовое число;
- набираем на дополнительной клавиатуре указанную комбинацию;
- отпускаем Alt — где стоит курсор, появляется выбранная фигура.
Вот что дают некоторые сочетания цифр при нажатом Alt:
- 0167 — §;
- 0176 — ° (градус);
- 0177 — ±;
- 769 — ‘ (ударение);
- 0216 — Ø (диаметр).
Коды и сочетания клавиш можно найти не только в своей вкладке, они есть на обучающих сайтах. Распечатайте их, закрепите рядом с компьютером — это облегчит вашу работу по созданию оригинальных сочинений.
Кстати! Галочку без квадратика можно поставить с помощью кнопки «Маркеры» на вкладке «Главная». Всплывающее окно покажет строку «Библиотека маркеров», где есть вполне симпатичная галочка. Правда, она будет маркировать список или строки в таблице.
Особая таблица
Давайте сразу разберем самый простой способ, как установить корень квадратный на клавиатуре. Делается это в программе с помощью функции вставки символа. Для того чтобы воспользоваться этой возможностью, от вас не потребуется особых знаний, выполняйте все по инструкции последовательно, и вы сможете научиться добавлять в текстовые документы специальные знаки. Первым делом необходимо перейти в меню «Вставка», а затем выбрать раздел «Символ». Если вы все выполнили правильно, тогда перед вами должна открыться большая таблица, где нужно будет найти знак корня квадратного. После того как вам удалось его отыскать, нужно указать место, а затем нажать на соответствующую кнопку «Вставить». Если все было выполнено правильно, тогда символ должен появиться в той точке, в которой вы пожелали его установить. Кстати, окошко с обозначениями в большинстве случаев может занимать большое количество текста, точнее, вставку вы можете и не заметить, пока не закроете эту таблицу. Впрочем, если вы даже и не выполнили действие, тогда сможете произвести подобную процедуру заново, ведь на самом деле она не занимает много времени.
Надстрочный и подстрочный знак
Элементарно и быстро возвести цифру в степень, а букву написать с индексом, поможет «Главное» меню с «надстрочным знаком» и «подстрочным символом». Изначально необходимо открыть на основной панели Word вкладку «Главная»
Следовательно, важно указать курсором место, где должно быть число в квадрате, а потом активировать кнопку «Надстрочный знак» нажатием (функция будет активна, если горит жёлтым). Всё, что осталось – ввести необходимое число. Смотрим на картинку ниже и сравниваем, какие действия надо сделать последовательно
Смотрим на картинку ниже и сравниваем, какие действия надо сделать последовательно.
Для того, чтобы выйти из режима «Надстрочный знак» нужно всего лишь нажать на кнопку Х2 и убедиться, что она не горит жёлтым. Иначе, вот что получится.
Итак, момент, как возвести Х в квадрат, понятен. Теперь с лёгкостью сможете писать любые величины и цифры в квадрате, такие как: м2, м3, см2, км2.
Разберём вариант подстрочных символов, если вдруг понадобилось написать переменную с нижним индексом. Например, как здесь, нужен маленький нижний индекс:
Вероятно, продвинутый пользователь приметил горячую клавишу для нижнего индекса, но если нет, то давайте разберём этот вопрос. Всё на той же основной панели Ворда, имеется вкладка «Главная», на ней расположились две кнопки – Х2 и Х2. В данном случае, рассмотрим Х2. С помощью этой кнопки просто напечатать любую переменную, порядок действий ничем не отличается от выше разобранного варианта. Меняется второй шаг, вместо знака Х2 (который позволит написать цифру над числом или буквой) на основной панели, выбираем знак Х2 т.е. «Подстрочный знак» (с помощью которого написать нижний индекс можно за секунду). Внимательно рассмотрим на примере ниже все шаги по очереди.
Внимание! Обязательно повторить шаг 2 (см на картинку), иначе всё далее напечатанное будет записываться в нижнем индексе. Кнопка «Подстрочный знак» не должна светиться жёлтым цветом
Отмена надстрочного или подстрочного форматирования
Чтобы отменить форматирование в виде надстрочного или подстрочного форматирования, выделите текст и нажмите клавиши Ctrl + пробел.
Вставка надстрочного или подстрочного символа
- На слайде щелкните место, в которое хотите добавить символ.
- Перейдите к разделу вставка > символа > другие символы.Если ваше приложение не отображается в полноэкранном режиме, возможно, потребуется снова выбрать символ , прежде чем вводить другие символы.
- В поле символ выберите (обычный текст) в раскрывающемся списке Шрифт . Это первый элемент в списке.
- В меню Символ в раскрывающемся списке Набор выберите пункт надстрочные и подстрочные.
- В поле символ выберите нужный символ, нажмите клавишу INSERTи выберите пункт Закрыть.
Сочетания клавиш: применение надстрочного или подстрочного форматирования
Чтобы ввести текст немного выше (надстрочный) или ниже (подстрочный) обычного текста, можно использовать сочетания клавиш.
- Выделите нужный текст или число.
- Для надстрочногознака нажмите , Shift и знак “плюс” (+).(версия 2016) Для подстрочных знаковнажмите и знак равенства (=) одновременно. ( Не нажимайте клавишу Shift.)
(версия 2011) Для подстрочного форматирования нажимайте клавишу
Shift и знак “минус” (-).
Совет: Отформатировать текст как надстрочный или подстрочный можно также с помощью параметров в диалоговом окне “Шрифт”.
Применение надстрочного или подстрочного форматирования к тексту
- Выделите текст, к которому вы хотите применить надстрочное или подстрочное форматирование.
- На вкладке Главная в группе Шрифт нажмите кнопку надстрочные или подстрочный .
Отмена надстрочного или подстрочного форматирования
Чтобы отменить форматирование в виде надстрочного или подстрочного форматирования, выделите текст и нажмите клавиши Ctrl + пробел.
Вставка надстрочного символа
Для определенных символов, которые почти всегда являются надстрочными, таких как и , достаточно просто вставить символ, и он автоматически будут отформатирован как надстрочный.
- На вкладке Вставка нажмите кнопку Символ.
- Щелкните или прокрутите список до Леттерлике символови выберите символ, который вы хотите вставить.
- Выделите текст, к которому вы хотите применить надстрочное или подстрочное форматирование.
- Перейдите на вкладку Главная и нажмите кнопку Дополнительные параметры шрифта (…).
- Выберите подстрочные или надстрочные знаки.
Как сделать сноску?
Зачастую в художественной литературе около иностранного или старославянского слова, над последней буквой, стоит маленькая цифра — сноска. Внизу страницы под этим же шифром дается разъяснение о значении слова. Если сноска стоит около имени или даты — будет дана историческая справка. А как в тексте сделать сноску?
- За словом, возле которого будем ставить ссылку, ставим курсор (без пробела).
- В строке меню щелкаем вкладку «Ссылки».
- В панели инструментов находим команду «Вставить сноску», щелкаем, единичка появляется у слова.
Самое главное в этой процедуре — внизу страницы сразу появляется такая же, там нужно разъяснить значение слова. Если требуется удалить сноску, ставим курсор между словом и циферкой и дважды (!) жмем на клавиатуре Delete (удалить).
Вставка крестика в квадрате в Microsoft Word
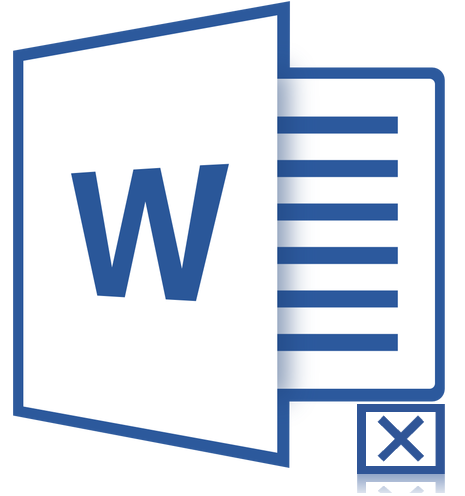
Нередко пользователи во время работы в Microsoft Word сталкиваются с необходимостью вставить тот или иной символ в текст. Мало-мальски опытные пользователи этой программы знают, в каком ее разделе искать всевозможные специальные знаки. Проблема лишь в том, что в стандартном наборе Ворда этих самых символов так много, что найти необходимый иногда бывает очень сложно.
Один из символов, который не так уж и просто найти, это крестик в квадратике. Необходимость поставить такой знак нередко возникает в документах со списками и вопросами, где нужно отметить тот или иной пункт. Итак, приступим к рассмотрению способов, с помощью которых можно поставить крестик в квадрате.
Добавление знака крестик в квадрате через меню «Символ»
1. Установите курсор в том месте документа, где должен находиться символ, и перейдите во вкладку «Вставка».
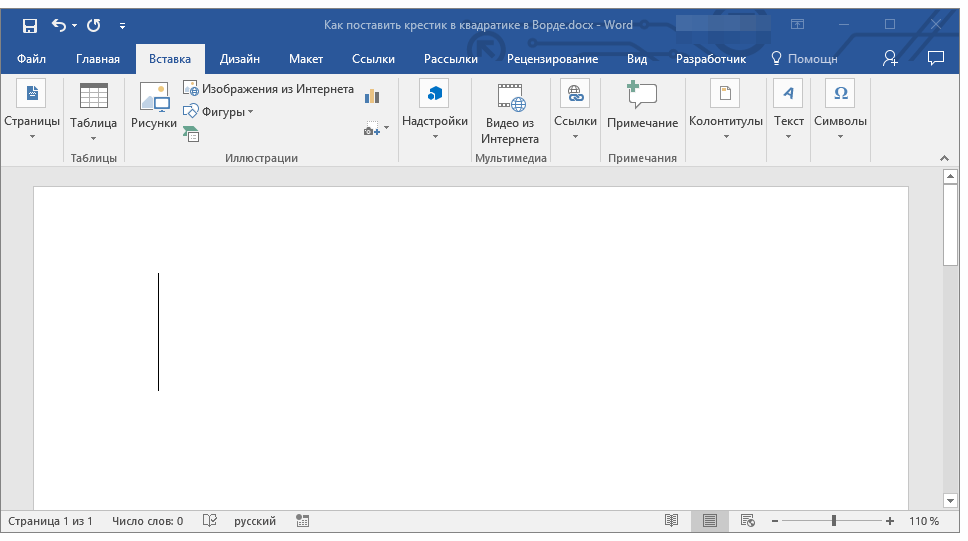
2. Нажмите на кнопку «Символ» (группа «Символы») и выберите пункт «Другие символы».
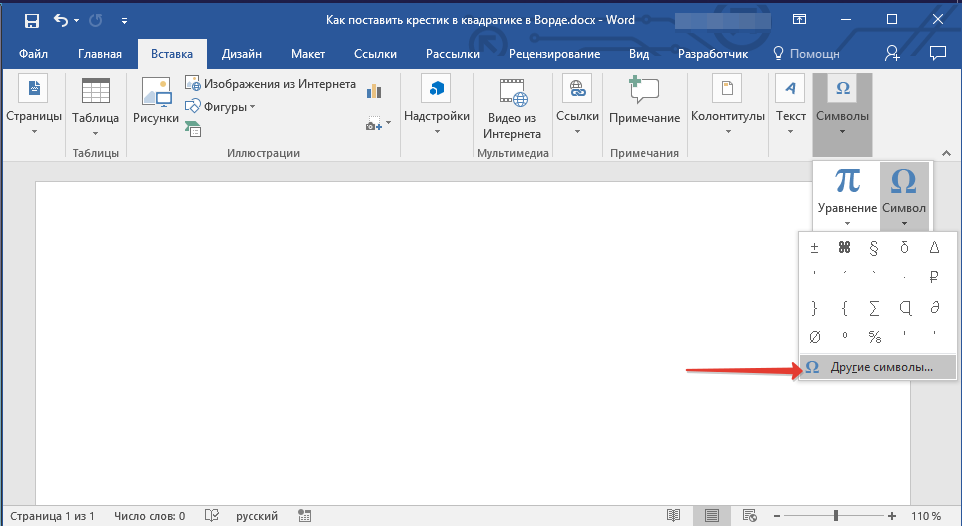
3. В открывшемся окне в выпадающем меню раздела «Шрифт» выберите «Windings».
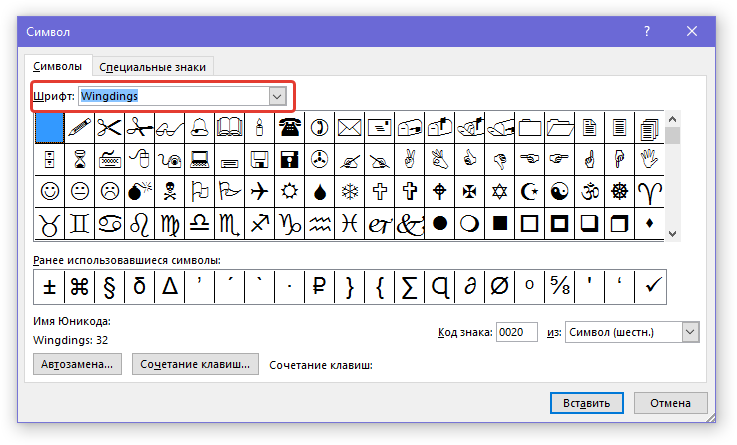
4. Пролистайте немного изменившийся список символов и найдите там крестик в квадрате.
5. Выберите символ и нажмите кнопку «Вставить», закройте окно «Символ».
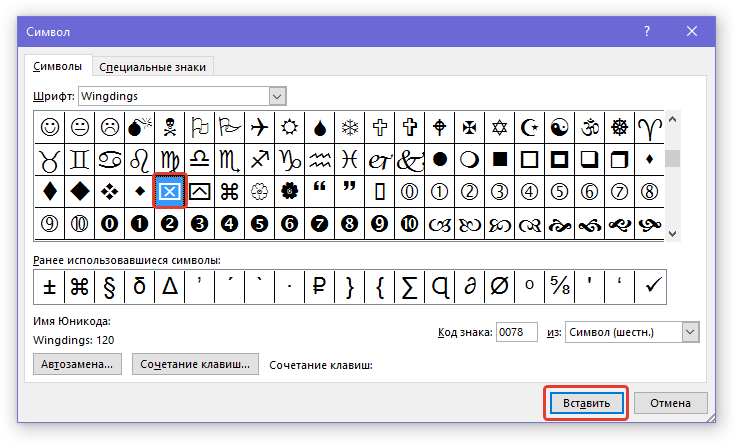
6. Крестик в квадратике будет добавлен в документ.
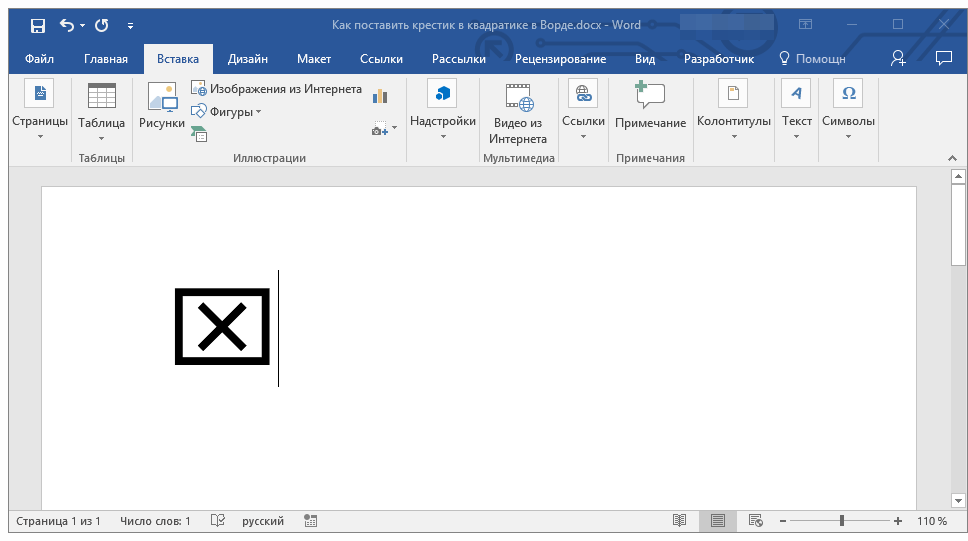
Добавить этот же символ можно и с помощью специального кода:
1. Во вкладке «Главная» в группе «Шрифт» измените используемый шрифт на «Windings».
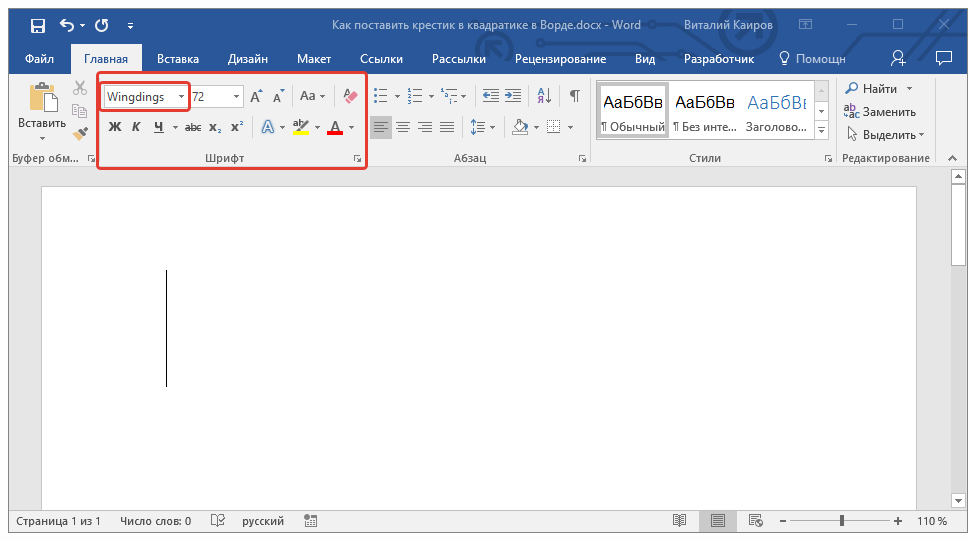
2. Установите указатель курсора в месте, где должен быть добавлен крестик в квадрате, и зажмите клавишу «ALT».
2. Введите цифры «120» без кавычек и отпустите клавишу «ALT».
3. Крестик в квадратике будет добавлен в указанное место.
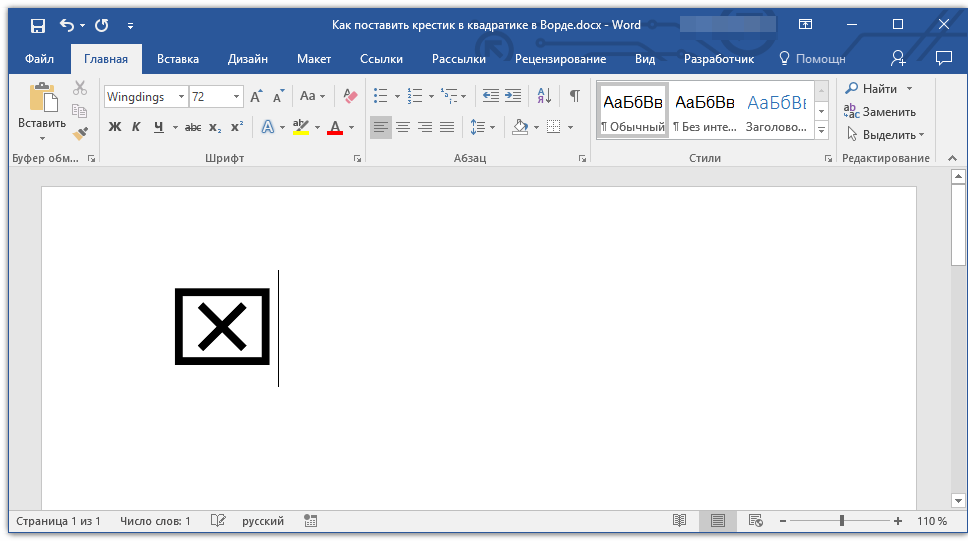
Добавление специальной формы для вставки крестика в квадрат
Иногда в документе требуется поставить не готовый символ крестик в квадрате, а создать форму. То есть, необходимо добавить квадрат, непосредственно внутри которого и можно будет поставить крестик. Для того, чтобы это сделать, в Microsoft Word должен быть включен режим разработчика (на панели быстрого доступа будет отображаться одноименная вкладка).
Включение режима разработчика
1. Откройте меню «Файл» и перейдите в раздел «Параметры».
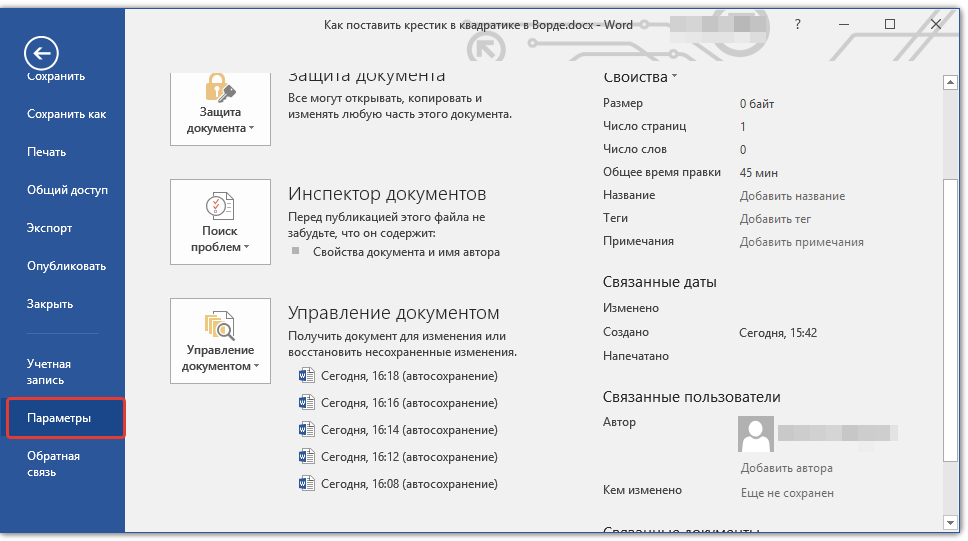
2. В открывшемся окне перейдите в раздел «Настроить ленту».
3. В списке «Основные вкладки» установите галочку напротив пункта «Разработчик» и нажмите «ОК» для закрытия окна.
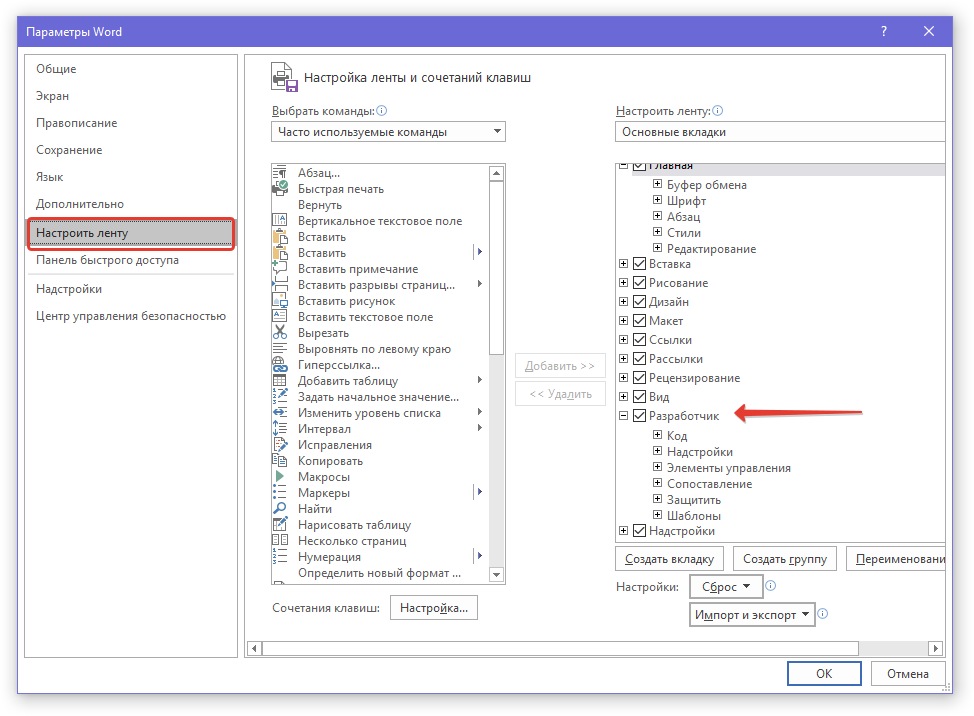
Создание формы
Теперь, когда в Ворде появилась вкладка «Разработчик», вам будет доступно значительно больше функций программы. В числе таковых и создание макросов, о которых мы ранее писали. И все же, не будем забывать, что на данном этапе у нас совсем другая, не менее интересная задача.
1. Откройте вкладку «Разработчик» и включите режим конструктора, нажав на одноименную кнопку в группе «Элементы управления».
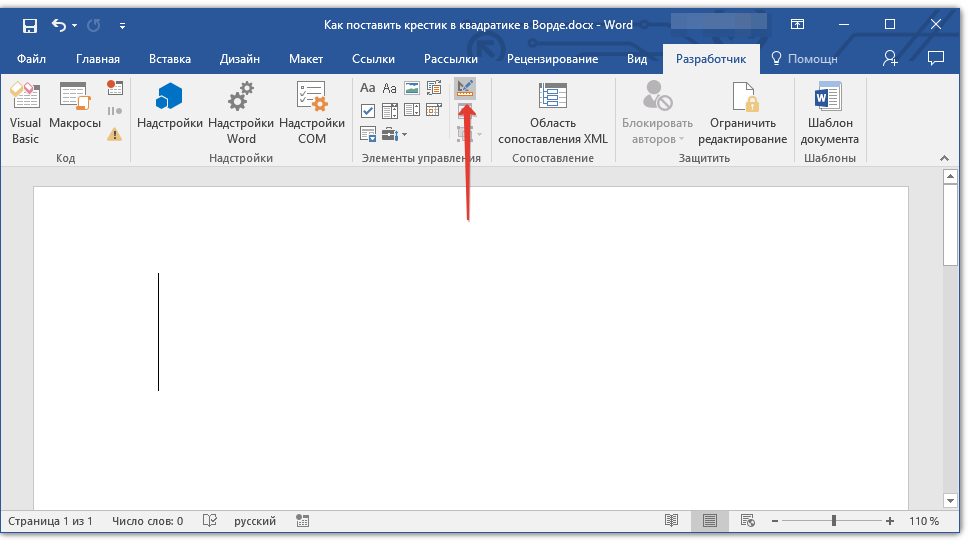
2. В этой же группе нажмите на кнопку «Элемент управления содержимым флажок».
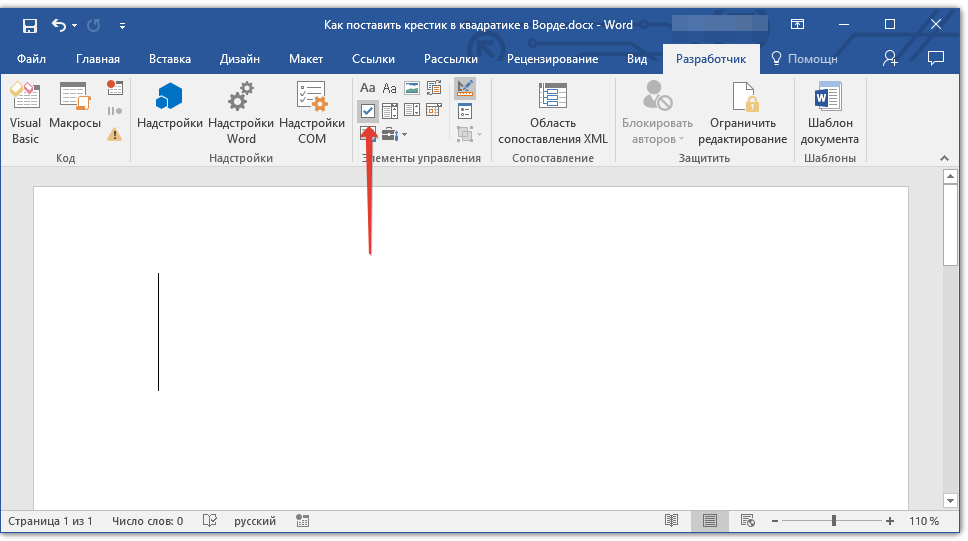
3. На странице появится пустой квадратик в специальной рамке. Отключите «Режим конструктора», повторно нажав на кнопку в группе «Элементы управления».
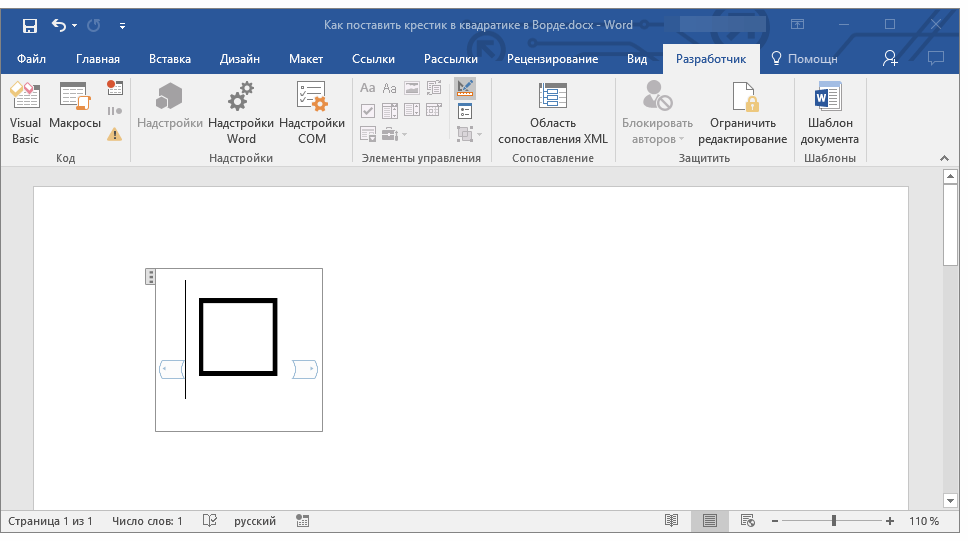
Теперь, если кликнуть один раз по квадратику, внутри него появится крестик.
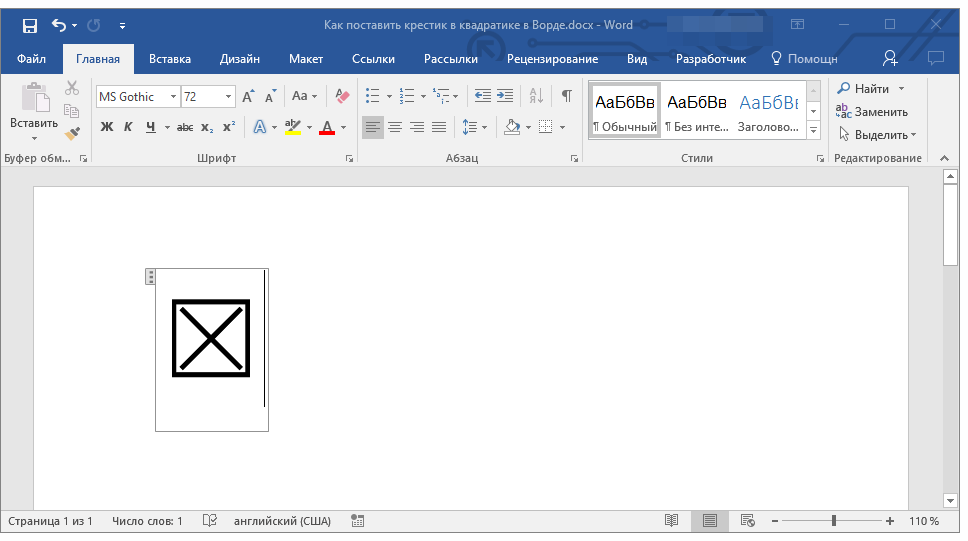
Теперь вы знаете немного больше о возможностях Майкрософт Ворд, в том числе и о двух разных способах, с помощью которых можно поставить крестик в квадрате. Не останавливайтесь на достигнутом, продолжайте изучать MS Word, а мы вам в этом поможем.
Мы рады, что смогли помочь Вам в решении проблемы.
Помимо этой статьи, на сайте еще 11902 инструкций. Добавьте сайт Lumpics.ru в закладки (CTRL+D) и мы точно еще пригодимся вам.
Опишите, что у вас не получилось. Наши специалисты постараются ответить максимально быстро.
Как поставить степень в Word
- Добрый день мои друзья блога moikomputer.ru
- Довольно-таки востребованное действие при написании контрольных и курсовых и вроде как простое, но тем не менее у многих начинающих пользователей возникает вопрос, а как поставить степень в Word?
- Сегодня в рамках поста отвечу на этот вопрос, а еще на некоторые другие сопутствующие теме не менее важные для начинающего студента, да для многих остальных людей.
Помню, когда сам впервые столкнулся с постановкой степени в документе не сразу понял, как реализовать нужную мне функцию. Оказалось, все делается элементарно практически в два клика! Ну. что же, смотрите список полезных «фишек» для начинающего студента.
- Степень числа (надстрочный знак)
- Подстрочный знак
- Одинарное или двойное зачеркивание
- Написание формул
- Таблица символов
Word степень числа
- Находясь на главной странице документа на примере простого математического значения выставим степени, которые в самом редакторе имеют название надстрочный знак.
- • Запишем полную составляющую уравнения в обычном виде
- 2х+2 = 24
- • Теперь для перевода нужных знаков в степень выделяем их поставив рядом курсор и зажав ЛКМ
- • На панели вкладок и команд нажмем символ Х2 после чего выделенная часть уравнения примет надлежащий вид и также поступаете с остальными частями пока не получим нужный результат.
Подстрочный знак
Все действия производятся точно так же, как и с Надстрочным знаком, а выполняющий инструмент Х2 находится там же, поэтому повторятся нет смысла, перейдем к описанию следующей функции.
Одинарное или двойное зачеркивание
Чтобы использовать возможности этого инструмента нажимаем все на той же панели вкладок на маленькую кнопку со стрелкой после чего попадаем в меню настроек. Для быстрого входа можно применить горячие клавиши Cntrl+D.
Что мы здесь видим? Все возможные инструменты для форматирования шрифта и текста в том числе уже знакомый нам надстрочный и подстрочный знаки для написания степени
Заострять внимание на использовании и применении не буду все делается по схеме, описанной выше
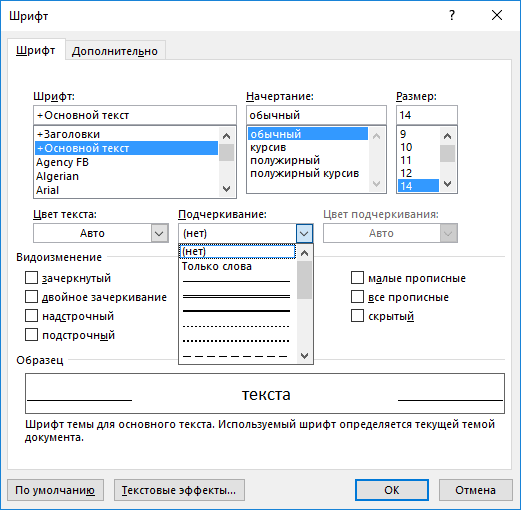
Обратите внимание на поле Образец там будут отображаться все вносимые вами изменения, поэтому, прежде чем нажать ОК для подтверждения действий по форматированию посмотрите, как это будет выглядеть на образце
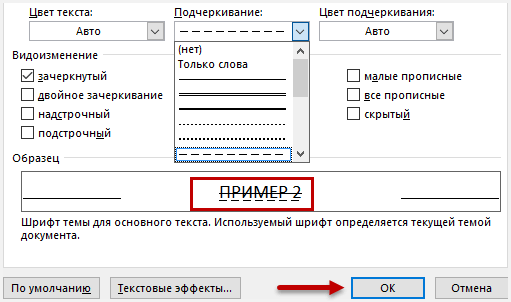
Написание формул и таблица символов
На панели инструментов выберете вкладку Вставка.
Откроется окно, где можно выбрать подходящую формулу или воспользоваться вкладкой Дополнительные уравнения с сайта office.com, если ничего, подходящего не найдете, тогда воспользуйтесь вкладкой Вствить новое уравнение.

Есть возможность создания формул с помощью рисования пальцем на экране, естественно если у вас сенсорный экран или с помощью мыши, для этого выберите инструмент Рукописное уравнение.
Конечно, при помощи мыши писать не очень удобно, но все же можно, корявое написание распознается и трансформируется в уравнение или формулу правильного вида.
Таблица символов
- Достаточно востребованный инструмент, имеющий в своем арсенале кучу разных знаков, причем разные шрифты, могут иметь дополнительные символы.
- Надеюсь, эта статья о степени Word и других важных описанных инструментах будет полезна особенно студентам.
- Для закрепления материала посмотрите ролик по теме статьи.
Как сделать зеркальный текст в Word
Валерий Семенов, moikomputer.ru
Как сделать степень в Word?
Подобные манипуляции требуются, как правило, при написании формул или каких-нибудь математических решений. Также очень часто решается вопрос: как поставить степень в ворде когда необходимо сделать физические и химические вычисления. Чтобы это сделать потребуется выполнить ряд очень простых шагов.
Для того чтобы сделать степень, надо:
- Открыть документ Word на главной странице (вкладка вверху окна).
- Здесь в разделе «Шрифты» можно увидеть два варианта установки степени: Х2 и Х2.
- Оба варианта ставятся одинаково: в необходимом месте кликаем курсором, затем нажимаем один из значков и кнопку с той цифрой, какую надо поставить степень.
Х2 – чаще всего используется в математических вычислениях. Например, чтобы написать формулу х2+у2=z2, необходимо нажать «х», справа от него кликнуть курсором, нажать вверху ворда на х2, когда этот значок загорится желтым цветом жмем на двойку вверху клавиатуры. Чтобы в ворде поставить степень вверху, можно поступить несколько иначе и написать сразу «х», потом рядом поставить обычную двойку, выделить ее курсором и вверху в документе нажать на х2.
Значок х2 чаще всего применяется в химических формулах для обозначения валентности соединений. Например, все знают формулу двууглекислого натрия (NaCO3). Чтобы ее воссоздать, сначала надо написать латинские буквенные значения. Затем, возле последней литеры кликаем курсором, нажимаем х2 и ставим тройку. Подобно написать степень в word можно поставив обычное число, выделить его курсором и нажать опять таки х2.
Есть еще один способ, как ставить степень в ворде. Пишем числовое значение обычными цифрами. Например, 123, где 12 это основное число, а 3- его степень. Затем выделяем тройку курсором и нажимаем правую кнопку мышки. Появится табличка, где надо выбрать пункт «Шрифт». Появится небольшое диалоговое окошко, в котором надо поставить галочку напротив «надстрочный символ» и нажать «ОК». Также можно поступить и с валентностью для химических формул. С той разницей, что в этом варианте надо будет нажать на «подстрочный символ».
Программа MS Word, как известно, позволяет работать не только с текстовыми, но и с числовыми данными. Более того, даже этим ее возможности не ограничиваются, и о многих из них мы уже писали ранее. Однако, говоря непосредственно о числах, иногда во время работы с документами в Ворде возникает необходимость написать число в степени. Сделать это несложно, а необходимую инструкцию вы сможете прочесть в данной статье.
1. Установите курсор сразу за цифрой (числом) или буквой (словом), которое требуется возвести в степень.
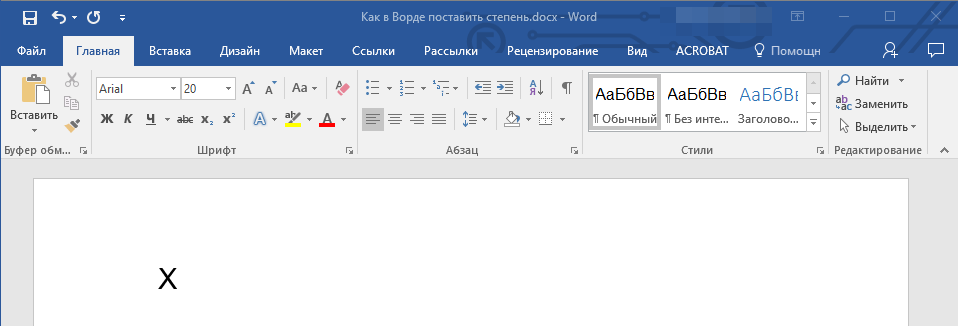
2. На панели инструментов во вкладке “Главная” в группе “Шрифт” найдите символ “Надстрочный знак” и нажмите на него.
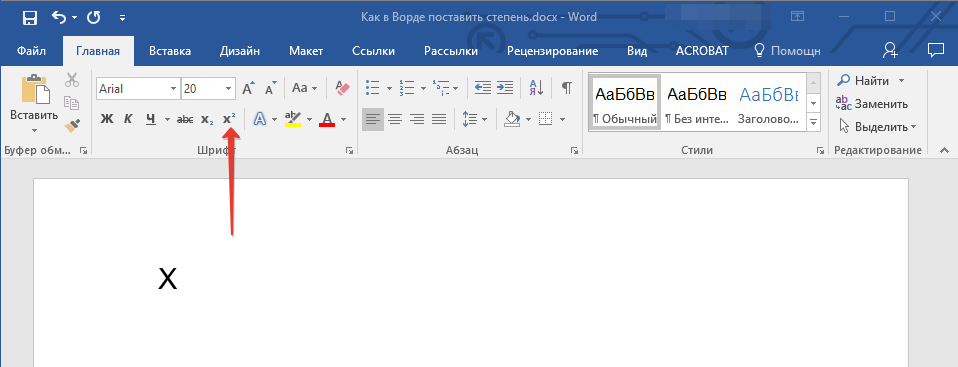
3. Введите необходимое значение степени.
Совет:Вместо кнопки на панели инструментов для включения “Надстрочного знака” можно использовать и горячие клавиши. Для этого просто нажмите на клавиатуре “Ctrl+Shift++(знак плюс, расположенный в верхнем цифровом ряду)”.
4. Возле цифры или буквы (числа или слова) появится символ степени. Если далее вы хотите продолжить набирать обычный текст, нажмите на кнопку “Надстрочный знак” еще раз или снова нажмите клавиши “Ctrl+Shift++”.
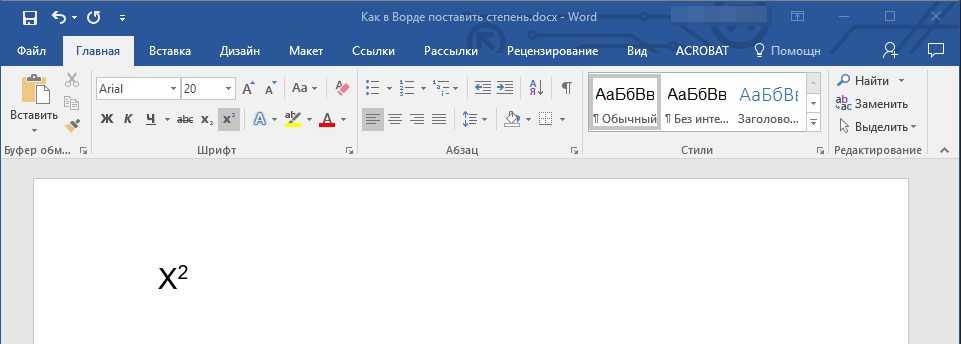
Ставим знак степени в Ворде 2003
Инструкция для старой версии программы немного отличается.
1. Введите цифру или букву (число или слово), которое должно обозначать степень. Выделите его.
2. Кликните по выделенному фрагменту правой кнопкой мышки и выберите пункт “Шрифт”.
3. В диалоговом окне “Шрифт”, в одноименной вкладке, поставьте галочку напротив пункта “Надстрочный” и нажмите “ОК”.
4. Задав необходимое значение степени, повторно откройте через контекстное меню диалоговое окно “Шрифт” и уберите галочку напротив пункта “Надстрочный”.
Как удалить знак степени?
Если по каким-то причинам вы допустили ошибку при вводе степени или же вам просто необходимо ее удалить, сделать это можно точно так же, как и с любым другим текстом в MS Word.
1. Установите курсор непосредственно за символом степени.
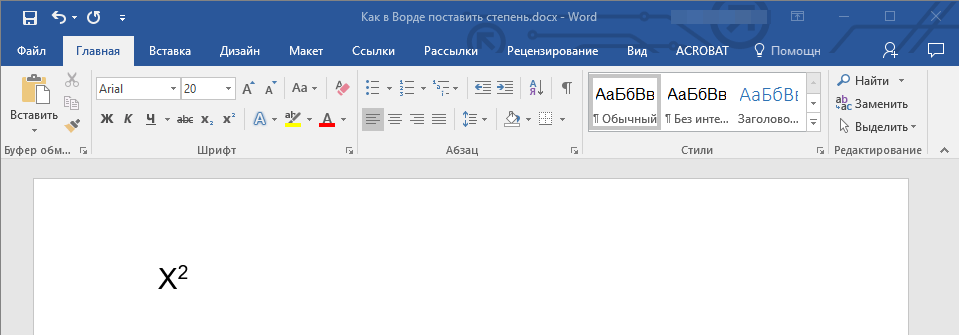
2. Нажмите клавишу “BackSpace” столько раз, сколько это потребуется (зависит от количества символов, указанных в степени).
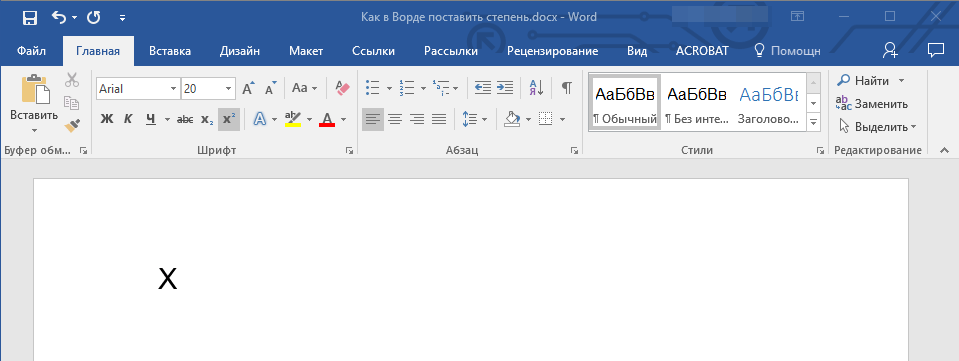
На этом все, теперь вы знаете, как сделать число в квадрате, в кубе или в любой другой числовой или буквенной степени в Ворде. Желаем вам успехов и только положительных результатов в освоение текстового редактора Microsoft Word.
Как поставить метр в кубе в ворде
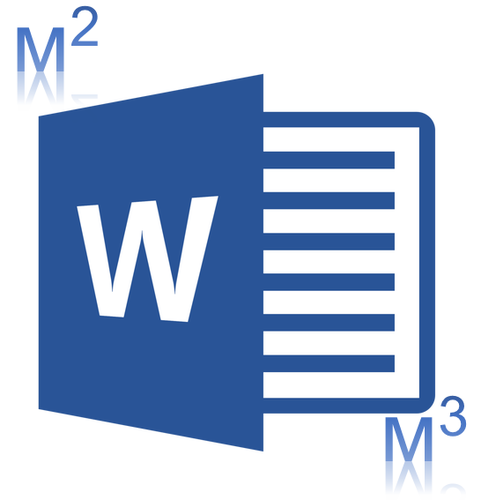
Нередко во время написания текста в Microsoft Word пользователи сталкиваются с необходимости поставить символ или знак, которого нет на клавиатуре. Самое эффективное решение в данном случае — выбор подходящего символа из встроенного набора Ворда, об использовании и работе с которым мы уже писали.
Однако, если вам нужно написать метр в квадрате или метр кубический в Ворде, использование встроенных символов — решение не самое подходящее. Таковым оно не является хотя бы по той причине, что другим способом, о котором мы расскажем ниже, сделать это куда удобнее, да и просто быстрее.
Поставить знак кубического или квадратного метра в Word нам поможет один из инструментов группы “Шрифт”, именуемый “Надстрочный знак”.
1. После цифр, обозначающих количество квадратных или кубических метров поставьте пробел и напишите “м2” или “м3”, в зависимости от того, какое обозначение вам нужно добавить — площади или объема.
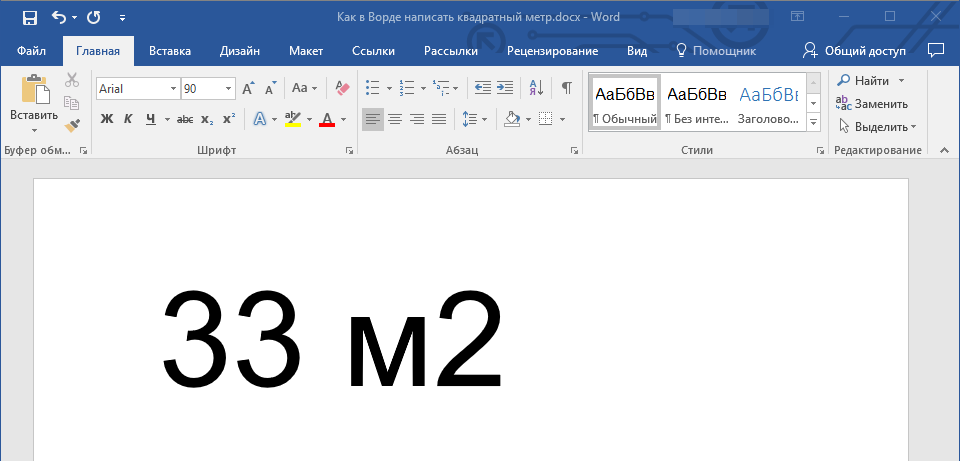
2. Выделите цифру, идущую сразу после буквы “м”.
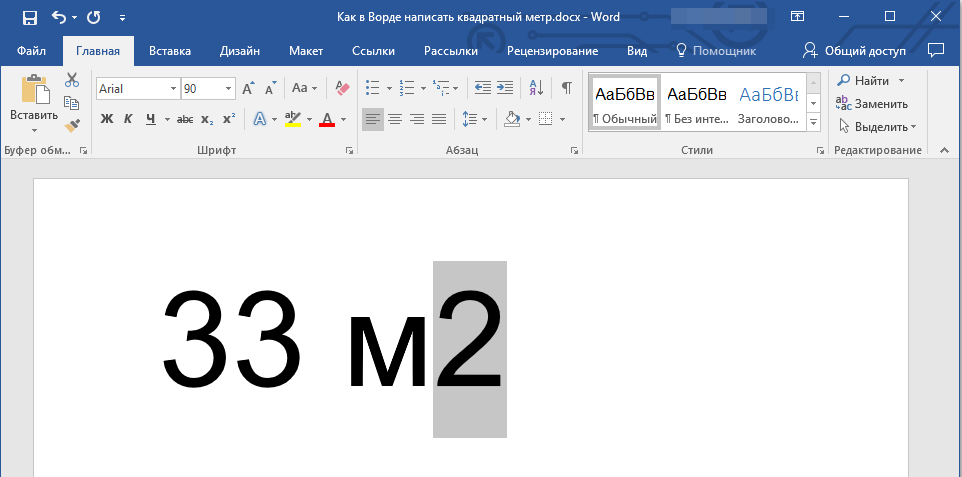
3. Во вкладке “Главная” в группе “Шрифт” нажмите на кнопку “Надстрочный знак” (x с цифрой 2 справа вверху).
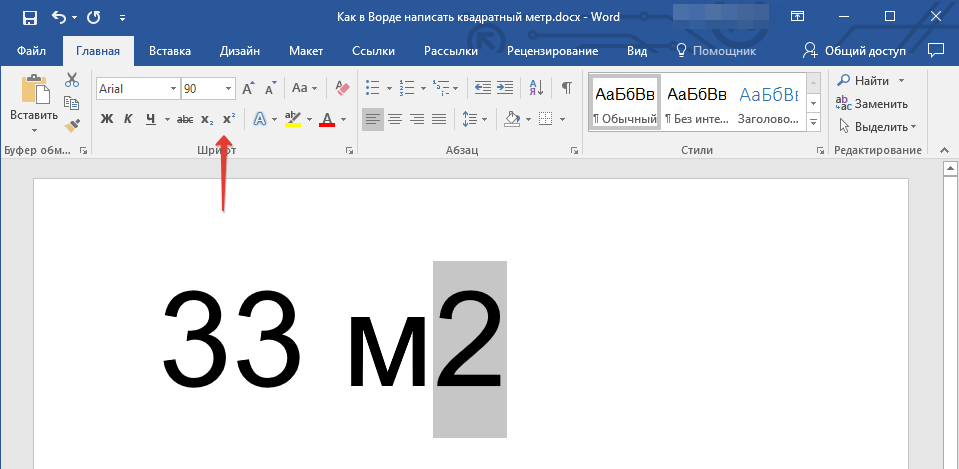
4. Выделенная вами цифра (2 или 3) сместится в верхнюю часть строки, став таким образом обозначением квадратных или кубических метров.
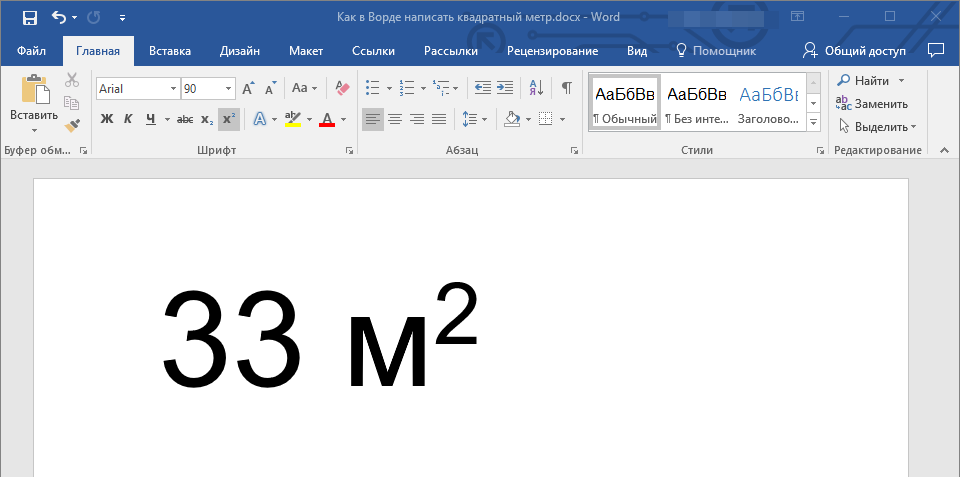
- Совет: Если после обозначения квадратных или кубических метров нет текста, кликните левой кнопкой мышки возле этого обозначения (сразу после него), чтобы отменить выделение, и еще раз нажмите кнопку “Надстрочный знак”, поставьте точку, запятую или пробел, чтобы далее продолжить набирать обычный текст.
Помимо кнопки на панели управления, для включения режима “Надстрочный знак”, который и необходим для написания квадратных или кубических метров, можно также использовать и специальную комбинацию клавиш.
1. Выделите цифру, идущую сразу за “м”.
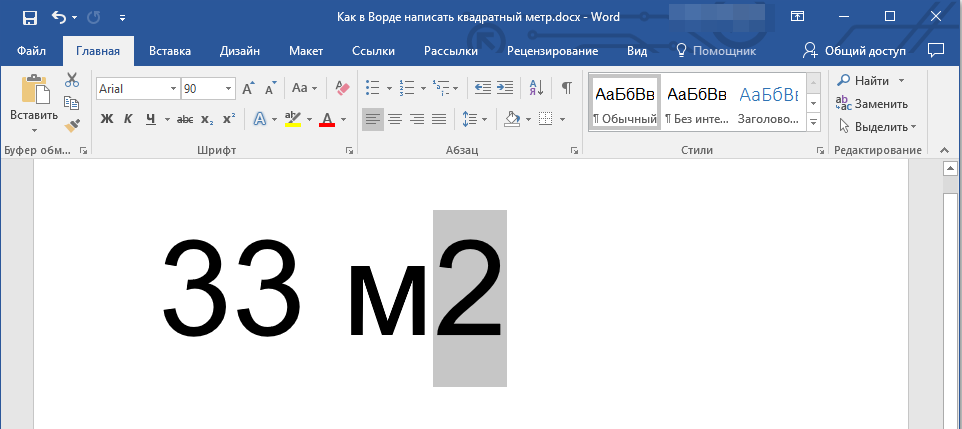
2. Нажмите “CTRL” + “SHIFT” + “+”.
3. Обозначение квадратных или кубических метров примет корректный вид. Кликните в месте, после обозначения метров, чтобы отменить выделение и продолжить обычный набор текста.
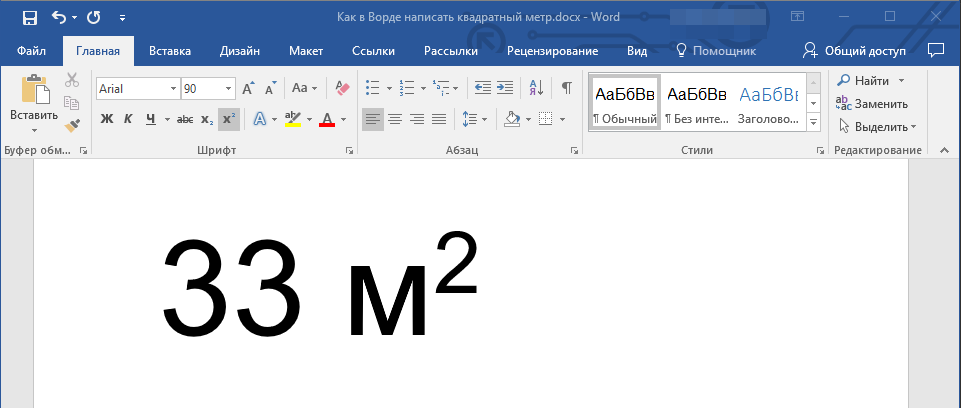
4. Если необходимо (если после “метров” еще нет текста), отключите режим “Надстрочный знак”.
К слову, точно таким же образом вы можете добавить и обозначение степени в документ, а также подкорректировать обозначение градусов Цельсия. Более подробно об этом вы можете прочесть в наших статьях.
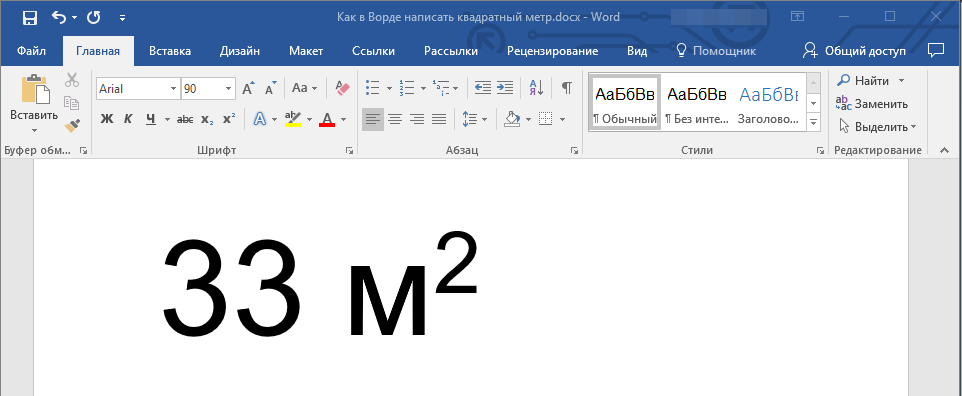
Если это необходимо, вы всегда можете изменить размер шрифта символов, расположенных над строкой. Просто выделите этот знак и выберите необходимый размер и/или шрифт. В целом, символ над строкой можно изменять точно так же, как и любой другой текст в документе.
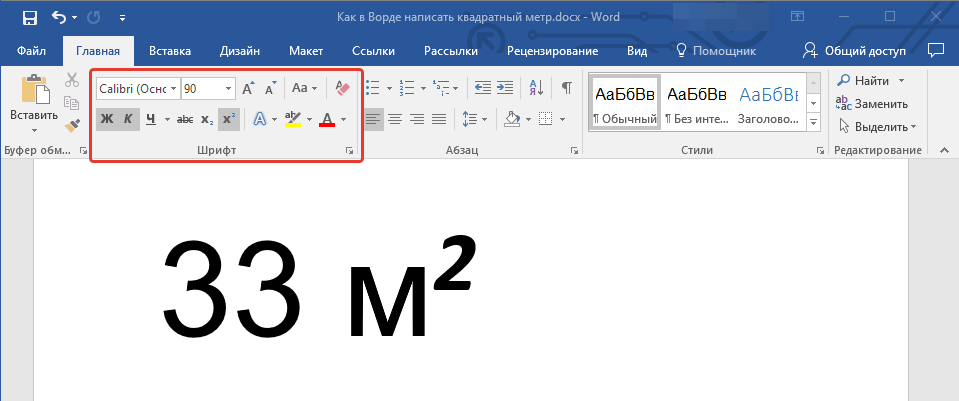
Как видите, поставить квадратные и кубические метры в Ворде совсем не сложно. Все, что для этого требуется, нажать одну кнопку на панели управления программы или использовать всего три клавиши на клавиатуре. Теперь вы знаете немного больше о возможностях этой продвинутой программы.
В программе ворд часто набирают различные расчеты, в которых могут использоваться меры объема и среди них нередко встречаются кубические метры, и их с одной стороны можно написать просто словами (куб м.), а с другой стороны иногда требуется именно поставить букву «м» и цифру «3» над ней. Давайте рассмотрим пошаговую инструкцию, как реализовать второй вариант.
Первый способ.
Первый шаг. Откроем чистый лист и на первой строке напишем следующий текст: м3.
Второй шаг. Выделим цифру три, после на мышки нажмем на правую клавишу, в результате на экране всплывет дополнительное меню, в котором необходимо нажать на строчку «Шрифт».
Третий шаг. На экране появится меню, где можно настроить шрифт, нам необходимо в закладке «Шрифт», найти раздел «Видоизменение» и поставить галочку рядом с надписью «надстрочный».
В итоге мы получили кубический метр, как требовалось.
Второй способ.
Первый шаг. Снова поставим на новой строке слова м3, после на верхней панели настроек в закладке «Главная», отыщем раздел «Шрифт», в нем есть икона в виде буквы икс в квадрате, нажмем на неё.
Как написать квадратный (кубический и так далее) метр в WordНовое поколение компьютерных пользователей, используют далеко не все резервы замечательного редактора Word. А ведь зря, это программа довольна практичная и если разобраться во всех тонкостях, можно с помощью неё, создавать поистине уникальные «шедевры». Изюминка, в удобном и продуманном интерфейсе и огромном количестве прекрасных шрифтов.
Вот мы с вами и постигли еще один из функционалов Word, которые известны не всем.Этими способы, можно использовать для того чтобы верно отобразить в документе Word квадратный метр.Теперь даже неопытный пользователь очень легко справиться с этим заданием.
Ввод надстрочного и подстрочного индекса в Microsoft Word
Написание индекса в Ворде
Возможности программы Microsoft Word позволяют легко переключаться между надстрочным и подстрочным индексами, используя для этого инструменты группы «Шрифт» или горячие клавиши. В этой статье мы рассмотрим оба варианта, а также то, как отменить подобное написание.
Способ 1: Инструменты группы «Шрифт»
Изменение индекса, в котором написан или только будет писаться текст, осуществляется в той же группе инструментов, где изменяется шрифт в целом, его размер, начертание, цвет и некоторые другие параметры. Для этого в данном блоке вкладки «Главная» предусмотрены отдельные кнопки.
- Выделите фрагмент текста, который необходимо преобразовать в индекс, либо установите указатель курсора в том месте, где только планируете набирать текст в надстрочном или подстрочном индексе.
-
- Во вкладке «Главная» в группе «Шрифт» нажмите кнопку «Подстрочный знак» или «Надстрочный знак», в зависимости от того, какой вариант написания вам нужен — нижний или верхний.
- Выделенный текст будет преобразован в индекс. Если же вы не выделяли его, а только собирались писать, введите то, что должно быть возведено индекс.
- Для возвращения к нормальному написанию кликните левой кнопкой мышки в месте за текстом, преобразованным в верхний или нижний индекс. Отключите кнопку «Подстрочный знак» или «Надстрочный знак», чтобы вернуться к «классическому» набору.
Вот так просто с помощью инструментов на ленте текстового редактора от Майкрософт можно записать текст в надстрочном или подстрочном индексе либо преобразовать в него уже имеющуюся запись. Но есть и еще более простое и удобное в своей реализации решение.
Способ 2: Горячие клавиши
Вполне возможно, что при выполнении предыдущего способа вы заметили, что при наведении указателя курсора на кнопки, отвечающие за изменение индекса, отображается не только их назначение, но и комбинация клавиш, отвечающих за быстрый вызов этих функций. Если выполнять те или иные действия и использовать инструментарий Microsoft Word вам проще посредством горячих клавиш, просто запомните следующие комбинации:
- «CTRL» + «=» — переключение в подстрочный индекс;
- «CTRL» + «SHIFT» + «+» — переключение в надстрочный индекс. Как и в случае с кнопками на панели управления, выделите текст, который необходимо преобразовать в верхний или нижний индекс, и нажмите соответствующую комбинацию клавиш либо же просто воспользуйтесь ею, если только собираетесь записать текст в таком виде. Как в Word поставить обозначение квадратного и кубического метров
Удаление индекса
Бывает и так, что требуется выполнить действие, обратное тому, что озвучено в заголовке данной статьи, либо же просто продолжить писать текст в обычном режиме.
О последнем мы рассказали в конце первого способа, но кроме этого вы всегда можете отменить преобразование в надстрочный или подстрочный текст.
Нюанс заключается в том, что использовать для этого нужно не стандартную функцию отмены последнего действия (круговая стрелка в верхнем левом углу ленты Майкрософт Ворд или клавиши «CTRL+Z»), а другую комбинацию.
Так, для отмены преобразования в индекс необходимо воспользоваться клавишами «CTRL» + «SPACE» (Пробел) — после их нажатия текст примет привычный вид.
Заключение
Мы рассмотрели то, как в Microsoft Word можно записать что-либо в верхнем и нижний индексе. Это работает как с текстом, так и с числовыми значениями, на которых применяется значительно чаще, например, для возведения в степень.
Как сделать степень в Word 2003
Если вы пользуетесь текстовым редактором Word 2003, то вы можете сделать степень следующим способом. Введите число, которое должно быть степенью и выделите его мышкой. После этого кликните правой кнопкой мышки по выделенному тексту и в открывшемся меню выберите пункт «Шрифт».
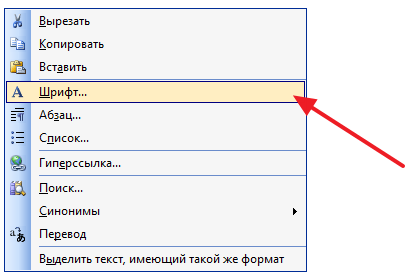
После этого появится окно с настройками шрифтов. В этом окне нужно установить отметку напротив функции «Надстрочный» и закрыть окно нажатием на кнопку «Ok».
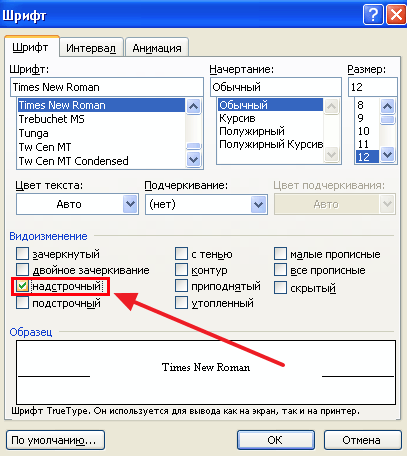
После этого выделенное вами число станет степенью.
Со степенями работают не только инженеры и математики, они часто используется в единицах измерения, например, метрах квадратных. Многие люди просто пишут цифру рядом с показателем, однако, это некорректно, тем более что в офисном пакете есть множество встроенных средств. Эта статья постарается объяснить, как поставить степень в ворде
.
Использование надстрочного знака
Доступна эта функция из панели параметров шрифта. После нажатия на значок символы будут писаться в надстрочном начертании. Главное здесь – внимательно набирать текст, поскольку ошибка может быть незаметна, и не забыть выключить особый режим после написания степени. Оптимальным вариантом будет написать текст обычным шрифтом, а потом сделать его надстрочным, выделив и кликнув по кнопке.
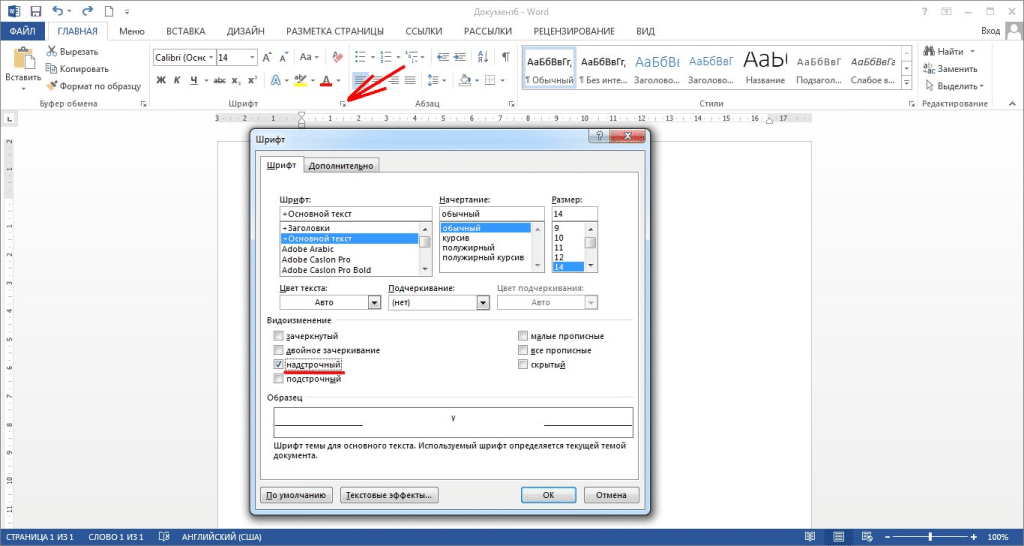
Модификация параметров шрифта
Инструменты редактора позволяют создавать собственные шрифты, с их помощью тоже можно поставить степень в ворде
. Следует применять этот способ, если пользователю не подходит стандартный стиль надстрочного текста, например, требуется сделать его подчеркнутым или жирным. В меню нужно обязательно установить галочку напротив пункта “надстрочный”, только в таком случае нужный результат будет достигнут. Большинство параметров не нуждаются в дополнительном пояснении, стоит отметить лишь то, что размер надстрочного и обычного шрифтов будет разным, даже если установлено одинаковой значение.
Этим способом можно написать даже целое предложение, но иногда после нажатия пробела шрифт может возвращаться к исходному. В этом случае следует добавлять пробелы в цельном тексте, после завершения его написания.
Использование конструктора формул
Это наиболее функциональный способ, также он подходит для частого использования. Получить доступ к редактору можно через меню “Вставить”, там следует выбрать “Формула”, появится вкладка следующего вида, шаблоны позволяют расположить надпись множеством различных вариантов, однако, для обычного пользователя такая широкая функциональность является излишней. К тому же формула вставляется в виде картинки, поэтому ее нельзя редактировать, если потребуется изменить данные, то придется создавать новую.
Работа программы MS Word не ограничивается текстовым редактором, также большим спросом пользуются математические действия с разнообразными числовыми данными. В статье подробно разберём и наглядно покажем, как поставить степень в ворде используя, например, надстрочные знаки.









![✅ как поставить степень [microsoft word] - pc-windows.ru](http://router66.ru/wp-content/uploads/e/e/a/eea75b8c3e560b38845c27ab7d70e387.jpeg)








