Видео: Excel: как изменить цифры на буквы в заголовках столбцов?
Мы уже разбирали как быстро данные в Excel по группе ячеек — в столбце или массиве данных. Но как это сделать в одной ячейке и желательно формулой? К примеру у вас есть список машин, и каждый день вам присылают файл с новым списком машин, нужно проверить есть ли такие номера в вашем основном списке. Но как обычно в номера машин добавляют пробелы или слеши, а самый худший вариант букву О вместо нуля Если вы регулярно выполняете одну и ту же операцию, то вручную нажимать Ctrl + H каждый раз неудобно, плюс придется запоминать какие именно символы нужно заменять. Функции ПОДСТАВИТЬ и ЗАМЕНИТЬ в Excel это отличный выход из ситуации.
Эти функции немного обделены вниманием, не знаю почему, но уверен они супер полезны для обработки и сведения больших массивов данных, ведь ими можно легко настроить автозамену. Ниже расскажу поподробнее о каждый и чем все же они различаются
Разбирать будем на примере.
Есть номер А 777 АА 01 из него надо формулой сделать А777АА01 формулой.
Как работает формула показано на первой картинке. Состав разберем ниже:
ПОДСТАВИТЬ(текст;стар_текст;нов_текст;)
- Текст — адрес ячейки или сам текст в котором надо сделать замену символов, в примере А 777 АА 01
- Стар_текст — что нам нужно заменить? Пробел.
- Нов_текст — на что нужно заменить? Меняем на ничего, т.е. на пусто в формуле, это будет «»
- Номер_вхождения — заполнять необязательно, но при этом реквизит очень полезный, в официальной справке говорится о «вхождении символа», но объясню простым языком. Здесь вы можете указать номер символа в строке (пробела в нашем случае). Т.е. если нужно заменить только пробел между 777 и АА (это второй по счету пробел в номере), формула будет выглядеть как
=ПОДСТАВИТЬ(A:A;» «;»»;2 ) И в итоге вы получите А 777АА 01
Но как правило я использую вот такие конструкции, чтобы убрать все ненужные символы, которые уже понаставили при заполнении.
ПОДСТАВИТЬ(ПОДСТАВИТЬ(ПОДСТАВИТЬ(A:A;» «;»»);».»;»»);»/»;»»)
В данном случае мы убираем пробел, точку, и слэш в номере «А 777 АА/01.»
Функция ЗАМЕНИТЬ и ЗАМЕНИТЬБ в Excel
Функция ЗАМЕНИТЬ делает почти все тоже самое, что и подставить, но делает это с определенного символа. Аргументы такие:
ЗАМЕНИТЬ(стар_текст;начальная_позиция;число_знаков;нов_текст)
Пример. Необходимо первую букву номера машины заменить на другую. Из А777АА01 сделать Б777АА01
Сначала описание аргументов:
- Стар_текст — как и в ПОДСТАВИТЬ, текст в котором нужно заменить т.е. А777АА01
- Начальная_позиция — с какого символа производить замену, с первого.
- Число_знаков сколько знаков меняем — один
- Нов_текст — и на что меняем? На букву Б
Очень похоже на , честно говоря:)
ЗАМЕНИТЬБ — это маленькая загадка Excel, даже в иностранных интернетах мало информации о ней. Если вкратце, то просто ЗАМЕНИТЬ меняет любой символ (даже если он размером 2 байта), ЗАМЕНИТЬБ меняет только однобайтные символы (аргумент число_знаков меняется на). Практического применения я для себя не нашел:) Если кто-нибудь подскажет, буду благодарен!
UPD. Как мне подсказали, к двухбайтовым символам относятся большинство языков с ироглифами!
ПОДСТАВИТЬ и ЗАМЕНИТЬ в Excel. Что еще?
Обе функции учитывают регистр! Т.е. если вы указали большую букву А, маленькая буква заменяться не будет!
Функция ПОДСТАВИТЬ доступна только в версиях 2007 и выше, будьте аккуратны если конечный пользователь будет использовать более ранние версии!
Поделитесь нашей статьей в ваших соцсетях:
Функция ЗАМЕНИТЬ(
), английский вариант REPLACE(), замещает указанную часть знаков текстовой строки другой строкой текста. «Указанную часть знаков» означает, что нужно указать начальную позицию и длину заменяемой части строки. Функция используется редко, но имеет плюс: позволяет легко вставить в указанную позицию строки новый текст.
Использование функции для вставки нового текста в строку
Функцию ЗАМЕНИТЬ() удобно использовать для вставки в строку нового текста. Например, имеется перечень артикулов товаров вида «ID-567(ASD)
«, необходимо перед текстомASD вставить новый текстMicro , чтобы получилось «ID-567(MicroASD) «. Для этого напишем простую формулу: =ЗАМЕНИТЬ(A2;8;0;»Micro»).
Excel — один из самых мощных и эффективных приспособлений, который создан корпорацией Microsoft, программный продукт разрешает пользователю утилизировать в работе с текстом и таблицами специализированные инструменты, позволяющие быстро находить необходимые элементы , которые впоследствии нужно поменять. Инструментарий приложения помогает в автоматическом режиме просматривать по несколько листов документа или даже всю рабочую книгу. Работая в Excel, юзеру нет необходимости вручную искать требуемый фрагмент текста, чтобы впоследствии заменить его.
Иногда пользователям необходимо заменить одинаковые данные по всему документу
Чтобы активировать диалоговое окно, позволяющее находить и менять, например, запятую на точку, предварительно нужно обозначить диапазон ячеек. В выделенном фрагменте будет производиться непосредственный поиск. Юзер должен знать, что в случае выделения одной-единственной ячейки, инструмент программы проверит на совпадение с введённым элементом весь лист. Чтобы воспользоваться особенностями программы Excel и сделать замену (например, поменять запятую на точку), в разделе «Главная» нужно перейти в подкатегорию «Редактирование» и нажать «Найти и выделить». Вызвать диалоговое окно поможет совместное нажатие на клавиши Ctrl и F.
Открытое перед юзером окно позволяет эксплуатировать в работе команды: «Найти» (поиск фрагмента текста) и «Заменить». Перейти в расширенный режим просмотра файла поможет кнопка «Параметры».
Готовое решение для быстрых преобразований текста
Как видно из вышеприведенных примеров, при помощи функций можно добиться практически любых результатов, но все это делается не так быстро как хотелось бы. Например, в Word аналогичные задачи решаются в два-три клика мыши при помощи функции «Регистр», меню которой вызывается кнопкой, удобно расположенной на вкладке «Главная».
Упростить решение задач связанных с изменением текстовых значений, ускорить обработку данных и при этом избежать ввода формул помогает многофункциональная надстройка для Excel, изображение диалогового окна которой приведено ниже.
Для получения результата достаточно всего-лишь задать диапазон ячеек и выбрать из выпадающего списка нужную функцию. Значения выделенных ячеек сразу заменяются результатами вычисления выбранной функции.
Надстройка позволяет работать как с выделенным диапазоном ячеек, так и с используемым диапазоном. Кроме задач рассмотренных выше, надстройка позволяет переставлять буквы в обратном порядке, а также удалять непечатаемые знаки и лишние пробелы, которые могут появляться при использовании текстовых функций.
Причина: Стиль ячейки по умолчанию ссылки (A1), которая ссылается на столбцы в виде буквы и обращается к строкам в виде чисел, был изменен.
Решение: Снять выделение стиль ссылок R1C1 в настройках Excel.
Разница между стили ссылок A1 и R1C1
В меню Excel выберите пункт Параметры.
В разделе Разработка выберите пункт Общие .
Снимите флажок использовать стиль ссылок R1C1.
Заголовки столбцов теперь показ A, B и C, вместо 1, 2, 3 и т. д.
Дана ситуация: вам присылают файл Excel, и видите, что вместо букв в заголовках столбцов что-то подобное:
Раздражает? Поменять настройки можно буквально в 3 клика. Вкладка Файл, раздел Параметры, раздел Формулы.
Убираем галочку с опции Стиль ссылок R 1 C1.
интересный подход.) Распотрошил я 1 файлик, а там:
И не боле того. Где искать ответ?
Mr X – хорошо, что во благо, пишите, что вас ещё раздражает в офисе – может, так же просто решается )
3. Написать строку Application.ReferenceStyle=xlA1 и нажать Enter
Таким образом можно произвести впечатление на не искушенных дебрями ИТ коллег и убедить их, что без Вашей помощи им не обойтись, повысив тем самым свою значимость в Вашем маленьком корпоративном коммьюнити.
P.S. Чтобы вернуть номера столбцов обратно, необходимо xlA1 заменить на xlR1C1.
Alexandr – интересно, не знала
Супер! Меня так раздражали буквы в заголовках столбцов! Теперь поменял их на цифры! Наконец-то!
Вот уж огромное СПАСИБО.
Чаще всего это происходит после сохранения данных 1С: в формате Exel.
Получалось менять только лишь после плясок с бубном.
Ещё раз огромное СПАСИБО!
чего уж там. Переименовываете xlsx в zip, распаковываете, в файле xlworkbook.xml ищете тэг «calcPr», удаляете атрибут refMode=»R1C1″, запаковываете и переименовывете обратно.
Коллеги в ауте, Вам удваивают зарплату
А вообще, применяйте R1C1, A1 – это эмуляция
Могу только предположить, что у Вас грузится личная книга макросов, либо еще какие-то надстройки. В этом случае Ваш стиль лечения не должен действовать на следующий запуск Excel. Он сохраняет стиль ссылок по первой открытой книге. Это сделано специально, чтобы можно было писать формулы между открытыми книгами. Проверьте список проектов в окне VBE. Если там есть PERSONAL.XLSB, то введите в Immediate:
Workbooks(«PERSONAL.XLSB»).Application.ReferenceStyle = xlA1: Workbooks(«PERSONAL.XLSB»).Save
Либо, могу только предположить, что в Excel 2010 (а судя по calcId у вас 2010й, у меня 2007й, поэтому проверить не могу) стиль ссылок по умолчанию определяется по другому. Тогда попробуйте явно задать стиль в xml
Спасибо. меня пздц как бесили эти цифры вверху
Инструкция
- Для того, чтобы поменять обозначение колонок в программе Microsoft Office Excel вам нужно установить специальные настройки в нем. Стоит понимать, что изменение нумерации колонок будет записано в сам документ с таблицей и открытие данного документа на другом компьютере или в другом редакторе так же приведет к изменению идентификации колонок. Для того, чтобы на другом компьютере вернуться к стандартной нумерации нужно будет просто закрыть текущий документ и открыть другой файл, имеющий стандартное форматирование. Также можно просто выполнить команду «Файл» и выбрать пункт «Создать», далее указать опцию «Новый». Редактор вернется к стандартному обозначению ячеек.
- Также нужно понимать, что при изменении идентификации ячеек будет изменен принцип записи формул. Ячейка с формулой примет обозначение RC, а все находящиеся в ней ссылки будут записаны относительно данной ячейки. Например, ячейка, которая находится в той же строке, но в правой колонке будет записана RC. Соответственно, если ячейка находится в той же колонке, но на одну строку ниже будет записана RC.
Рекомендуем использовать в работе только 100% лицензионную версию программы Excel. Заказать со скидкой вы можете у нас, нажмите здесь, чтобы узнать цены.
- Для того, чтобы применить цифровое обозначение колонок таблицы нажмите меню «Файл», в появившемся списке выберите команду «Параметры». Будет открыто диалоговое окно «Параметры Excel», в нем нужно перейти на вкладку «Формулы», найдите группу команд «Работа с формулами». Строка «Стиль ссылок R1C1»
В данной группе найдите строку «Стиль ссылок R1C1» и поставьте отметку в соответствующий чекбокс (дополнительную информацию о данной функции можно узнать, наведя мышку на иконку со знаком вопроса возле этого пункта). После нажатия на кнопку ОК, в открытом диалоговом окне настроек, колонки таблицы будут обозначаться цифрами. Для того, чтобы вернуть стандартное обозначение придется снова открыть окно настроек и снять отметку возле соответствующего поля. Стоит заметить, что при изменении данных настроек все формулы, находящиеся в открытом документе, автоматически будут изменены.
Пользовательские функции
Как изменить регистр букв на противоположный?
Чтобы привести буквы нижнего регистра к верхнему, а буквы верхнего регистра к нижнему стандартными функциями Excel, придется серьезно потрудиться. Такого результата непросто достичь даже комбинацией стандартных функций, так как требуется циклический перебор всех символов.
Результат, который сложно получить стандартными функциями Excel, достаточно легко может быть достигнут при помощи функций пользовательских. Ниже приведен листинг пользовательской функции, написанной на Visual Basic for Application.
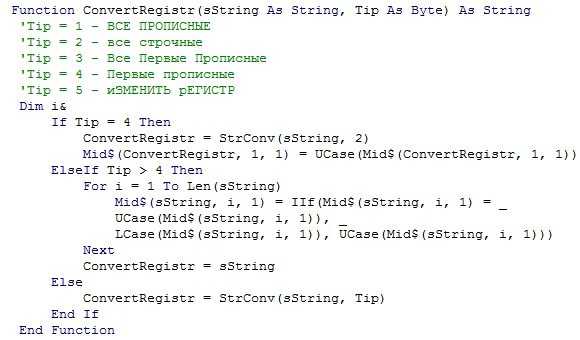
Эту функцию можно использовать, скопировав программный код в личную книгу макросов. Также, можно бесплатно скачать надстройку и установить её по инструкции. После установки надстройки функция будет добавлена в раздел «Пользовательские функции».
Стиль ссылок
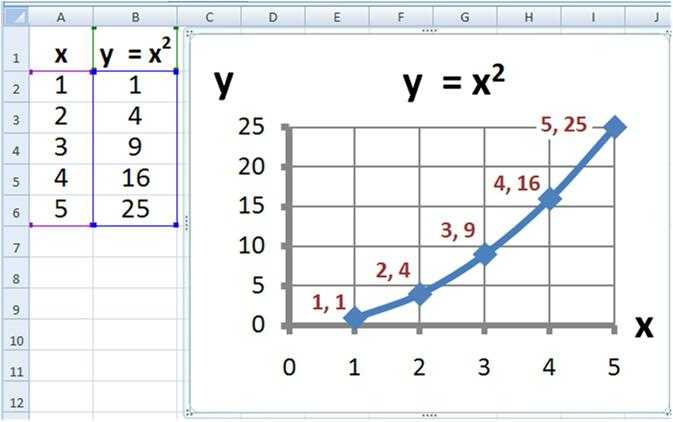
Для того чтобы решить вопрос, как поменять в Excel цифры на буквы, выбираем пункт «Формулы». Он находится слева в открывшемся окне настроек. Отыскиваем параметр, который отвечает за работу с формулами. Именно первый пункт в указанной секции, отмеченный как «Стиль ссылок», определяет, как будут обозначаться колонки на всех страницах редактора. Для того чтобы заменить числа на буквы, убираем соответствующую отметку из описанного поля. Манипуляцию такого типа можно произвести при помощи и мыши, и клавиатуры. В последнем случае используем сочетания клавиш ALT + 1. После всех проделанных действий нажимаем кнопку «OK». Таким образом будут зафиксированы внесенные в настройки изменения. В более ранних версиях данного программного обеспечения кнопка доступа в главное меню имеет другой внешний вид. Если используется издание редактора «2003», используем в меню раздел «Параметры». Далее переходим к вкладке «Общие» и изменяем настройку «R1C1». Вот мы и разобрались, как поменять в Excel цифры на буквы.
Если вам прислали файл, а там вместо букв в столбцах цифры, а ячейки в формулах задаются странным сочетанием чисел и букв R и C, это несложно поправить, ведь это специальная возможность — стиль ссылок R1C1 в Excel. Бывает, что он устанавливается автоматически. Поправляется это в настройках. Как и для чего он пригодиться? Читайте ниже.
Стиль ссылок R1C1 в Excel. Когда вместо букв в столбцах появились цифры
Если вместо названия столбцов (A, B, C, D…) появляются числа (1, 2, 3 …), см. первую картинку — это тоже может вызвать недоумение и опытного пользователя. Так чаще всего бывает, когда файл вам присылают по почте. Формат автоматически устанавливается как R1C1, от R ow=строка, C olumn=столбец
Так называемый стиль ссылок R1C1 удобен для работы по программированию в VBA, т.е. для написания .
Как же изменить обратно на буквы? Зайдите в меню — Левый верхний угол — Параметры Excel — Формулы — раздел Работа с формулами — Стиль ссылок R1C1 — снимите галочку.
Для Excel 2003 Сервис — Параметры — вкладка Общие — Стиль ссылок R1C1.
R1C1 как можем использовать?
Для понимания приведем пример
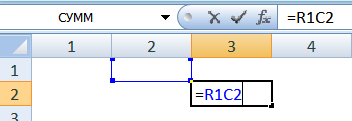
Вторая удобная возможность записать адрес в зависимости от ячейки, в которой мы это запишем. Добавим квадратные скобки в формулу
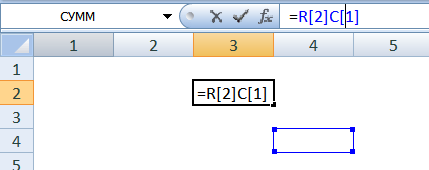
Как мы видим, ячейка формулы отстаит от ячейки записи на 2 строки и 1 столбец
Согласитесь возможность может пригодиться.
Для чего это нужно?
Как мы сказали раньше, формат удобен для программирования. Например, при записи сложения двух ячеек в коде вы можете не видеть саму таблицу, удобнее будет записать формулу по номеру строки/столбца или отстаящую от этой ячейки (см пример выше).
Если ваша таблица настолько огромна, что количество столбцов перевалило за 100, то вам удобнее будет видеть номер столбца 131, чем буквы EA, как мне кажется.
Если привыкнуть к такому типу ссылок, то найти ошибку при включении режима просмотра найти ошибку будет значительно проще и нагляднее.
Как то ко мне, обратился знакомый с просьбой помочь настроить Excel, а именно, в столбцах поменять цифры на буквы . В общем, с флешки на его компьютер скинули файлик.xsls, который в дальнейшем нужно было отредактировать и посчитать все нужные цифры с помощью формул. Но первое удивление было в том, что при открытие документа вместо привычных букв в название столбца были цифры, но не придав этому никакого значения он продолжал работать дальше.
Когда пришло время вбивать формулы для расчётов, ничего не получалось. Excel ничего считать не хотел, а в формулах при вводе ставились не те цифры которые были нужны. Нажимая на столбик №5 в формуле показывалась цифра «–7», после чего вылетало сообщение о том, что в формулах нельзя использовать знак «-». Обратившись ко мне, помочь вернуть былой вид, что бы все было как раньше, я начал искать как же поменять цифры на буквы, но так и не нашёл в настройках пункт «Изменение заголовка столбцов».
Поковырявшись в настройках я решил переустановить Excel, результатов это не принесло, хотя, возможно, причиной было то что, я не почистил папку Aplication DataMicrosoft в профиле пользователя. Разочаровавшись, что переустановка не помогла я вернулся к подробному изучению настроек. Спустя некоторое время, настройки которые меняют названия столбцов были найдены. И для того, что бы на все это потратить несколько минут, смотрите ниже где они находятся.
Способ 1: Настройка параметра «Стиль ссылок»
В настройках самой программы Excel есть необходимый параметр, позволяющий переключить стиль ссылок, то есть сделать так, чтобы со всех сторон отображались цифры, заменяя собой буквенный ряд. Для этого достаточно выполнить такие действия:
-
Откройте любой лист и перейдите на вкладку «Файл».
-
На панели слева щелкните по надписи «Параметры».
-
Перейдите к разделу «Формулы» и активируйте галочку возле пункта «Стиль ссылок R1C1». Соответственно, если вам нужно убрать цифры сверху, галочку эту надо снять.
-
По необходимости наведите курсор на значок с информацией рядом со строкой, чтобы получить более детальное описание от разработчиков.
-
Перед выходом обязательно нажмите «ОК», применив тем самым изменения.
Предлагаю немного времени уделить разбору создания функций при использовании нового метода ссылок на ячейки
Заострять на этом внимание не буду, только поверхностно пробегусь по общим принципам
-
Теперь при создании функции вам нужно указать R для строки и задать номер клетки по счету.
-
Далее укажем C и номер, обозначив столбец. После введения данных ячейка должна выделиться, что обозначает ее корректный выбор.
-
При выделении кнопкой мыши написание немного отличается, но разбирать его не будем, поскольку самостоятельно так писать сложнее, а результат все равно будет один и тот же.
Теперь главное не запутаться в новом стиле ссылок и корректно заполнять функции. Учитывайте, что иногда их приходится редактировать, когда изменения вносятся в уже готовую таблицу, но почти во всех случаях корректное конвертирование формул происходит автоматически.
Комьюнити теперь в Телеграм
Подпишитесь и будьте в курсе последних IT-новостей
Подписаться
Способ 2: Использование макроса
Простой макрос, состоящий всего из одной строки, точно так же меняет параметр формата ссылок, как это было показано выше, но вам не придется обращаться к параметрам Excel. Вместо этого осуществляются другие действия, которые кому-то покажутся сложнее, а для кого-то будут отличным методом.
-
Если вкладка «Разработчик» у вас еще не активирована, перейдите в «Параметры».
-
Выберите раздел «Настроить ленту» и отметьте галочкой соответствующий пункт, после чего примените изменения.
-
Перейдите на ту самую вкладку и щелкните ЛКМ по «Visual Basic».
-
Используйте сочетание клавиш Ctrl + G для вызова окна редактора.
-
Вставьте туда строку Application.ReferenceStyle=xlA1, если хотите вернуть буквы вместо цифр на верхней панели.
-
Для замены букв на цифры используйте другую строку: Application.ReferenceStyle=xlr1c1.
-
Обязательно нажмите Enter для применения изменений, после чего вернитесь к таблице и проверьте, как сейчас отображается система координат.
Эти два простых метода позволят настроить координаты так, как нужно именно вам, или же вернут исходное состояние программы, чтобы вы не путались в номерах ячеек при создании таблиц.
Как поменять цифры на буквы в Excel 2007?
Если вам интересно, как изменить цифры на буквы в столбцах Excel, откройте меню «Файл» и перейдите в раздел «Параметры». В открывшемся окне выберите пункт «Формулы» и снимите галочку со строки «Стиль ссылок R1C1». Затем сохраните настройки. Цифры сменятся на привычные обозначения.
Как заменить цифры на буквы в верхней строке Excel?
Для версии Excel 2010 надо зайти Файл -> Параметры, раздел Формулы и таким же образом снять галочку с пункта «Стиль ссылок R1C1». В результате мы получаем то, что хотели. Вот так все просто.
Как изменить цифры на буквы в столбцов Excel?
Метод 1: настройка параметров программы
- переключаемся в раздел “Формулы”;
- в правой стороне окна находим блок настроек “Работа с формулами” и убираем флажок напротив опции “Стиль ссылок R1C1”.
- нажимаем кнопку OK, чтобы подтвердить изменения.
Как перевести в Excel цифры в буквы?
Другой способ изменить цифры на текст – использовать функцию Insert. Для этого выберите ячейку, а затем нажмите Формулы > Вставить функцию. В разделе Или выберите категорию, а затем Определено пользователем. В списке выбора функций выберите SpellNumber, далее нажмите ОК.
Как изменить нумерацию ячеек в Excel?
Зажимаем левую кнопку мышки и тащим курсор вниз или вправо, в зависимости от того, что именно нужно пронумеровать: строчки или столбцы. После того, как достигли последней ячейки, которую следует пронумеровать, отпускаем кнопку мышки.
Как называется панель с кнопками в верхней части окна Excel?
Строка формул — это панель в верхней части окна Microsoft Excel, которая используется для ввода и изменения значений или формул в ячейках листа. В Строке формул отображается значение или формула, содержащаяся в активной ячейке. Строка формул находится в верхней части окна Excel.
Как в Excel вернуть буквенные обозначения столбцов?
Как всегда ничего сложного нет, открываем excell переходим в пункт меню Файл — Параметры — Формулы и снимаем галку с пункта “Стиль ссылок R1C1”. После этого вы снова увидите буквы в столбцах.
Почему в Excel название столбцов цифрами?
Причина: Стиль ячейки по умолчанию ссылки (A1), которая ссылается на столбцы в виде буквы и обращается к строкам в виде чисел, был изменен. В excel столбцы раньше обозначались буквами, теперь цифрами..
Как изменить заголовки столбцов в Excel?
- В редакторе запросов дважды щелкните столбец и введите новое имя.
- В редакторе запросов также можно щелкните правой кнопкой мыши столбец, который вы хотите переименовать, и выбрать Переименовать в появившемся меню.
Как перевести числовой формат в текстовый Excel?
Для этого откройте окно «Формат ячеек» CTRL+1. На вкладке «Число» выберите из списка «Числовые формат» опцию «Текстовый» и нажмите ОК. Теперь можно вводить любые числа как текст без апострофа.
Как в Excel вставить цифры?
Заполнение столбца последовательностью чисел
- Выделите первую ячейку в диапазоне, который необходимо заполнить.
- Введите начальное значение последовательности.
- Введите значение в следующей ячейке, чтобы задать образец заполнения. …
- Выделите ячейки, содержащие начальные значения. …
- Перетащите маркер заполнения
Как вводить цифры в Excel?
Выберите пустую ячейку. На вкладке Главная в группе Число щелкните стрелку рядом с полем Числовой формат и выберите пункт Текстовый. Введите нужные числа в отформатированной ячейке.
Как в Экселе сделать нумерацию с точкой?
В появившемся списке выберите пункт «Прогрессия». Далее, задайте направление (столбцы либо строки), шаг и количество ячеек, которые будут пронумерованы, в разделе «Тип» отметьте точкой пункт «Арифметическая». После того как все параметры будут установлены, нажмите «ОК», и Excel всё сделает за вас.
Как пронумеровать строки в Excel после фильтрации?
Нумерация отфильтрованных строк
- Чтобы пронумеровать по порядку строки, полученные после применения фильтра, необходимо: …
- Нажать fx в строке формул и указать в Ссылка1 соседнюю ячейку в этой же строке (в примере – наименования товаров).
- Ввести «:» и еще раз указать эту же ячейку, создав диапазон из одной ячейки.
Каким образом можно создать числовую последовательность в таблице Excel?
Программа Excel в автоматическом виде создавать числовые последовательности. Для этого используется пункт меню «Правка» — «Заполнить» — «Прогрессия». Чтобы создать числовую последовательность необходимо ввести в две соседние ячейки два первых элемента прогрессии.


























