Музыкальный центр
Если дома у вас есть музыкальный центр, на него можно без проблем вывести звук с компьютера, не тратя деньги на покупку дополнительных колонок. Как подключить самому музыкальный центр к компьютеру:
- понадобится специальный провод, на одном конце которого разъем minijack 3,5, на другом – белый и красный тюльпан;
- тюльпаны вставьте в гнезда музыкального центра соответствующего цвета;
- другой конец поместите в аудио-выход ПК, помеченный зеленым цветом;
- включите центр, выберите режим AUX – воспроизведение с внешнего источника.
Вывести звук на акустическую систему 5.1 можно аналогичным образом, соблюдая цвета штекеров. Но на компьютере должна быть установлена дискретная звуковая карта, с увеличенным количеством разъемов. Кроме обычных выходов для микрофона и фронтальных колонок, на ней есть входы для дополнительных динамиков и сабвуфера, цифровой S/PDIF.
Выбирая ваши части
У некоторых динамиков их провода постоянно подключены, но обычно вы можете выбрать как провод динамика, так и разъемы. Размер провода указан в измерениях «калибр», и чем меньше число, тем больше провод. Это означает, что провод 10-го калибра огромен, а провод 26-го размера в порядке. Большой провод лучше всего подходит для длительных периодов, и энтузиасты любят сверхчистый, не содержащий кислорода провод динамика, но для большинства жилых комнат подойдет обычный провод 16–20-го калибра. После того, как вы остановитесь на проводе, вам нужно выбрать набор разъемов RCA. Выберите штекеры, которые принимают калибр провода, который вы выбрали. Страшно начинать пайку и обнаруживать, что вы не можете вставить провод в вилку. Сами пробки варьируются от недорогого пластика до сверхпрочной позолоченной латуни. Если вы выбираете премиальный провод, приобретите премиальные гнезда RCA. Если вы выбрали недорогой провод, выберите недорогие разъемы тоже.
Быстрый взгляд на провод динамика
Стереосистемы используют два провода на динамик для передачи звука, один положительный и один отрицательный. Если вы внимательно посмотрите на провод динамика, то увидите, что он всегда каким-то образом различает два провода. Например, вы можете увидеть сплошную полосу на изоляторе одного провода. Это также может быть гребень, который вы можете почувствовать кончиками пальцев, или линия плюсов. Один провод может быть даже другого цвета, чем другой. Таким образом, вы можете различить два провода и соединить их одинаково на каждом конце. Полярность важна. Если вы подключите оба динамика одинаково, вы получите насыщенный, полный звук, который вы ищете. Если вы подключите их с разной полярностью, они взаимно отменяют друг друга и дают плохой звук.
Проблемы и настройки
Если после подключения аксессуара звук не появился, следует проверить включен ли он на компьютере. Для этого на нижней панели следует найти значок динамика и нажать на нее один раз. Перед вами появится шкала регулировки громкости, с помощью которой следует включить воспроизведение звука.

Если нет звука даже после этого, требуется осмотреть динамики на наличие кнопки включения или регулировки громкости. При ее обнаружении следует включить колонки с их помощью.
Когда ничего не помогает, рекомендуется проверить правильность подключения штекеров.
Также следует проверить наличие драйверов на звуковую карту, так как без них компьютер не видит колонки. Для этого в меню пуск рекомендуется перейти в панель управления, а там найти диспетчер устройств.
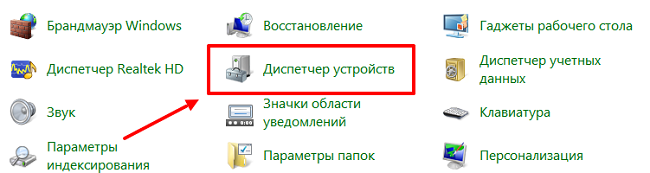
Если возле строки «Звуковые устройства» присутствует желтый или красный восклицательный знак, требуется переустановить драйвера.
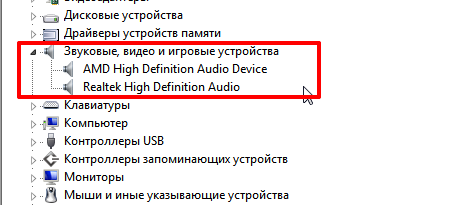
Переключение колонок на наушники
Как на компьютере переключить звук с колонок на наушники:
- Установите диспетчер Realtek HD.
- Подключите наушники в панель компьютера.
- Найдите в диспетчере Realtek справа вверху надпись: «Дополнительные настройки устройства».
- Поставьте галочку: «Настроить передние и задние выходные устройства для одновременного воспроизведения двух различных звуковых сигналов».
- Переключайтесь между колонками и наушниками кнопкой «Задать стандартное устройство»
Как на компьютере настроить колонки
- Выключите свой компьютер, отключите его от источника питания. Подключите колонки к цветным входам, которые соответствуют отверстиям на панели компьютера, часто расположенной на задней панели домашнего компьютера. (Line Out)
- Подключите к сети ваш компьютер и включите его. Получите доступ к панели конфигурации звуковая карта в вашей операционной системе, как правило, расположены в Панели Управления или меню -> Панель Управления.
Найдите в меню «Звук» Настройка аудио колонок, как правило, указаны с помощью кнопки или вкладки, но иногда в главном меню. Выберите расположение колонок, который влияет на расположения динамиков в вашей домашней системы театр.
Используйте аудио функции проверки громкоговорителей на панели звук конфигурации, чтобы проверить вашу установку колонок окружающего звучания и определить, как работают колонки и что они должным образом размещены в выбранном расположение.
Если объем или баланс колонок неровный, используйте регуляторы громкости в акустической меню конфигурации, чтобы настроить вручную.
Таким образом можно настроить звук и убрать любой шум, треск, басс, фон, помехи, свист, хрип, писк, шипение в колонках.
Представленная инструкция и видео поможет подключить любой тип устройств и решить некоторые проблемы с воспроизведением звуковых дорожек. Если после проведенных манипуляций старые колонки не заработали, рекомендуется проверить работоспособность разъема для подключения устройства и самих динамиков.
Как установить и подключить к компьютеру колонки с проводами напрямую
Подключение любой внешней акустический системы к ПК осуществляется через звуковую карту. На ней, как правило, имеются следующие порты:
- Audio Out (отмечается зеленым цветом) — для вывода стерео-звука через наушники или активные колонки (со встроенным усилителем);
- Audio In (отмечено красным или розовым цветом) — для подключения микрофонов или устройств, с которых звук будет записываться (преобразовываться с аналогового в цифровой для сохранения в форме файла);
- Line In (отмечен оранжевым) — линейный выход, в большинстве случаев он используется как дополнительный при подключении акустических систем типа 5.1 (если звуковая карта поддерживает такую функцию).
То есть чтобы подключить активную колонку к ПК достаточно лишь подсоединить её к выходу 3,5 мм. Audio Out. Естественно, предварительно необходимо установить драйвер звуковой карты (если она интегрирована в материнскую плату, то ПО поставляется на установочном диске к ней).
Колонки без усилителя напрямую подключать к выходу звуковой карты категорически запрещено! Из-за высокого сопротивления это вызывает критически высокую нагрузку на аудио-чип, из-за чего тот мгновенно выходит из строя (реже это сопровождается прогоранием конденсаторов, отвечающих за «выравнивание» звука). В этом случае правильно подключение осуществляется следующим образом:
- Внешний усилитель подключается в разьём Audio Out ПК. Как правило, для этого необходим шнур типа «3,5 мм. на 3,5 мм.» (по схеме папа-папа). В некоторых усилителях для этого используется кабель «3,5 мм. — RCA» (тюльпаны с красным и белым наконечником). Необходимо перепроверить, что в усилителе шнур подключается именно к интерфейсу с надписью Audio In (то есть звук с ПК идёт на усилитель, а не наоборот).
- Пассивные колонки подключаются к усилителю. И именно на нём выполняется первоначальная регулировка и настройка звука.
Все манипуляции следует проводить на выключенных устройствах (как ПК, так и усилитель). И перед тем, как включить их, рекомендуется тщательно перепроверить, всё ли верно подключено. Довольно часто усилители снабжены большим количеством одинаковых на вид портов, но с разным функционалом. В данном случае используются разьёмы Audio Out на ПК и Audio In в усилителе!
Существуют также акустические системы, в которых 3,5 мм. коннектора не предусмотрено. Они с ПК соединяются через USB. В техническом плане это те же самые активные колонки, но внутри них ещё и встроена звуковая карта. В Windows 10 при их подключении операционная система автоматически отключает встроенный аудио-чип. А вот в Windows 8, 7, Vista, XP это, как правило, приходится делать самостоятельно. Выполняется следующим образом:
- открыть «Панель управления»;
- перейти в «Диспетчер устройств»;
- в разделе «Аудиоустройства» кликнуть правкой кнопкой мыши на звуковой карте, которую необходимо отключить;
- выбрать «Отключить» (в некоторых случаях ещё потребуется перезагрузка Windows).
Windows с двумя активными звуковыми картами работать тоже умеет, но подобная конфигурация нередко вызывает сбои в работе мультимедиа-проигрывателей, других приложений. И перед тем, как настроить акустические колонки на компьютере с Windows 7, не лишним будет проверить наличие свежих драйверов для звуковой карты. Особенно если подключение осуществляется через переходники типа 6,3 мм. на 3,5 мм. (разъём 6,3 мм. преимущественно встречается у микрофонов, студийной акустике).
Подключение Блютуз колонки к ноутбуку на Windows 7
Сначала включаем свою колонку и переводим ее в режим подключения. Нажатием на кнопку «Bluetooth», или кнопку включения. Как правило, нужно нажать и подержать несколько секунд. Индикатор Блютуз должен активно мигать.

В трее должна быть иконка Bluetooth. Нажмите на нее правой кнопкой мыши и выберите «Добавить устройство».
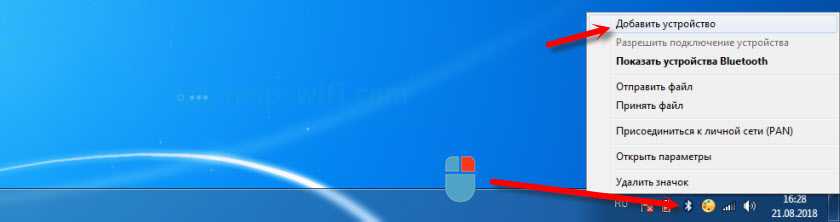
Должно появится новое окно, в котором будут отображаться доступные для подключения устройства. Там должна быть наша беспроводная колонка. Необходимо выделить ее и нажать «Далее».
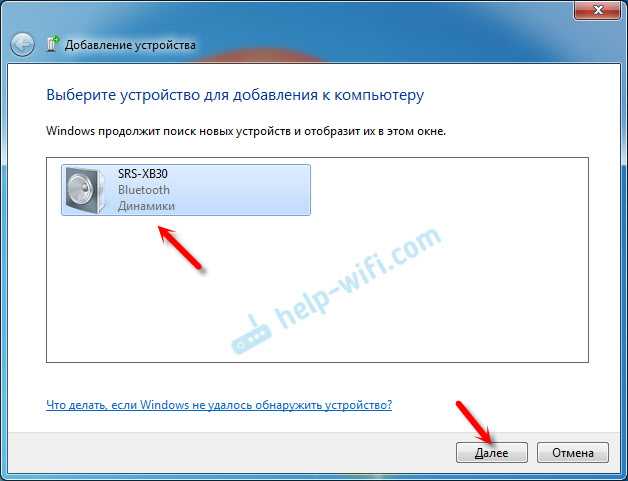
Дальше пойдет настройка устройства, после чего должно появится окно с сообщением, что устройство успешно подключено и готово к работе. А если звук после подключения не будет воспроизводится через беспроводной динамик, то нужно нажать правой кнопкой мыши на иконку звука в трее, выбрать «Устройства воспроизведения», затем нажать правой кнопкой мыши на подключенную Блютуз колонку и выбрать «Использовать по умолчанию». После чего все должно заработать.
Беспроводная колонка не работает…
В Windows 7 мне не удалось подключить Bluetooth колонку. Система находит ее, определяет как динамик, подключает, но она не работает. Нет драйвера. Если открыть подключенные устройства, то она будет с желтым восклицательным знаком. В диспетчере устройств будет неизвестное, периферийное устройство Bluetooth. А в процессе подключения можно заметить сообщение, что «Программное обеспечение для устройства не было установлено».
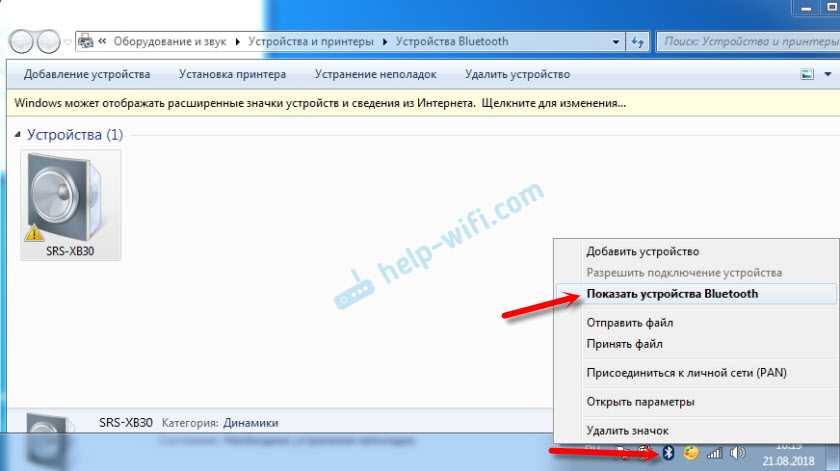
Я посмотрел на сайте Sony (у меня портативная колонка этого производителя) и в разделе «Загрузки» не нашел драйверов. Если в диспетчере нажать на «Периферийное устройство Bluetooth» и выбрать «Обновить драйверы», то система сразу выдает что ничего не найдено.
Как подключить колонки к ноутбуку
Чтобы соединить акустическую систему с лэптопом, не придётся тратить много времени и сил. Новые устройства без затруднений подсоединяются к современным ПК.
Есть три типа присоединения:
- разъём для наушников;
- USB;
- блютуз.
Первый вариант, помимо подключения проводов, не потребует каких-либо дополнительных действий. Во втором случае может понадобиться установка драйверов. Третий способ может потребовать дополнительные затраты, если компьютер не поддерживает нужную функцию.
С какими колонками имеем дело — портативные, стационарные
Основное различие между этими видами заключается в габаритах и уровне мощности.
Портативное устройство имеет компактные размеры и способно работать не только с ПК, но и с другими девайсами (смартфонами, планшетами и др.). Питание поступает либо от электросети, либо от аккумулятора.
Владелец может перемещать такие колонки на своё усмотрение.
Однако качество звука не всегда может удовлетворить пользователя – скромный размер подразумевает невысокую мощность.
Стационарные динамики обладают большими габаритами, и поэтому их устанавливают, фиксируя в определённом положении (на стойке, полу и т.д.).
Эти устройства отличаются высоким качеством звучания и обычно работают от сети.
Подключение портативных колонок — через блютуз или шнур
Включение с помощью Bluetooth требует наличия этой опции на лэптопе. Преимущество устройства – отпадает необходимость в проводах, расстояние до ноутбука может достигать 10 метров.
Активируйте функцию на вашем ПК.
Некоторые компьютеры имеют для этого специальную клавишу (со значком беспроводного соединения) на встроенной клавиатуре, она применяется вместе с кнопкой Fn. Как вариант, может быть специальный переключатель на боковой панели ноутбука, имеющий соответствующий знак.
Включить блютуз можно через проводник компьютера, в общем случае путь выглядит так: Пуск – Панель Управления – Оборудование и звук (Параметры) – Устройства Bluetooth. Активируйте элемент, передвинув ползунок.
В трее должен появиться значок.
Если этот функционал отсутствует, то приобретите внешний модуль, подключаемый к USB.
Установите аккумуляторы в акустическую систему (либо соедините её с розеткой) и нажмите кнопку питания (при наличии).
Некоторые модели содержат клавишу, при нажатии которой включается функция «обнаружения».
Динамики, имеющие проводное соединение, можно подключить к компьютеру любой конфигурации.
Порядок действий:
- Разместите акустику на столе в правильном положении. Правая и левая части системы обозначаются производителем буквами R и L.
- Подсоедините питание: используйте розетку или USB вход на ПК, в зависимости от типа колонок.
- Если подключение происходит через USB, то запустите на компьютере диск с драйверами и установите приложение. Если его нет, то зайдите на сайт производителя оборудования и скачайте нужную утилиту.
- Каждый провод для подключения к колонкам имеет специальный штекер в форме тюльпана. Их необходимо присоединить к разъёмам акустики соответствующего цвета.
- Провод со штекером стандарта 3,5 втыкаем в аудио разъём компьютера. На некоторых ноутбуках встречается совмещённый порт, предназначенный как для наушников, так и для микрофона. В этом случае колонки включаются через этот вход.
- Соединяем колонки между собой проводом, имеющим тюльпаны с двух сторон.
- В последнюю очередь нажимаем кнопку питания на основном (правом) динамике.
Подключение стационарных
Подсоединение этого типа устройств в целом не отличается от указанных выше способов, за исключением нескольких пунктов:
Дополнительными элементами могут быть усилитель и сабвуфер, которые встраиваются в схему согласно прилагаемой к изделию инструкции.
Потребуется выбрать место для размещения аппаратуры, а также при необходимости использовать специальные конструкции (кронштейны, стойки).
Когда может понадобиться переходник
Переходной элемент потребуется, если:
- недостаточно разъёмов USB для обслуживания всех устройств;
- ноутбук содержит общий разъём для микрофона и наушников, что создаст неудобства при подключении гарнитуры;
- требуется подключить дополнительную звуковую карту или внешний модуль Bluetooth;
- старые колонки с двумя джеками.
Подключение колонок
Процесс подключения несложен, но может отличаться в зависимости от типа приобретённых внешних динамиков. Контакт может быть обеспечен путём подсоединения колонок к различным разъёмам, среди которых разъём для наушников, USB-разъём и Bluetooth.
Подсоединение при помощи разъёма для наушников и USB-разъёма
На корпусе ноутбука имеются, чаще всего сбоку, специальные разъёмы, обеспечивающие контакт с микрофоном и наушниками. Если возникает необходимость подключить переносные динамики, то можно их штекер вставить в разъём для наушников. Кстати, вставлять штекер можно даже при включённом ноутбуке, стараясь только избегать соприкосновения с этими разъёмом.
После проделанных манипуляций пользователь на практике убеждается, что достаточно просто подключить колонки к ноутбуку и для этого совершенно не требуются какие-то дополнительные сверхсложные навыки.
Если владелец ноутбука желает подключить к ноутбуку музыкальную колонку, которая сопровождается USB-интерфейсом, то проблемы также не возникнут, поскольку современная компьютерная техника оснащена операционной системой, позволяющей автоматически определять устройства, а также скачивать и инсталлировать драйвера при необходимости. Если в магазине при приобретении выносных динамиков были предоставлены и драйвера, то пользователь может облегчить решение «задачи», самостоятельно установив нужные драйвера.
Подсоединение при помощи Вluetooth
Современная компьютерная промышленность не перестаёт удивлять потребителей, постоянно предлагая им модернизированные устройства, облегчающие выполнения многих задач. В частности, пользователь ноутбука может приобрести в специализированном магазине динамики, подключающиеся через Вluetooth. В этом случае полностью исключена необходимость в проводах, которые достаточно часто мешают, создавая мини-препятствия.
Если владельцу ноутбука удалось приобрести именно такие выносные динамики, то важно узнать, как подключить Вluetooth-колонку к ноутбуку. Опытные пользователи утверждают, что особых проблем и при таком подключении тоже нет, существуют только небольшие особенности
Первоначально, следует включить Вluetooth непосредственно на ноутбуке, после чего запустить поиск устройств. Осуществляя такой поиск, ноутбук продемонстрирует все устройства, у которых активирован Вluetooth, среди них будут и приобретённые выносные динамики.
Обнаружив в списке перечисленных устройств нужные колонки, следует нажать на их иконку, согласившись с подключением. На этом действия завершаются, и пользователь может наслаждаться работой установленных динамиков, подключенных через Вluetooth.
Проверка подключения колонок
Как уже можно было убедиться, выносные динамики подключаются к ноутбуку различными способами, при этом не сопровождаясь особыми проблемами. Специалисты рекомендуют сразу же после подсоединения проверить качество подключения динамиков.
Если звук отсутствует, то следует проверить настройки звука в Windows, а также прокрутить регулятор громкости на самих внешних динамиках. Кстати, специалисты рекомендуют в настройках на ноутбуке никогда не выставлять уровень громкости на 100%, поскольку это провоцирует большую нагрузку на аудиоканал. Повышая нагрузку, можно спровоцировать выход со строя комплектующих, что сопровождается впоследствии финансовыми потерями. В связи с этим, желая слушать громкую музыку, лучше всего повышать громкость непосредственно на самих колонках.
Если звук продолжает отсутствовать, то следует проверить кнопку включения колонок, разъёмы и качество подсоединения через Вluetooth. Также повлиять на отсутствие звука может драйвер, который либо не установился, либо некорректно «стал», поэтому нуждается в переустановке.
Итак, процесс подключения выносных динамиков к ноутбуку не сопровождается сложностями. Изучив заранее все инструкции, он может занять все лишь несколько минут, после чего владелец ноутбука сможет наслаждаться удивительным звучанием аудиофайлов.
Портативные компьютеры оснащены собственной акустической системой. Но как правило качество такой трансляции звука оставляет желать лучшего. Оптимальным выходом из этой ситуации будет использование внешней аппаратуры. О её особенностях и способах подсоединения мы расскажем в нашей статье.
Как подключить активные колонки к телевизору?
Как подключить колонки без усилителя не только к компьютеру, но и к телевизору? Нет ничего сложного в подключении колонок к телевизору. Для этого применяются два кабеля RCA-RCA или тюльпан-тюльпан. Сначала необходимо определить наличие RCA входов на задней панели колонок. Присутствие RCA входов позволяет одни концы кабеля подсоединить в L и R выходы, а другие — в колонки.
В случае подключения музыкального центра применяют также кабель RCA-RCA, который подсоединяют в L и R выходы телевизионного устройства. После этого режим AUX выставляют на музыкальном центре, кабель RCA подключают во вход AUX, расположенный на задней плоскости музыкального устройства.
Подключаем внешние колонки
Существует несколько видов колонок, которые отличаются друг от друга именно типом подключения, а не характеристиками, связанными со звуком.
Поделим их на три категории:
- Компьютерные с входом «Джек» диаметром 3,5 миллиметра.
- Компьютерные с входом USB.
- Студийные с входом XLR или «Джеком» диаметром 6,3 миллиметра.
Стандартные компьютерные колонки подключаются к ноутбуку с помощью универсального 3,5 миллиметрового порта или отдельного порта под наушники (рядом с ним должна быть соответствующая иконка).
Для работы с такими колонками практически ничего не требуется. Главное, чтобы в самом компьютере была установлена рабочая звуковая карта с подходящими драйверами. Сами колонки настраивать не нужно. Они подхватят параметры, указанные в системе, и сходу заработают. Поэтому их так любят многие пользователи. Такая стереосистема очень проста в обращении.
А еще подобные колонки стоят сильно дешевле, чем другие типы. На Яндекс.Маркете за пару тысяч рублей можно приобрести вполне сносный вариант. А если добавить, то и для меломанов что-нибудь найдется.
Колонки, которые подключаются через кабель USB, чуть совершеннее, но так же просты в обращении. Зачастую там используется один штекер стандарта USB-A. Такой разъем сейчас есть практически в любом компьютере. Вставляем его туда и пользуемся.
Такие колонки передают цифровой сигнал, и за счет этого должны выигрывать в звуке, но так бывает не всегда. Рынок буквально переполнен подобными аудиоустройствами, и в Китае сейчас собирают огромное количество бюджетных USB-колонок за 500 рублей и даже дешевле. Естественно, с подобным устройством надеяться на хороший звук не приходится.
Ну а третий вариант весьма специфичен и подходит далеко не всем. Такие колонки не столько для наслаждения музыкой, сколько для работы с ней. Так называемые мониторные стереосистемы подключаются к компьютеру с помощью большого 6,3-миллиметрового «Джека» или XLR-штекера. Естественно, в компьютере нет места под такую махину, поэтому для работы с такими колонками нужна отдельная звуковая карта.
С компьютерами Apple все работает идентично. Никаких дополнительных настроек не требуется.
Если после подключения нет звука
Процедура сопряжения музыкального центра с компьютером не требует от пользователя каких-либо специфических знаний, однако вполне может статься, что после подключения звук на музыкальном центре не будет воспроизводиться. Причины отсутствия звука могут быть следующие.
На музыкальном центре отключен режим AUX. Проверьте настройки, включите аудиовыход AUX.
Аудиосигнал поступает на другое устройство. Если помимо музыкального центра к компьютеру подключены другие устройства, возможно, что аудиосигнал поступает не на музыкальный центр, а на одно из ранее подключенных к ПК устройств. Откройте настройки звука и на вкладке «Устройства воспроизведения» выберите ваш аудиоадаптер, к которому подключен музыкальный центр.
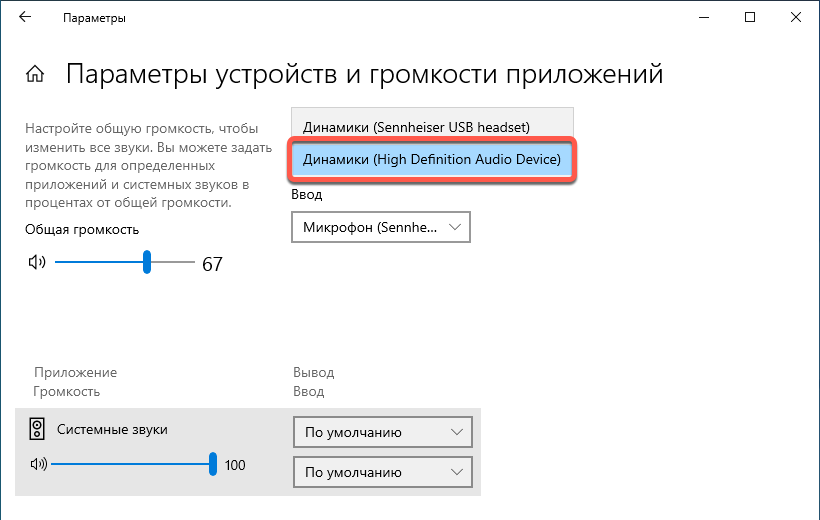
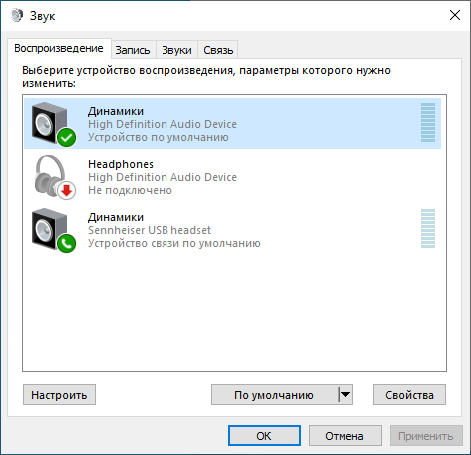
В свойствах подключенного устройства отключите подавление звука, разделение источников сигнала и другие дополнительные настройки. В случае сомнения в правильности выбора выберите настройки по умолчанию. Если на ПК у вас установлена панель управления звуком, например, Realtek, проверьте доступные в ней настройки и убедитесь, что сигнал выводится именно в тот разъем, к которому подключена аудио система (в случае соединения кабелем).
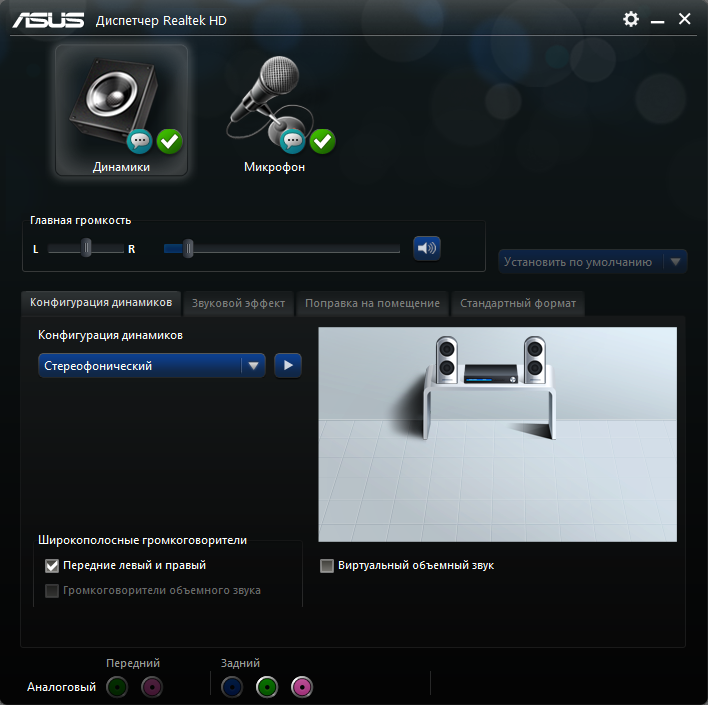
Ищите оптические или RCA аудиовыходы
В качестве первого шага необходимо проверить заднюю часть телевизора, чтобы узнать, какие аудиовыходы на нём есть. Если там отсутствует HDMI, лучшим вариантом будет оптический (или Toslink) аудиопорт, который имеет квадратное отверстие с парой небольших выемок с каждой стороны.

Никаких признаков оптического выхода? Найдите пару аудиовыходов RCA, один для левого канала (обычно белый и обозначен буквой «L»), а второй — для правого канала (обычно красный и о). Многие старые телевизоры, даже выпущенные ещё в 1980-х годах, обладают этими разъёмами. Они способны передавать аналоговый стереофонический аудиосигнал.
кабель Toslink
Виды акустики

Разобравшись с основными видами входов, остается разобраться в разнообразии акустических видов, которые следует подключать к телевизору. Наиболее распространенными являются:
- Внешняя акустика с цифровым оптическим входом.
- Стереосистема.
- Саундбары (в основном используют bluetooth).
- Беспроводные колонки.
- Радионаушники.
- Мультимедийные центры.
- Составная стереосистема.
Колонки простые

Если динамики сопровождаются усилителем и регулятором громкости, то можно получить шикарный звук. В этом случае они подключаются к электропитанию. Подключение происходит посредством гнезда TRS 3,5 мм. К подобным можно отнести компьютерные, продающиеся за 300 рублей и дорогие системы 5.1 за 50000 рублей.
Мультимедийный центр
Такая акустика обеспечивает хорошее звучание, в отличие от обычных динамиков. Качество звучания напрямую зависит от материалов кабеля, дешевые шнуры имеют высокий коэффициент затухания сигнала, поэтому сильно срезаются низкие и высокие частоты.
Подсоединить такой центр не составит труда. Для этого нужно будет приобрести переходник TRS либо тюльпаны (колокольчики). Задействовав OUT выход на TV и IN на центре, можно получить полноценно работающую аудиосистему.
Составная стереосистема
Название говорит само за себя. Она состоит из многоканального усилителя и нескольких пассивных динамиков. Дополняет комплект активный сабвуфер.
Типы составных систем:
- 2.1 – 2 динамика и сабвуфер.
- 5.1 – 5 динамиков и саб.
- 7.1.
- 7 и выше.
Подключение производится с помощью любого метода, которые перечислены выше, предварительно подготовив переходник RCA либо TRS. Но бывают и устройства активного типа. Соединение производится через рекомендованные специалистами переходники. В случае приобретения фирменного переходника, можно улучшить качество звука в несколько раз.

Домашний кинотеатр

Вариант с домашним кинотеатром является самым приоритетным. В этом случае вы получите максимально качественный звуковой ряд формата 5.1 – динамика и один сабвуфер. В таком схеме присутствует как мощный усилитель, так и ресивер профессионального типа, дополняющий или срезающий определенные частоты, выставленные на эквалайзере. Наиболее предпочитаемый метод соединения домашнего кинотеатра с TV Samsung – HDMI. При использовании HDMI можно получить звук высшего качества. Цифровой шнур передает сигнал с более высокой скоростью.



















