Системные папки в работе тестировщика
Бета-тестировщики — это пользователи, добровольно принимающие участие в испытаниях ранних версий программного обеспечения и операционных систем. Перед такими пользователями стоит задача выявить вероятные ошибки в функционировании объекта тестирования и сообщить о них разработчикам. В процессе инсталляции тестируемого софта создаётся огромное количество скрытых папок, содержимое которых необходимо для проведения проверок и формирования отчётов:
- При тестировании компьютерных игр нередко возникает необходимость заменить собственные сохранения на предоставленные разработчиком. А поскольку нужные файлы обычно хранятся не в папке приложения, а в скрытой директории «AppData», произвести замену без дополнительных действий не выйдет.
- Для проверки инсталляционного процесса процедуру установки необходимо проводить многократно, используя различные варианты настроек и каждый раз убеждаясь, что на компьютере не осталось ни одного файла, созданного на предыдущем этапе. Большинство установщиков создают данные в скрытых временных директориях, без доступа к которым корректное выполнение тестирования станет невозможным.
- При сбоях в работе мобильных приложений разработчики обычно просят тестировщиков предоставить crash log — файл, содержащий техническую информацию о ситуации, произошедшей на устройстве пользователя. Эти данные также сохраняются в невидимых папках — «ProgramData» или «AppData».
Как сделать видимыми скрытые элементы
В большинстве случаев, пользователи хотят открыть скрытый каталог «AppData», который располагается в папке с именем пользователя. Такой интерес к папке заключён в том, что в ней хранит свои данные всё установленное ПО операционной системы. Этими данными могут являться конфигурационные файлы, различная информация о принципе работы ПО и т.д. В «AppData» также располагаются файлы Skype и файлы различных браузеров.
Для получения доступа к таким элементам, необходимо, чтобы учётная запись пользователя удовлетворяла одному из условий:
- Учётная запись пользователя должна иметь права администратора. Это условие необходимо для возможности получения полного доступа к настройкам системы;
- Если у учётной записи нет нужных прав, то пользователю необходимо получить соответствующие полномочия от администратора.
После того, как учётная запись пользователя будет удовлетворять любому из этих условий, то можно приступить к выполнению операций по включению видимости скрытых элементов. С целью наглядного просмотра результатов работы, необходимо открыть папку, имеющую следующее расположение: C:\Пользователи\Имя_пользователя
Метод 1: включение видимости через меню «Пуск»
- Открываем меню «Пуск». Внизу раскрывшегося списка, в строке «Найти программы и файлы», вбиваем предложение «Показ скрытых файлов и папок».
- Windows произведёт поиск и выдаст пользователю одноимённый вариант, который и следует открыть.
- В результате данного действия появится окно с именем «Параметры папок» и тремя вкладками внутри. Необходимо зайти во вкладку «Вид» и в списке «Дополнительные параметры» можно увидеть различные настройки показа элементов в Windows. Необходимо пролистать данное окно и тогда в нижней части можно будет увидеть пункт (со значком папки) «Скрытые файлы и папки». Данный пункт включает в себя две кнопки – «Не показывать скрытые файлы, папки и диски» и «Показывать скрытые файлы, папки и диски». Затем нужно активировать кнопку «Показывать скрытые файлы, папки и диски» и нажать на «OK», тем самым активировав настройку отображения скрытых элементов и закрыв окно.
- Выполнив данные действия, необходимо вернуться к папке с именем пользователя, которое было открыто в самом начале. Внутри этой папки должна отобразиться уже видимая «AppData», которая открывается двойным щелчком мышью, как и остальные папки Windows. Теперь все остальные элементы с атрибутом «Скрытый» будут видны и иметь полупрозрачный вид.
Метод 2: включение видимости через Проводник
- Отличие от первого метода будет лишь в пути, по которому открывается окно «Параметры папок».
- В левой верхней части Проводника нужно кликнуть левой кнопкой мыши на вкладку «Упорядочить».
- В выпадающем списке необходимо кликнуть на кнопку «Параметры папок и поиска».
- Должно открыться уже знакомое окно «Параметры папок», в котором снова необходимо выбрать вкладку «Вид» нажатием левой кнопки мыши.
- Дальнейшие действия производятся по аналогии с первым методом, начиная с третьего пункта.
Следует соблюдать осторожность при изменении или удалении скрытых элементов, т.к. ОС Windows присваивает им атрибут «Скрытый» для защиты от случайного или необдуманного вмешательства со стороны пользователя
Чаще всего показ скрытых элементов включают для полного удаления следов, оставленных после деинсталляции какого-либо софта, или же для целенаправленного изменения конфигурационных файлов системы или ПО. Стоит отметить, что показ скрытых элементов иногда может привести к неудобствам при навигации в Проводнике Windows. Это связано с обилием скрытых папок и файлов, которые Windows использует для своих нужд. В таком случае рекомендуется отключать показ скрытых элементов. Также это стоит делать если есть риск случайно удалить их.
Атрибуты файлов и папок или как данные становятся скрытыми
Как известно, любая современная операционная система имеет множество возможностей по управлению файлами и папками. Это не только всем известные операции по созданию, удалению, копированию и перемещению данных, а также операции по их настройке. Каждому файлу или папке может быть назначен, так называемый, атрибут, отвечающий за те или иные свойства объекта. К примеру, файлу можно назначить такой атрибут, как «Только чтение», и пользователь уже не сможет его отредактировать, так как сама система не даст ему это сделать.
К их числу также относится атрибут — «Скрытый». Как ясно из названия, он сделает объект невидимым. И если система не настроена на отображение таких объектов, пользователь не увидит скрытые подобным образом элементы.
Сделать файлы или папки невидимыми достаточно просто. Для этого нужно всего лишь зайти в свойства нужного объекта и назначить ему этот атрибут.
Попробуем:
- Создайте любой файл где-нибудь на диске, например, «Текстовый документ»;
- Выделите его, щелкните по нему правой кнопкой мыши, а затем выберите пункт «Свойства»;
- Откроется окошко, в самом низу которого вы увидите раздел «Атрибуты»;
- Поставьте галочку на атрибут «Скрытый», а затем нажмите Применить;
- Вы заметите, что созданный вами текстовый документ исчез — его больше не видно на диске (проделав обратное, вы наоборот сделаете файл видимым).
Отсюда напрашивается вывод — сделать любой элемент скрытым может любой пользователь.
Но если я не скрывал свои файлы и папки и моим компьютером больше никто не пользуется, что тогда?
К сожалению, управлять атрибутами файлов могут не только пользователи, но и любые программы. В сети много различных вирусных программ, которые, попадая в систему, могут делать с её настройками и данными, хранящимися на диске всё, что угодно. Если в вашем случае подобные вирусы скрыли какие-то ваши папки или файлы, то не расстраивайтесь — их ещё можно вернуть.
Чтобы открыть скрытые папки в Windows 7 существует множество способов. Рассмотрим простейшие из них.
Как создать скрытую папку самостоятельно
Чтобы создать скрытый файл, нужно заблаговременно создать новую папку либо применить нужные изменения к уже существующей. Файл, подверженный изменениям, желательно передвинуть из центра экрана к его краю, чтобы он не располагался в активной части компьютера и не мешал работе пользователя.
Чтобы сделать скрытый документ, требуется:
- Щелкнуть правой кнопкой мышки, после чего нажать на раздел контекстного меню «Переименовать».
- В этот же момент на клавиатуре нажать и удерживать клавишу «Alt», а на цифровой панели ввести следующий набор цифр — «255».
- На «Рабочем столе» должен возникнуть безымянный документ, на этом этапе он еще не скрыт. Щелкнуть правой кнопкой мыши по данной безымянной папке и в появившемся меню отметить строчку «Свойства».
- Высветится окно «Свойства». В открывшемся окне в разделе «Настройка» следует активировать кнопку «Сменить значок…».
- В новом окне «Сменить значок для папки» в разделе «Выберите значок из следующего списка» потребуется найти свободное пространство с прозрачными значками и кликнуть по данному еле заметному знаку.
- В активных окнах появится кнопка «Ок», на нее и следует нажать. Файл пропадет с «Рабочего стола», он теперь невидим.
Создание скрытой папки
Обратите внимание! Данный способ имеет ряд недочетов. Невидимый файл окажется в поле зрения работающего за устройством, когда он будет перетаскивать другие папки рядом с его месторасположением либо при выделении этого места на экране монитора
Невидимый файл может стать заметным, если воспользоваться проводником. Чтобы это сделать, нужно открыть через проводник каталог «Рабочий стол». В открывшемся разделе можно заметить документ с прозрачным знаком, который возможно открыть для просмотра содержимого.
При наведении на него курсора мышки или на области рядом с ним невидимый документ может стать видимым, если выполнить вход через проводник. Поэтому все пользователи, работающие на ПК, могут узнать об их расположении случайно и раскрыть конфиденциальную информацию. Во избежание такой ситуации потребуется пройти ряд шагов для создания дополнительной защиты от нежелательного раскрытия:
- Подвести мышку к месторасположению скрытого документа и сделать щелчок правой кнопкой.
- Выбрать в соответствующем меню раздел «Свойства».
- В открывшемся окошке «Свойства: имя папки», в пункте «Общие», на строке «Атрибуты» поставить галку рядом с наименованием «Скрытый» и щелкнуть по кнопке «Ок».
Невидимые файлы
Обратите внимание! Пройдя поэтапно все описанные шаги, скрытый документ останется скрытым, при выделении или попадании на него курсора он не будет заметен
Назначение скрытых файлов
Функция скрытия важных элементов появилась вместе с первыми операционными системами и изначально применялась только разработчиками. В более поздних версиях Windows и MacOS возможность убрать собственные файлы из общего доступа появилась и у пользователей. Чаще всего эту опцию используют с целью:
- скрыть персональную информацию от коллег, имеющих доступ к компьютеру;
- уберечь детей от неподходящего по возрасту контента;
- сделать невидимыми папки, которые на данный момент не нужны, чтобы они не мешали работе.
Способ №невидимая папка
Третий способ самый эффективный. Этот способ делает папку невидимой, а не скрытой. С помощью данного способа Вы сможете спрятать свою папку так что никто не сможет её найти, если только он не знает где сохранена Ваша папка и как она называется. И так давайте рассмотрим поэтапное создание скрытой папке с помощью командной строки:
- Создаём папку которую нам необходимо будет скрыть. Я её создал в локальном диске «С» и назвал «скрытая папка».
- Далее нажимаем на комбинацию клавиш «Win+R» — это комбинация вызовет строку «Выполнить».
- В строке «Выполнить» необходимо ввести команду «cmd» — эта команда запустить командную строку, с помощью которой Вы будите прятать свою папку.
- Затем Вам необходимо в командной строке ввести следующую команду «attrib +s +h «C:\скрытая папка» «С:\скрытая папка» это путь где сохранена папка которую нужно сделать невидимой. У Вас возможно будет другой адрес и название папки. Но команду «attrib +s +h» изменять не стоит, данная команда скрывает вашу папку.
- После ввода команды Ваша папка станет скрытой и даже если воспользоваться свойством папок и сделаете все папки видимыми данная папка останется скрытой.
Как открыть скрытые файлы на Windows 7?
- Нажмите Win+R, напишите control folders и нажмите Энтер.
- Откройте вкладку «Вид», прокрутите ползунок вниз и поставьте галку в пункте «Показывать…».
- Щелкните «Применить», чтобы сохранить изменения.
Готово.
Если необходимо отключить их отображение, то в том же окне поставьте галку в пункте «Не показывать…».
Второй способ:
- Перейдите в Пуск, откройте «Панель управления» и щелкните на ярлык «Параметры папок».
- Выберите раздел «Вид», прокрутите ползунок вниз и активируйте пункт «Показывать…».
- Сохраните изменения, нажав «Применить».
И третий способ:
- Откройте какую угодно папку.
- Щелкните кнопку Alt – появится вот такое меню.
- Щелкните на пункты Сервис – Параметры папок.
- Откроется знакомое окошко: чтобы включить показ скрытых файлов, перейдите на вкладку «Вид» и поставьте галку в пункте «Показывать…».
Как видите – ничего сложного тут нет. Выбирайте любой способ, какой больше подходит, и пользуйтесь ним в нужное время.
Когда вы включите просмотр скрытых файлов в Windows 7 любым из вышеописанных способов, они будут видны везде. В том числе и на флешке. Достаточно лишь подключить ее к ПК или ноутбуку – и вы увидите спрятанные папки (при условии, что они там есть). То же касается и внешнего HDD-диска.
С «семеркой» разобрались, теперь перейдем к «восьмерке».
Как скрыть/отобразить файлы и папки на компьютере с ОС Windows 7
Стандартный способ
Чтобы скрыть файл или папку, нужно последовательно пройти два этапа:
Отключение видимости скрытых папок
Если в настройках установлена опция «Не показывать…», то скрытые файлы и папки всё равно будут отображаться, с той лишь разницей, что по сравнению с обычным элементом ярлык таких объектов более тусклый.
После этих действий папка или файлы станут скрытыми и не будут отображаться.
Включение видимости и просмотр
Чтобы показать скрытые элементы, нужно зайти в настройки папки и поставить галочку напротив пункта «Показывать скрытые файлы, папки и диски». А чтобы конкретный объект перестал быть невидимым, нужно снять галочку с опции «Скрытый».
Как сделать папку невидимой — видео
Через Total Commander
Этот способ связан с предыдущим тем, что в «Параметрах папок» также должна стоять галочка напротив пункта «Не показывать скрытые файлы, папки и диски».
Как просмотреть файлы и сделать их открытыми
Для отображения скрытых файлов и папок, необходимо нажать клавиши Ctrl + H.
Чтобы документы вновь стали видимыми, нужно воспользоваться комбинацией Alt + A и убрать галочку с пункта «Скрытый».
Посредством Free Hide Folder
Если вы хотите быть уверенными в том, что никто не сможет увидеть скрытую информацию, то можно воспользоваться программой Free Hide Folder, которая требует установки пароля.
- При первом запуске программы появится окно, в котором нужно ввести и подтвердить пароль. Кстати, он потребуется и при удалении программы.
- Следующее окно попросит ввести регистрационный код, но это не является обязательным условием. Чтобы продолжить работу, нужно выбрать Skip.
- Затем кликнуть на значок Add и выбрать папку, которую необходимо скрыть.
- После того как папка будет выбрана, появится сообщение о том, что желательно сделать Backup. Желательно последовать совету.
Кроме Add, в общем окне есть кнопки для:
Как найти скрытую информацию и перенести на флешку
Free Hide Folder скрывает папки так, что их нельзя найти с помощью поиска. Единственный способ — это открыть программу и выбрать инструмент Unhide. Особенностью является и то, что он не скрывает документы, которые находятся на съёмных дисках.
С помощью изображения и архиватора
Для этого способа понадобится папка с файлами, любое изображение и архиватор WinRAR. Программа доступна для бесплатного скачивания на официальном сайте . При этом должна учитываться разрядность процессора. Чтобы её узнать, нужно:
Изображение можно взять любое, здесь ограничений нет.
- Добавить нужную папку в архив.
- Поместить архив и изображение в одну папку, желательно находящуюся в корне диска.
- С помощью комбинации Win + R запустить инструмент «Выполнить», ввести в строку cmd и кликнуть «OK».
- В командной строке перейти к той папке, где находится архив и изображение. Для этого ввести команду cd и адрес. В данном случае это cd c:\.
- Затем нажать Enter.
- Теперь в строке нужно прописать названия изображения, архива и нового файла. Также во всех трёх позициях должны быть указаны расширения. В данном случае получается: COPY /B Image.jpg + FolderWithFiles.rar ImageWithArchive.jpg.
- Нажать Enter. Если всё было прописано правильно, в командной строке выйдет сообщение, что файлы были скопированы.
Если теперь открыть созданный файл, то откроется только изображение, которое было взято за основу.
Исходные файлы можно удалить.
Как посмотреть скрытые файлы
Чтобы можно было смотреть файлы, скрытые в изображении, нужно саму иллюстрацию открыть с помощью WinRAR.
Но архиватор сначала нужно добавить в список программ, которые могут открывать изображения:
- В меню «Открыть с помощью» кликнуть на пункт «Выбрать программу».
- Кликнуть на «Обзор» и в открывшемся окне найти папку с архиватором.
- Открыть папку и выбрать ярлык запуска программы.
- Далее WinRAR появится в списке программ, которые могут открыть изображение. Также нужно убрать галочку с пункта «Использовать выбранную программу для всех файлов такого типа». В противном случае все изображения будут открываться с помощью архиватора.
Когда пользователь откроет изображение с помощью архиватора, будет видно, что внутри находится папка.
Но не стоит скрывать слишком много информации в одном файле. Если оно занимает десятки мегабайт, подозрения появятся даже у неискушённого пользователя.
Второй вариант
Он очень похож на первый. Способ отображения «Параметров папок» здесь находится по другому:
- Мы нажимаем на «Пуск», находим строку «Панель управления».
- Справа выбираем второй сверху блок «Оформление». Переходим по нему и находим снизу «Параметры папок».
- Нажав на «Показ скрытых файлов и папок» мы вновь попадём в меню «Параметры папок».
- Теперь проделываем аналогичные действия. Перейдя к вкладке «Вид» в окошечке дополнительных параметров внизу пролистываем весь список, пока не найдем включатель «Показывать скрытые файлы». Не забудьте подтвердить действия нажатием кнопки «Применить» справа внизу окошечка и «Ок».
Как получить доступ и открыть скрытые папки в операционной системе windows. Получаем доступ к скрытым системным папкам
Если вы пытаетесь найти системную папку, но в нужном месте не находите ее, нужно проверить — возможно она скрыта.
Операционная система windows по умолчанию настроена таким образом, чтобы основные системные файлы и папки имели атрибут «Скрытые». Это делается с той целью, чтобы не нагружать пользователя лишней информацией, и ограничить ему доступ к настройке системы. Ведь далеко не каждый имеет необходимые знания и опыт.
В том случае, если вы точно знаете что необходимо сделать, и вам нужно открыть скрытые папки windows, воспользуйтесь нашей инструкцией.
Открываем скрытые папки в windows 7
Давайте начнем с этой версии операционной системы. Итак, перед нами стоит задача найти скрытые папки. Допустим, мы ищем папку System Volume Information — в ней хранятся точки восстановления. Располагается она на любом диске, для которого включена функция восстановления. И по умолчанию скрыта.
В нашем примере, для системного диска «C:/» эта функция активирована. Но на картинке нужная нам папка отсутствует. Как нам сделать ее доступной для просмотра?
Нажимаем «Пуск», затем «Панель управления». Здесь ищем значок «Параметры папок» — щелкаем по нему. В открывшемся окне переходим на вкладку «Вид», и прокручиваем список параметров до конца.
Здесь нам нужно настроить параметры следующим образом:
- Убираем галочку напротив пункта «Скрывать защищенные системные файлы»
- Убираем галочку напротив пункта «Скрывать расширения для зарегистрированных типов файлов»
- Выбираем пункт «Показывать скрытые файлы, папки и диски»
Затем «Применить» и «ОК».
Давайте проверим. Возвращаемся на диск «C:\».
Как видите на рисунке, скрытая папка System Volume Information, стала доступна для просмотра. Теперь вы можете работать с ней, и с другими скрытыми файлами и папками.
Скрытые папки в windows 8
В новой версии операционной системы, мы получили два варианта открытия скрытых системных папок.
Способ 1
Все гениальное просто. Если вы знаете точное наименование скрытой папки, переходите в тот каталог, в котором она должна располагаться. В нашем примере мы продолжаем работать с папкой System Volume Information. Она находится на диске «C». Открываем его и в адресной строке пишем наименование нужной папки:
Она откроется — все очень просто!
Вам пригодится: адресная строка браузера.
Способ 2
Данный способ похож на тот, который мы использовали при работе с windows 7.
Итак, открывайте проводник, переходите в любую папку, принципиального значения нет.
В верхней строке меню щелкаем кнопку «Вид», затем «Параметры». Вы увидите окно настройки параметров отображения папок (как в windows 7).
Дальше все по аналогии — переходим на вкладку «Вид», и выставляем все параметры: не скрывать системные файлы и папки, отображать скрытые и тд.
Видео к статье:
Заключение
Без особой необходимости не стоит работать с важными системными файлами и настройками. Это может привести к выходу операционной системы из строя. Будьте максимально аккуратны. Просмотр скрытых папок в windows очень редко может понадобиться рядовому пользователю
Наши рекомендации
В том случае, если ваши действия привели к выходу операционной системы из строя, воспользуйтесь средством восстановления системы.
Если вы хотите поиграть в андроид приложение на персональном компьютере, вам понадобится эмулятор андроид для windows.
Если вы решили переустановить windows, вам понадобится загрузочный диск windows 8.
Зачем искать информацию на других сайтах, если все собрано у нас?
Как отобразить в Windows 7 скрытые папки и сделать видимыми
Перед тем, как приступить к рассмотрению вопроса, как открыть скрытые папки в Windows 7, важно понять, а для каких целей пользователю может понадобиться подобное действие?
Все дело в том, что за отображение скрытых папок в Windows 7 отвечает специально устанавливаемый параметр. Такое действие может произойти автоматически или преднамеренно – сами владельцем компа, где эксплуатируется Семерка. В первом случае подключение этой функции возможно:
Со стороны самой операционной системы, которая ограничивает человеку возможность увидеть скрытые папки Windows 7, если считает, что неосторожные действия с этими компонентами могут привести к серьезным повреждениям ее работоспособности.
Если является важнейшим атрибутом одного из вредоносных ПО, которые таким способом стараются снизить вероятность их обнаружения и последующего удаления.
Со стороны же пользователя такое возможно, когда человек хочет ограничить доступ к каким-то важным документам, видеозаписям, изображениям и так далее сторонним лицам – только если сделать видимыми скрытые папки Windows 7 получится ознакомиться с их содержимым.
В любом случае иногда возникает ситуация, когда юзер хочет отобразить скрытые папки в Windows 7, чтобы сделать с ними какие-то процессы. Естественно, что возникает вполне логичный вопрос – как показать скрытые папки в Windows 7?
Существует несколько методик, позволяющих посмотреть скрытые папки на Windows 7.
Используем командную строку
или просто делаем щелчок ПКМ по кнопке «Старт» и выбираем нужный элемент из меню:
Далее вводим команду в консоли (черное окно):
Вместо адреса следует указать полный путь БЕЗ КАВЫЧЕК, который можно скопировать из строки в окне проводника, используя комбинацию «CTRL + C» или вызвав контекстное меню щелчком ПКМ:
Возвращаемся к консоли и прописываем команду полностью или просто вставляем скопированный путь с помощью комбинации «CTRL + V» или щелчка ПКМ:
- Чтобы запустить команду, нужно нажать клавишу «Enter»;
- Вот и все! А если хотите вернуть видимость элементу, то следует прописать немножко другую команду:
Как скрыть/показать директории и файлы в Windows
Во всех версиях операционной системы за свойства скрытых данных отвечает одно и то же окно настроек. Перед тем, как открыть скрытые папки необходимо изменит в нем настройки. Принципиальная разница только в способах его открытия. Во всех версиях ОС вызов упомянутого окна настроек возможен из окна «Выполнить». Вызвать его можно при помощи комбинации «Win» + «R» (клавиша «Win» с пиктограммой ОС). В XP для этого есть отдельная строка в «Пуск»
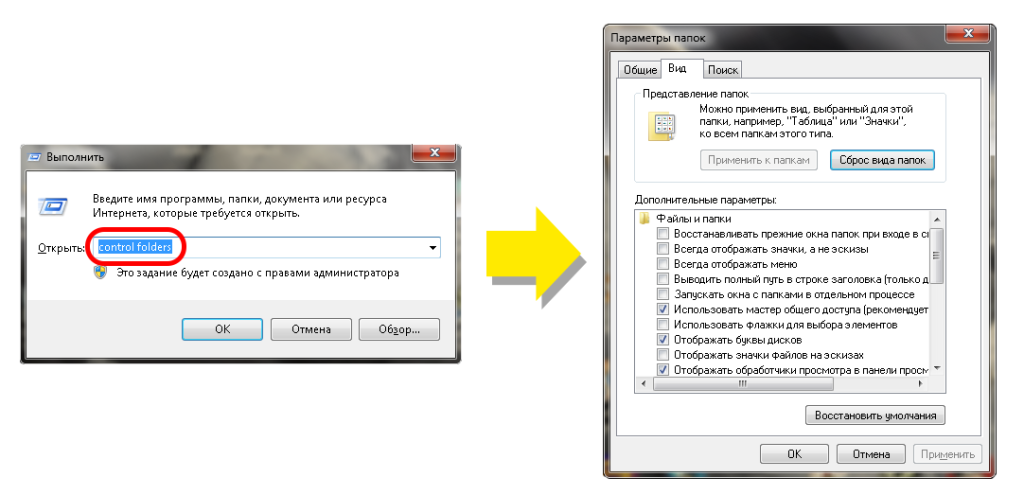
В строке ввода нужно напечатать «control folders» и нажать «Enter». Примечательно, что последний запрос сохраняется в строке ввода до нового или до перезапуска системы. То есть таким способом последующий доступ к окну настроек можно осуществлять нажатием всего трех клавиш.
Параметры директорий в Windows XP
В данной версии операционной системы, чтобы попасть в меню настроек, потребуется открыть любую директорию. По нажатию кнопки «Alt»выпадет дополнительное меню. В нем будет раздел «Сервис», он то нас и интересует. В его выпадающем меню есть пункт «Свойства папок», клик по нему вызовет окно параметров.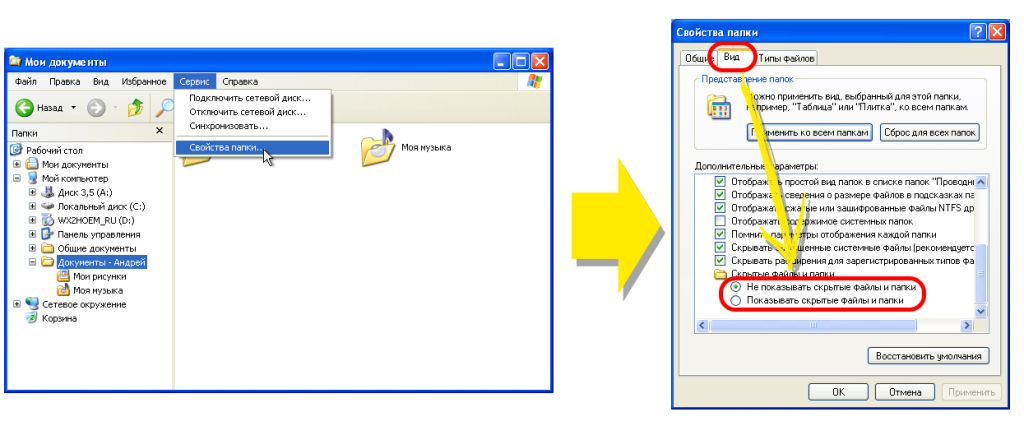
Нужные опции находятся во вкладке «Вид». В самом низу списка «Дополнительные параметры» будет раздел «Скрытые файлы и папки». В нем два предельно понятных пункта. Отмеченный чекбокс обозначает активную опцию. После выбора нужной достаточно нажать «Применить», затем «ОК». После чего и можно увидеть скрытые папки.
Параметры отображения в Windows 7
Показать скрытые файлы в Windows 7 помогут такие действия и места:
- Упомянутое окно «Выполнить»;
- Панель управления;
- Проводник;
- Строка поиска в меню «Пуск».
В «Панель управления» попадают через «Пуск», там есть отдельная строка. Нужные опции находятся в разделе «Оформление и персонализация». Ближе к концу списка будет категория «Параметры папок». Клик по ее названию и вызовет необходимое окно.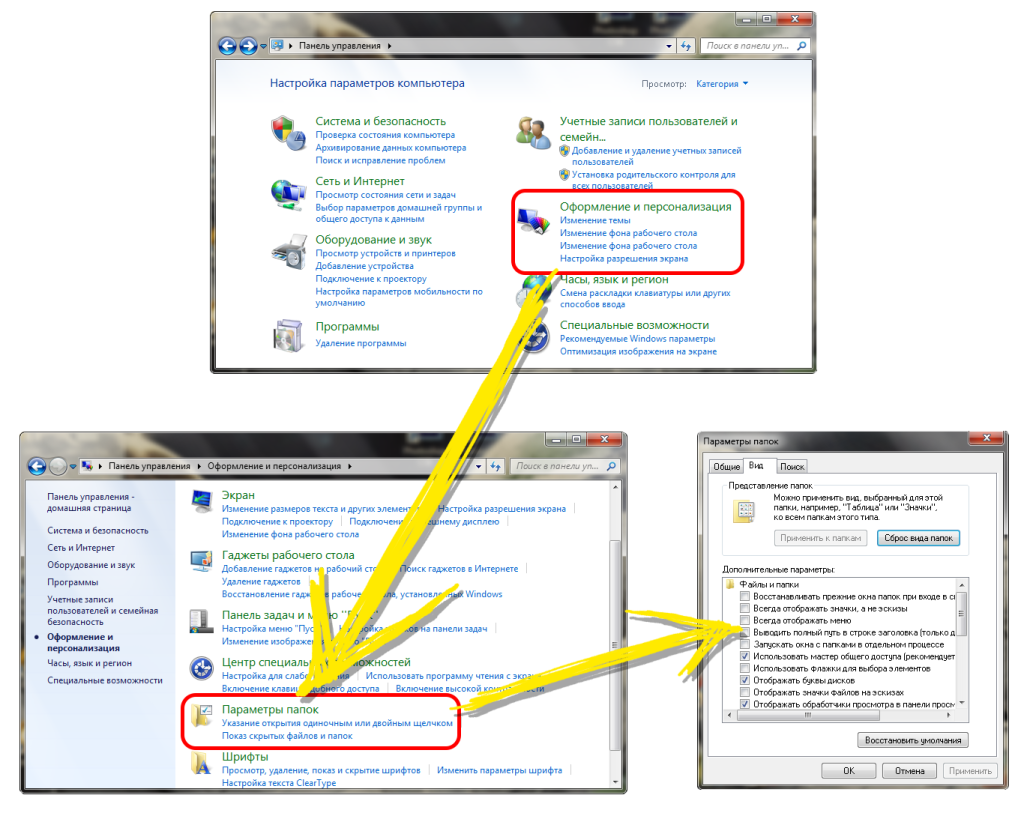
Проводник открывает еще одну легкую возможность вызова окна параметров скрытых папок Windows 7. Для этого достаточно кликнуть по кнопке «Упорядочить», что в правом верхнем углу окна. В выпавшем меню потребуется пункт «Параметры папок и поиска», который и откроет необходимое окно.

В седьмой версии операционной системы существует еще один способ быстрого доступа к настройкам параметров папок. Связан он с тем, что часть функциональных возможностей окна «Выполнить» была реализована в поисковой строке меню «Пуск».
Чтобы открыть упомянутое окно потребуется, собственно, нажать на «Пуск» и в строку поиска ввести «параметры папок» и нажать «Enter». Эта возможность позволяет получать доступ к необходимым на стройкам за несколько секунд.
Параметры папок в Windows 8
В плане вызова панели настроек свойств папок Windows 8 не особо отличается от прочих операционных систем. В «восьмерке» так же можно пользоваться окном проводника, панелью управления или окном «Выполнить». Однако с вызовом последнего есть нюанс.. «Выполнить» можно найти в поиске по приложениям или в меню, появляющемся по нажатии «Win» + «X». Впоследствии программу можно будет закрепить в панели задач.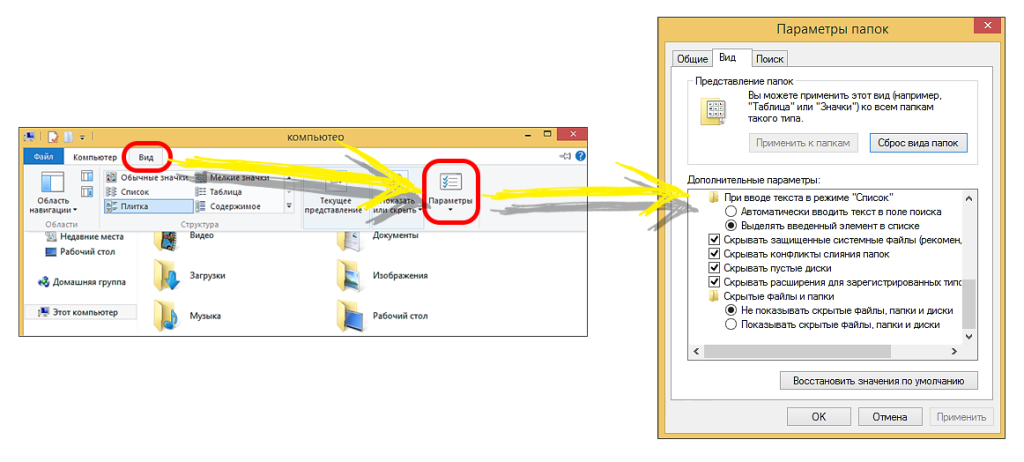
Есть и свойственный только «восьмерке» способ показа скрытых папок. Потребует открыть директорию и в верхней строке выбрать вкладку «Вид». В правом её части будет пункт «Параметры», нажатие по которому и вызовет необходимые параметры.
Как скрывать папки в Windows
Каталоги, скрытые от общего просмотра, может создавать не только система, но и сам пользователь. Разберёмся, как это делается, на примере Windows 7.
Способ № 1:
- Выберите директорию, которую хотите скрыть от излишне любопытных, кликните на ней правой клавишей мышки и перейдите к свойствам.
- На вкладке «Общие» установите галочку возле опции «Скрытый».
- Нажмите «Применить». Появится окно с предложением применить изменения только к конкретной директории или же ко всем вложенным в неё файлам и папкам. Установите галочку возле второго пункта.
- Нажмите «ОК».
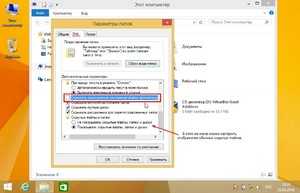 Способ № 2 несколько сложнее предыдущего, но хорош тем, что спрятанные таким образом каталоги не будут видны посторонним даже в том случае, если в настройках разрешён показ скрытых файлов:
Способ № 2 несколько сложнее предыдущего, но хорош тем, что спрятанные таким образом каталоги не будут видны посторонним даже в том случае, если в настройках разрешён показ скрытых файлов:
- Выберите или создайте директорию, которую хотите скрыть. Кликните на ней ПКМ и выберите пункт «Переименовать».
- Зажмите клавишу Alt и введите на цифровой клавиатуре справа число 255, чтобы папка получила пустое имя.
- Снова нажмите на папку ПКМ и перейдите к пункту «Свойства».
- На вкладке «Настройка» найдите подпункт «Сменить значок».
- Выберите один из «невидимых» значков и нажмите «ОК». Готово – папка исчезла из поля зрения.
Многие пользователи боятся использовать второй метод, поскольку опасаются, что впоследствии сами не смогут найти директорию, спрятанную таким способом. На самом деле, ничего сложного в этом нет – нужно всего лишь нажать на клавиатуре комбинацию Ctrl+A (иначе говоря, «Выделить всё»). Все каталоги, которые находятся в данной локации, будут выделены, в том числе и скрытый – он отобразится в виде пустой рамочки. Для пущей надёжности можно использовать оба метода: сначала скрыть директорию первым способом, а затем применить к ней метод № 2.
Существуют также специальные программы, позволяющие спрятать папки с важной информацией от любопытных глаз – например, File Lock, Wise Folder Hider, WinMend Folder Hidden. Две последних распространяются бесплатно, но при этом обладают простым и понятным интерфейсом и содержат необходимый набор опций




























