8 сетевых командных инструментов Windows 10, которые нужны каждому пользователю
Windows 10 поставляется с множеством инструментов командной строки, которые помогают управлять конфигурациями сети и решать проблемы. В этой статье будут описаны восемь таких инструментов.
В системе Windows 10 можно легко подключиться к сети и интернету с помощью проводного или беспроводного соединения. Однако иногда возникает необходимость управлять настройками вручную или устранять проблемы с подключением. Именно в таких случаях могут пригодиться встроенные инструменты командной строки.
Почти для любой проблемы Windows 10 предлагает инструмент командной строки. Например, ipconfig и ping являются одними из основных инструментов для просмотра сетевых настроек и устранения проблем с подключением. Если вы имеете дело с проблемой маршрутизации, команда route может показать текущую таблицу маршрутизации для изучения и определения проблем, а с помощью инструмента nslookup можно диагностировать проблемы DNS.
Ещё есть такие инструменты, как arp для устранения проблем с переключением и определения MAC-адреса по IP-адресу. Инструмент командной строки netstat позволяет просматривать статистику всех подключений. Можно задействовать инструмент netsh для отображения и изменения многих аспектов конфигурации сети, таких как проверка текущей конфигурации, сброс настроек, управление настройками Wi-Fi и Ethernet, включение или отключение брандмауэра и многое другое.
В этом руководстве по Windows 10 будут описаны восемь инструментов командной строки, которые дадут возможность управлять и устранять сетевые проблемы на компьютере и в сети.
Особенности установки и обновления драйвера
Бывает, что драйвер сетевого адаптера устарел или он по какой-то причине не установлен на ноутбуке. Чтобы проверить состояние драйвера у Windows 8 или 10, нужно нажать ПКМ на ярлык «Мой компьютер», кликнуть «Управление». На Windows 7, щелкнув по «Мой компьютер», надо выбрать «Свойства». Здесь следует искать пункт «Диспетчер устройств».
Далее появится список, где надо найти «Сетевые адаптеры» и нажать на него, чтобы открылись устройства. Здесь у строки с производителем адаптера (например, Realtek…Adapter) может стоять желтый треугольник с восклицательным знаком. Это значит, что драйвер необходимо обновить или установить. Либо можно нажать на него правой кнопкой и выбрать «Активировать» или «Задействовать», если такой пункт есть.
Если треугольника нет, потребуется посмотреть дату разработки драйвера. Для этого пользователь должен нажать на строку с производителем устройства правой кнопкой и кликнуть по «Свойствам». Далее понадобится вкладка «Драйвер», где указана дата разработки установленной версии. Если дата стоит довольна давняя, то следует обновить драйвера.
Вход в Диспетчер устройств
Для установки и обновления драйверов можно воспользоваться следующими способами.
1. Автоматическое обновление:
- Подключить роутер напрямую к ноутбуку с помощью кабеля LAN.
- Нажать ПКМ на производитель адаптера и выбрать «Обновить драйверы». Начнется автоматический поиск подходящих драйверов, и если система их найдет, то самостоятельно установит. После этого потребуется перезагрузить устройство.
2. Установка обновлений вручную:
Как включить или отключить сетевой адаптер в Windows

В этой статье показаны действия, с помощью которых можно включить или отключить сетевой адаптер (адаптеры) в операционной системе Windows 10.
Сетевой адаптер (Network Interface Card, NIC) — это аппаратный компонент компьютера, который подключает компьютер к компьютерной сети, известной как сетевое подключение и позволяет компьютеру взаимодействовать с другими устройствами в сети.
Как включить или отключить сетевой адаптер используя «Сетевые подключения»
Чтобы отключить сетевой адаптер, нажмите на клавиатуре сочетание клавиш + R, в открывшемся окне Выполнить введите ncpa.cpl и нажмите клавишу Enter ↵.
В открывшемся окне «Сетевые подключения», чтобы отключить сетевой адаптер, щелкните правой кнопкой мыши на нужном сетевом адаптере и в появившемся контекстном меню выберите пункт Отключить.
Чтобы включить сетевой адаптер, в окне «Сетевые подключения» щелкните правой кнопкой мыши на нужном (отключенном) сетевом адаптере и в появившемся контекстном меню выберите пункт Включить.
Как включить или отключить сетевой адаптер используя «Диспетчер устройств»
Чтобы отключить сетевой адаптер, в окне диспетчера устройств разверните узел Сетевые адаптеры , затем щелкните правой кнопкой мыши сетевой адаптер который вы хотите отключить и в появившемся контекстном меню выберите пункт Отключить устройство .
В появившемся окне подтвердите отключение устройства нажав кнопку Да.
Чтобы включить сетевой адаптер, в окне диспетчера устройств разверните узел Сетевые адаптеры , затем щелкните правой кнопкой мыши по отключенному сетевому адаптеру и в появившемся контекстном меню выберите пункт Включить устройство .
Как включить или отключить сетевой адаптер используя Windows PowerShell
Данный способ доступен только в Windows 8.1 и Windows 10.
Первое что нужно сделать, это узнать имя сетевого адаптера, для этого запустите консоль Windows PowerShell от имени администратора и выполните следующую команду:
В строке Name отображено имя сетевого адаптера. Запомните имя сетевого адаптера который необходимо включить или отключить (в данном примере Ethernet).
Чтобы отключить нужный сетевой адаптер, в консоли PowerShell выполните команду следующего вида:
Замените Имя сетевого адаптера в команде выше фактическим именем сетевого адаптера который вы хотите отключить (например Ethernet). В данном примере команда выглядит следующим образом:
Чтобы включить нужный сетевой адаптер, в консоли PowerShell выполните команду следующего вида:
Замените Имя сетевого адаптера в команде выше фактическим именем сетевого адаптера который вы хотите включить (например Ethernet). В данном примере команда выглядит следующим образом:
Как включить или отключить сетевой адаптер используя утилиту netsh
Данный способ использует команды утилиты командной строки netsh (network shell — сетевая оболочка) которая позволяет отображать или изменять конфигурацию сети компьютера.
Первым делом нам нужно узнать имя сетевого интерфейса, для этого запустите командную строку от имени администратора и выполните следующую команду:
Запомните имя сетевого интерфейса который необходимо включить или отключить (в данном примере Ethernet).
Чтобы отключить сетевой адаптер, выполните команду следующего вида:
Замените Имя интерфейса в команде выше фактическим именем сетевого адаптера который вы хотите отключить (например Ethernet). В данном примере команда выглядит следующим образом:
Чтобы включить сетевой адаптер, выполните команду следующего вида:
Замените Имя интерфейса в команде выше фактическим именем сетевого адаптера который вы хотите включить (например Ethernet). В данном примере команда выглядит следующим образом:
Как включить или отключить сетевой адаптер используя команды WMIC
Данный способ использует команды инструментария управления Windows.
Сначала узнаем номер индекса сетевого адаптера, для этого запустите командную строку от имени администратора и выполните следующую команду:
Запомните номер индекса сетевого адаптера (в данном примере 8).
Чтобы отключить сетевой адаптер, выполните команду следующего вида:
Замените Номер индекса в команде выше фактическим номером сетевого адаптера который вы хотите отключить (например 8). В данном примере команда выглядит следующим образом:
Чтобы включить сетевой адаптер, выполните команду следующего вида:
Замените Номер индекса в команде выше фактическим номером сетевого адаптера который вы хотите включить (например 8). В данном примере команда выглядит следующим образом:
Как включить или отключить сетевой адаптер через командную строку
Некоторым пользователям приходится часто включать и отключать сетевые адаптеры (подключения). Например, для того чтобы отключиться от одного интернет провайдера и подключиться к другому или чтобы получить новый IP-адрес. Делать это вручную достаточно долго и неудобно, поэтому возникает желание как-нибудь автоматизировать этот процесс.
Для упрощения этой процедуры можно организовать включение и отключение сетевых адаптеров (подключений) при помощи командной строки. Сделав BAT-файл из нескольких команд данные операции можно выполнять буквально в один клик. В данной статье мы расскажем о том, какие команды нужны для включения или отключения сетевых адаптеров через командную строку Windows 7 или Windows 10.
Как узнать название сетевого адаптера через командную строку
Для того чтобы иметь возможность включать и отключать сетевые адаптеры через командную строку нужно знать их точные названия. Эту информацию можно получить в окне « Сетевые подключения ». Для открытия данного окна нажмите комбинацию клавиш Win-R и выполните команду « ncpa.cpl ».
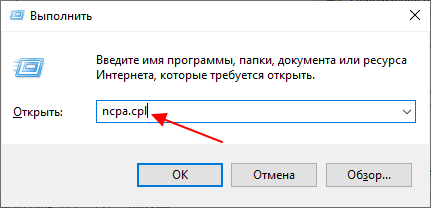
В окне « Сетевые подключения » вы увидите список всех сетевых адаптеров, которые существуют в вашей системе. При этом названия, которые здесь указаны, являются вполне точными и их можно использовать в командной строке, для команд включения или отключения.
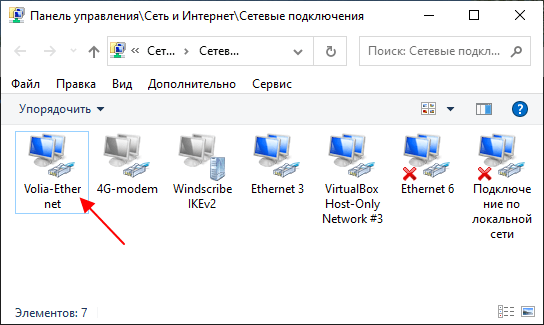
Кроме этого, вы можете узнать название нужного вам устройства непосредственно в командной строке. Для этого нужно выполнить следующую команду:
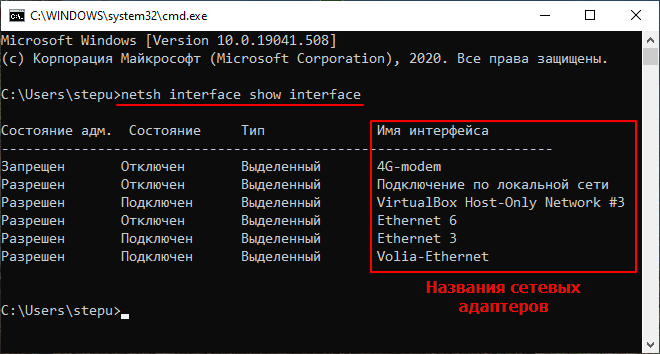
Обратите внимание, здесь и дальше используется команда « netsh ». С ее помощью можно изменить практически любые настройки сетевых служб, как на локальном компьютере, так и на удаленных системах
При этом для выполнения команды « netsh » чаще всего требуются права администратора.
Как отключить сетевой адаптер через командную строку
После того как вы знаете название сетевого адаптера, его можно отключить через командную строку Windows. Для этого нужно выполнить следующую команду:
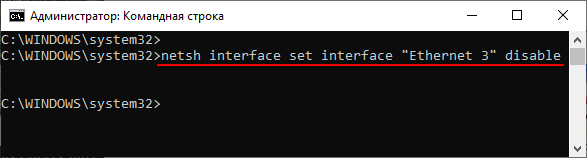
Например, для того чтобы отключить подключение с названием «Ethernet 3» нужно выполнить команду « netsh interface set interface «Ethernet 3» disable ».
Как включить сетевой адаптер через командную строку
Включение сетевых подключений происходит аналогично, только вместо « disable » в конце команды нужно указать « enable ». Таким образом команда на отключение будет выглядеть вот так:
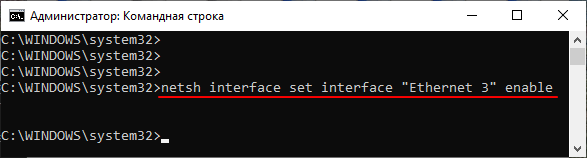
Например, для того чтобы включить подключение с названием « Ethernet 3 » нужно выполнить команду « netsh interface set interface «Ethernet 3» enable».
Включение и отключение сетевых подключений через PowerShell
Все описанные выше операции также можно выполнить и через PowerShell. Для того чтобы получить список всех сетевых подключений нужно выполнить:
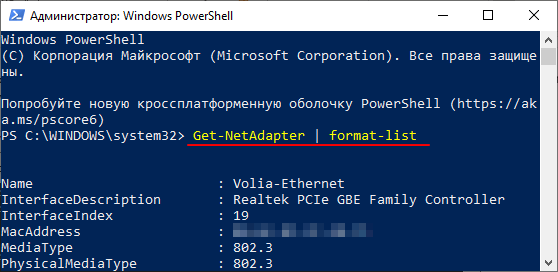
А для выключения и включения подключений нужно использовать следующие команды:
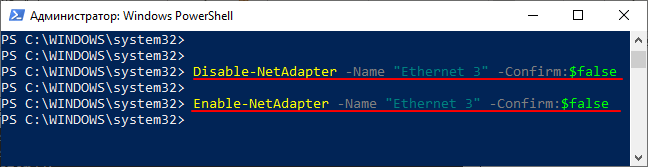
Как и в случае обычной командной строки, для выполнения данных команд, PowerShell нужно запустить с правами администратора.
- Выключение компьютера через командную строку
- Как перезагрузить компьютер через командную строку
- Как вызвать командную строку в Windows 7
- Как поменять дату в Windows 7
- Как выключить компьютер через определенное время
Создатель сайта comp-security.net, автор более 2000 статей о ремонте компьютеров, работе с программами, настройке операционных систем.
Сброс установленных значений локальной сети windows 7
Вариант №5:
Запустите командную строку от имени администратора. В строке поиска меню «Пуск» введите команду: cmd и нажмите одновременно Ctrl+Shift+Enter. Введите поочередно указанные ниже команды, нажимая после введения каждой, клавишу Enter.
Если после выполнения указанных выше действий пропадет соединение с сетью – проверьте записи в Журнале событий:
Пройдите Панель управления -> Все элементы панели управления -> Администрирование и откройте «Просмотр событий».
Слева в древовидном списке оснастки откройте Просмотр событий (Локальный) -> Журналы Windows и проверьте в каждом из подразделов: Приложения и Система была ли описана какая-нибудь ошибка, связанная с разрывом соединения. Также свяжитесь со службой поддержки вашего провайдера и проверьте настройки локальной сети windows 7.
Спасибо за внимание, всем удачи!!!
Хотите получать новые статьи на свой почтовый ящик!
Уже подписались
dhcp заблокирован роутером: что делать?
В таком случае необходимо сбросить модем до заводских настроек как показано на примере:
У каждого роутера присутствует кнопка для сброса настроек к фабричным.Таким образом, если dhcp распределитель отключил себя по ip адресу и в программном режиме (через веб-интерфейс) вызвать команду «reset factory settings» не представляется возможным, то следует воспользоваться аппаратным способом.
На задней панели роутера расположена маленькая круглая дырочка. В этой дырочке скрыта кнопка сброса – задержите её на 15 секунд канцелярской скрепкой, кончиком карандаша или узким тонким предметом. В процессе сброса настроек вы на передней панели роутера должны потухнуть все индикаторы (лампочки).
Уточнить заводские настройки роутера можно на тыльной панели прибора:
Для повторной авторизации потребуется ip-адрес подключения, логин и пароль
После чего подключитесь к маршрутизатору и заново настройте правила dhcp маршрутизации, аренды и т.д.
Проверка сетевых подключений
- Нажимаем на две клавиши на клавиатуре «Win» и «R».
- Прописываем команду «ncpa.cpl».
Тут может быть несколько вариантов. Если в сетевых подключениях нет подключения по локальной сети и адаптер куда-то пропал, то скорее всего проблема с драйверами – решение смотрите в главах ниже.
Если он подсвечен серым с надписью: «Выключен», то значит он просто деактивирован – нажимаем правой кнопкой и далее выбираем «Включить». Бывает ещё такая ситуация – когда вы видите надпись: «Подключено». Нажимаем правой кнопкой, далее выбираем «Состояние». В строке «IPv4-подключение» может стоять значение «Не подключено». Тогда можно попробовать выключить и включить адаптер.
Некоторые сторонние программы, в том числе и антивирусное ПО, любят добавлять в адаптер фильтры. Зайдите в «Свойства» адаптера и посмотрите, чтобы внутри не было ничего лишнего. Если помимо компонентов, которые указаны чуть ниже, есть ещё что-то непонятное с надписью «Filter», то отключите его, убрав галочку. В самом конце нажмите «ОК», и перезагрузите компьютер, если подключение к интернету не появится вновь. Ещё можно попробовать убрать галочку сверху «Протокола Интернета версии 6 (TCP/IPv4)».
Ещё можно попробовать проверить IP настройки. Для этого один раз нажмите на 4 протокол. Далее выберите «Свойства» и установите галочки как на картинке ниже.
Как включить dhcp через командную строку?
Если служба dhcp не запускается, можно включить dhcp на windows 7 через командную строку.
Для этого поэтапно выполните данные действия:
Нажмите на кнопку «Пуск»В адресной строке поиска напишите английскими буквами cmd
После чего выберите «Запуск от имени Администратора»
В командной строке для включения dhcp напишите строчки:
netsh interface ip set address “Подключение по локальной сети” dhcpгде «(1)» – ваше имя подключения.
Команда переключит из статических параметров подключения
в конфигурацию динамических.
команда netsh interface ip set dnsserver “Подключение по локальной сети” dhcp
переключает список статических dns серверов
в динамические.
dhcp резервирование адресов
Для быстрого сетевого соединения и восстановления после сбоев рекомендуется использовать резервирование адресов dhcp на маршрутизаторе. Принцип такого «бронирования» заключается в заполнении DHCP-таблицы ip и mac-адресами компьютеров.
Пример такой таблицы резервирования на роутерах D-Link DIR 615\850.Где:(1) – MAC-адрес сетевого устройства,(2) – IP-адрес,(3) – срок окончания аренды DHCP,(4) – pm_test01 имя компьютера в локальной сети.
Пример такой таблицы для Cisco LinkSYS.
У любого устройства в сети есть уникальный физический и сетевой адрес.Все данные об устройстве в сети можно посмотреть в сетевой конфигурации оборудования и вписать в таблицу правил резервирования dhcp-адресов в роутере.
Ping
Ping является ещё одним важным сетевым инструментом. Он позволяет отправлять сообщения эхо-запроса ICMP (Internet Control Message Protocol) для проверки IP-соединения с другими устройствами, будь то другой компьютер в локальной сети или интернет-сервис.
Проверка подключения устройства
В команде замените IP-OR-DOMAIN на фактический IP-адрес или доменное имя компьютера или службы, которую хотите протестировать.
Например, следующая команда проверяет связь между локальным устройством и маршрутизатором:ping 10.1.4.1
Если вы столкнулись с проблемами подключения, начните проверять локальный компьютер, чтобы убедиться, что сетевой стек работает. Затем проверьте подключение к маршрутизатору, чтобы убедиться, что проблема не в локальной сети. Затем проверьте связь с веб-сайтом, чтобы узнать, есть ли проблема с подключением к интернету или удалённым хостом.
Если удалённое устройство или служба блокируют протокол ICMP, команда ping всегда будет отключаться по таймауту.
Диагностика активности потери пакетов
Команда ping включает себя ряд параметров, к которым можно получить доступ с помощью команды ping /?. Одна из этих опций представляет собой возможность установить время, когда инструмент будет запускаться. Это может помочь при проверке потерянных пакетов при устранении проблем с подключением.
В команде замените IP-OR-DOMAIN на фактический IP-адрес или доменное имя компьютера или службы, которую вы хотите протестировать.
Netsh
Введите следующую команду, чтобы просмотреть список доступных подкоманд (подконтекстов) для конкретной опции, и нажмите ввод:netsh CONTEXT-COMMAND
В команде измените CONTEXT-COMMAND на команду, которая содержит дополнительные параметры.
Например, эта команда показывает команды, доступные для управления брандмауэром с помощью netsh:netsh advfirewall /?
После выполнения этих действий будет понятно, как перемещаться по команде контекстов и подконтекстов netsh для управления настройками сети.
Экспорт и импорт конфигурации сети
В команде замените PATH\TO\EXPORTED.txt на путь и имя файла для хранения конфигурации.
После выполнения этих шагов можно открывать файл в любом текстовом редакторе, чтобы просмотреть экспортированную конфигурацию.
Импорт конфигурации сети
В команде замените PATH\TO\EXPORTED.txt на путь и имя файла конфигурации.
После завершения этих действий новая сетевая конфигурация будет импортирована и применена к Windows 10.
После выполнения этих действий на устройстве включится брандмауэр Защитника Windows.
Отключение брандмауэра
После выполнения этих действий брандмауэр Защитника Windows на устройстве будет выключен.
В Windows 10 есть множество инструментов, которые можно задействовать для изменения настроек и устранения сетевых проблем с помощью командной строки, PowerShell и графических приложений. В этом руководстве рассказывается только о том, как помочь работать с наиболее с распространёнными инструментами командной строки.
Варианты энергосбережения сети
Лучшее энергосбережение — установление максимальных значений буферов адаптеров и дескрипторов. Правда, на ПК с ограниченной физической возможностью это может иметь негативные последствия, поскольку буферы отправки потребляют системную память. В большинстве случаев максимальная настройка может быть применена без значительного ущерба ОС. Структура изменений:
- Буферы приёма. Память используется адаптером для принятых пакетов, которые увеличивают производительность трафика.
- Буферы передачи. Системная память потребляется адаптером для отправки пакетов, легко поддаётся увеличению, чтобы повысить производительность исходящего сетевого трафика.
- Получение дескрипторов. Фиксирует количество дескрипторов приёма, которые закрепляются в памяти хоста для сохранности полученных пакетов.
- Дескрипторы передачи. Устанавливают количество дескрипторов передачи для отслеживания адаптером передаваемых пакетов в системной памяти; они могут быть увеличены, если производительность трафика передачи отсутствует.
Первые шаги по восстановлению интернета
Рассмотрим самые простые действия, которые необходимо выполнить в первую очередь. Чтобы выяснить почему же не работает интернет на ноутбуке.
Нет денег на счете
Просто забыли пополнить счет за интернет, заработались ну или при оплате неверно указали лицевой счет. Такое может случиться с каждым. Поэтому не нужно дергать провода или ломать штекер, попробуйте зайти в личный кабинет и посмотреть баланс на счету. Если это не получается сделать, позвоните провайдеру и узнайте на сегодня, состояния счета, а также не проводятся ли у них технические работы.
Проблемы с кабелем
Находясь на работе, вы не знаете, что творят дома ваши домашние питомцы. Кот может поиграть с проводами, а собака и вовсе их перегрызть. Поэтому обнаружив, что не работает интернет в компьютере через кабель, необходимо удостовериться, что с витой парой все в порядке, а штекер RG 45 воткнут в сетевую плату. Если увидите механические повреждения витой пары, или банально нет подключения сетевого кабеля в слот адаптера, вам станет ясно, по какой причине на ноутбуке не работает интернет через кабель.
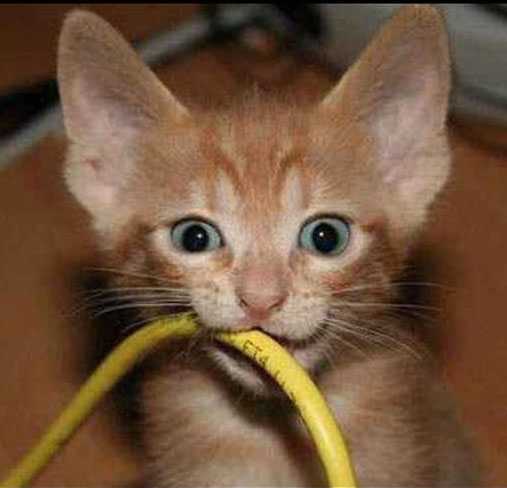
Отключено сетевое подключение
После проверки проводов, если нет интернета, необходимо убедиться включено ли сетевое подключение. Заходим в «Пуск», «Параметры» дальше «Сеть и Интернет» находим строку «Центр управления сетями и общим доступом», «Изменение параметров адаптера».
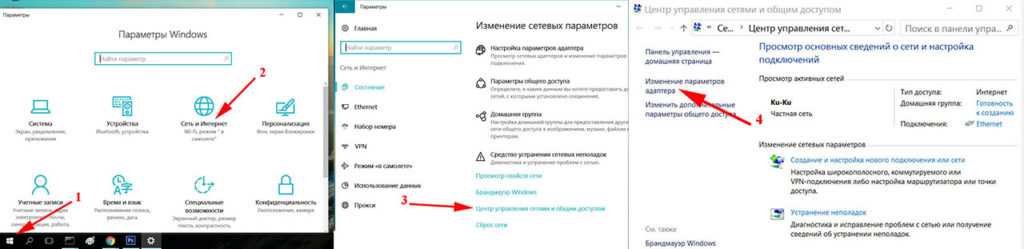
Выскочит окно, где будут все сетевые адаптеры. Вам необходимо посмотреть включен или отключен активный сетевой адаптер. Если отключен, нужно его включить.
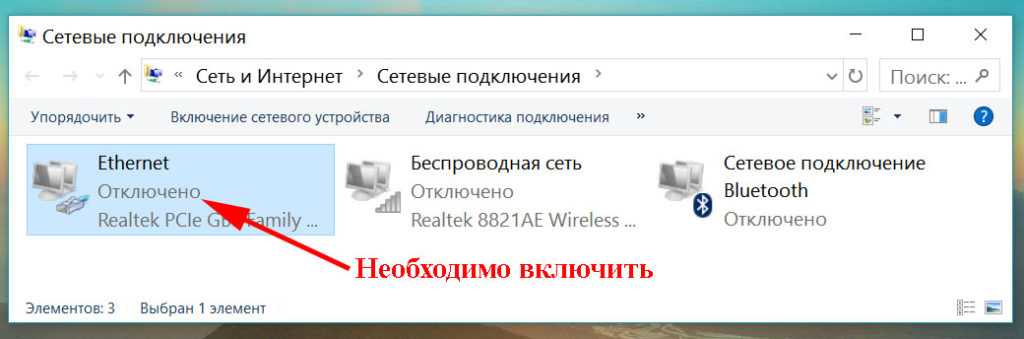
На ПК вирусы, которые заблокировали доступ
Бывают случаи, когда компьютер заражается вирусом, который блокирует выход во всемирную паутину. Поэтому к безопасности устройства необходимо подойти ответственно. Обязательно установите любой антивирус на компьютер, он должен сам автоматически обновляться. Так же периодически запускайте сканирование всего ПК.

Перезагрузка или повторное подключение
Когда вы перезагружаете ноутбук, все процессы в нем завершаются и запускаются заново. Это помогает некоторым зависшим элементам в Windows нормально заработать, а так же подключиться заново к сети. Можно не перезагружаться, если подключены по Wi Fi, а просто выключить адаптер вай фай и заново включить.

Проверяем программы для защиты (файервол)
Существует множество приложений, которые защищают ноутбук от проникновения вирусов из всемирной паутины. Антивирусы, файерволы, все они стоят на страже от вредоносных программ. Но так случается, что именно они блокируют выхода в сеть интернет. Причины этому разные. При таком раскладе нужно либо отключить или удалить эту программу. Ну и обязательно проверить ,есть или нет, подключения к интернету.
Сгорела сетевая плата
Интернет исчез после того как на улице прошел сильный дождь с грозой? Тогда существует вероятность, что у вас сгорела сетевая плата. Признаки: не определяется на ноутбуке, сбрасывает настройки, не настраивается, все время стоит красный крестик. Проверить её можно быстро при помощи другого устройства, воткнув между ними патч корд rj45. Если красный крестик исчезнет, значит рабочая, а если ничего не поменяется, необходимо заменить эту карту.

Виды интернет подключения
Для начала необходимо разобраться в сетевых интерфейсах. Существует несколько соединений, по которым передается информация с персонального компьютера пользователя в интернет пространство:
- Обычное Ethernet соединение. Оно подразумевает прямое подключение кабеля провайдера к компьютеру. Способно проходить через отдельный маршрутизатор или встроенный ADSL модем.
- Высокоскоростное соединение PPPoE, обеспечивающее быструю передачу данных благодаря инновационным сетевым технологиям.
- Беспроводное WLAN подключение. Для него требуется наличие роутера, поддерживающего соответствующий беспроводной интерфейс.
- Соединение через портативный USB модем. Скорость подобного метода будет зависеть от технологии, обеспечивающей передачу данных. На сегодняшний день существует 3G и 4G связь.
Мы постараемся объяснить, как настроить все вышеперечисленные сетевые интерфейсы. Если вы уже знаете, каким способом выхода в сеть будете пользоваться, то можете переходить к конкретному разделу.























