Зачем необходим зарезервированный системой диск
На этапе установки Windows диск зарезервированный системой создается автоматически, если не выполнить принудительное отключение. При грамотно проведенной процедуре инсталляции, он остается скрытым от пользователя, который даже не подозревает о его существовании. Появление диска является следствием создания отдельного раздела на 200-600 Мб в процессе установки системы.
Если после установки вы зашли в «Мой компьютер» и обнаружили наличие отдельного накопителя, на котором написано «Зарезервировано системой», причиной тому может быть следующее:
- Операционная система была установлена не с лицензионного дистрибутива;
- На этапе установки Windows проводились работы по перераспределению дискового пространства;
- Была выполнена операция восстановления системы;
- На новый накопитель Windows был скопирован с другого носителя.
Сам по себе зарезервированный системой раздел необходим для хранения параметров загрузки. Начиная с операционной системы Windows 7, на накопителе выделяется отдельный раздел под нужды системы, тогда как раньше он располагался напрямую на системном диске.
Важно: В профессиональных версиях операционной системы Windows имеется функция BitLocker. Она позволяет пользователям шифровать данные на жестком диске или внешних носителях
На зарезервированном системой диске хранится необходимая информация для расшифровки данных.
Что собой являет «зарезервированное хранилище»
«Зарезервированное хранилище» представляет собой новую функцию операционной системы Windows 10, предполагающую автоматическое выделение свободной области на жёстком диске, предназначенной для нужд системы. Под нуждами подразумевается наличие свободной памяти, которая необходима системе при её обновлении до последней версии, при выходе таковой.
Так как обновления от разработчиков выходят не реже, чем раз в полгода, то актуальность такой функции большинство пользователей считают оправданной, в силу возможного возникновения проблем при установке обновлений, если места для них будет недостаточно на диске. «Резерв» памяти в конкретной ситуации призван предотвратить нежелательное развитие событий и обеспечить системе качественное обновление.
Под такой запас в системе выделяется около 7 гигабайт дискового пространства, где содержаться в последние обновления, кеш, временные и системные файлы и приложения. При выходе новых обновлений система автоматически удаляет «старые» документы, с параллельным замещением их новыми.
Многие пользователи называют новую функцию полезной и необходимой, так как за счёт её наличия гарантируется стопроцентное присутствие в системе свободного места для обновлений, что исключит ситуации с невозможностью установки последних при возникновении такой потребности, за счёт недостаточного места на жёстком диске. Имеются и противники функции, к которым причисляются пользователи, имеющие в распоряжении небольшие диски с малым объёмом памяти.
В силу двойственного отношения пользователей к новой функции в Windows, попробуем разобраться, как определить присутствие резервного пространства на ПК, с инструктажем по подключению и отключению зарезервированного хранилища.
Как удалить Зарезервировано системой, как убрать Общую папку безопасности среды?
Как удалить Зарезервировано системой, как убрать Общую папку безопасности среды?
Сегодня, я понял, что некоторые вещи в моём компьютере меня раздражают. Например, что за папки Общая папка безопасной среды от Касперского и локальный диск Зарезервировано системой? Я понимаю, что это уже придирки, но всё же, хочется, чтобы всё было идеально. Немного покопавшись в интернете, смог всё-таки удалить, точнее, скрыть эти папки. Как мне это удалось? Смотри далее.
Для начала пару слов о предназначении этих странных папок и дисков.Цитата с сайта Касперского:
При работе в безопасной среде все изменения, являющиеся следствием работы программы, производятся только в рамках безопасной среды и не сказываются на обычной среде. Таким образом, файлы, сохраняемые в безопасной среде, не попадают в обычную среду.
Чтобы файлы, с которыми пользователь работал в безопасной среде, были доступны в обычной среде, в Kaspersky Internet Security предусмотрена возможность использования Общей папки безопасной среды. Все файлы, сохраненные в эту папку при работе в безопасной среде, будут доступны в обычной среде. Общая папка представляет собой папку на жестком диске, которая создается при установке Kaspersky Internet Security.
Как ты уже понял, это очередная глупая папка . Как жили без этого, так и будем жить дальше.
Что за диск зарезервировано системой?
Диск важный очень, поэтому мы не будем его удалять, а лишь скроем.
С него и начнём.Нажимаем пуск -> находим Компьютер. Правой кнопкой щёлкаем по нему и потом выбираем пункт Управление. Нам необходимо убрать лишь букву с этого диска Зарезервировано системой. (Саму папку мы удалять не будем)
Переходим во вкладку запоминающие устройства. Увидим нечто такое. Нажимаем Управление дисками.
Находим нужный нам диск, правой кнопкой нажимаем на него и выбираем изменить букву диска или путь к диску. В открывшемся окне выбираем удалить, потом да.
Выходит угрожающее предупреждение. Нажимаем да.
В итоге, мы получили вот такую картину после всех этих действий.
С одним злом покончено, переходим к следующему.
Решение было найдено на том же форуме поддержки Касперского.Один из пользователей задал вопрос: После установки KIS/KAV 2010 в приложении Мой компьютер появилась Общая папка безопасной среды. Я ей не пользуюсь, и её ярлык мешает мне своим присутствием. Как убрать ссылку на эту папку?
Ответ: Для удаления данной ссылки вам необходимо удалить ключ реестра HKEY_LOCAL_MACHINE\SOFTWARE\Microsoft\windows\CurrentVersion\Explorer\MyComputer\NameSpace\{047DDC7E-F9C2-11DD-A093-79D855D89593}
Покажу это на скриншотах для полноты картины. Пуск, в строке выполнить (показано на скрине) вводим regedit и нажимаем Enter. Открывается редактор реестра. Далее по веткам добираемся до 047DDC7E-F9C2-11DD-A093-79D855D89593 , указанному выше. Наша цель — удалить этот раздел. Делаем всё по инструкции, следуем скриншотам.
Естественно, появляется предупреждение. На всё соглашаемся.
Наслаждаемся конечным результатом.
Все вопросы и благодарности в комменты ниже.
Отключение зарезервированного хранилища
Если у вас заканчивается хранилище, вы можете легко отключить зарезервированное хранилище, изменив системный реестр. Однако выигрыш в пространстве может быть минимальным, поскольку Windows 10 начнет использовать свободное пространство для создания временных файлов из-за отсутствия резерва хранилища.
Это означает, что вы можете не увидеть все 7 ГБ свободного места. Более новые накопительные обновления и обновления функций также могут не установиться, если у вас недостаточно свободного места. Имейте это в виду, прежде чем идти вперед.
Шаг 1: Нажмите сочетание клавиш Windows + R, чтобы открыть окно «Выполнить». Далее введите отредактировать. Затем нажмите OK, чтобы открыть редактор реестра.
Шаг 2: Скопируйте и вставьте следующий путь в адресную строку в верхней части окна:
HKEY_LOCAL_MACHINE\SOFTWARE\Microsoft\Windows\CurrentVersion\ReserveManager
После этого нажмите Enter, а затем убедитесь, что папка с надписью ReserveManager выбрана на левой панели.
Шаг 3. Дважды щелкните раздел реестра с надписью ShippedWithReserves в правой части окна редактора реестра. Во всплывающем окне введите значение а затем нажмите кнопку ОК.
Перезагрузите компьютер. Windows 10 внесет соответствующие изменения во время процедуры перезагрузки. Вы больше не увидите раздел «Зарезервированное хранилище» в разделе «Система и зарезервировано» в настройках хранилища.
Регламент включения «хранилища»
Если функция, отвечающая за резервирование памяти под актуальные обновления операционной системы, отсутствует на ПК, но пользователь убеждён в её актуальности, «зарезервированное хранилище» можно включить, посредством осуществления несложных по принципу выполнения манипуляций.
С этой целью можно задействовать ресурсы «Редактора реестра», запуск которого выполняется посредством синхронного нажатия клавиш WIN и R, с последующим написанием команды regedit в диалоговой строке «Выполнить» и подтверждением кнопкой «ОК».
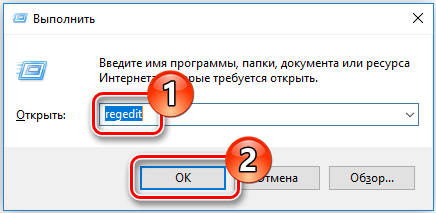
Дальше потребуется, последовательно раскрывая ветки HKAY_LOCAL_MACHINE, SOFTWARE, Microsoft, Windows и CurrentVersion, открыть папку под названием ReserveManadger, в которой необходимо активизировать параметр ShippedWhithReserves. Осуществляется непосредственное подключение функции путём двойного клика по параметру, что откроет автоматически окно активации, где в поле «Значение» необходимо будет проставить цифру 1, и подтвердить изменения нажатием клавиши «ОК».
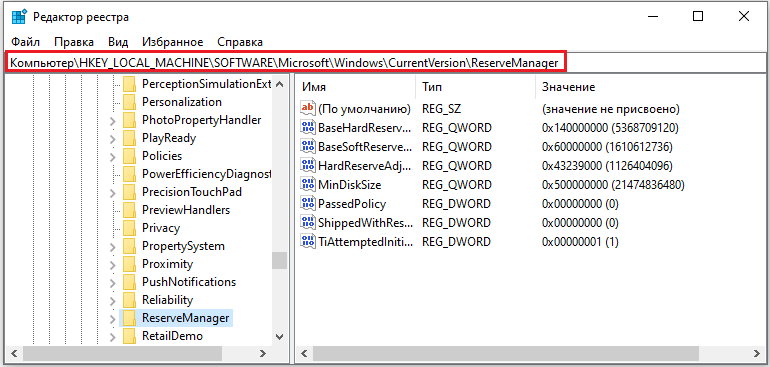
Для вступления изменений в силу потребуется перезапустить компьютерное устройство, после чего резервное хранилище, со свободным местом, предназначенным для обновлений, появится на винчестере. Теперь пользователю можно не беспокоиться больше о том, что при обновлении операционная система в автоматическом режиме не сможет быть модернизирована по причине недостатка свободного места на ПК.
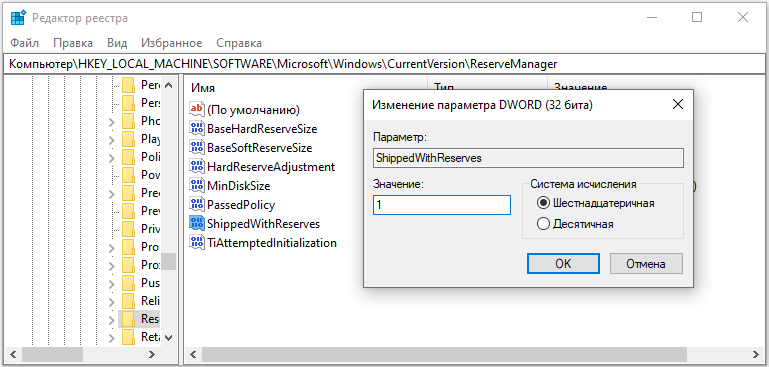
Как вручную восстановить раздел “Зарезервировано системой” в Windows 10?
Если вы удалили раздел System Reserved (или он отсутствует изначально) и вы хотите его восстановить, воспользуйтесь следующей инструкцией.
С помощью утилиты diskpart уменьшите раздел с Windows на 500 Мб (в этом примере, мы предполагаем, что Windows установлена на раздел 1):
diskpartlist volumеsеlеct volume 1shrink dеsired=500
Создайте новый раздел размером 500 Мб:
crеate partition primаryformat fs=ntfsactivеassign letter Rеxit
Теперь можно поместить файлы загрузчика Windows на новый раздел:
bcdboot C:\windows /s R:bootrec /fixmbrbootrec /fixbootbootrec /rebuildbcd
Однако в большинстве случае пересоздать конфигурацию загрузчика bootmgr на системный раздел с Windows (описано в следующем подразделе статьи).
Как убрать зарезервированный системой диск
Наличие дополнительного диска среди накопителей может раздражать пользователей или вводить их в замешательство. В такой ситуации у них возникает желание убрать зарезервированный системой диск. Естественно, компания Microsoft позаботилась, чтобы удалить с него данные и отформатировать пользователь компьютера не мог даже с правами администратора.
Если у вас есть желание убрать зарезервированный системой диск из списка накопителей, сделать это необходимо следующим образом:
Нажмите правой кнопкой на меню «Пуск» и выберите пункт «Управление дисками»;
Запустится соответствующая утилита, в которой отображается вся информация о жестких дисках компьютера, а также подключенных внешних накопителях
Базовый диск операционной системы чаще всего отображается с названием «Диск 0» и находится в самом верху списка (при этом неважно, какой буквой обозначается накопитель);
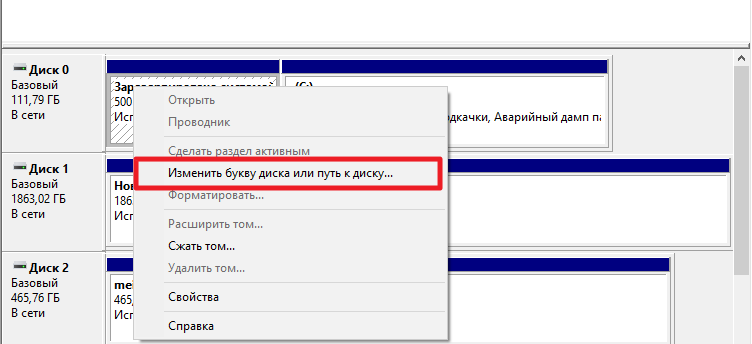
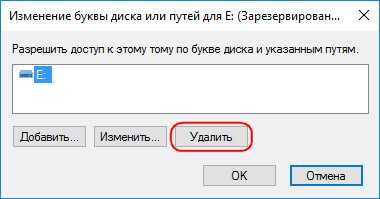
Откроется окошко для настройки, в котором необходимо выбрать букву зарезервированного системой диска, а после нажать «Удалить». Появится всплывающее окно, в котором следует подтвердить удаление.
После этого в проводнике зарезервированный системой диск более не будет отображаться. При этом его работа не будет нарушена, и при необходимости восстановления системы, Windows сможет воспользоваться информацией из данного раздела.
Важно: Если в компьютере установлено несколько накопителей, пользователь может заметить наличие двух (или более) разделов, зарезервированных системой. Это говорит о том, что ранее на подключенных дисках также стояла Windows, которая создала данный раздел
Для грамотной работы текущей системы «старый резерв» не потребуется, и его можно смело удалить, а после отформатировать диск, создав раздел, занимающий весь объем накопителя.
Как убрать диск «Зарезервировано системой» на Windows 10
Если диск, который создан системой автоматически, по каким-то причинам становится ненужным, можно использовать несколько способов для удаления или скрытия носителя.
Внимание! Специалисты предупреждают, что если нет специальных навыков и знаний в программировании (хотя бы минимальных) и ремонте операционных систем, выполнять операции не стоит. Лучше обратиться к мастеру по компьютерам и ноутбукам
Управление дисками
Считается, что самым простым способом убрать ненужный накопитель в системе является использование штатной внутренней оснастки, которая позволяет работать с носителями. Инструкция и этапы работы:
- найти кнопку «Пуск», кликнуть по значку правой клавишей мышки;
- появится контекстное меню, где следует выбрать пункт «Управление дисками»;
дополнительный способ – открыть «Выполнить», набрать diskmgmt.msc;
появится новое окно, где будет список доступных к работе дисковых накопителей, название нужного – «Зарезервировано системой» плюс присвоенная программой латинская буква;
по выбранному накопителю нужно нажать правой кнопкой мыши, выбрать пункт «Изменить букву или путь»;
в новом поле необходимо выделить носитель левой кнопкой мышки, затем «Удалить».
После этого необходимо подтвердить операцию, кликнув «Да». С этого момента наименование накопителя потеряет присвоенную букву латинского алфавита, а значит, перестанет отображаться в списках.
Через редактор групповой политики
Зарезервированный ОС Windows 10 объем памяти можно скрыть – не удалить – с помощью редактора групповой политики. Этапы действий пользователя:
- открыть «Выполнить» с использованием горячих клавиш «Windows» и «R»;
- ввести «gpedit.msc»;
- в левой части переходят на конфигурацию пользователя;
- затем выбирают раздел «Административные шаблоны»;
после этого необходимо выбрать пункт «Компоненты Windows» и «Проводник»;
- в правой части окна откроется список допустимых действий;
- кликнуть по команде «Скрывать выбранные носители из раздела Мой компьютер».
Затем выбирают пункт «Включено» и нажимают «ОК». После этого необходимо перезагрузить персональное устройство (компьютер, ноутбук).
Редактирование реестра
Для удаления или изменения системных параметров через редактор его необходимо запустить. Открывают окно «Выполнить» с помощью комбинации горячих кнопок – «Win» и «R», вводят команду «regedit».
После запуска реестра выполняют следующее:
в левой части проходят по пути HKEY_CURRENT_USER\ Software\ Microsoft\ Windows\ CurrentVersion\ Policies\ Explorer;
- по последнему пункту кликают правой клавишей мышки для открытия контекстного меню программы;
- снова нажимают правой клавишей, переходят на раздел «Создать» и затем «Параметр DWIRD» на 32 бита;
вводят новое имя: NoDrive;
значение выбирают, ориентируясь по букве, которая была присвоена диску.
| А | B | C | D | E | F | G | H | I |
| 1 | 2 | 4 | 8 | 16 | 32 | 64 | 128 | 256 |
| J | K | L | M | N | O | P | Q | R |
| 512 | 1024 | 2048 | 4096 | 8192 | 16384 | 32768 | 65536 | 131072 |
| S | T | U | V | W | X | Y | Z | |
| 262144 | 524288 | 1048576 | 2097152 | 4194304 | 8388608 | 1677216 | 33554432 |
После того, как новые данные внесены, компьютер требуется перезапустить. Это поможет зафиксировать изменения, активировать работу обновленной команды.
MiniTool Partition Wizard
Способ подходит, если встроенные возможности и команды не сработали. Для начала необходимо скачать дополнительную программу
Важно выбирать проверенные сайты, чтобы избежать заражения устройства вирусами. Приложение запускают, на первом этапе выбирают пункт «Launch Application»
Внимание! В следующем окне появится информация о выбранном диске. Программа работает с меткой «Зарезервировано системой» автоматически
Пункт установлен для упрощения работы с задачей.
Далее выполняют следующее:
по разделу кликают правой клавишей, выбирают «Hide Partition»;
в верхней части нажимают «Apply» – это позволит сохранить новые данные.
Затем приложение начнет процедуру сокрытия диска из общего списка. После завершения зарезервированный объем памяти будет скрыт.
Удаление диска при установке Windows
Процедура установки или переустановки операционной системы позволяет скрыть ненужный дисковый накопитель:
открыть окно «Выполнить», ввести cmd;
в консоли добавляем diskpart, потом – list volum;
потом: select volum M, где М – это нужный подраздел;
прописываем remove letter=A (А – том, который требуется скрыть).
Чтобы выйти и сохранить данные, нажимают Exit. Устройство перезагружают.
Диск, который резервируется Windows, можно скрыть или удалить самостоятельно несколькими способами. Если навыков в программировании нет, лучше обратиться к мастеру. Иначе могут возникнуть ситуации, которые будет сложно исправить.
Как запретить Windows резервацию диска
Выше было отмечено, что компания Microsoft специально продумала создание данного раздела на жестком диске, чтобы пользователь мог восстановить систему при возникновении серьезных ошибок на базовом накопителе. Исходя из этого, в процессе установки операционной системы лучше не отключать его создание, чтобы в будущем избежать возможных проблем. Несмотря на это, запретить Windows резервацию диска при установке системы возможно, для этого нужно:
- Запустить командную строку до выбора жесткого диска для будущей системы. Делается это в процессе установки Windows при помощи комбинации клавиш Windows+F10;
- Далее в открывшемся окне необходимо написать и активировать (клавишей Enter) команду diskpart. После этого выбрать с помощью команды select disc 0 базовый жесткий диск. И следом ввести команду create partition primary, чтобы создать основной раздел до того, как Windows сделает это автоматически;
- После выполнения действий закройте командную строку и продолжите установку системы, выбрав среди предложенных для ее расположения вариантов ранее созданный раздел.
Важно: Данный способ нельзя применять, если необходимо сохранить структуру жесткого диска, разбитого на несколько разделов (например, на C и E). После выполнения описанных выше команд, будет удалена вся информация с раздела E
Возвращаем недоступную системе память
Информацию об общем объеме ОЗУ, установленной на компьютере, и объеме доступном Windows 10 можно узнать в окне параметров системы.
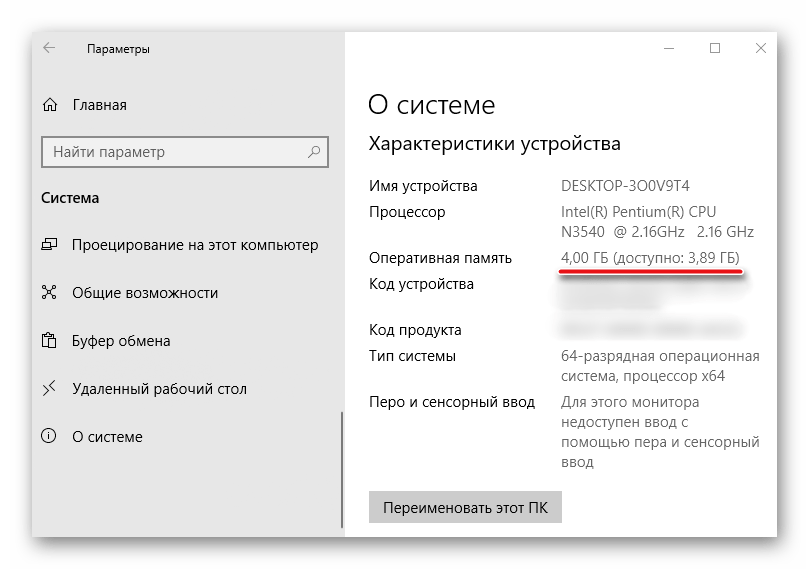
Подробнее: Как узнать характеристики компьютера на Windows 10
Данные о том, сколько памяти зарезервировано аппаратно, можно найти в «Диспетчере задач», во вкладке «Производительность».
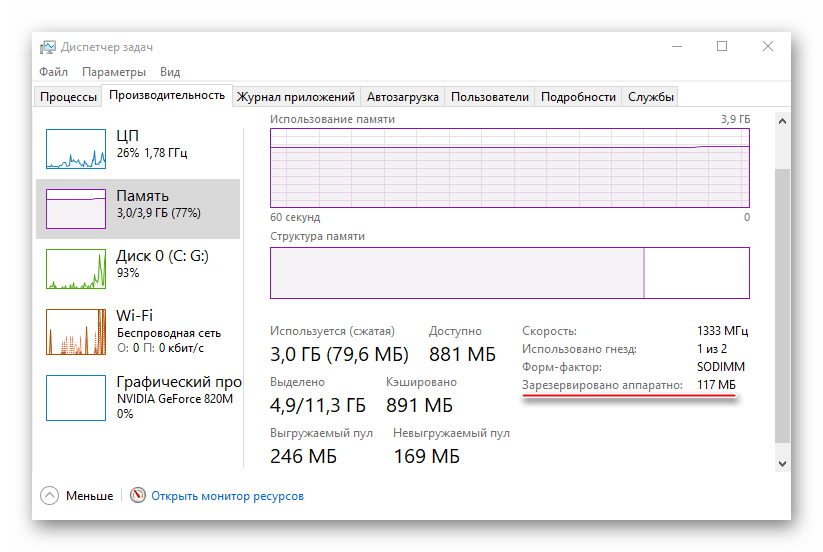
Подробнее: Методы запуска «Диспетчера задач» в Windows 10
Прежде всего изучите руководство к материнской плате. Она должна поддерживать установленный в нее объем ОЗУ. Убедитесь, что на компьютере стоит 64-х разрядная система, так как в отличие от 32-битной, она способна определить более 4 Гб системной памяти. Если эти условия выполнены, переходим к способам решения проблемы.
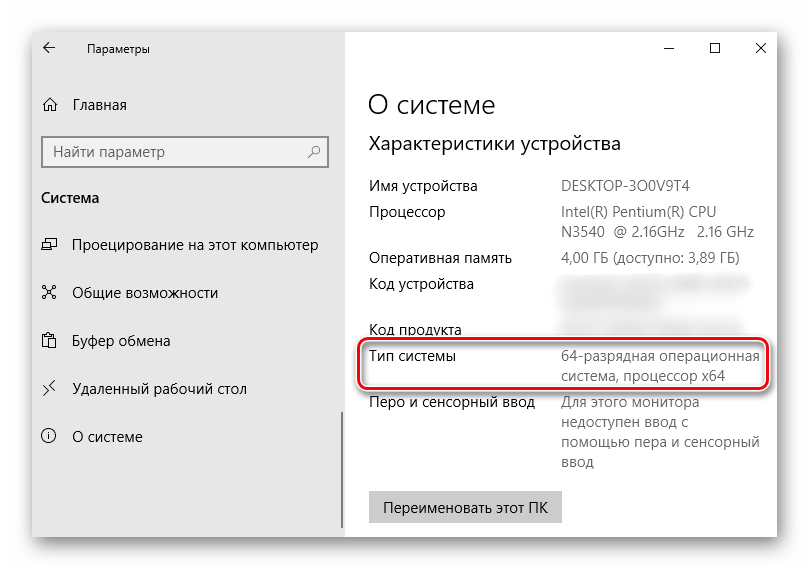
Подробнее: Как определить разрядность Windows 10
Способ 1: Отключение ограничения памяти
В Виндовс 10 есть настройка, благодаря которой можно самостоятельно установить доступный системе максимальный объем ОЗУ. Чтобы снять ограничение:
Способ 2: Обновление BIOS (UEFI)
Если на материнской плате устаревшая версия микропрограммы БИОС или более современного интерфейса UEFI, система может не получать доступ ко всей установленной «оперативке». Чтобы проверить наличие свежего программного обеспечения, посетите сайт разработчика главной платы. Обновить микропрограмму можно несколькими способами, о которых мы уже подробно писали.
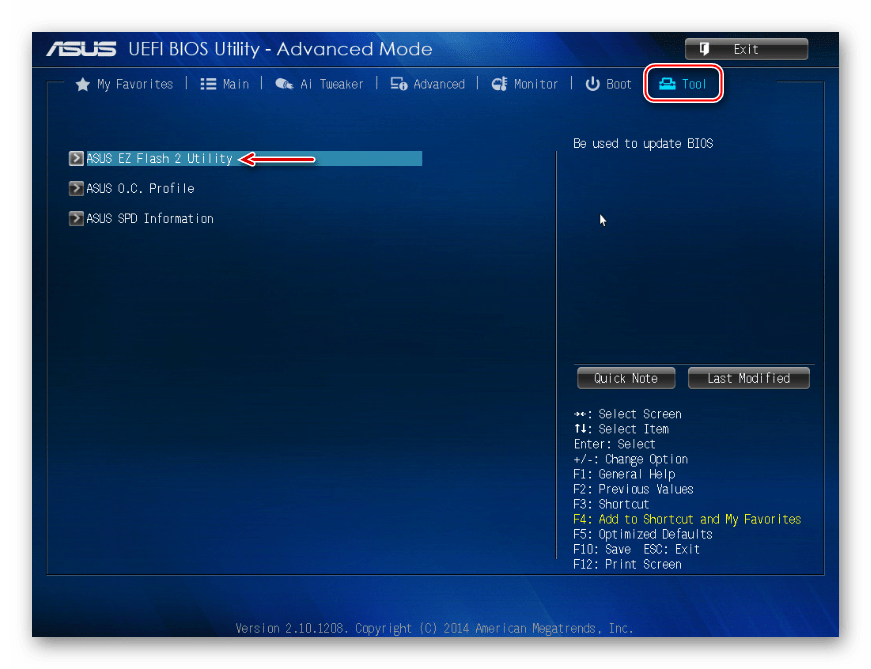
Подробнее:Как обновить BIOS на компьютереКак обновить BIOS с флешки
Способ 3: Освобождение памяти в BIOS (UEFI)
Многие материнские платы разработаны на основе чипсета с интегрированным видеоядром. В БИОС таких плат иногда встраивают опции, которые позволяют выделить определенный объем ОЗУ, например, на запуск требовательных игр. Встроенные графические ядра, использующие технологию Unified Memory Architecture (UMA) или Dynamic Video Memory Technology (DVMT), могут самостоятельно резервировать себе память. В этом случае она сразу становится недоступна системе. Поэтому если такая опция в BIOS (UEFI) есть, следует найти ее и поставить минимальное значение или по возможности отключить (Disabled или None).
На компьютере с дискретной графической картой можно полностью отключить интегрированный видеоадаптер. Эту тему мы подробно рассмотрели в другой статье.
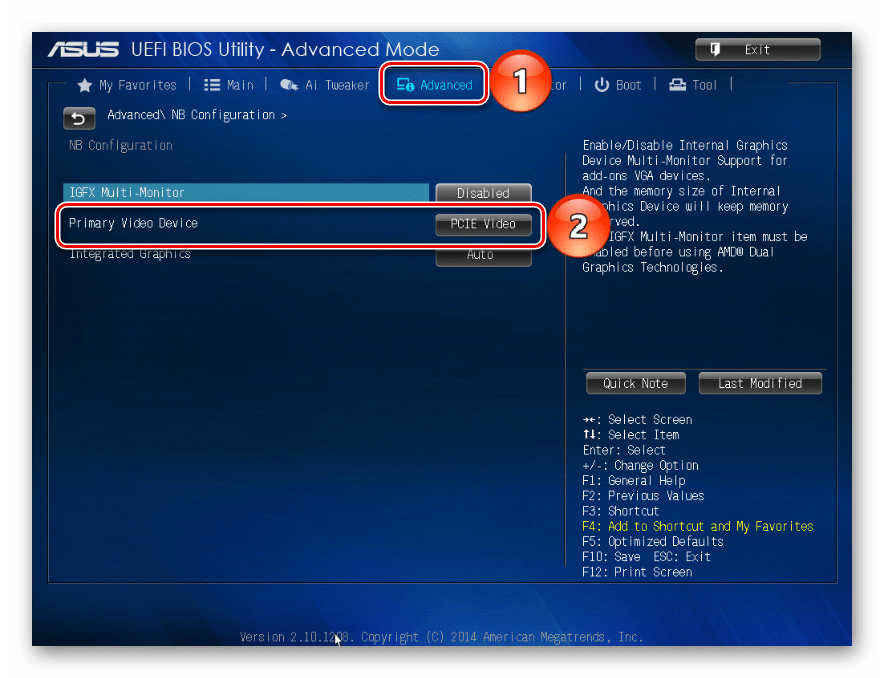
Подробнее: Как отключить встроенную видеокарту на компьютере
Иногда в BIOS встраивают дополнительные настройки, благодаря которым система может максимально использовать ОЗУ. Если на компьютере установлено 4 Гб или больше «оперативки», активация соответствующей опции позволит распределить блоки адресов, которые используют карты расширения, в адресное пространство за пределы 4-х Гб. Таким образом увеличивается доступный системе объем памяти. Чтобы включить функцию, снова заходим в БИОС, переходим во вкладку «Advanced», ищем настройку Memory Remap Feature (или схожую по названию) и включаем ее (Enabled).
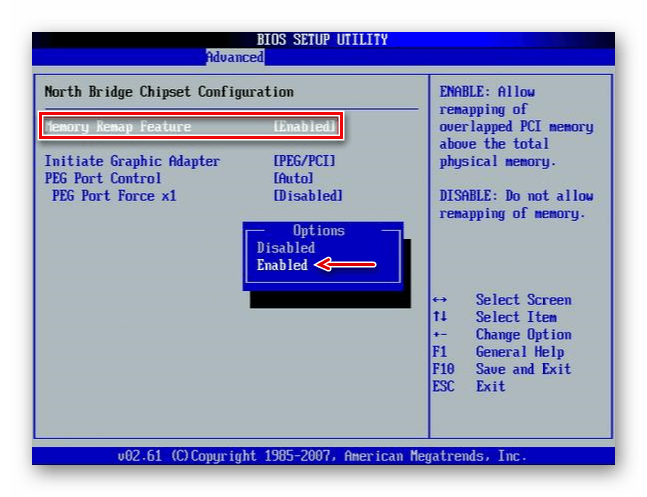
В BIOS материнских плат разных производителей описанные выше опции, если они есть, могут называться по-разному. Информацию об их наличии, расположении и наименовании следует искать в инструкции к оборудованию.
Способ 4: Проверка комплектующих
Отсутствие части памяти необязательно связано с аппаратным резервированием, проблема может заключаться в самом «железе». Для начала проверьте его. Может, модуль памяти вышел из строя или перестали работать слоты на материнской плате. Диагностику можно провести инструментами Windows 10, но более эффективно это сделает специальное программное обеспечение.
Подробнее:Как проверить оперативную память на Windows 10Как проверить материнскую плату на работоспособностьДиагностика материнской платы компьютера
Поменяйте местами планки оперативной памяти, предварительно отключив компьютер от сети. Для системы и BIOS эти действия тождественны смене оборудования, а значит, они могут по-новому определить состояние ОЗУ. Посмотрите в инструкции правильный порядок установки планок в гнезда. Возможно, если их всего две, а гнезд на главной плате четыре, следует задействовать какие-то определенные из них. Дополнительно протрите контакты модулей спиртом или аккуратно зачистите ластиком, а затем вставьте обратно.
Мы предложили самые распространенные способы освобождения ОЗУ, недоступной системе, но даже в случае отрицательного результата не спешите переустанавливать Виндовс 10, тем более что это не всегда помогает. Если вы пользуетесь лицензией, то попробуйте обратится в службу поддержки Microsoft или написать производителю материнской платы. Возможно, они знают иные методы решения проблемы.
Как создать заново Скрытый раздел System Reserved (Зарезервировано системой)
Автор Владимир.
Привет друзья! Если на вашем жёстком диске , то его очень просто создать. В двух словах напомню вам, для чего нужен этот раздел.
При установке Windows 7, 8.1, 10 на компьютер с обычным BIOS (жёсткий диск MBR) автоматически создаётся скрытый раздел System Reserved (Зарезервировано системой, объём 100-500 МБ), назначение которого — хранить и защищать файлы загрузки операционной системы, а в Win 8.1, 10 на нём также расположена среда восстановления).
Данный раздел всегда имеет атрибуты: Активен, Система, Основной раздел, и с него происходит запуск одной или нескольких операционных систем, установленных на вашем компьютере.
Иногда пользователи удаляют данный раздел (также бывает, что этот раздел не создаётся автоматически при установке Windows, для его создания необходимы несколько условий). Если это ваш случай и сейчас вы хотите создать скрытый раздел заново, то предпримем такие шаги.
Для примера возьмём компьютер с двумя установленными операционными системами. Если смотреть из работающей Windows 7, то:
Windows 10 установлена на разделе (D:)
Windows 7 установлена на разделе (C:)
Как видим, скрытый раздел System Reserved (Зарезервировано системой) на жёстком диске отсутствует, а активным является раздел (D:) с установленной Windows 10, так как он имеет атрибуты: Система, Активен, Основной раздел, и именно на этом разделе находится загрузчик двух систем: Win 10 и Win 7.
Открываем командную строку от имени администратора и вводим команды:
C:\Windows\system32>diskpartMicrosoft DiskPart версии 6.1.7601(С) Корпорация Майкрософт, 1999-2008.На компьютере: VLADIMIR-ПКDISKPART> lis vol (выводим в список все разделы жёсткого диска) Том ### Имя Метка ФС Тип Размер Состояние Сведения ———- — ———— —— ———- ——- ——— ——— Том 0 E CD-ROM 0 б Нет носит Том 1 D Windows 10 NTFS Раздел 64 Gб Исправен Том 2 C Windows 7 NTFS Раздел 55 Gб Исправен СистемныйDISKPART> sel vol 2 (выбираем Том 2 — диск (C:) с установленной Windows 7)Выбран том 2.DISKPART> shrink desired=100 (сжимаем Том 2 — диск (C:) на 100 МБDiskPart успешно выполнил сокращение тома на: 100 MбайтDISKPART> creat par prim (создаём раздел)DiskPart: указанный раздел успешно создан.DISKPART> format fs=ntfs (форматируем созданный раздел в файловую систему NTFS. Можно сказать, что скрытый раздел System Reserved (Зарезервировано системой) создан) Завершено (в процентах): 100Программа DiskPart успешно отформатировала том.DISKPART> activ (делаем его активным)DiskPart: раздел помечен как активный.DISKPART>DISKPART> assign letter M (присваиваем букву диска M)DiskPart: назначение имени диска или точки подключения выполнено успешно.DISKPART> exit (выходим их diskpart)Завершение работы DiskPart… C:\Windows\system32>bcdboot C:\Windows (данной командой мы создаём файлы загрузки на скрытом разделе System Reserved (Зарезервировано системой) для Windows 7!)Файлы загрузки успешно созданы. C:\Windows\system32>bcdboot D:\Windows (данной командой мы создаём файлы загрузки на скрытом разделе System Reserved (Зарезервировано системой) для Windows 10!)Файлы загрузки успешно созданы. C:\Windows\system32>
Данными действиями мы с вами создали раздел System Reserved (Зарезервировано системой), размер 100 МБ для операционных систем Windows 10 и Windows 7 в конце жёсткого диска (без разницы, где находится данный раздел — в начале или конце диска.
На этом разделе находится папка «Boot» (содержащая хранилище конфигурации загрузки файл — BCD), и менеджер загрузки файл «bootmgr».
Если ввести в командной строке команду bcdedit, то откроются данные конфигурации загрузки, где можно увидеть, что теперь загрузчик обеих операционных систем: Windows 10 и Windows 7 находится на разделе System Reserved (Зарезервировано системой)
Букву (M:) можно отмонтировать от данного раздела. Также вы можете сделать этот раздел скрытым.
Статьи по этой теме:
1. Как создать заново среду восстановления Windows 8.1
2. Как узнать, где на жёстком диске MBR находится активный раздел вместе с загрузчиком операционных систем (при наличии на HDD нескольких установленных Windows и отсутствии Скрытого раздела System Reserved (Зарезервировано системой)
Как проверить, зарезервировано ли на вашем компьютере
Прежде чем идти дальше, вы должны убедиться, что Ваша система использует эту самую фигню. Если этого не произходит, то в этом нет необходимости, поскольку Windows не резервирует дополнительное хранилище на Вашем устройстве. Вы можете проверить, использует ли система дополнительное хранилище, — и сколько, — с помощью приложения «Настройки».
Эта функция будет автоматически включена на ПК Windows 10 обновленных до версии 1903 (обновление от мая 2019 года), а также с чистой установкой Windows 10 версии 1903 и старше (в том числе новых). Если Вы выполняете обновление с предыдущей версии Windows 10, зарезервированное хранилище не будет включено (так утверждается, но это не факт).
Чтобы проверить, использует ли Windows зарезервированное хранилище, перейдите в «Настройки»> «Память устройства». (Вы можете быстро открыть приложение «Настройки», нажав «Windows + i» на клавиатуре) Нажмите «Показать дополнительные категории» под списком элементов, занимающих место.
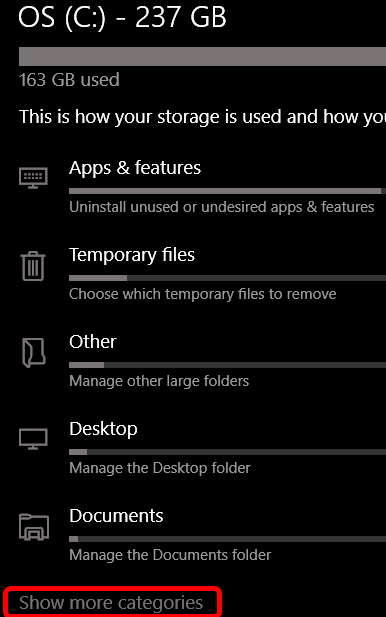
Примерный скриншот на английском Вы можете видеть выше. На русском пункт живет там же. Нажмите «Система и зарезервировано»:
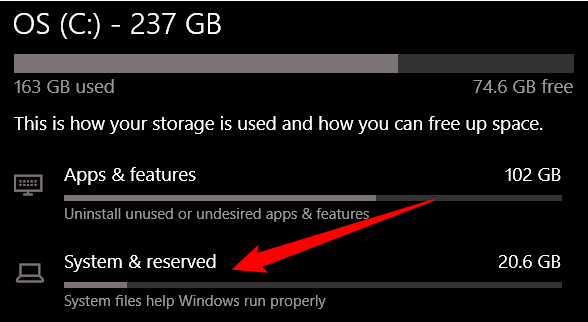
Если эта функция включена на вашем компьютере, вы увидите раздел «Зарезервированное хранилище» с объемом памяти более 7 ГБ. Если Вы не видите «Зарезервированное хранилище» здесь ничего «необычного», то в Вашей системе не включена функция «Резервирование хранилища». Если видите, то оно будет выглядеть примерно так:
Как с этим взлетать?
Что это значит?
Операционная система Windows 10 после активации блокирует определенный раздел на внутренних носителях устройства. Впервые подобный функционал появился в седьмой версии ОС. Процедура необходима для сохранения данных служебного назначения, которые обеспечивают работу встроенных элементов компьютера или ноутбука.
Дополнительному хранению подлежат:
- файлы и конфигурации загрузок – сохраняются в режиме «по умолчанию», не копируются на носители системного типа, скрывать или изменять параметры нет необходимости;
- данные при использовании дополнительных программ (например, BitLocker), которые помогают зашифровывать информацию на накопителях жесткого типа.
Подраздел создается в автоматическом режиме в момент распаковки установочных файлов операционных систем Windows версий 7, 8 (8.1) и 10. Объем занимаемого места неодинаков, колеблется между 100 Мб и 500 Мб. Необходимое количество зависит от разновидности операционки, структуры реестра блоков HDD. Существует два варианта работы с зарезервированным диском – скрыть, удалить. В папке часто не высвечивается.
Что значит память зарезервирована аппаратно
Зарезервировано аппаратно — это оперативная память, зарезервированная для использования BIOS и драйверами других периферийных устройств. Если же при просмотре характеристик компьютера значение доступной памяти меньше установленной, тогда возможно она была зарезервированная системой. Значение зарезервированной памяти можно посмотреть в мониторинге ресурсов.
Если же значение зарезервированной аппаратно памяти в мониторинге ресурсов очень большое, тогда можно будет исправить ситуацию. На самом деле причин недоступности всей оперативной памяти может быть несколько:
- Разрядность ОС — разные версии разрядности поддерживают разные объёмы ОЗУ. Если 32-разрядная версия системы зачастую видит только 3 Гб, то в 64-разрядной версии поддерживается 4 Гб и больше. Смотрите разрядность системы Windows 10. При необходимости рекомендуем перейти на 64-битную версию системы, если Вы ещё этого не сделали.
- Ошибки модулей — очень часто пользователям приходится встречаться с ошибками оперативной памяти, особенно если используются разные модули. Рекомендуем не только проверить оперативную память на ошибки, но и попытаться запустить систему с меньшим количеством планок. Возможно получится найти проблемный модуль памяти.
- Резервирование памяти — в таком случае большое количество памяти становится недоступным, поскольку попадает в зарезервированную аппаратно память. В принципе мониторинг ресурсов с лёгкостью обнаруживает такую проблему. Некоторые изменения в конфигурации системы позволяют убрать зарезервированную память.
- Настройки BIOS — неправильные настройки также могут привести к недоступности оперативной памяти в операционной системе. Что собственно встречается больше на старых ноутбуках. Решений может быть несколько начиная от обновления интерфейса, самостоятельной настройки параметров и включительно до сброса настроек BIOS.
Как сделать, чтобы этот раздел не появлялся при установке Windows
Помимо вышеописанной возможности, вы можете также сделать, чтобы диск, зарезервированный системой вообще не создавался Windows 7 или 8 при установке на компьютер.
Важно:
если у вас жесткий диск разделен на несколько логических разделов (Диск C и D), не используйте данный способ, вы потеряете все на диске D. Для этого потребуются следующие шаги:
Для этого потребуются следующие шаги:
- При установке, еще до экрана выбора разделов, нажмите клавиши Shift + F10, откроется командная строка.
- Введите команду diskpart
и нажмите Enter. После этого введите select
disk 0
и тоже подтвердите ввод. - Введите команду create
partition
primary
а после того, как увидите, что основной раздел был успешно создан, закройте командную строку.
Затем следует продолжить установку и при предложении выбрать раздел для установки, выбрать тот единственный раздел, что есть на данном HDD и продолжить установку — диск Зарезервировано системой не появится.
А вообще рекомендую не трогать этот раздел и оставлять так, как оно задумано — мне кажется, что 100 или 300 мегабайт — это не то, из-за чего следует копаться в системе и, более того, они недоступны для использования не просто так.
Многие пользователи при установке ОС Windows на ПК и ноутбуки видели, как установщик операционной системы создает на диске раздел, который называется «Зарезервировано системой». Однако не все знают, что это за раздел и для чего он нужен. Более того, некоторых раздражает такое «самоуправство» со стороны ОС от «Майкрософт», и они всеми силами пытаются убрать этот раздел. Как убрать «Зарезервировано системой» и при этом сохранить ОС в работоспособном состоянии? Об это и пойдет речь в материале. Но сначала нужно понять, что это за раздел и для чего он предназначен.
Выводы статьи
Операционная система Windows 10 резервирует место на жестком диске компьютера для получения и установки обновлений системы, вне зависимости от наличия свободного дискового пространства. На диске создается зарезервированное хранилище размером в 7 ГБ. В некоторых случаях, если на диске не хватает свободного места для нормальной работы компьютера, зарезервированное хранилище можно отключить в системном реестре или при помощи командной строки.
Похожие публикации:
- Как убрать размытие экрана в Windows 10 — 3 способа
- Как убрать надпись активация Windows — 3 способа
- Как переустановить Windows 10 без потери данных
- Как в Windows увеличить или уменьшить размер диска «C»
- Как перейти с 32 битной на 64 битную версию Windows

























