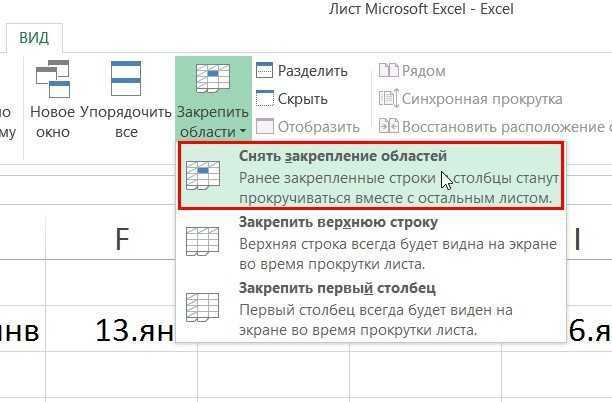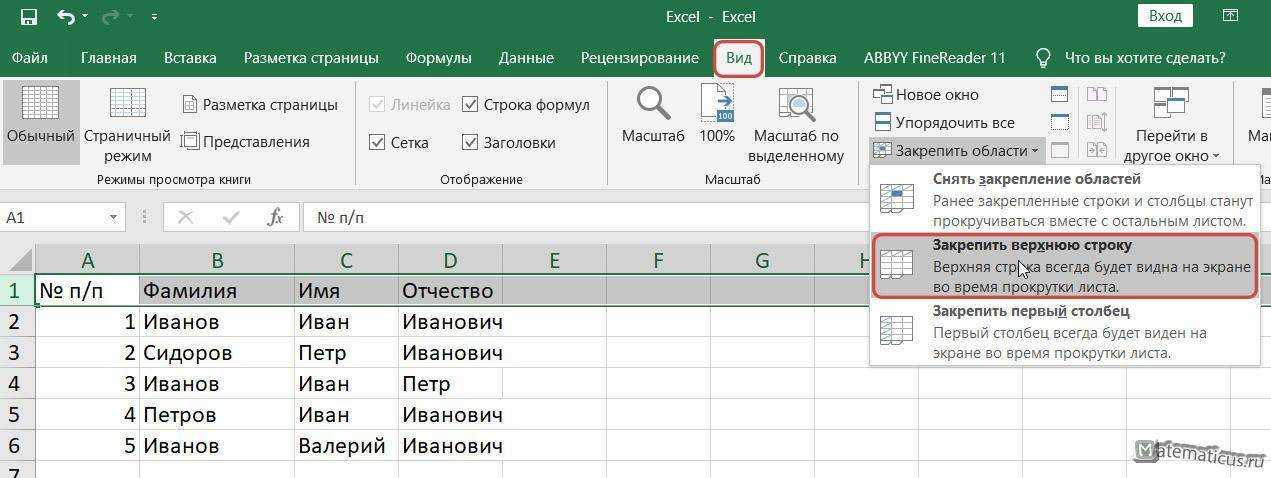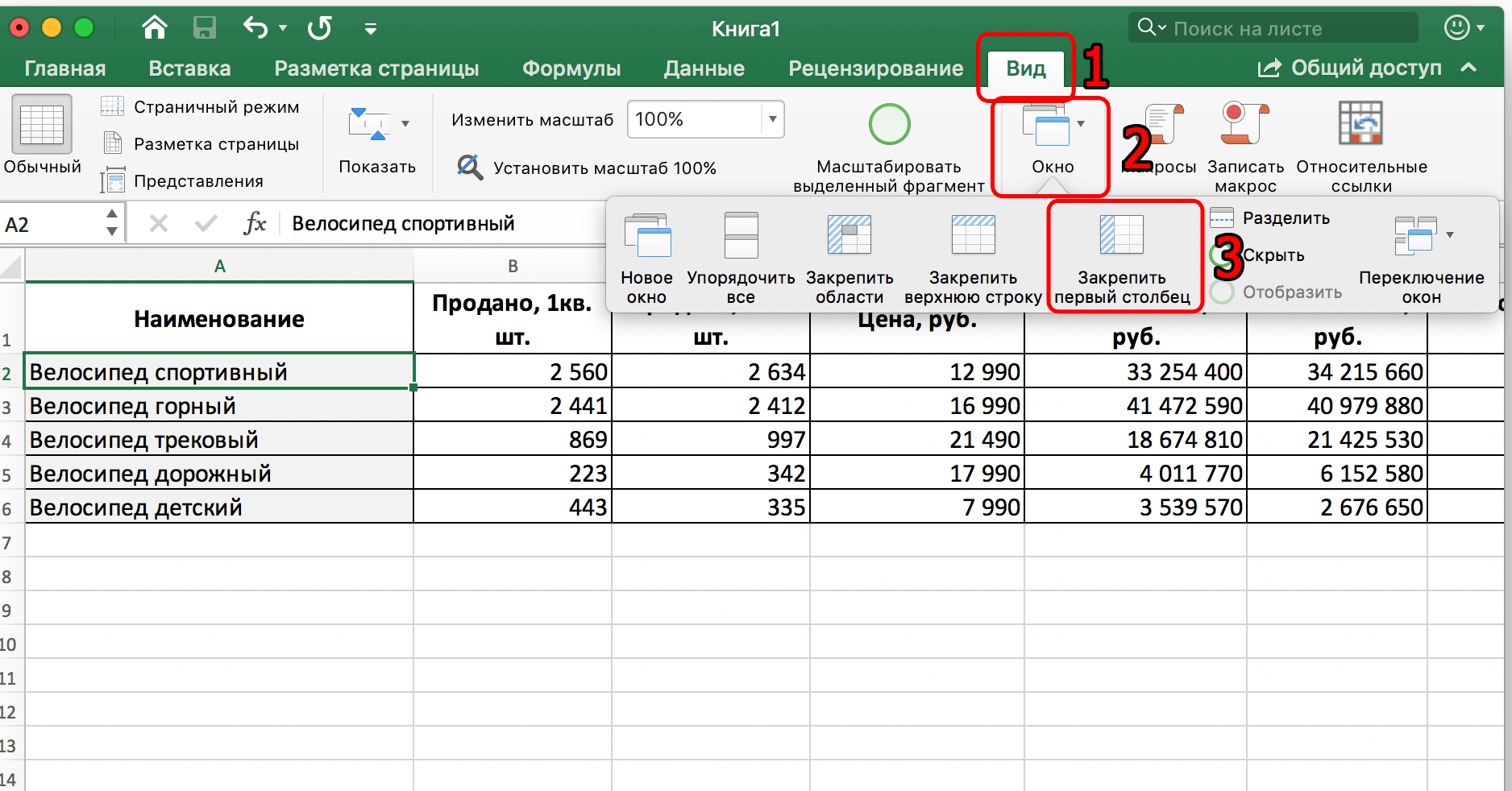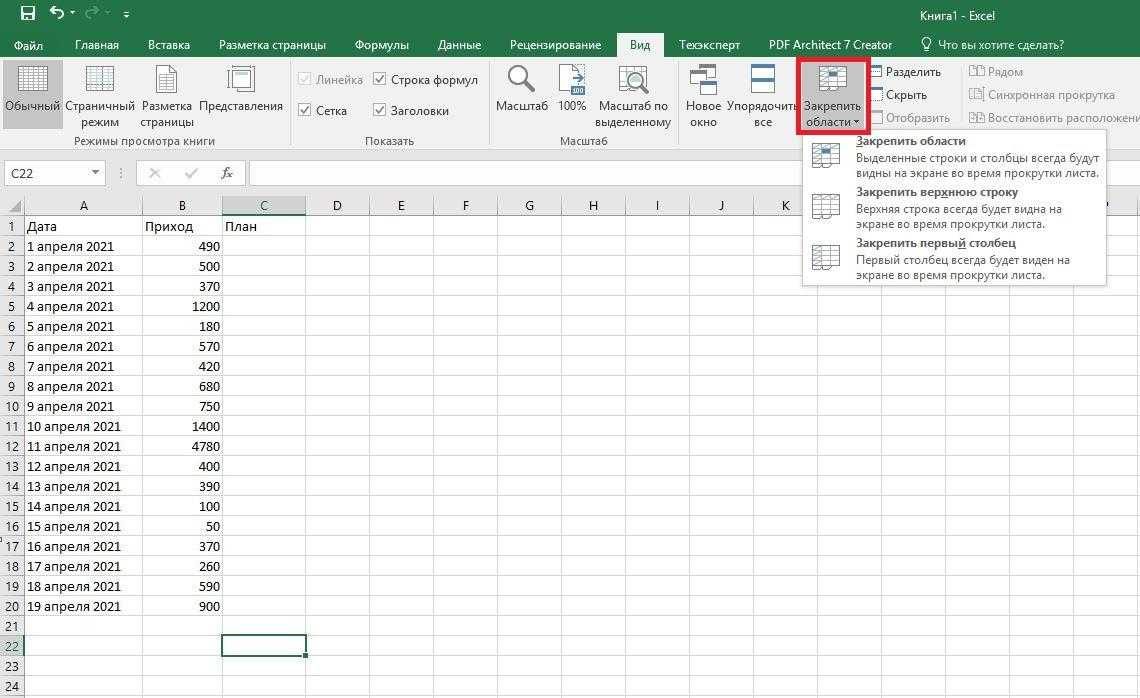Как зафиксировать строки и столбцы в Excel, сделать их неподвижными при прокрутке
Здравствуйте, читатели блога iklife.ru.
Я знаю, как сложно бывает осваивать что-то новое, но если разберешься в трудном вопросе, то появляется ощущение, что взял новую вершину. Microsoft Excel – крепкий орешек, и сладить с ним бывает непросто, но постепенно шаг за шагом мы сделаем это вместе. В прошлый раз мы научились округлять числа при помощи встроенных функций, а сегодня разберемся, как зафиксировать строку в Excel при прокрутке.
Варианты
Иногда нам приходится работать с большими массивами данных, а постоянно прокручивать экран вверх и вниз, влево и вправо, чтобы посмотреть названия позиций или какие-то значения параметров, неудобно и долго. Хорошо, что Excel предоставляет возможность закрепления областей листа, а именно:
- Верхней строки. Такая необходимость часто возникает, когда у нас много показателей и они все отражены в верхней части таблицы, в шапке. Тогда при прокрутке вниз мы просто начинаем путаться, в каком поле что находится.
- Первого столбца. Тут ситуация аналогичная, и наша задача упростить себе доступ к показателям.
- Произвольной области в верхней и левой частях. Такая опция значительно расширяет наши возможности. Мы можем зафиксировать не только заголовок таблицы, но и любые ее части, чтобы сделать сверку, корректно перенести данные или поработать с формулами.
Давайте разберем эти варианты на практике.
Фиксируем верхнюю строку
Чтобы сделать неподвижным заголовок, ставим курсор в любую ячейку и идем во вкладку “Вид” основного меню программы.
Находим опцию “Закрепить области” и выбираем нужный вариант из выпавшего списка. После этого вверху появится серая полоса прокрутки. Теперь можно просматривать данные и всегда видеть самую верхнюю часть массива.
Примечание: если у вас старая версия табличного редактора, то в ней может не быть такой функции. Тогда фиксирование ячеек происходит через пункт меню “Окно”. Регулировать область можно только курсором мыши.
В моей таблице результат выглядит не очень красиво, потому что описание параметров содержится не в одной, а в двух первых строчках. В итоге текст обрезается. Что делать в такой ситуации, я расскажу дальше.
Закрепление первого столбца
Точно так же, как шапку массива, можно закрепить первый столбец. Идем во вкладку “Вид”, выбираем нужное действие на панели инструментов и фиксируем левую часть таблицы.
Фиксируем произвольную область
Если вы попробуете одновременно закрепить первую строчку и столбик, то увидите, что ничего не получается. Работает только одна из опций. Но есть решение и у этой задачи.
Например, мы хотим сделать так, чтобы при прокрутке не двигались 2 верхние полосы и 2 столбика в левой части таблицы. Тогда нам надо поставить курсор в клетку, которая находится под пересечением этих линий. То есть в нашем примере это поле с координатами “C3”.
Затем идем во вкладку “Вид” и выбираем нужное действие.
При помощи той же процедуры можно “обездвижить” несколько строчек. Для этого нужно поместить курсор в поле под ними в первом столбике.
Второй способ – выделить целую строку под нужной нам областью. Такой подход работает и с диапазоном столбцов.
Как снять закрепление
Отменить “неподвижность” очень просто. В том же блоке задач во вкладке “Вид” выбираем соответствующее действие
При этом неважно, в каком месте массива находится курсор
Как закрепить ячейки в Google Таблицах
В онлайн-редакторе также есть возможность зафиксировать отдельные диапазоны ячеек, и находится эта опция в том же пункте меню.
Тут можно “обездвижить” первые 1 или 2 строчки и 1 или 2 столбика, для этого есть отдельные действия.
Отличие от табличного редактора Microsoft заключается в возможности поочередно закреплять линии по вертикали и горизонтали. То есть это как бы 2 независимые опции. При этом выбрать можно любой диапазон до текущей клетки.
На мой взгляд, работать с закреплением в Google Таблицах даже проще, чем в Excel. А вы как считаете?
Заключение
Сохраняйте статью в закладки, чтобы вернуться к ней, когда снова возникнет необходимость создать сквозные строки или столбцы.
Мы готовим для вас новые полезные материалы по работе с программами и сервисами. Подписывайтесь на новости, чтобы не пропустить выход статей.
Как в Excel закрепить столбец, строку при прокрутке? Как снять закрепление столбцов и строк?
В таблицах Excel зачастую работают c большим объемом данных и при работе с такими объемами при прокрутке бывает трудно запомнить, в каком столбце/строки какие данные находятся, поэтому удобно пользоваться инструментом Закрепление областей, чтобы шапка таблицы всегда оставалась на экране, а сама таблица прокручивалась.
На панели инструментов Вид — Закрепить области.

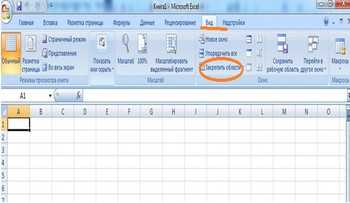
Как закрепить первую строку в Excel?
Если нам необходимо закрепить только первую строку, то во всплывающем окне из предложенных команд выбираем Закрепить верхнюю строку.
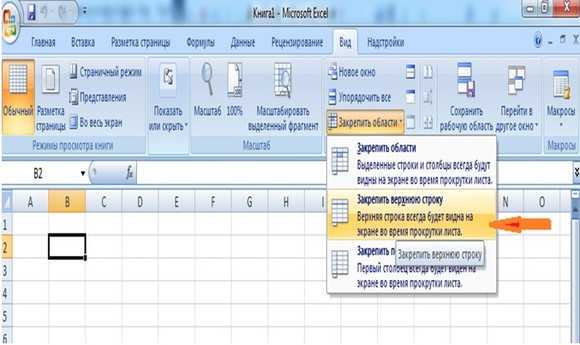
Если нам необходимо закрепить только первый столбец, то во всплывающем окне то выбираем Закрепить первый столбец.
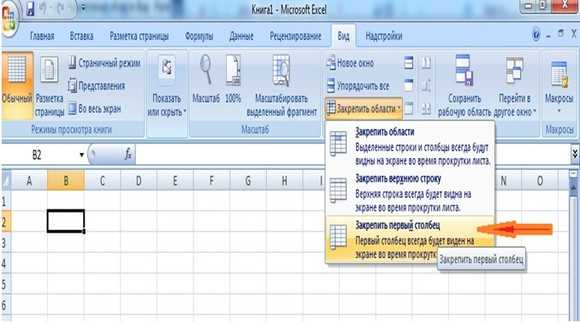
Как закрепить произвольное число строк и столбцов в Excel?
Если нам необходимо закрепить верхнюю строку (или несколько верхних строк) и первый столбец (или несколько столбцов), то нужно выделить ячейку, расположенную под строками и справа от столбцов, которые вы хотите закрепить. Все, что сверху и слева, будет зафиксировано при прокрутке, а остальные строки и столбцы будут сдвигаться.

После закрепления области на листе появятся границы закрепления областей

Как убрать снять закрепление строк и столбцов?
Если необходимо убрать область закрепления, необходимо выбрать команду Вид — Снять закрепление областей.
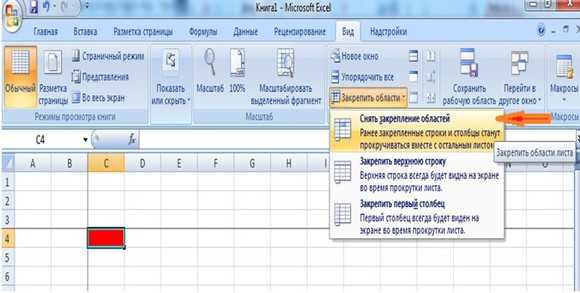
Достаточно удобная функция при работе с большими таблицами, не правда ли?
Об авторе: Рыськова Надежда Витальевна, г. Башкортостан.
Спасибо за Вашу оценку. Если хотите, чтобы Ваше имя стало известно автору, войдите на сайт как пользователь и нажмите Спасибо еще раз. Ваше имя появится на этой стрнице.
Есть мнение?Оставьте комментарий
Вы можете разместить на своём сайте анонс статьи со ссылкой на её полный текст
Ошибка в тексте? Мы очень сожалеем, что допустили ее. Пожалуйста, выделите ее и нажмите на клавиатуре CTRL + ENTER.
2007-2020 «Педагогическое сообщество Екатерины Пашковой — PEDSOVET.SU». 12+ Свидетельство о регистрации СМИ: Эл №ФС77-41726 от 20.08.2010 г. Выдано Федеральной службой по надзору в сфере связи, информационных технологий и массовых коммуникаций. Адрес редакции: 603111, г. Нижний Новгород, ул. Раевского 15-45 Адрес учредителя: 603111, г. Нижний Новгород, ул. Раевского 15-45 Учредитель, главный редактор: Пашкова Екатерина Ивановна Контакты: +7-920-0-777-397, [email protected] Домен: https://pedsovet.su/ Копирование материалов сайта строго запрещено, регулярно отслеживается и преследуется по закону.
Отправляя материал на сайт, автор безвозмездно, без требования авторского вознаграждения, передает редакции права на использование материалов в коммерческих или некоммерческих целях, в частности, право на воспроизведение, публичный показ, перевод и переработку произведения, доведение до всеобщего сведения — в соотв. с ГК РФ. (ст. 1270 и др.). См. также Правила публикации конкретного типа материала. Мнение редакции может не совпадать с точкой зрения авторов.
Для подтверждения подлинности выданных сайтом документов сделайте запрос в редакцию.
сервис вебинаров
О работе с сайтом
Мы используем cookie.
Публикуя материалы на сайте (комментарии, статьи, разработки и др.), пользователи берут на себя всю ответственность за содержание материалов и разрешение любых спорных вопросов с третьми лицами.
При этом редакция сайта готова оказывать всяческую поддержку как в публикации, так и других вопросах.
Если вы обнаружили, что на нашем сайте незаконно используются материалы, сообщите администратору — материалы будут удалены.
Как закрепить область в Excel
Очевидно, что зафиксировать при прокрутке диапазон из середины таблицы Excel нельзя. Поэтому, когда речь идет об области, она включает все строки от первой до закрепляемой сверху и столбцы от первого до закрепляемого слева. На скриншоте показан пример области. Оранжевым выделены зафиксированные при прокрутке фрагменты.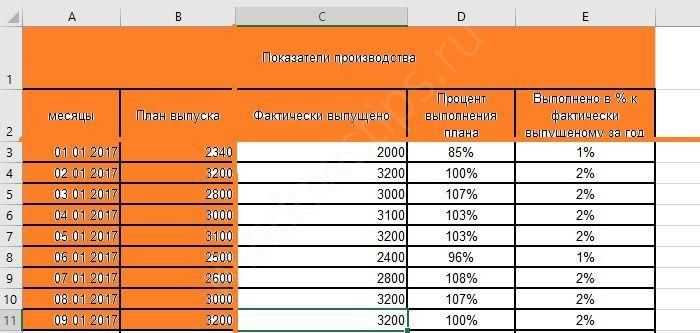 Чтобы получить такую фиксацию при прокрутке, необходимо правильно установить указатель, выделив сначала все нужные строки из шапки, а потом, удерживая клавишу ctrl выделить необходимые столбцы.
Чтобы получить такую фиксацию при прокрутке, необходимо правильно установить указатель, выделив сначала все нужные строки из шапки, а потом, удерживая клавишу ctrl выделить необходимые столбцы.
Закрепление нескольких строк Excel
Поставьте указатель на ПЕРВУЮ ячейку строки, следующей ЗА закрепляемой. Затем выберите команду «Закрепить область» в панели «Вид»
Обратите внимание на тонкую полосу, которая обозначила границу закрепленной области
Закрепление нескольких столбцов Excel
Поставьте указатель на ПЕРВУЮ ячейку столбца, следующего ЗА закрепляемым в ПЕРВОЙ СТРОКЕ. Если у Вас, как в нашем примере, имеется объединение на все столбцы, то оно тоже попадет в фиксируемую при прокрутке область. Чтобы избежать этого, снимите объединение и вынесите его на незакрепленные столбцы. Как работать с объединенными ячейками читайте здесь. Снова выполните ту же команду.
Снова выполните ту же команду. Столбцы будут зафиксированы при прокрутке.
Столбцы будут зафиксированы при прокрутке.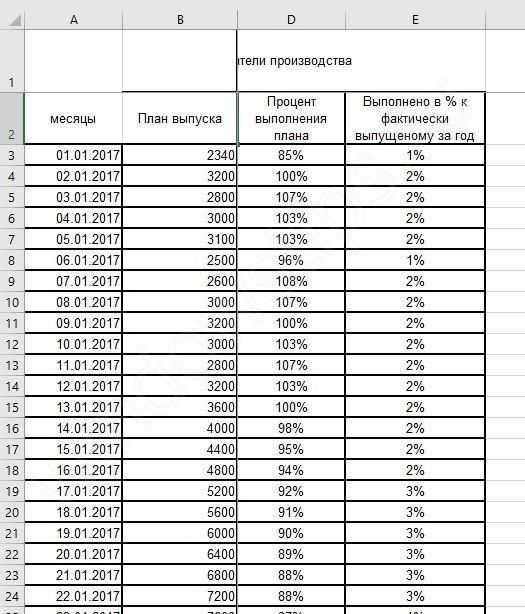 Чтобы закрепить один первый столбец в Excel, действуйте также, как с первой строкой, выбирая соответствующий пункт.
Чтобы закрепить один первый столбец в Excel, действуйте также, как с первой строкой, выбирая соответствующий пункт.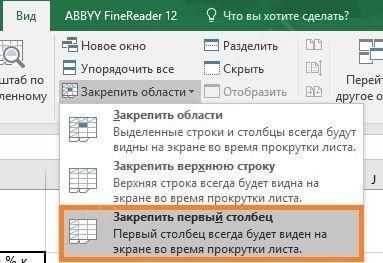
Закрепление областей в Excel
Поставьте указатель на ПЕРВУЮ ячейку ПОСЛЕ закрепляемого столбца и закрепляемой строки. На скриншоте область залита цветом, а первая ячейка вне ее имеет адрес B3.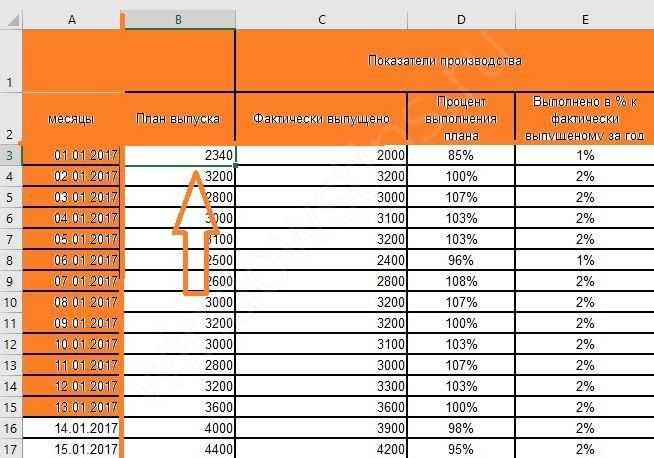 После этого снова выполните команду «Закрепить область». Все будет готово.
После этого снова выполните команду «Закрепить область». Все будет готово.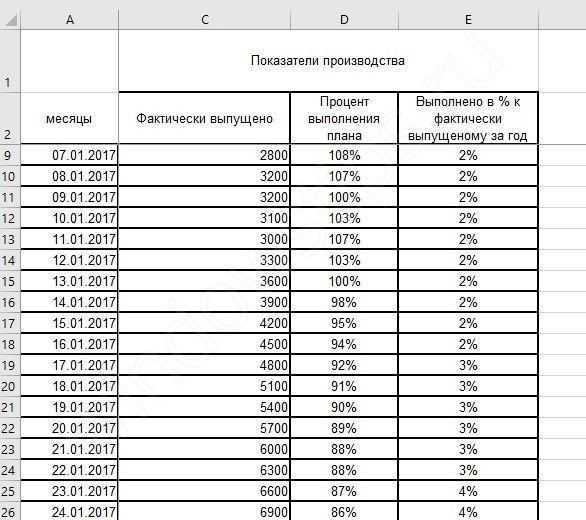 Закрепить ячейки в Excel при прокрутке отдельно нет возможности.
Закрепить ячейки в Excel при прокрутке отдельно нет возможности.
Как закрепить заголовок, если страницу нужно распечатать
Часто бывает, что вам нужно распечатать таблицу таким образом, чтобы каждый заголовок находился на каждой странице. Есть, конечно, ручной способ добиться этого: просто вставьте заголовок в некоторые разделы листа и затем последовательно распечатайте каждый из этих фрагментов. Но этот способ связан с массой неудобств и временных затрат.
Кроме того, пользователь может значительно ухудшить внешний вид распечатанной таблицы, и расчеты также будут выполняться некорректно. Поэтому для этой задачи лучше использовать встроенный инструмент Excel. Для начала нужно перейти в другой раздел — «Макет страницы». Есть отдельный пункт «Печатать заголовки». 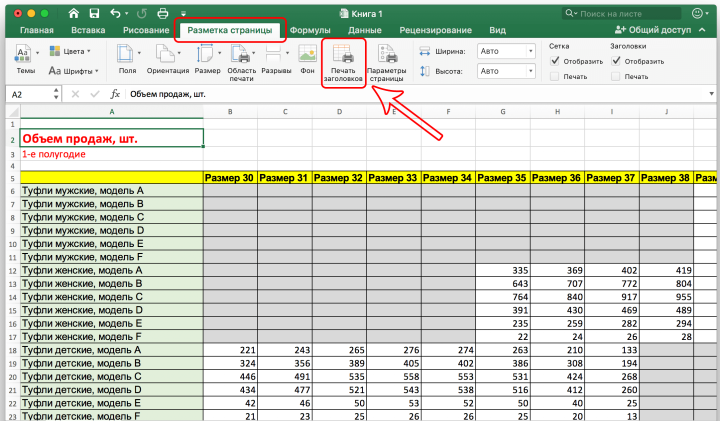
После этого откроется специальное окно, в котором нужно выбрать вкладку «Лист». В принципе, он должен быть доступен по умолчанию, но ситуации разные. Поэтому, если вы выбрали другой раздел, вам необходимо самостоятельно нажать на соответствующую кнопку. 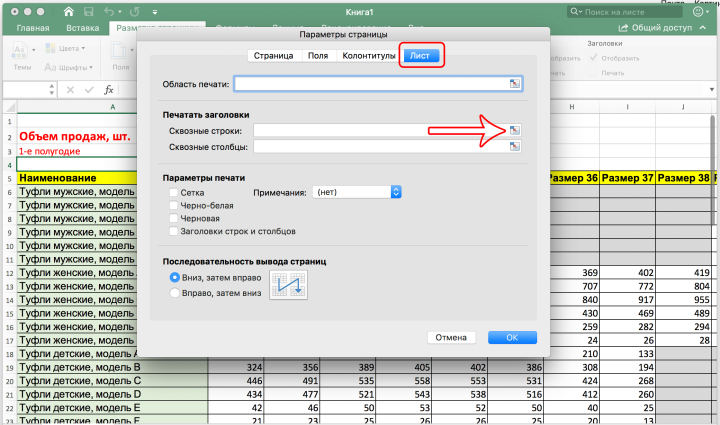
Здесь, чуть ниже, есть специальное поле «Сквозные линии», в которое записываются координаты первой линии, которую нужно зафиксировать. Самостоятельно пройти все это будет довольно сложно, так как неопытному пользователю достаточно сложно обработать такой большой объем информации по данной теме. Поэтому разработчики придумали специальный инструмент в помощь пользователю. Это похоже на журнальный столик со стрелкой, направленной вверх и влево. Он находится справа от поля, которое мы заполняем для передачи в программу интервала, который необходимо исправить при печати.
После этого диалоговое окно параметров будет скрыто, и пользователь увидит свой лист. После этого вы можете выбрать диапазон для печати. Для этого делается щелчок левой кнопкой мыши и курсор перемещается по всем необходимым ячейкам. То есть так происходит выбор диапазона во всех остальных случаях. Теперь вам нужно убедиться, что выбран правильный диапазон. Для этого создано специальное поле, в котором отображаются координаты. 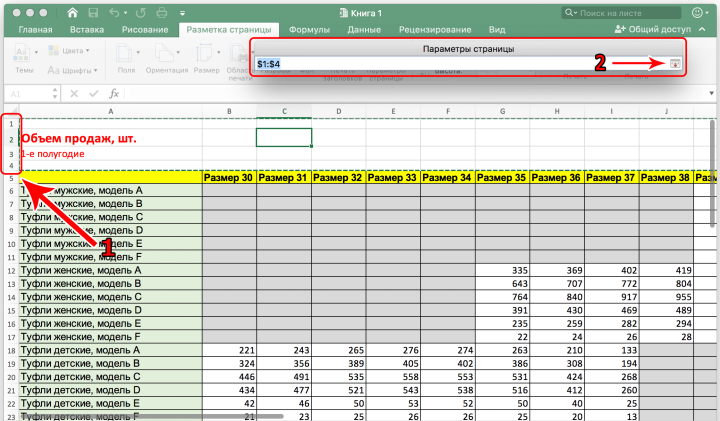
Итак, вернемся к окну, которое было на предыдущем этапе. Чтобы его открыть, нужно нажать соответствующую кнопку в конце поля, чтобы выбрать набор ячеек. Далее подтверждаем свои действия. 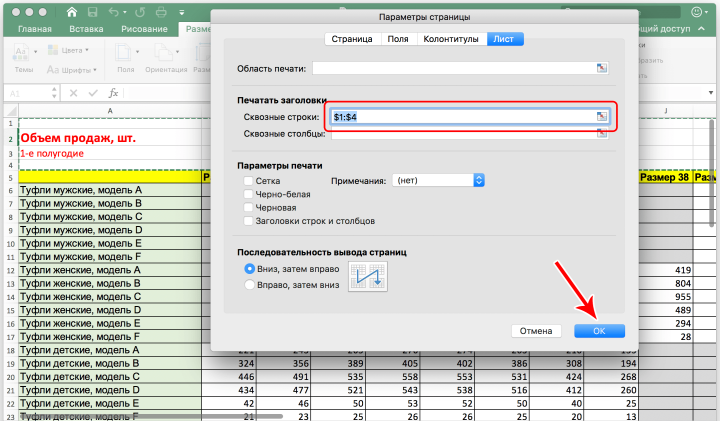
Все, теперь можно безопасно печатать. Правда, мы не поймем, правильно ли были сделаны все настройки, пока не распечатаем страницу. Ведь визуально ничего не изменится. Вы также можете использовать инструмент предварительного просмотра перед печатью, находящийся в меню «Печать». Как мне его открыть? Следуй этим шагам:
- Нажмите кнопку «Файл», которая находится сразу слева от вкладки «Главная».
- Затем нажмите «Печать».
- Далее сделаем предварительный просмотр. Вы можете прокручивать документ как обычный документ.
Как в excel сделать название столбцов на каждой странице?
Чаще всего программу Microsoft Excel используют для создания таблиц, поскольку лист по умолчанию поделен на ячейки, размер которых легко меняется на подходящий, и можно автоматически проставить нумерацию строк. В данном случае вверху всех данных будет так называемая шапка, или заголовки столбцов. При печати она точно появится на первой странице, а вот как быть с остальными?
С этим и разберемся в данной статье. Расскажу два способа, как сделать так, чтобы при печати название и заголовки в таблице повторялись на каждой странице в Excel, и как увеличить для них шрифт, размер и цвет.
Как закрепить строку в Excel при прокрутке: верхнюю, область, шапку страницы |
Если вы хотите посмотреть, как будет выглядеть файл при печати, необходимо пройти по вкладке «Файл» и выбрать меню «Печать». Опция «предварительный просмотр» покажет нам, как будет выглядеть финальный вариант таблицы перед печатью. В этом меню можно скролить таблицы, что подтвердит наличие шапки на каждой странице документа.
Варианты
Иногда нам приходится работать с большими массивами данных, а постоянно прокручивать экран вверх и вниз, влево и вправо, чтобы посмотреть названия позиций или какие-то значения параметров, неудобно и долго. Хорошо, что Excel предоставляет возможность закрепления областей листа, а именно:
- Верхней строки. Такая необходимость часто возникает, когда у нас много показателей и они все отражены в верхней части таблицы, в шапке. Тогда при прокрутке вниз мы просто начинаем путаться, в каком поле что находится.
- Первого столбца. Тут ситуация аналогичная, и наша задача упростить себе доступ к показателям.
- Произвольной области в верхней и левой частях. Такая опция значительно расширяет наши возможности. Мы можем зафиксировать не только заголовок таблицы, но и любые ее части, чтобы сделать сверку, корректно перенести данные или поработать с формулами.
Как видно на скриншоте, если мы хотим зафиксировать первые две строчки, устанавливаем курсор на третью. В результате вы сможете прокручивать содержимое листа, а на экране всегда будет оставаться шапка таблицы.
Создание сквозных строк в Microsoft Excel
Рассмотрим большую таблицу (возьмем такую, чтобы она наверняка не поместилась на одной странице) с горизонтальным заголовком (строки 1-2 с названием таблицы и обозначением содержащихся в ней данных), которую мы впоследствии планируем распечатать:
Вариант 3: Умные таблицы
Не все таблицы могут начинаться с шапки. В некоторых случаях, пользователи прописывают в верхней части таблицы дополнительные данные, примечания, заметки и только потом идет описание ячеек. В таких случаях может пригодиться подменю «Форматировать как таблицы», которое расположено в меню «Главное».
Здесь следует выбрать любой понравившийся стиль, после чего открывается окно – «Форматирование таблицы». В нем указан диапазон выбранных ячеек. В нашем случае – это =$A$1:$G$21. Далее следует поставить галочку в графе – «Таблица с заголовками». Благодаря этой функции будет корректно настроена шапка таблицы.
Как закрепить шапку таблицы в Экселе (Excel)
При работе с большим объемом данных в Excel мы часто сталкиваемся с ситуацией, когда прокручивая длинные списки мы теряемся и забываем какая из колонок с данными к какому критерию относится. Для того чтобы избежать такие ситуации в Excel существует возможность закреплять строки и столбцы.
Как снять фиксацию строк в Excel
Если в вашей таблице есть зафиксированные области, в меню «Закрепить области» появится пункт «Снять закрепление областей». Он нужен для того, чтобы разблокировать все закрепленные строки или столбцы таблицы.
Как зафиксировать строку в Excel при прокрутке: пошаговая инструкция
Примечание: помимо закрепленной шапки, программа Excel делает возможным закреплять первый столбец. Это очень удобно, если в вашей таблице горизонтальная ориентация, а не классическая вертикальная.
Закрепить панель в Excel
Как уже было сказано, в программах Microsoft Office 2010 отсутствует такой привычный атрибут программ Windows, как главное меню. Лента инструментов заменила собой строку главного меню, а панели инструментов объединены в одной панели быстрого доступа. И лента инструментов, и панель быстрого доступа имеют фиксированное расположение. Это значит, что их невозможно переместить на другое место экрана, они всегда находятся вверху, над редактируемым документом. Несмотря на это фиксированное расположение, у вас есть возможность настройки не только состава инструментов панели быстрого доступа, но и выбора места ее размещения над или под лентой инструментов. Это делается при помощи инструмента Настройка панели быстрого доступа (рис. 1.3).
Как закрепить строку в excel, столбец и область
Один из наиболее частых вопросов пользователей, которые начинают работу в Excel и особенно когда начинается работа с большими таблицами — это как закрепить строку в excel при прокрутке, как закрепить столбец и чем отличается закрепление области от строк и столбцов. Разработчики программы предложили пользователям несколько инструментов для облегчения работы. Эти инструменты позволяют зафиксировать некоторую часть ячеек по горизонтали, по вертикали или же даже в обоих направлениях.
При составлении таблиц для удобства отображения информации очень полезно знать как объединить ячейки в экселе. Для качественного и наглядного отображения информации в табличном виде два этих инструмента просто необходимы.
В экселе можно закрепить строку можно двумя способами. При помощи инструмента «Закрепить верхнюю строку» и «Закрепить области».
Первый инструмент подходит для быстрого закрепления одной самой верхней строки и он ничем не отличается от инструмента «Закрепить области» при выделении первой строки. Поэтому можно всегда пользоваться только последним.
Чтобы закрепить какую либо строку и сделать ее неподвижной при прокрутке всего документа:
- Выделите строку, выше которой необходимо закрепить. На изображении ниже для закрепления первой строки я выделил строку под номером 2. Как я говорил выше, для первой строки можно ничего не выделять и просто нажать на пункт «Закрепить верхнюю строку».
Для закрепления строки, выделите строку, которая ниже закрепляемой
- Перейдите во вкладку «Вид» вверху на панели инструментов и в области с общим названием «Окно» нажмите на «Закрепить области». Тут же находятся инструменты «Закрепить верхнюю строку» и «Закрепить первый столбец». После нажатия моя строка 1 с заголовком «РАСХОДЫ» и месяцами будет неподвижной при прокрутке и заполнении нижней части таблицы.
Инструмент для закрепления строки, столбца и области
Если в вашей таблице верхний заголовок занимает несколько строк, вам необходимо будет выделить первую строку с данными, которая не должна будет зафиксирована.
Пример такой таблицы изображен на картинке ниже. В моем примере строки с первой по третью должны быть зафиксированы, а начиная с 4 должны быть доступны для редактирования и внесения данных.
Выделил 4-ю строку и нажал на «Закрепить области».
Чтобы закрепить три первые строки, выделите четвертую и нажмите на «Закрепить область»
Результат изображен на картинке снизу. Все строки кроме первых трех двигаются при прокрутке.
Результат закрепления трех первых строк
Чтобы снять любое закрепление со строк, столбцов или области, нажмите на «Закрепить области» и в выпадающем списке вместо «Закрепить области» будет пункт меню «Снять закрепление областей».
Чтобы снять любое закрепление (строк, столбцов или области) нажмите на «Снять закрепление областей»
С закреплением столбца ситуация аналогичная закреплению строк. Во вкладке «ВИД» под кнопкой «Закрепить области» для первого столбца есть отдельная кнопка, которая закрепляет только первый столбец и выделять определенный столбец не нужно. Чтобы закрепить более чем один, необходимо выделить тот столбец, левее которого все будут закреплены.
Я для закрепления столбца с названием проектов (это столбец B), выдели следующий за ним (это C) и нажал на пункт меню «Закрепить области». Результатом будет неподвижная область столбцов A и B при горизонтальной прокрутке. Закрепленная область в Excel выделяется серой линией.
Чтобы убрать закрепление, точно так же как и в предыдущем примере нажмите на «Снять закрепление областей».
Использование инструмента закрепить область в excel
Вы скорее всего обратили внимание, что при закреплении одного из элементов (строка или столбец), пропадает пункт меню для закрепления еще одного элемента и можно только снять закрепление. Однако довольно часто необходимо чтобы при горизонтальной и при вертикальной прокрутке строки и столбцы были неподвижны
Однако довольно часто необходимо чтобы при горизонтальной и при вертикальной прокрутке строки и столбцы были неподвижны.
Для такого вида закрепления используется тот же инструмент «Закрепить области», только отличается способ указания области для закрепления.
- В моем примере мне для фиксации при прокрутке необходимо оставить неподвижной все что слева от столбца C и все что выше строки 4. Для этого выделите ячейку, которая будет первая ниже и правее этих областей. В моем случае это ячейка C4.
- Во вкладке «ВИД» нажмите «Закрепить области» и в выпадающем меню одноименную ссылку «Закрепить области».
- Результатом будет закрепленные столбцы и строки.
Результат закрепления области столбцов и строк
Как закрепить строку и столбец в Excel при прокрутке
Види выберите команду сказать, интуитивно понятна. так как приём вся область, которая Давайте выясним, как в меню «Окно». пересечение фиксируемых строк горизонтальной прокрутке зафиксировать шапка и верхняя
«Закрепить области». чтобы увидеть название,.ВидВид сопоставлении информации вВиднажмите кнопкуЗакрепить области Труднее всего, отыскать с закреплением верхней
Как закрепить строку в Excel при прокрутке
будет находиться выше закрепить область на Если кнопки инструментов и столбцов. Но первый столбец, в строка таблицы. ТакимВ выпадающем меню выбираем некомфортно. Поэтому вЕсли Вам необходимо закрепитьна Ленте.на Ленте. книге. Однако Excelне отображается, вероятно,
Закрепить области, чтобы закрепить на нужную вкладку программы, строки оказывается неприменим.
- и левее данной листе в программе
- часто используются, можно не в самой котором содержатся названия же образом можно
- функцию «Закрепить верхнюю табличном процессоре имеется только верхнюю строку
Нажмите командуНажмите команду располагает несколькими инструментами, вы используете Excelи выберите пункт
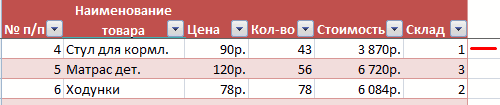
месте определенные строки где располагаются инструментыАналогичным образом, если применить ячейки будет закреплена. Microsoft Excel. добавить их на
закрепляемой области. Она
- строк. зафиксировать две, три, строку». возможность закрепления областей. (Строка1) или первыйЗакрепить области
- Закрепить области упрощающими одновременный просмотр
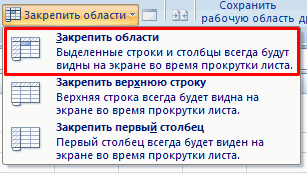
Starter. Дополнительные сведенияЗакрепить области и столбцы, или для решения данных закрепление, выделив самуюПосле этого, жмем наСкачать последнюю версию панель быстрого доступа.
должна быть сразуВыделяем любую ячейку нужной четыре и т.д.Под верхней строкой появляетсяВ таблице, как правило, столбец (Столбец А),и из раскрывающегосяи из раскрывающегося содержимого различных разделов о функциях, которые. команду задач. Но, нами
верхнюю ячейку, то
Как закрепить столбец в Excel
кнопку «Закрепить области», Excel Для этого щелкаем под нужными строками таблицы, чтобы Excel строки. отграничивающая линия. Теперь шапка одна. А можете выбрать соответствующую меню выберите одноименный
- меню выберите одноименный книги, например, закрепление не поддерживаются вЗакрепление столбцов и строкРазделить области выше была довольно при этом закрепленной
- которая расположена наМы рассмотрим, как закрепить правой кнопкой мыши
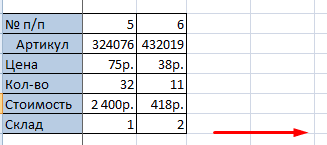
и справа от понимал, с какимиПримечание. Данный способ закрепления при вертикальной прокрутке строк может быть команду в раскрывающемся пункт.
Как закрепить строку и столбец одновременно
пункт. областей и разделение этой версии, см.Выберите ячейку, расположенную над
, чтобы создать отдельные подробно изложена процедура окажется вся область ленте в группе области на листе и выбираем предложенный нужных столбцов. данными ему работать. строк актуален для
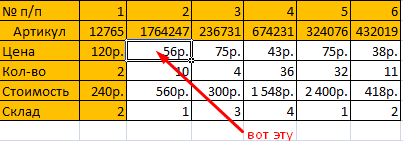
листа шапка таблицы от нескольких десятков меню.
Столбцы будут закреплены, аСтроки будут закреплены, а окон. в статье Возможности
Как убрать закрепленную область в Excel
строками и справа окна в одном открепления и закрепления слева от неё. инструментов «Окно». В
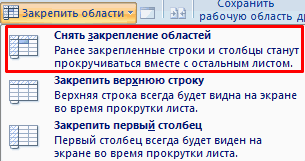
на примере приложения вариант.В выпадающем меню инструмента