Отключаем автоматическое обновление Windows 10, но разрешаем в ручном режиме
С выходом Windows 10 версии 1709 Fall Creators Update многие способы отключения обновлений перестали работать: служба «Центр обновления Windows» включается сама по себе, блокировка в hosts не срабатывает, задания в планировщике заданий автоматически активируются со временем, параметры реестра работают не для всех редакций ОС.
Тем не менее, способ отключения обновлений (во всяком случае, их автоматического поиска, скачивания на компьютер и установки) существует.
В заданиях Windows 10 присутствует задание Schedule Scan (в разделе UpdateOrchestrator), которое, используя системную программу C:WindowsSystem32UsoClient.exe регулярно выполняет проверку наличия обновлений, и мы можем сделать так, чтобы оно не работало. При этом обновления определений вредоносных программ для защитника Windows продолжат устанавливаться автоматически.
Отключение задания Schedule Scan и автоматических обновлений
Для того, чтобы задание Schedule Scan перестало работать, а соответственно перестали автоматически проверяться и скачиваться обновления Windows 10, можно установить запрет на чтение и выполнение программы UsoClient.exe, без чего задание работать не будет.
Порядок действий будет следующим (для выполнения действий вы должны быть администратором в системе)
- Запустите командную строку от имени администратора. Для этого можно начать набирать «Командная строка» в поиске на панели задач, затем нажать правой кнопкой мыши по найденному результату и выбрать пункт «Запуск от имени администратора».
- В командной строке введите команду
и нажмите Enter. 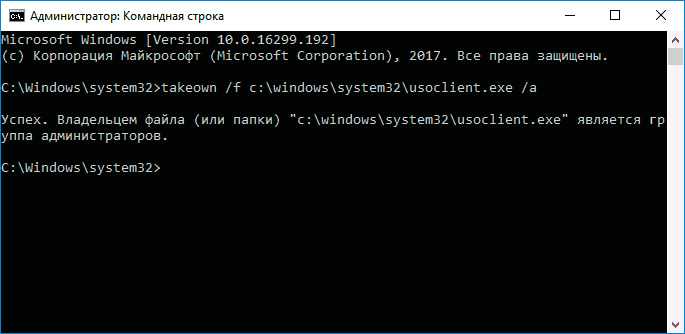
Закройте командную строку, перейдите в папку C:WindowsSystem32 и найдите там файл usoclient.exe, нажмите по нему правой кнопкой мыши и выберите пункт «Свойства».
На вкладке «Безопасность» нажмите кнопку «Изменить».
Поочередно выберите каждый пункт в списке «Группы или пользователи» и снимите для них все отметки в столбце «Разрешить» ниже.
Нажмите Ок и подтвердите изменение разрешений.
Перезагрузите компьютер.
После этого обновления Windows 10 не будут устанавливаться (и обнаруживаться) автоматически. Однако, при желании вы можете проверить наличие обновлений и установить их вручную в «Параметры» — «Обновление и безопасность» — «Центр обновления Windows».
При желании, вы можете вернуть разрешения на использование файла usoclient.exe командной в командной строке, запущенной от имени администратора:
(однако, разрешения для TrustedInstaller не будут возвращены, равно как и не будет изменен владелец файла).
Примечания: Иногда, когда Windows 10 попробует обратиться к файлу usoclient.exe вы можете получить сообщение об ошибке «Отказано в доступе». Описанные выше шаги 3-6 можно выполнить и в командной строке, используя icacls, но рекомендую визуальный путь, поскольку список групп и пользователей с разрешениями может меняться по ходу обновлений ОС (а в командной строке нужно их указывать вручную).
Есть ещё одна идея, которая автоматически отключает службу «Центр обновления Windows», в чём суть. Windows 10 включает сам «Центр обновления Windows», в Управление компьютером — Служебные программы — Просмотр событий — Журналы Windows — Система, отображается информация об этом, при этом указывается, что сам пользователь включил службу (ага, только выключил недавно). Гуд, событие есть, поехали дальше. Создаём батник, который останавливает службу и меняет тип запуска на «отключить»:
Гуд, батник создан.
Теперь создаём задачу в Управление компьютером — Служебные программы — Планировщик заданий.
Остальные настройки по вашему усмотрению.
Также, если в последнее время у вас стал принудительно устанавливаться помощник по обновлению до следующей версии Windows 10 и вам требуется это прекратить, обратите внимание на новую информацию в разделе «Отключение обновления до Windows 10 Fall Creators Update (1709) и April Update (1803)» далее в этой инструкции. И еще одно примечание: если никак не удается достичь желаемого (а в 10-ке это становится сложнее и сложнее), посмотрите комментарии к инструкции — там также есть полезные сведения и дополнительные подходы
Какие проблемы возникают из-за высокой загрузки ЦП службой политик диагностики?
Как упоминалось ранее, при высоком потреблении ЦП или памяти производительность компьютера снижается, что, в свою очередь, приводит к отставанию.
Но это никоим образом не означает, что отключение службы должно быть вашим основным подходом. Попробуйте все другие методы, перечисленные выше, прежде чем отключать службу политики диагностики.
Это все способы, которыми вы можете снизить высокую загрузку ЦП из-за службы политики диагностики. Выполните исправления в указанной последовательности, и ваш компьютер заработает без сбоев в кратчайшие сроки.
Несколько пользователей также сообщают о высокой загрузке ЦП из-за Explorer.exe, поэтому узнайте, как решить эту проблему. Опять же, руководство предназначено для предыдущей ОС, но имейте в виду, что оно одинаково эффективно и для Windows 11.
Расскажите нам, какое исправление сработало для вас и с какими проблемами вы столкнулись из-за высокой загрузки ЦП в разделе комментариев ниже.
Зачем нужен usocore worker process Windows 10?
Операционная система Microsoft частенько обновляется (жаль, что не всегда удачно). И одним из важнейших компонентов процедуры является служба Update Session Orchestrator (USO). Именно она инициирует запуск сканирования на наличие апдейтов, скачивает их, устанавливает и фиксирует внесённые изменения.
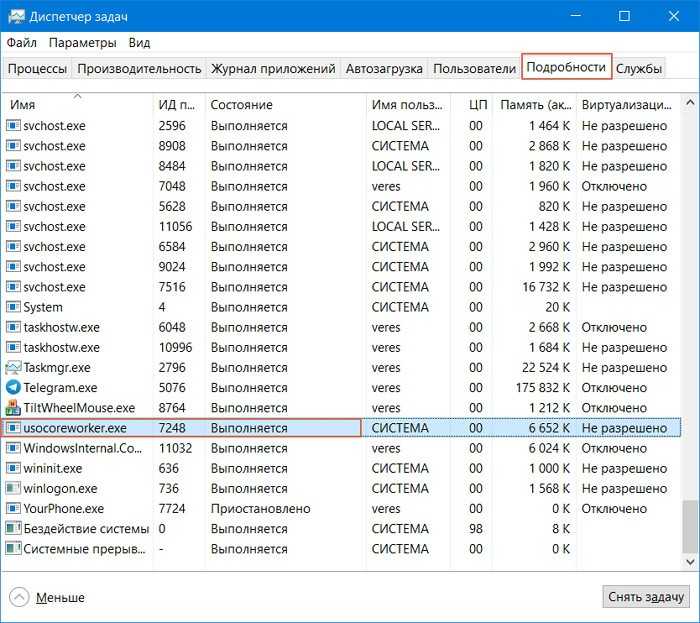
А для реализации перечисленных действий используется несколько exe-файлов и связанных с ними динамических библиотек DLL:
- usocoreworker.exe
- usoapi.dll
- usocoreps.dll
- UsoClient.exe
- usosvc.dll
Все они располагаются в папке Windows/System 32. Если не верите — в диспетчере задач кликните правой кнопкой мышки по названию процесса и выберите в меню пункт «Открыть расположение…»:
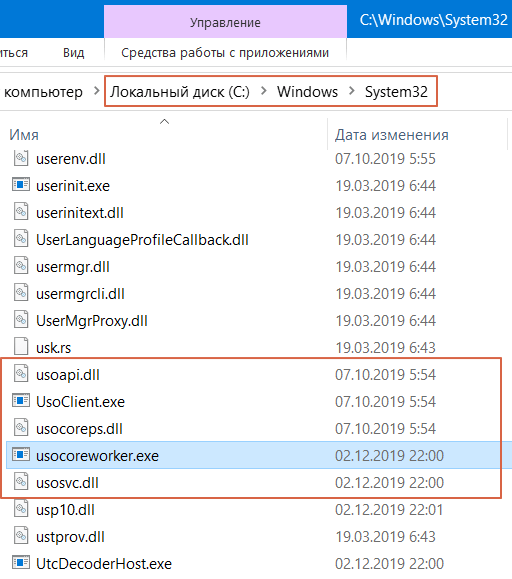
Теперь понятно, почему процесс usocoreworker лезет в интернет и нагружает систему? Просто Виндовс подключается к своим серверам, ищет там обновления, загружает их на Ваш компьютер. Явление временное и безвредное. Не стоит задаваться вопросами — как отключить или удалить файлы, не являются ли они вирусами? Просто переждите, пока служба обновления закончит выполнение цепочки действий.
Я использую приложение GlassWire (фаэрволл + брандмауэр), которая отслеживает любое сетевое соединение и выводит оповещения на экран. Можно разрешить или заблокировать подключение
Таким образом мне удалось обнаружить usocore worker process и обратить на него внимание, углубиться в тему. Надеюсь, что информация оказалась полезной для Вас
Стоит отметить, что ранее для планирования проверки наличия апдейтов и последующей инсталляции можно было в командной строке использовать следующие запросы:
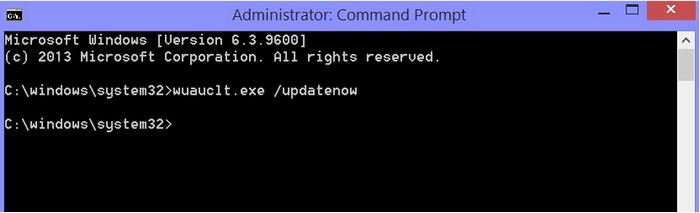
В новый версиях Windows 10 подобные вещи перестанут работать. Вместо них вводиться новый набор команд, позволяющих управлять разными аспектами обновления операционной системы
Обратите внимание на синтаксис — можно не указывать полный путь к файлу и его расширение exe. Просто название, пробел и операнд:
- UsoClient StartScan — запуск фоновой проверки;
- StartInteractiveScan — интерактивное сканирование, во время которого отображаются диалоговые окна, требующие вмешательства пользователя;
- RefreshSettings — возврат к первоначальным настройкам обновлений, если были внесены какие-либо изменения;
- RestartDevice — перезагрузка компьютера для окончательной установки апдейтов. Работает до версии Виндовс 10 1803;
- StartDownload — если найдены новые патчи, то загружаются на ПК;
- ScanInstallWait — поиск и скачивание, без установки;
- StartInstall — инсталляция уже загруженных обновлений (команда применяется в паре с предыдущей);
- ResumeUpdate — продолжение процедуры при следующем запуске Windows.
У многих может возникнуть вопрос — а зачем использовать такие методы работы, если достаточно зайти в «Параметры» — раздел «Обновление и безопасность» и нажать на кнопку «Проверить наличие…»?
По сути, нет никакой разницы. Можно в дополнительных настройках указать свои предпочтения. Но некоторые пользователи любят вручную управлять ситуацией через командную строку.
Как отключить
Некоторых пользователей не устраивает тот факт, что постоянно выкатываются обновления для их операционной системы. А потому многих интересует возможность отключения автоматической загрузки и установки свежих пакетов.
Реализовать такую задумку можно. Хотя в полной мере отключить установку, используя простые решения, не получится.
Стоит воспользоваться следующим алгоритмом:
- Нажать сочетание клавиш Win и X. Открыть командную строку, но обязательно запустить её именно от имени администратора. Либо можно через поисковик Windows прописать cmd и далее правой кнопкой на появившемся результате нажать на запуск от администратора.
- Далее в появившемся окне командной строки прописывается команда takeown /f “%WINDIR%\System32\UsoClient.exe” /a.
- Указанная команда открывает полноценный доступ к файлу системного процесса. Это даёт возможность делать с ним всё, что захочется пользователю.
- Затем идёт другая команда. Её структура сложнее. Выглядит так icacls “%WINDIR%\System32\UsoClient.exe” /inheritance:r /remove “Администраторы” “Прошедшие проверку” “Пользователи” “СИСТЕМА”.
- С помощью такой команды удаляются разрешения для всех прописанных групп пользователей. Только учтите, что команда, прописанная на русском языке, будет работать исключительно на версии операционной системы Windows 10 RU.
- Когда команда была введена, остаётся только перезагрузить своё компьютерное устройство.
Такие команды позволяют пользователю установить запрет на установку обновлений. Ведь многие из них автоматически устанавливаются на компьютер, не уведомляя никак юзера.
Но важно также понимать, что прописанной командой не запрещается процесс загрузки, то есть установки обновлений. Если вдруг потребуется вернуть всё обратно, то есть снова позволить системным процессам функционировать в полной мере, тогда потребуется новая команда, прописанная в командной строке и запущенная от имени администратора
Это icacls “%WINDIR%\System32\UsoClient.exe” /reset
Если вдруг потребуется вернуть всё обратно, то есть снова позволить системным процессам функционировать в полной мере, тогда потребуется новая команда, прописанная в командной строке и запущенная от имени администратора. Это icacls “%WINDIR%\System32\UsoClient.exe” /reset.
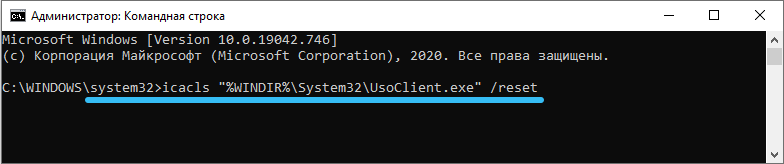
Правка служб через реестр
Настроим нужные службы для обновлений через реестр, так как, если они настроены неправильно, то могут быть различные проблемы с обновлениями и самим центром обнв6оелня.
- Нажмите сочетание кнопок Win+R и введите regedit, чтобы открыть редактор реестра.
- В реестре перейдите по следующим путям по порядку путям
- Устанавливайте везде значение 2 в параметре Start
- Чтобы установить значение нужно дважды щелкнуть по Start
- После всех действий, перезагрузитесь
HKEY_LOCAL_MACHINESYSTEMCurrentControlSetServicesUsoSvc HKEY_LOCAL_MACHINESYSTEMCurrentControlSetServicesWaaSMedicSvc HKEY_LOCAL_MACHINESYSTEMCurrentControlSetServiceswuauserv
Можно обновить системные файлы Windows 10 при помощи утилиты MediaCreationTool, которую нужно скачать с официального сайта Microsoft. Это просто обновит систему, как через обычный центр обновлений с заменой новых файлов, что поможет исправить пустое окно с ошибкой Попытайтесь повторно открыть параметры позже.
- Скачайте MediaCreationTool нажав Скачать средство сейчас
- Выберите Обновить этот компьютер сейчас
Исправление 3-проверьте наличие обновлений Windows
Если на вашем компьютере есть ожидающие обновления Windows, MoUSO может помешать вашему компьютеру переходить в спящий режим.
Шаг 1. Проверьте наличие обновлений Windows
1. Прежде всего, нажмите одновременно клавиши Windows + I .
2. Затем нажмите « Обновление и безопасность ».
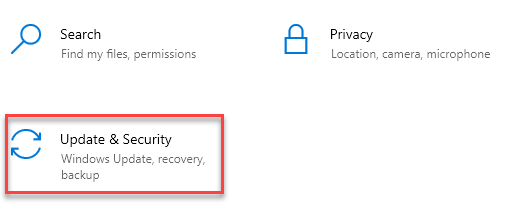
3. Затем нажмите « Центр обновления Windows » на левой панели.
4. Поэтому нажмите « Проверить обновления ».
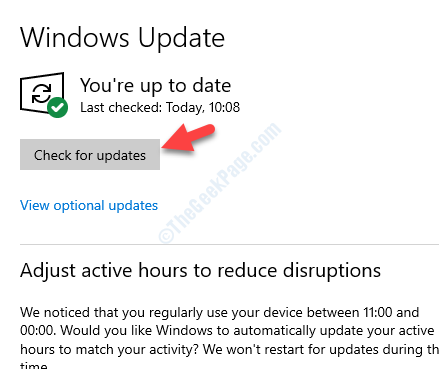
Позвольте Windows проверить наличие ожидающих обновлений и установить их в вашей системе.
ПРИМЕЧАНИЕ –
Есть вероятность, что вы увидите дополнительные обновления. Обычно они перечислены в разделе «Необязательное обновление». Выполните следующие действия:
а. Вам нужно нажать « Просмотреть дополнительные обновления », чтобы просмотреть дополнительные обновления.
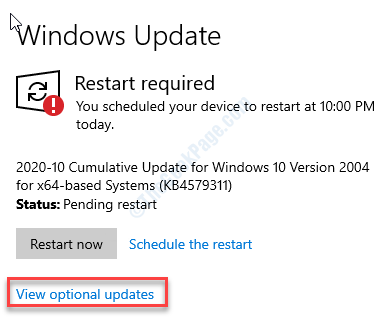
б. Здесь вы заметите, что ожидаются некоторые обновления драйверов. Просто проверьте все обновления.
в. Затем просто нажмите « Загрузить и установить «.
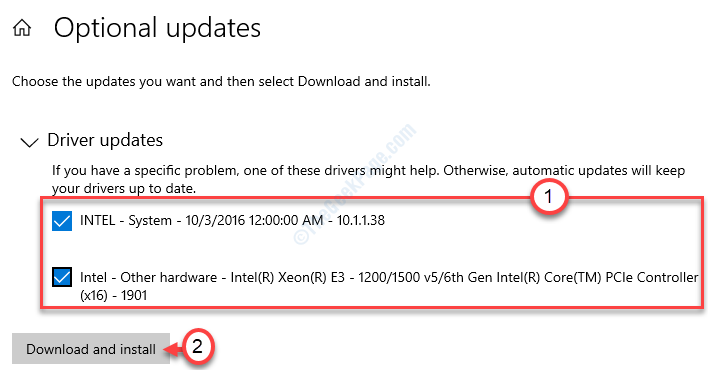
d. Наконец, просто нажмите « Перезагрузить сейчас ».
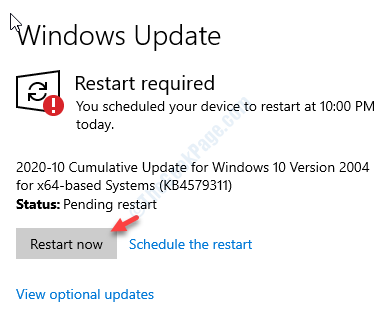
Это перезагрузит ваш компьютер, и процесс установки будет завершен.
Что делать, если служба политики диагностики сильно загружает ЦП в Windows 11?
1. Завершите службу политики диагностики из диспетчера задач.
- Нажмите Ctrl + Shift + Esc, чтобы запустить диспетчер задач.
- Найдите службу политики диагностики в процессах Windows, щелкните ее правой кнопкой мыши и выберите «Завершить задачу» в контекстном меню.
- Установите флажок «Отказаться от несохраненных данных и завершить работу» и нажмите кнопку «Выключить».
После завершения службы политики диагностики обязательно проверьте, решена ли проблема с высокой загрузкой ЦП.
2. Обновите Windows 11
- Нажмите Windows + I, чтобы запустить приложение «Настройки».
- Выберите Центр обновления Windows на вкладках, перечисленных на панели навигации слева.
- Нажмите «Проверить наличие обновлений», чтобы найти доступные более новые версии ОС.
- Если таковые имеются, загрузите и установите их на свой компьютер.
Если это не помогло, мы рекомендуем попробовать Outbyte PC Repair Tool, который просканирует ваш компьютер и исправит любые ошибки, связанные с поврежденными системными файлами.
3. Измените настройки плана питания
- Нажмите Windows + S, чтобы открыть меню поиска.
- Введите Изменить план электропитания в текстовое поле вверху и щелкните соответствующий результат поиска.
- Далее нажмите «Изменить дополнительные параметры питания».
- Дважды щелкните запись «Настройки беспроводного адаптера» и выберите «Режим энергосбережения».
- Затем выберите «Максимальная производительность» для «От батареи» и «От сети» и нажмите «ОК» внизу.
После внесения изменений убедитесь, что высокая загрузка ЦП из-за проблемы службы политики диагностики действительно устранена.
4. Очистить журналы событий
- Нажмите Windows + S, чтобы открыть меню поиска.
- Введите средство просмотра событий в текстовое поле вверху и щелкните соответствующий результат поиска.
- Дважды щелкните «Журналы Windows» на панели навигации слева и выберите «Приложение» в появившихся под ним параметрах.
- Затем нажмите «Сохранить все события как» справа.
- Перейдите в нужное место для сохранения файла событий, введите для него имя и нажмите «Сохранить».
- Теперь нажмите на опцию «Очистить журнал».
- Наконец, нажмите «Очистить» в появившемся окне подтверждения.
- Аналогичным образом очистите журналы событий для Security, Setup и System.
5. Отключите службу и удалите файл SRUDB.dat.
- Нажмите Windows + R, чтобы запустить команду «Выполнить».
- Введите / вставьте services.msc в текстовое поле и либо нажмите «ОК», либо нажмите Enter , чтобы открыть окно «Службы».
- Найдите и дважды щелкните службу политики диагностики, чтобы просмотреть ее свойства.
- Нажмите кнопку «Стоп», чтобы завершить службу, и нажмите «ОК» внизу.
- Снова нажмите Windows +, R чтобы запустить команду «Выполнить».
- Введите/вставьте следующий адрес в текстовое поле и нажмите Enter .
- Нажмите «Продолжить», если появится окно подтверждения.
- Найдите и выберите файл SRUDB.dat и нажмите Del клавишу, чтобы удалить его.
Проблема с высокой загрузкой ЦП из-за службы политики диагностики должна быть исправлена.
6. Запустите сканирование SFC и DISM в командной строке.
1. Нажмите Windows + S, чтобы открыть меню поиска.
2. Введите Windows Terminal в текстовое поле вверху, щелкните правой кнопкой мыши соответствующий результат поиска и выберите «Запуск от имени администратора» в контекстном меню.
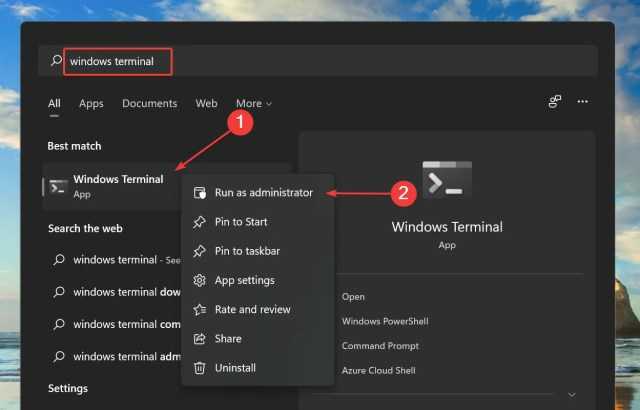
3. Нажмите «Да» в появившемся окне UAC (Контроль учетных записей).
4. Затем щелкните стрелку вниз вверху и выберите «Командная строка» из списка параметров. Кроме того, вы можете нажать Ctrl + Shift + 2, чтобы открыть вкладку командной строки.
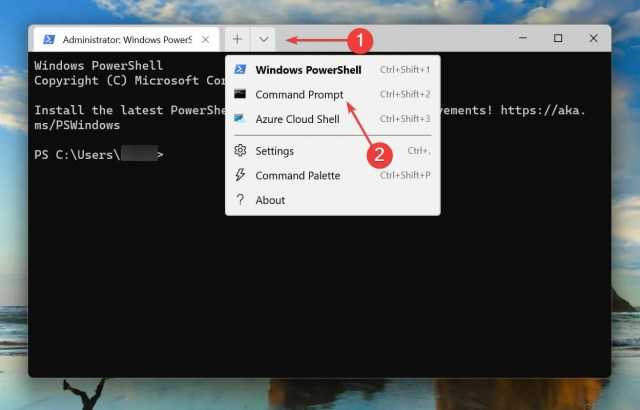
5. Введите/вставьте следующую команду и нажмите Enter, чтобы выполнить ее:
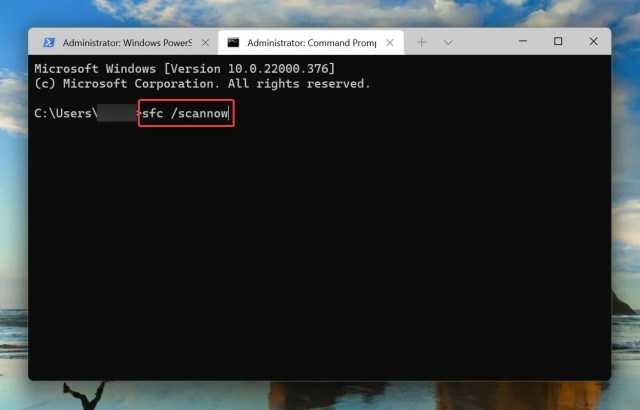
6. После завершения сканирования SFC введите/вставьте следующую команду и нажмите Enter, чтобы запустить инструмент DISM:
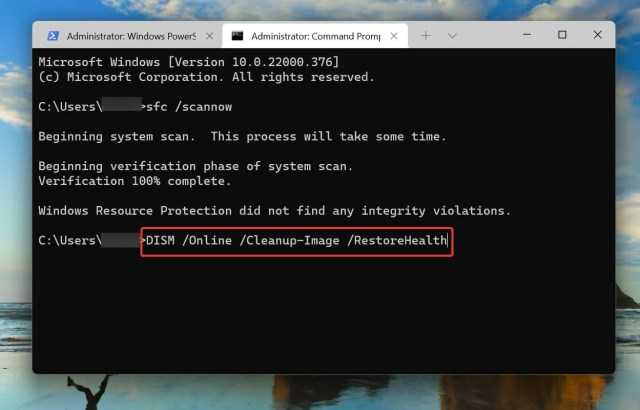
7. Подождите, пока запустится инструмент DISM, а затем перезагрузите компьютер.
Вы можете решить проблему высокой загрузки ЦП службы диагностической политики, выполнив команды SFC и DISM в командной строке. Сканирование SFC (System File Checker) выявляет поврежденные системные файлы и, если таковые обнаружены, заменяет их кэшированной копией, хранящейся в системе.
С другой стороны, инструмент DISM (Обслуживание образов развертывания и управление ими) используется для устранения проблем с образом Windows или изменения установочного носителя, если это необходимо.
Шаг 3. Выполните обновление Windows.
Когда первые два шага не устранили проблему, целесообразно запустить Центр обновления Windows. Во многих случаях возникновение сообщений об ошибках AdobeUpdateService.exe может быть вызвано устаревшей операционной системой Windows. Чтобы запустить Центр обновления Windows, выполните следующие простые шаги:
- Нажмите кнопку «Пуск» в Windows
- В поле поиска введите «Обновить» и нажмите ENTER.
- В диалоговом окне Центра обновления Windows нажмите «Проверить наличие обновлений» (или аналогичную кнопку в зависимости от версии Windows)
- Если обновления доступны для загрузки, нажмите «Установить обновления».
- После завершения обновления следует перезагрузить ПК.
Если Центр обновления Windows не смог устранить сообщение об ошибке AdobeUpdateService.exe, перейдите к следующему шагу
Обратите внимание, что этот последний шаг рекомендуется только для продвинутых пользователей ПК
What is Update Orchestrator Service (UsoSvc)
Update Orchestrator Service controls the download, installation, and verification of Windows updates for your computer. In any case, if you want to continue receiving and installing updates, you should keep this service running.
The service runs under the shared process svchost.exe, which basically launches a lot of processes, and Update Orchestrator Service is one of these processes. It is being launched from:
% WinDir% \ system32 \usocore.dll.
For Windows 10, the Update Orchestrator Service depends on the Remote Procedure Call (RPC). The Update Orchestrator Service won’t work if it is disabled.
UsoSvc Consuming a lot of CPU (High Disk Usage)
There might be the case that the Update Orchestrator Service is consuming a lot of your Memory or Disk Resources. Many users have reported this issue, that UsoSvc is consuming a lot of resources of your computer.
There is no need to be worried. This is just probably the case, that UsoSvc is running an update process in the background. As soon as this process is over, your CPU and Disk Usage should be back to normal.
We do not recommend stopping or disabling the Service midway through as this could hamper with the update currently going on and cause more issues. Instead, wait for the ongoing update to finish.
Обновление службы Orchestrator (UsoSvc) в Windows 10
Служба обновления Orchestrator, как следует из названия, – это служба, которая организует для вас обновления Windows. Этот сервис отвечает за загрузку, установку и проверку обновлений для вашего компьютера. Если он остановлен, ваше устройство не сможет загружать и устанавливать последние обновления.
Могут быть сценарии, когда вы можете заметить в диспетчере задач, что Центр обновления Windows потребляет много ресурсов процессора, памяти или диска на вашем компьютере. И есть большие шансы, что служба обновления Orchestrator может быть ответственна за это. Причина, по которой эта служба потребляет много ресурсов, заключается в том, что в фоновом режиме может происходить непрерывная установка обновлений. Помните, что потребление ресурсов является временным, и через некоторое время оно автоматически стабилизируется.
В течение этого времени служба обновления Orchestrator либо устанавливает, либо проверяет целостность загруженного обновления. Совсем не рекомендуется останавливать или отключать эту услугу. Отключить его означает отключить последние обновления и функции на вашем компьютере, что не рекомендуется и не желательно.
Можете ли вы отключить службу обновления Orchestrator?
Если он снова начинает потреблять ресурсы, лучше оставить компьютер на некоторое время, чтобы обновления устанавливались в фоновом режиме.
Служба обновлений Orchestrator – одна из наиболее важных служб, необходимых для Windows для добавления новых обновлений на ваш компьютер. Не рекомендуется оставлять эту службу отключенной дольше, даже если она показывает высокую загрузку процессора и диска.
Служба обновления Orchestrator отключена из-за ошибки
Если случайно вы получите эту ошибку, вам может потребоваться запустить DISM для восстановления компонентов Центра обновления Windows.
Прочтите далее о службе Windows Update Medic или WaaSMedicSVC.
Многие пользователи Windows 10 планируется чрезмерное потребление ресурсов (HDD и процессор) потребляется «Обновление службы Orchestrator». Прежде чем мы увидим, как мы можем отключить ее или избавиться от чрезмерной нагрузки на процесс или жесткий диск, давайте посмотрим, что такое «Служба обновления Orchestrator» и что она делает.
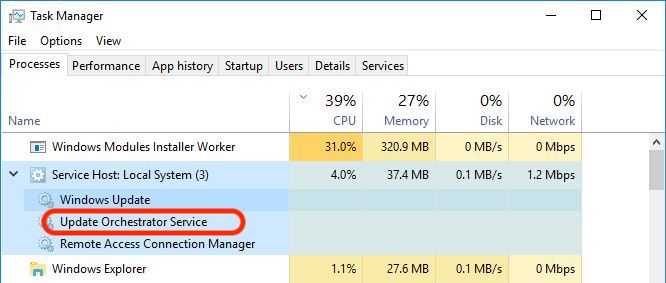
Что делает служба Orchestrator Update
Как следует из названия, этот сервис управляет обновлениями Windows 10, Без запуска этого сервиса будет невозможно установить последнее обновлениетвоего Windows 10, По этой причине мы рекомендуем вам никогда не отключать эту услугу Windows 10, Период времени, в течение которого эта служба загружает процессор (ЦП) ПК до 100% или требует чрезмерного жесткого диска, ограничен. Это обычно происходит на период обновления в фоновом режиме или когда это проверенная целостность обновление Windows 10.
Как мы можем деактивировать / активировать Обновление Orchestrator Service на Windows 10
Быть служением Windows 10мы найдем это в Панель управления → Инструмент администрирования → Услуги (или выполните поиск «услуги»). В списке сервисов бежим в «Обновить службу Orchestrator» и открываем параметры службы.
Напоминаем, что после установки этой службы в «отключено» обновления Windows 10 они больше не смогут быть установлены в вашей операционной системе. Вы больше не будете получать обновления драйверов, обновления безопасности или обновления программного обеспечения. Поэтому мы рекомендуем оставить это в руководстве и прерывать его, только если в какой-то момент вам понадобятся все системные ресурсы. Разрешить запуск процесса после первого перезапуска.
Как я могу исправить проблемы, связанные с UpdateService.exe?
Проблемы UpdateService.exe часто возникают из-за того, что исполняемый файл отсутствует, удалён или перемещён из исходного местоположения. Часто такие EXE ошибки наблюдаются при запуске программного обеспечения MSDN disc 3918.04. Обычно, установка новой версии файла EXE позволяет устранить проблему, из-за которой возникает ошибка. Если ошибка UpdateService.exe возникла в результате его удаления по причине заражения вредоносным ПО, мы рекомендуем запустить сканирование реестра, чтобы очистить все недействительные ссылки на пути к файлам, созданные вредоносной программой.
Формат Windows Executable File с расширением файла EXE классифицируют в качестве Исполнимые файлы. Ниже вы также можете найти последние версии файлов для %%os%% (и для других версий ОС). Если в настоящее время необходимая вам версия UpdateService.exe недоступна для загрузки, вы можете запросить её копию, нажав на кнопку Request (Запрос) ниже. В редких случаях, если вы не можете найти версию необходимого вам файла ниже, мы рекомендуем вам обратиться за дополнительной помощью к Microsoft.
Сервер обновлений на Windows Server 2019 (Windows Server Update Services on Windows Server 2019)
Как правило, ошибки подобного типа больше не возникают после размещения надлежащей версии файла UpdateService.exe в соответствующем месте, однако вам следует выполнить проверку ещё раз. Повторно запустите MSDN disc 3918.04, чтобы убедиться в успешном решении проблемы.
| Расширение: | EXE |
| Категория: | MSDN Library |
| App: | MSDN disc 3918.04 |
| Вер: | March 2013 |
| Компания: | Microsoft |
| Имя: | UpdateService.exe 51c1a6c45296e2fe8a564c5bb30684153867b38c |
| MD5: | 39563cf0929eefb1616eb5161cac4490 |
| CRC32: | 70d51353 |
Как очистить кеш, историю просмотров (историю) и файлы cookie в Chrome
Об авторе
Хитрость
Увлечен всем гаджетами и ИТ, с удовольствием пишу на стелсsettings.com с 2006 года, и мне нравится узнавать вместе с вами новое о компьютерах и операционных системах macOS, Linux, Windows, iOS и Android.
14 комментариев
полностью неправильный, даже если он отключен, при следующей перезагрузке ПК эта служба запускается автоматически и переключается вручную, игнорируя предыдущий отключенный
У вас, вероятно, есть менеджер управления процессами. В наших тестах этого не произошло, более того, он заблокировал все, что означает управление обновлениями. Обновить SettingsИстория обновлений и обновлений.
хитрость После более чем года отсутствия проблем с принудительной загрузкой из MS, некоторые из моих компьютеров теперь поражены ими, начиная с недели назад. Похоже, это снова GWX. Я все еще могу поддерживать версию 1703, так как я не хочу обновляться до 1709 (буду ждать более поздних версий). Я все еще могу отменить принудительные загрузки, но теперь мне приходится тратить время два или три раза в день, чтобы предотвратить их загрузку, используя приведенные выше советы и ежедневно завершая / отключая определенные задачи в планировщике задач и службах. Даже после выполнения этих шагов задачи БУДУТ повторно включать, а службы БУДУТ перезапускаться ежедневно, независимо от того, были ли компьютеры выключены на день или просто переведены в спящий режим. В моем офисе 15 компьютеров, на всех работает 10 Creators и несколько PRO. Все они сейчас попадают каждый день, даже мои PRO версии. К счастью, мои сотрудники получили указание завершить задачу в диспетчере задач, что дает мне время для выполнения других задач, указанных выше. Просто займет около минуты на компьютер. Извините, что мои советы выше не остановят это вторжение навсегда. Не знаю, что будет после 10, но можно надеяться.
Я не уверен, что это сработает на 100%, но у меня были задачи по повторному включению windows update и теперь изводит меня из-за того, что я очень сильно устарел, я отключил windows обновлять (все) связанные задачи и обслуживать только для того, чтобы снова найти его.
Я думаю, что нашел решение по крайней мере на данный момент. Я редактировал название сервиса под HKLM \System\ CurrentControlSet \ Services \ Я переименовал wuauserv в wuauservx, и теперь служба не может быть запущена (по крайней мере, в настоящее время), и, если я захочу, я всегда могу переименовать ее, чтобы получить некоторые обновления с ошибками.
Некоторые из слов в этой статье, которая должна быть отделена от пространств ВМЕСТО сплющенные вместе, чтобы сделать ломаный английский язык, поэтому в этой статье трудно понять.
Извините за неудобства. Постараюсь решить эту проблему в будущем. Статья переводится автоматически, некоторые элементы переводить не нужно.
Здравствуйте, Я прошу прощения за доставленные неудобства. Это автоматический перевод system на более чем 33 языках. Оригинал статьи написан на румынском языке.
Это действительно отстой, потому что компьютеры НЕ нужно постоянно обновлять новыми функциями и т. Д. Если у вас возникли проблемы или вам нужны новые функции, конечно, но это большая причина, по которой компьютеры людей работают примерно на 50-75% медленнее, чем в тот день, когда они их купили, из-за всех кумулятивных обновлений и остатков, раздувающих компьютер. file system. Если вы спросите Microsoft, почему они имеют право насильственно изнасиловать ваш компьютер, несмотря на то, что вы купили ОС, они ответят вам, что Windows это «услуга», а не приложение. Это плохие новости на будущее. Ожидайте, что у вас будет работать вся облачная system это просто запускается через Интернет-браузер как путь будущего. Все будет полностью упрощено, чтобы его можно было запускать как на мобильных телефонах, так и на ПК, и вы практически не сможете контролировать ОС. Больше не нужно устанавливать независимо разработанные программы, все будет в виде официального «приложения». И, как и текущие приложения Microsoft, у них будет около 2 настраиваемых параметров для каждой программы, и все. Как Macintosh.
Программы для отключения обновлений Windows 10
Сразу после выхода Windows 10 появилось множество программ, позволяющих выключить те или иные функции системы. Есть таковые и для отключения автоматических обновлений.
Одна из них, работающая в настоящее время и не содержащая чего-либо нежелательного (проверял portable-версию, вам рекомендую тоже выполнять проверку на Virustotal) — бесплатная Win Updates Disabler, доступная для скачивания на сайте site2unblock.com.
После загрузки программы все что требуется сделать — отметить пункт «Disable Windows Updates» и нажать кнопку «Apply Now» (применить сейчас). Для работы требуются права администратора и, помимо прочего, программа умеет отключать защитник Windows и брандмауэр.
Второе ПО такого рода — Windows Update Blocker, правда этот вариант платный. Еще один интересный бесплатный вариант — Winaero Tweaker.
Если эти шаги не принесут результата: скачайте и замените файл AdobeUpdateService.exe (внимание: для опытных пользователей)
Если ни один из предыдущих трех шагов по устранению неполадок не разрешил проблему, можно попробовать более агрессивный подход (примечание: не рекомендуется пользователям ПК начального уровня), загрузив и заменив соответствующую версию файла AdobeUpdateService.exe. Мы храним полную базу данных файлов AdobeUpdateService.exe со 100%-ной гарантией отсутствия вредоносного программного обеспечения для любой применимой версии Adobe Premiere Pro CC . Чтобы загрузить и правильно заменить файл, выполните следующие действия:
- Найдите версию операционной системы Windows в нижеприведенном списке «Загрузить файлы AdobeUpdateService.exe».
- Нажмите соответствующую кнопку «Скачать», чтобы скачать версию файла Windows.
- Скопируйте этот файл в соответствующее расположение папки Adobe Premiere Pro CC:
Windows 10: C:Program Files (x86)Common FilesAdobeAdobe Desktop CommonElevationManager Windows 10: C:Program Files (x86)Common FilesAdobeAdobe Desktop CommonElevationManager Windows 10: C:Program Files (x86)Common FilesAdobeAdobe Desktop CommonElevationManager Windows 10: C:Program Files (x86)Common FilesAdobeAdobe Desktop CommonElevationManager Windows 10: C:Program Files (x86)Common FilesAdobeAdobe Desktop CommonElevationManager Показать на 1 каталог больше +
Windows 10: C:Program Files (x86)Common FilesAdobeAdobe Desktop CommonElevationManager
Если этот последний шаг оказался безрезультативным и ошибка по-прежнему не устранена, единственно возможным вариантом остается выполнение чистой установки Windows 10.
СОВЕТ ОТ СПЕЦИАЛИСТА: Мы должны подчеркнуть, что переустановка Windows является достаточно длительной и сложной задачей для решения проблем, связанных с AdobeUpdateService.exe. Во избежание потери данных следует убедиться, что перед началом процесса вы создали резервные копии всех важных документов, изображений, установщиков программного обеспечения и других персональных данных. Если вы в настоящее время не создаете резервных копий своих данных, вам необходимо сделать это немедленно.
What is Windows Update Medic Service?
Service Name: WaaSMedicSvc
Display Name: Windows Update Medic Service
To define the Windows Update Medic Service of Windows 10;
"Update Medic Service, as the name suggests, is a service of Windows 10, necessary for the protection/repairing of Windows Update components. This Windows 10 Medic Service enables remediation of update components"
In a general way, the purpose of the Windows Update Medic service is that it fixes/resolves damaged components of Windows Update so that you can keep on receiving new updates continuously. So, Windows Update Medic Service is responsible for the betterment or repairing of Windows update components. As it is a necessary factor, it will re-enable itself after some time if you will ever disable it.
WaaSMedicSvc Windows Update Medic Service Enables remediation and protection of Windows Update components
What is meant by Windows Update Medic Service: Access Denied Message?
This is the commonly asked question by Windows 10 users when dealing with the Update Medic Service. I already told you that this service re-enables itself after some time when you disable it. So, Access Denied is a notification received by a user when he/she is trying to manually disable this updated medic service. You can see the Access Denied message in the picture below;
How can I disable Windows Update Medic Service?
This means you can’t just disable the Windows Update Medic Service manually going to System Manager. There are two ways you can do that one, by visiting System Registry, and, second, by downloading third-party tools. Disabling Medic Service of Windows 10 by system registry is risky as it can compromise your system. But if you want, you can do it by navigating the following path:
Registry Editor – WaaSMedicSVC Disable
The best and most efficient way to disable the Windows Update Medic service is by downloading Windows Update Blocker. But before heading to how to disable Windows Update medic service, you must be asking why would we want to disable an important feature. Well, the answer it’s high disk usage. If your WaaSMedicSVC.exe is showing High or 100% Disk as well memory usage, it means the medic service is doing its work.reg But if this usage persists for a longer period of time, it is recommended to run a system file checker to repair the file.
How To Disable Windows Update Medic Service By Windows Update Blocker?
In the above-mentioned situation, disabling Update Medic Service temporarily is the best option. And you can disable this service with a third-party tool known as Windows Update Blocker. Follow the below-mentioned steps to disable Windows Update medic service;
Download Windows Update Blocker on your PC.
Download Windows Update Blocker Here
- Extract/Unzip the downloaded file.
- Then Launch the Windows Update Blocker File.
- Navigate to the Menu.
- From the list given, select the Windows Services. Wait for the Windows Service to load.
- Now, check for Windows Update Medic Services.
- Here, copy the service’s name.
- Now navigate back to the folder where you extracted Windows Update Blocker file. Here, search for ini file. Open this file with Notepad.
- Look right under the option of dosvc=2,4
- Paste the service name, you copied, there, and add =3,4 in front of it.
- After this, go back to the Windows Update Blocker and click on the Apply.








![What is update orchestrator service [high disk usage?]](http://router66.ru/wp-content/uploads/3/4/8/34854e9a70968d8ceffb1112fb0056c0.png)




![What is update orchestrator service [high disk usage?] - richannel](http://router66.ru/wp-content/uploads/5/6/2/562b589c11199b7817339adf5c88e7bb.jpeg)











