Введение
Роутеры Mikrotik routerboard достаточно давно появились на рынке, но так до сих пор и не завоевали большую популярность. Хотя свою нишу заняли. Лично я считаю, что это отличный роутер для дома, по надежности у него нет конкурентов. Это действительно маршрутизатор, который можно один раз настроить и забыть. Лично мне еще ни разу не попадалось устройство, которое бы приходилось принудительно перезагружать, чтобы вывести его из комы, как это часто бывает с другими бюджетными железками.
Распространение среди домашних пользователей сдерживает в первую очередь сложность настройки. И хотя более ли менее продвинутому пользователю может показаться, что ничего тут сложного нет. Но на самом деле есть. И я часто сталкивался с просьбами настроить роутер дома для раздачи интернета по wifi, так как купившие по чьей-нибудь рекомендации пользователи сами не могли полностью настроить нужный функционал, хотя инструкций в интернете хватает.
Этот пробел я хочу восполнить и написать подробную пошаговую инструкцию по настройке микротика с нуля для чайников на примере самой подходящей для дома модели RB951G-2HnD. У меня давно подготовлена личная шпаргалка в виде текстового файла. По ней я буквально за 10 минут настраиваю роутер и отдаю пользователю. То есть реально ничего сложного нет, если знаешь, что делаешь. На основе этой шпаргалки я и напишу материал.
Возможно опытному пользователю нечего будет тут почерпнуть, а может быть я сам что-то делаю не совсем правильно или не оптимально. Прошу сделать подсказку или замечание в комментарии, если это действительно так. Я пишу статьи в том числе и для того, чтобы самому научиться чему-то новому. Как гласит одна восточная мудрость — чтобы получить новые знания, нужно поделиться теми, что есть у тебя с другими. Именно этим я и занимаюсь на страницах данного сайта.
Далее предлагаю краткий список того, что мы будем делать в статье, чтобы вы понимали, о чем пойдет речь.
Краткий список действий
Необходимое время: 2 часа.
Настройка роутера Mikrotik.
-
Сброс настроек роутера.
Я предлагаю начать настраивать микротик с нуля, без заводских настроек. Это позволяет лучше понять и разобраться в принципах работы устройства.
-
Обновление прошивки.
Рассказываю, как скачать и залить самую свежую прошивку на микротик.
-
Объединение портов в бридж.
Так как мы разбираем базовую настройку микротика, все порты вместе с wifi будут объединены в единый сетевой бридж, чтобы подключенные к ним устройства могли взаимодействовать друг с другом.
-
Настройка ip адреса.
В качестве примера покажу, как настроить статический ip адрес в роутере. Это не такая тривиальная и очевидная задача, как в некоторых домашних устройствах.
-
Подключение интернета.
Показываю, что нужно сделать, чтобы заработал интернет на самом роутере.
-
Настройка dhcp сервера.
Настраиваю dhcp сервер на микротике, чтобы он раздавал сетевые настройки для всех устройств локальной сети.
-
Настройка NAT.
Обязательная настройка для того, чтобы интернет заработал у подключенных к mikrotik устройств.
-
Настройка Wifi.
Показываю базовую настройку wifi в микротике. Только минимально необходимые настройки, чтобы можно было подключаться и выходить в интернет по wifi.
-
Смена пароля администратора.
Показываю, как задать или изменить пароль доступа к роутеру.
-
Настройка времени.
Необязательная настройка. С неправильным временем тоже все будет работать, но когда оно установлено правильно и синхронизируется, удобнее и практичнее.
Подробное описание
По умолчанию интерфейс управления имеет адрес 192.168.88.1/24. На портах 2-5 включен DHCP сервер.
Заходим на устройство через Winbox, который можно скачать с самого устройства. На данный момент нам требуется обновить прошивку устройства, чтобы работать с последней версией операционной системы
В случае с RouterOS это крайне важно, так как разработчики практически ежемесячно вносят новые изменения, решают проблемы и изменяют свою ОС. Мы сможем настроить автоматическое обновление прошивок, однако в первый раз давайте сделаем это руками
На сайте http://www.mikrotik.com/download выберем своё устройство и скачаем для него zip архив с прошивкой. Именно zip, так как он содержит полный комплект модулей. Далее через Winbox перейдём в раздел Files и просто перетащим туда распакованные файлы. После этого устройство следует перезагрузить. Прошивка должна подхватиться самостоятельно. Я, кроме перезагрузки, ещё раз проводил процедуру сброса параметров к заводским настройкам, так как готового конфига на железке ещё не имел. Кроме этого, мне интересно было полностью сбросить мой RB751U-2HnD, чтобы получить голую OS, без настроек. Совсем без настроек. Это несколько нетривиальная задача, так как система разрабатывается на PC, у которого всегда есть монитор и клавиатура. В случае, когда у вас только устройство, да ещё и без Com порта – вариантов меньше, но они есть и их несколько.
- Сначала следует скачать с устройства последнюю версию Winbox. Эта программа умеет искать устройства по mac адресу (если вы не находите устройств со своего ПК, проверьте выключен ли сетевой экран).
- Далее. Следует отключить питание устройства
- Зажать кнопку reset на лицевой панели
- Включить питание устройства
- Дождаться моргающего ACT
- Отпустить кнопку Reset
- Открыть Winbox
- Подключить к устройству по mac адресу
- На первый вопрос ответить Clear config.
- Чуть сложнее, зато теперь перед вами конструктор. Дальнейшее зависит только от вас. Рекомендую первым делом назначить устройству IP адрес формата V4, на конкретный порт – для управления. После этого спокойно можно будет делать всё что угодно.
Настройка WAN интерфейса MikroTik
Смена MAC адреса WAN порта
Если Ваш провайдер блокирует доступ к сети по MAC адресу, то необходимо сначала изменить MAC адрес WAN порта роутера MikroTik. В противном случае пропустите этот пункт.
Чтобы изменить MAC адрес порта MikroTik, открываем в программе Winbox меню New Terminal и вводим команду:
, где ether1 — имя WAN интерфейса, 00:01:02:03:04:05 — разрешенный MAC адрес.
Изменить MAC адрес MikroTik
Чтобы вернуть родной MAC адрес порта, нужно выполнить команду:
, где ether1 — имя интерфейса.
Вернуть родной MAC адрес MikroTik
Настройка Dynamic IP
Если интернет провайдер выдает Вам сетевые настройки автоматически, то необходимо настроить WAN порт роутера MikroTik на получение настроек по DHCP:
- Открываем меню IP;
- Выбираем DHCP Client;
- В появившемся окне нажимаем кнопку Add (плюсик);
- В новом окне в списке Interface выбираем WAN интерфейс ether1;
- Нажимаем кнопку OK для сохранения настроек.
Настройка DHCP клиента MikroTik
Теперь мы получили IP адрес от провайдера, который отображается в столбце IP Adress.
Получение IP адреса по DHCP MikroTik
Проверим, что есть связь с интернетом:
- Открываем меню New Terminal;
- В терминале пишем команду ping 8.8.8.8 (пингуем сайт google) и жмем Enter на клавиатуре.
Как видим, идут пинги по 60ms, значит интернет подключен и работает. Остановить выполнение команды можно комбинацией клавиш на клавиатуре Ctrl+C.
ping MikroTik
На компьютерах, подключенных к роутеру MikroTik, интернет не будет работать, пока вы не настроите локальную сеть, Firewall и NAT.
Настройка Static IP
Если вы используете статические сетевые настройки, необходимо настроить WAN порт роутера MikroTik вручную.
Настроим статический IP адрес и маску подсети WAN порта MikroTik :
- Открываем меню IP;
- Выбираем Addresses;
- В появившемся окне нажимаем кнопку Add (плюсик);
- В новом окне в поле Address прописываем статический IP адрес / маску подсети;
- В списке Interface выбираем WAN интерфейс ether1;
- Для сохранения настроек нажимаем кнопку OK.
Настройка статического адреса MikroTik
Настроим адрес интернет шлюза MikroTik:
- Открываем меню IP;
- Выбираем Routes;
- В появившемся окне нажимаем кнопку Add (плюсик);
- В новом окне в поле Gateway прописываем IP адрес шлюза;
- Нажимаем кнопку OK для сохранения настроек.
Настройка шлюза MikroTik
Добавим адреса DNS серверов MikroTik:
- Открываем меню IP;
- Выбираем DNS;
- В появившемся окне нажимаем кнопку Settings;
- В новом окне в поле Servers прописываем IP адрес предпочитаемого DNS сервера;
- Нажимаем кнопку «вниз» (черный треугольник), чтобы добавить еще одно поле для ввода;
- В новом поле прописываем IP адрес альтернативного DNS сервера;
- Ставим галочку Allow Remote Requests;
- Нажимаем кнопку OK для сохранения настроек.
Настройка DNS MikroTik
Проверим, что есть доступ к интернету:
- Открываем меню New Terminal;
- В терминале пишем команду ping 8.8.8.8 (пингуем сайт google) и жмем Enter на клавиатуре.
Как видим, идут пинги по 60ms, значит интернет подключен и работает. Остановить выполнение команды можно комбинацией клавиш на клавиатуре Ctrl+C.
ping MikroTik
На компьютерах, подключенных к роутеру MikroTik, интернет не будет работать, пока вы не настроите локальную сеть, Firewall и NAT.
Настройка PPPoE
Если вы используете ADSL модем, к которому по сетевому кабелю подключен роутер MikroTik, сначала необходимо настроить ADSL модем в режим Bridge (мост).
Настроим клиентское PPPoE соединение на роутере MikroTik:
- Слева выбираем меню PPP;
- Нажимаем кнопку Add (плюсик);
- Выбираем PPPoE Client.
Настройка PPPoE MikroTik
Настраиваем параметры PPPoE соединения MikroTik:
- В поле Name указываем имя соединения;
- В списке Interfaces выбираем первый WAN порт ether1, который подключен к провайдеру;
Выбор интерфейса PPPoE MikroTik - Переходим на вкладку Dial Out;
- В поле User указываем имя пользователя;
- В поле Password вводим пароль;
- Ставим галочку Use Peer DNS;
- Нажимаем кнопку OK.
Настройка пользователя и пароля PPPoE MikroTik
После создания PPPoE соединения напротив него должна появиться буква R, которая говорит о том, что соединение установлено.
PPPoE соединение на MikroTik установлено
Проверим, что есть связь с интернетом:
- Открываем меню New Terminal;
- В терминале пишем команду ping 8.8.8.8 (пингуем сайт google) и жмем Enter на клавиатуре.
Как видим, идут пинги по 60ms, значит интернет подключен и работает. Остановить выполнение команды можно комбинацией клавиш на клавиатуре Ctrl+C.
ping MikroTik
На компьютерах, подключенных к роутеру MikroTik, интернет не будет работать, пока вы не настроите локальную сеть, Firewall и NAT.
Описание Mikrotik RB951G-2HnD
Вот он, герой сегодняшней статьи — Mikrotik RB951G-2HnD. Его описание, отзывы и стоимость можно быстро проверить на Яндекс.Маркете. По количеству отзывов уже можно сделать вывод об определенной популярности этого роутера.
Внешний вид устройства.
Важной особенностью этого роутера, которой лично я активно пользуюсь, является возможность запитать его с помощью специального poe адаптера
На изображении он справа. Берется стандартный блок питания от роутера и poe адаптер. Блок питания подключается к адаптеру, а от адаптера уже идет патч корд в первый порт routerboard. Маршрутизатор можно повесить на стену в любое место, нет необходимости привязываться к розетке. Сразу отмечу, что запитать роутер можно только poe адаптером микротика. У него другой стандарт и привычные poe свитчи 802.3af не подойдут.
Существует похожая модель RB951Ui-2HnD. Она отличается от описываемой мной только тем, что у нее 100Mb порт, а у RB951G-2HnD 1Gb. Если для вас эти отличия не принципиальны, то можете покупать более дешевую модель. В остальном они идентичны.
Будем потихонечку двигаться дальше. Как проще всего настроить микротик? Я для этого использую стандартную утилиту winbox. Можно пользоваться и web интерфейсом, но лично мне намного удобнее winbox. Так что для продолжения настройки скачивайте ее на компьютер.
Сброс настроек по умолчанию
Немаловажным параметром для каждого маршрутизатора является возможность сброса настроек. Потребоваться, это может в тех случаях если, из-за программного сбоя слетели все настройки и роутер перестал раздавать беспроводное подключение. Осуществляется данное действие также через программу Winbox. Для этого нужно сделать следующие действия:
- Слева нужно выбрать пункт меню Новый терминал и в открывшемся окне потребуется ввести команду system, а затем, reset.
- Для того чтобы подтвердить собственный выбор необходимо нажать клавишу У на клавиатуре и перезагрузить устройство. Таким образом, все настройки гаджета будут полностью сброшены, а его программное обеспечение вернется до заводского состояния.
- После того, как устройство было перезагружено, пользователю потребуется снова войти в специализированную программу и провести действия, которые были описаны в предыдущей инструкции по подключению.
- Перед пользователем появится информационное окно, где нужно выбрать Remove Configuration и снова перезагрузить роутер.
Освоить MikroTik вы можете с помощью онлайн-курса «Настройка оборудования MikroTik». В курсе изучаются все темы из официальной программы MTCNA. Автор – официальный тренер MikroTik. Материал подходит и тем, кто уже давно работает с оборудованием MikroTik, и тем, кто еще не держал его в руках. В состав входят 162 видеоурока, 45 лабораторных работ, вопросы для самопроверки и конспект.
Настройка Firewall и NAT
Чтобы компьютеры получали доступ к интернету, необходимо настроить Firewall и NAT на роутере MikroTik.
Откройте меню New Terminal для ввода команд.
Настройка NAT
выполняется следующими командами:
ip firewall nat add chain=srcnat out-interface=ether1
action=masquerade
Где ether1
— это интерфейс, на который приходит интернет от провайдера. Для PPPoE соединений указывается название PPPoE интерфейса.
Настройки NAT достаточно, чтобы заработал интернет.
Protect router
— команды для защиты роутера:
ip firewall filter add action=accept chain=input disabled=no protocol=icmpip firewall filter add action=accept chain=input connection-state=established disabled=no in-interface=ether1
ip firewall filter add action=accept chain=input connection-state=related disabled=no in-interface=ether1
ip firewall filter add action=drop chain=input disabled=no in-interface=ether1
Protect LAN
— защита внутренней сети:
ip firewall filter add action=jump chain=forward disabled=no in-interface=ether1
jump-target=customerip firewall filter add action=accept chain=customer connection-state=established disabled=noip firewall filter add action=accept chain=customer connection-state=related disabled=noip firewall filter add action=drop chain=customer disabled=no
Назначаем типы интерфейсов для защиты внутренней сети (external
— внешний, internal
— внутренний LAN):
ip upnp interfaces add disabled=no interface=ether1 type=externalip upnp interfaces add disabled=no interface=ether2 type=internalip upnp interfaces add disabled=no interface=ether3 type=internalip upnp interfaces add disabled=no interface=ether4 type=internalip upnp interfaces add disabled=no interface=ether5 type=internalip upnp interfaces add disabled=no interface=bridge-local type=internal
Удаление заводской настройки MikroTik
Следующим шагом идет удаление заводских настроек на роутере микротик, для этого нам необходимо перейти «System — Reset Configuration»
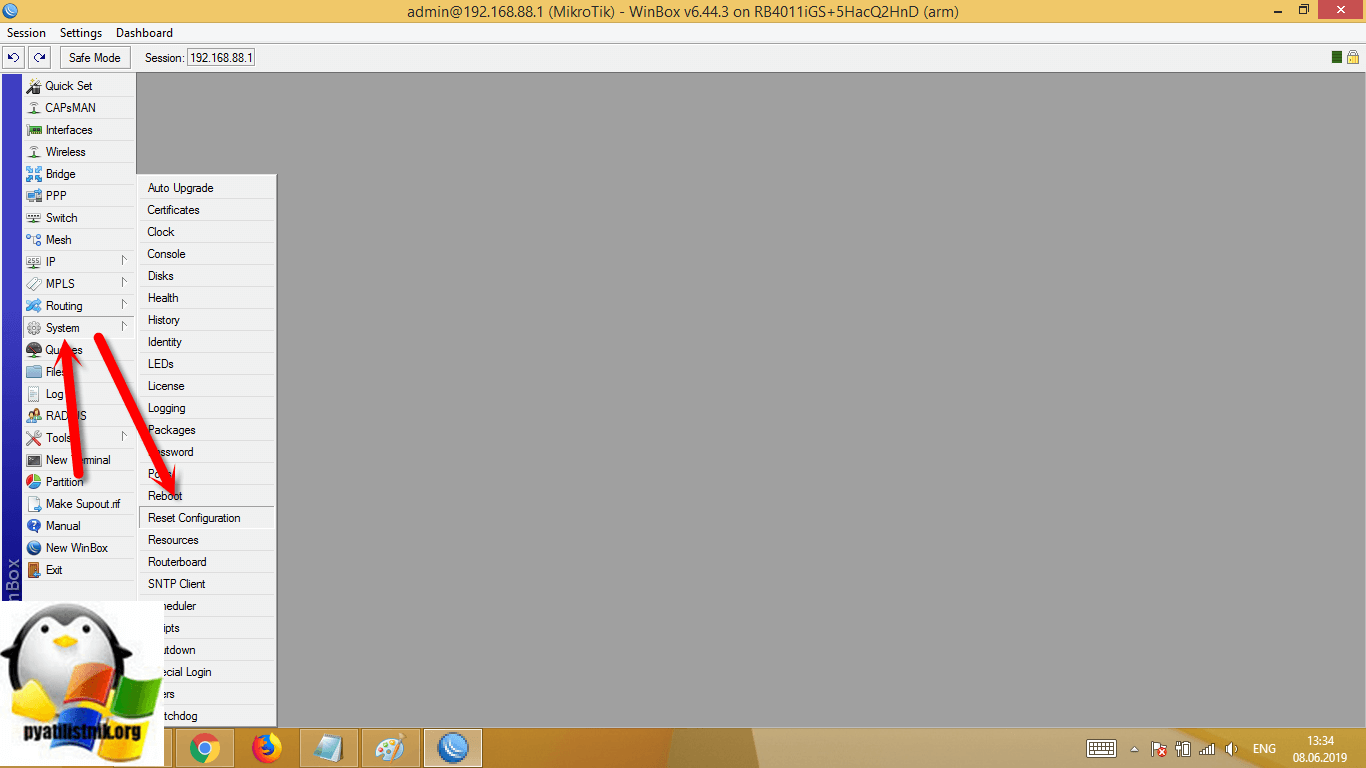
Выставляем галки на пунктах:
- No Default Configuration — это чтобы роутер не устанавливал конфигурацию по умолчанию
- Do Not Backup — не делать резервную копию текущих настроек
После чего нажимаем «Reset Configuration»
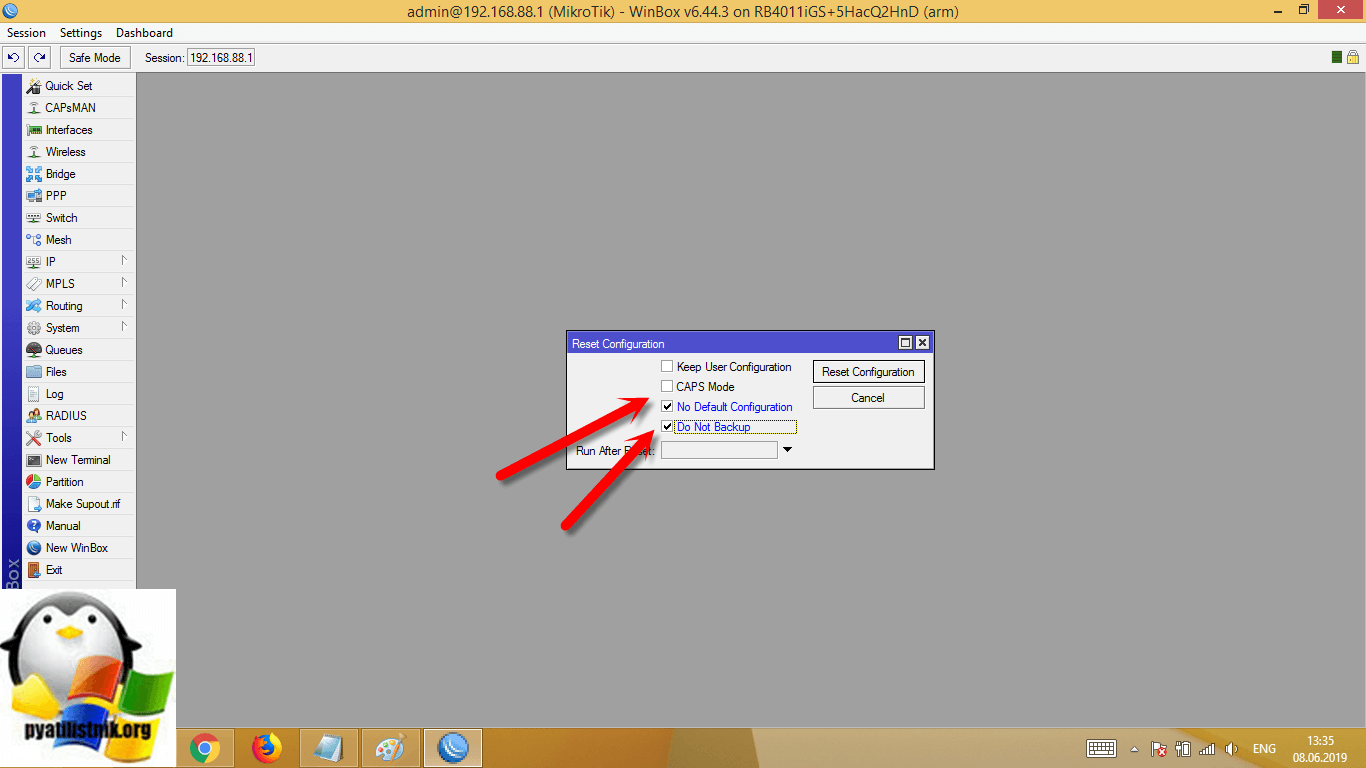
Подтверждаем удаление заводских настроек.
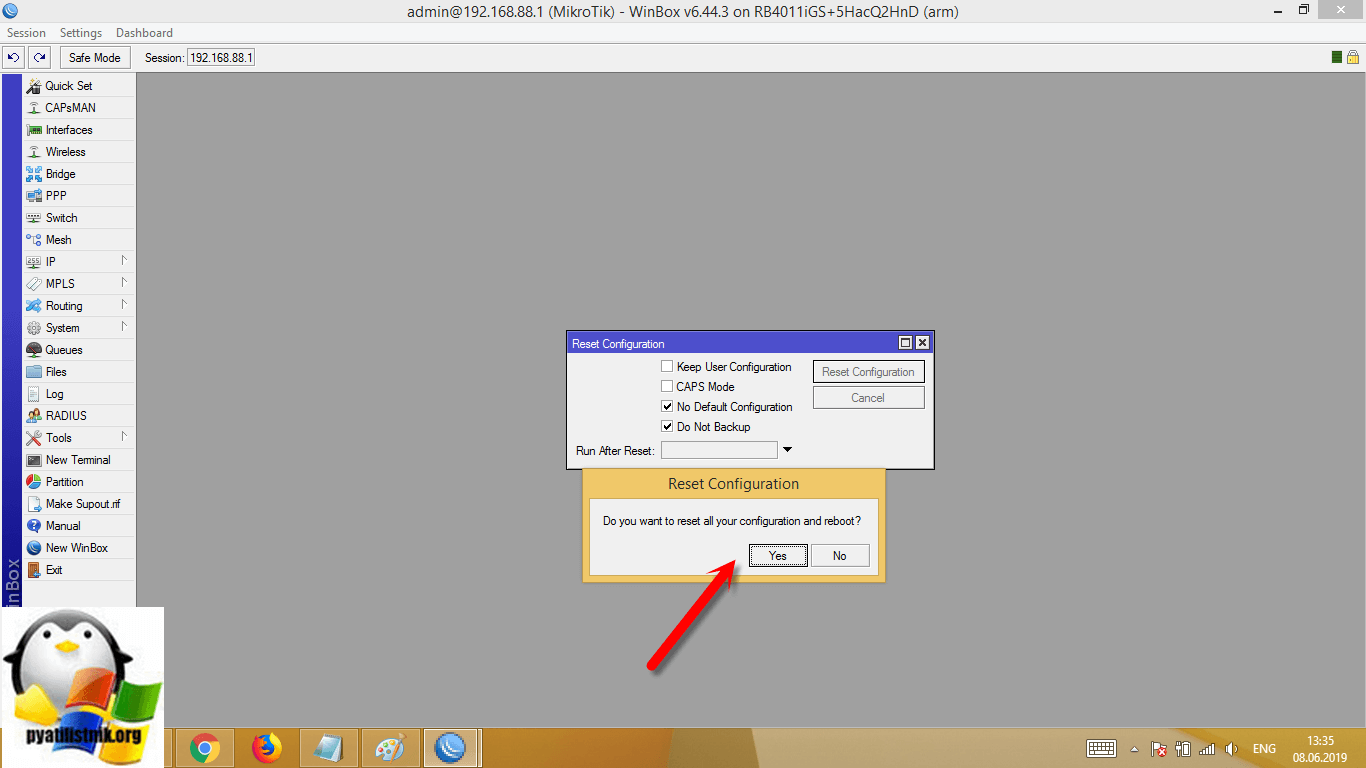
Вы снова потеряете связь с оборудованием в WinBox.
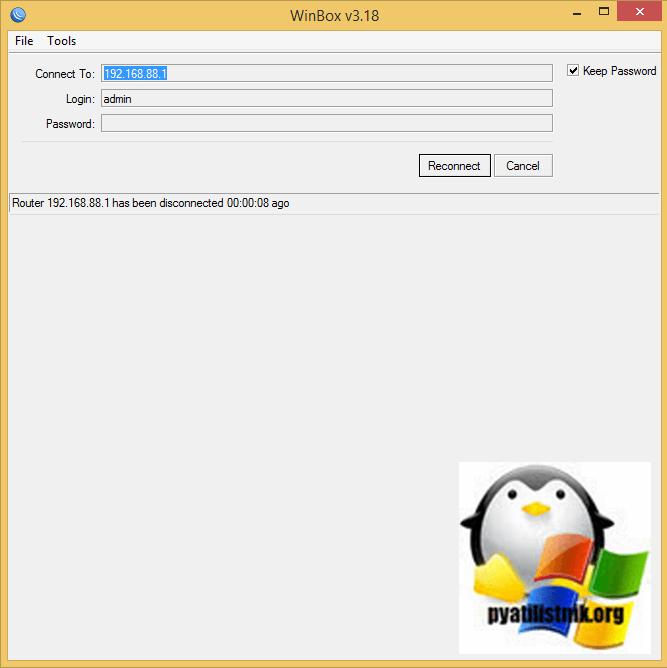
После того, как оборудование будет загружено, вы увидите, что у микротик будет обнулен IP-адрес, вместо 192.168.88.1 станет 0.0.0.0 и подключиться к нему можно только по MAC-адресу.
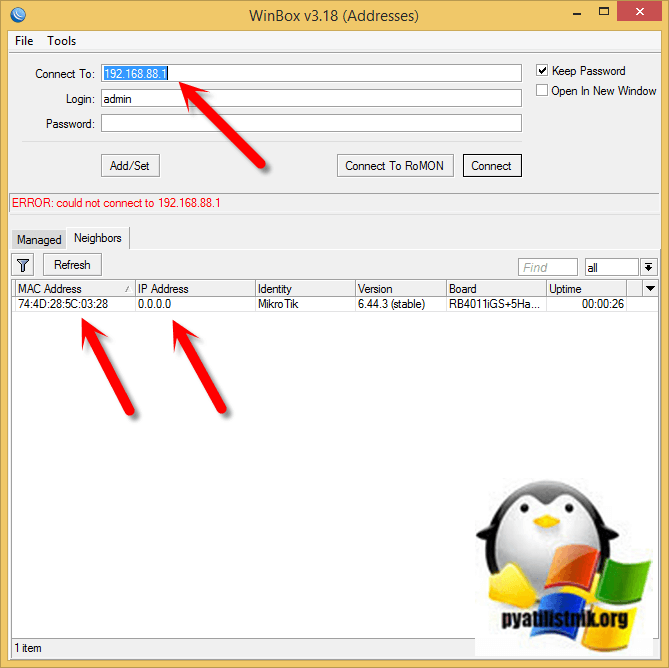
Вход в роутер Xiaomi с телефона
Далее делаем несколько традиционных шагов, одинаковых при настройке любого роутера:
- Подсоединяем к WAN порту кабель интернета
- Подаем электропитание на маршрутизатор
- Включаем WiFi на смартфоне
После чего находим в списке доступных сетей SSID открытые для подключения Xiaomi_XXX или Xiaomi_XXX_5G и присоединяемся к одной из них.
Далее запускаем приложение Mi Router
На стартовой странице предлагается выбрать вариант конфигурации:
- Войти в существующий Mi аккаунт
- Завести новую учетную запись
- Настроить как новый роутер
Выбираем последний, так как именно учетная запись позволит работать с роутером удаленно через интернет без фактического подключения к wifi сети роутера. При первичной привязке устройства, разумеется, необходимо подключиться к интернету именно через него.
После чего наш маршрутизатор (поскольку с его вайфаем мы уже сконнектились) определится в программе — жмем «Set Up»
Далее будет возможность восстановить настройки роутера из заранее созданной резервной копии, например, перенести настройки со старого. Но мы выбираем в качестве нового — «As New Router»
Следующий шаг — выбор режима работы, в роли основного маршрутизатора, либо как wifi репитер. Соответственно, нам в данный момент нужен «Primary Base Station»
Подключение к интернету
После этого Xiaomi Router 4 проверит подключение к интернету. Поскольку у меня динамический IP адрес от провайдера, ввода никаких дополнительных параметров не требуется. Если же у вас PPPoE, L2TP, PPTP или Статический IP, то откроется еще одна промежуточная страница с полями для того, чтобы прописать необходимые для коннекта данные. Их должен предоставить вам поставщик услуг интернета.
Настройка WiFi сети
Переходим к следующему шагу, на котором нужно задать имена для своих сетей и пароль для подключения. Я говорю именно «сетей», хотя отображается форма для присвоения названия только одного SSID — дело в том, что по умолчанию wifi в диапазоне 2.4 GHz и 5 GHz будут называться одинаково, только последний прибавит еще к нему окончание «5G». Впоследствии имя беспроводной сети можно будет изменить.
Также обратите внимание на установленную галочку напротив «Set as router admin password as well». Эта функция позволяет сделать ключ для подключения к wifi одновременно паролем для доступа в администраторский раздел
Это удобно, так как не нужно запоминать лишнего, но для безопасности все-таки лучше ее снять и назначить отличающийся.
Жмем на кнопку «Finish» и видим сводную информацию по нашим созданным соединениям.
Далее роутер перезагрузится и смартфон автоматически подключится к одной из новых сетей. Если этого не произошло, то делаем вручную.
После этого нас еще раз попросят авторизоваться под своей учетной записью в Mi Cloud.
При этом в качестве региона будет указан «Mainland China» — вам же нужно обязательно выбирать тот, для которого был выпущен роутер, иначе войти туда не получится. На практике это выглядит как простой подбор нужного варианта. Лично мне подошел Тайвань.
Если же вы еще не регистрировались нет, то нужно это сделать — по кнопке в правом верхнем углу. Это необходимо ля того, чтобы иметь доступ со смартфона к настройкам роутера Xiaomi WiFi Router 4 удаленно через интернет.
Весь процесс регистрации показывать нет смысла — думаю, правитесь, там нет ничего сложного.
В финале всех этих действий по авторизации должно появиться окно с распознанным роутером Xiaomi — нажимаем на кнопку «Pair Router»
Вводим заданный ранее пароль администратора
И, наконец, попадаем в панель управления.
Ручная настройка
Ручной режим выручает, когда пользователю нужно настроить маршрутизатор под себя. Но прежде следует сбросить заводские настройки:
- Подключить и запустить устройство по схеме, описанной в первой части.
- В окне заводских настроек выбрать опцию Remove Configuration.
Окно появляется при первом запуске, но если роутер уже использовался, то сброс делается иначе:
- Войти во вкладку System.
- Кликнуть по строке Reset Configuration.
- В открывшемся окне выбрать строку No Default Configuration и поставить галочку.
- Далее – нажать на кнопку Reset Configuration.
- Дождаться перезагрузки устройства и переходить к настройке интернета.
Internet
Есть 3 варианта подключения интернета:
- Со статическим IP-адресом.
- DHCP-настройка.
- Соединение с авторизацией.
Статический IP
Настройки для этого типа подключения предоставляет провайдер, после чего админ:
- Выбирает вкладку IP.
- Переходит в раздел Addresses.
- Вносит данные в поля Addresses и Network в открывшемся окне.
- В строке Interface указывает порт WAN.
- Переходит в Routes.
- Нажимает на «+» в левом верхнем углу.
- Выбирает маршрут по умолчанию.
- Нажимает Apply.
- Подтверждает действие кликом по OK.
На следующем этапе ему нужно добавить адрес DNS:
- В разделе IP выбрать вкладку DNS.
- Добавить адрес в поле Servers.
- Нажать OK.
Статическое подключение выполнено.
DHCP
Для подключения этого типа администратор:
- Открывает вкладку IP.
- Переходит в DHCP Client.
- Нажимает на «+» в верхнем левом углу открывшегося окна.
- Указывает порт WAN в поле Interface.
- Отмечает галочками Use Peer DNS и Use Peer NTP.
- Выбирает Yes в поле Add Default Route для добавления маршрута в таблицу маршрутизации.
- Подтверждает создание клиента кликом по OK.
Настройка завершена.
Соединение с авторизацией
Настройка с авторизацией необходима, если интернет-провайдер использует соединения PPPoE, PPTP, L2TP. Пошаговый алгоритм действий для таких ситуаций:
- Выбрать вкладку PPP.
- Нажать на «+» вверху слева.
- Выбрать свой тип соединения в открывшемся списке.
- Кликнуть по нему.
- В графе Name открывшегося окна задать название нового подключения.
- Во вкладке Type проверить правильность типа соединения.
- В поле Interface должен быть указан порт WAN.
В верхней строке нужно выбрать вкладку Dial Out и ввести:
- User (логин).
- Password (пароль).
Эти данные дает провайдер.
Выделить галочками графы:
- Use Peer DNS.
- Add Default Route.
- Подтвердить действие нажатием на OK.
Для L2TP и PPTP нужно ввести адрес VPN-сервера в графу Connect To. В остальном принцип тот же.
Настройка NAT
Для настройки интернет-сети у подключаемых пользователей нужно:
- Войти в раздел IP.
- Выбрать Firewall.
- Выбрать раздел NAT – он находится в верхней горизонтальной строке.
- Нажать на «+» вверху слева.
- Далее опуститься до пункта Out. Interface в разделе General.
- Вписать в поле ether5.
- Переместиться в раздел Action (он находится на одной строке с General).
- Вписать в поле masquerade.
- Подтвердить действие OK.
Wireless
В этой вкладке настраивается беспроводное подключение к интернету:
- Войти в Wireless.
- Выбрать «+».
- В открывшемся окне ввести пароль Wi-Fi.
- Выбрать шифрование.
Далее переходить к настройкам в разделе «Свойства» – Wireless:
- Mode – ap bridge.
- Band – 2GHz-G/N.
- Frequency – auto.
- Wireless Protocol – 802.11.
- Security Profile – my wifi.
- WPS Mode – disabled.
- В полях Default Authenticate и Default Forward – галочки.
Подтверждение – клик на OK.
Lokal Network
Локальная сеть в ручном режиме настраивается через вкладку Bridge:
- Нажать «+».
- В графу Name вписать bridge1.
- Подтвердить создание моста нажатием OK.
- Войти в IP – Addresses.
- Назначить мосту IP-адрес.
- Кликнуть OK.
- Далее – IP– DHCP Server.
- Кликнуть по DHCP Setup.
- Выбрать нужные параметры.
- Перейти к следующему шагу Next.
- Войти в Bridge – Ports.
- Добавить порты в созданный мост.
Как зайти на 192.168.88.1 в настройки роутера MikroTik?
Устройство, с которого мы будем открывать настройки, должно быть подключено к маршрутизатору. Можно подключится по Wi-Fi сети. По умолчанию сеть открыта, без пароля. Или с помощью сетевого кабеля. В комплекте с моим MikroTik hAP Lite TC сетевого кабеля в комплекте не было, и это очень плохо.
На компьютере, в свойствах подключения (через которое вы подключены к роутеру) нужно поставить автоматическое получение IP-адреса. По умолчанию, как правило, там стоит именно автоматическое получение всех адресов. Если web-интерфейс роутера не откроется, то нужно в первую очередь проверить именно эти параметры.
Чтобы открыть панель уравнения маршрутизатором MikroTik, нужно в браузере перейти по адресу http://192.168.88.1 . Подойдет любой браузер: Опера, Хром, Internet Explorer и т. д.
Вот так выглядит сам web-интерфейс RouterOS:
Как можно увидеть выше на скриншоте, на главной странице можно задать практически все необходимые параметры. Да, соглашусь, что если необходимо например сделать проброс портов, или еще что-то, то придется покопаться в настройках. Их там очень много ?







