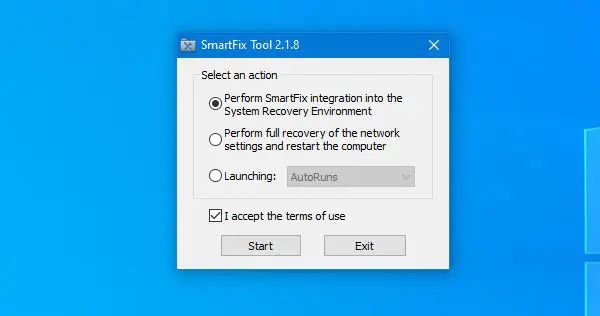Восстановление компьютера с Windows после атаки вредоносного ПО
SmartFix предназначен для выполнения всего трех задач. Вы можете использовать его, когда ваш компьютер подвергается атаке, а также после удаления вредоносного, рекламного, шпионского ПО и т. Д. С помощью антивируса. В это программное обеспечение включены три варианта:
Если вы выберете первый вариант, вы можете запустить SmartFix из среды восстановления системы, которая появится, если вы нажмете кнопку F8 во время загрузки системы. Оттуда он начнет работать и попытается удалить все подозрительные вредоносные файлы, чтобы пользователи могли возобновить свою работу как можно быстрее.
Второй вариант (выполнить полное восстановление сетевых настроек и перезагрузить компьютер) удобен, когда рекламное ПО или вредоносное ПО изменили настройки вашей сети. Если вы не можете использовать Интернет после восстановления после атаки, вам следует воспользоваться этой опцией. Он выполнит полное восстановление сетевых настроек, чтобы вы могли начать пользоваться Интернетом на своем персональном компьютере.
Третий вариант (Запуск) позволяет запускать различные программы. Вы можете скачать и запустить AdwCleaner, DR. Web CureIt, ESET Online Scanner, Kaspersky Virus Removal и т. Д., Если у вас есть действующее подключение к Интернету. Вы можете использовать AdwCleaner, если на вашем компьютере установлено рекламное ПО, Kaspersky Virus Removal Tool, если на вашем компьютере есть вредоносное ПО и т. Д.
Использование SmartFix для устранения распространенных проблем Windows
Чтобы начать использовать SmartFix, вам необходимо выполнить следующие действия.
Для начала вам необходимо скачать его с официального сайта. Не требует установки из-за портативности. После загрузки дважды щелкните исполняемый файл, чтобы открыть интерфейс. Как упоминалось ранее, вы можете найти три варианта.
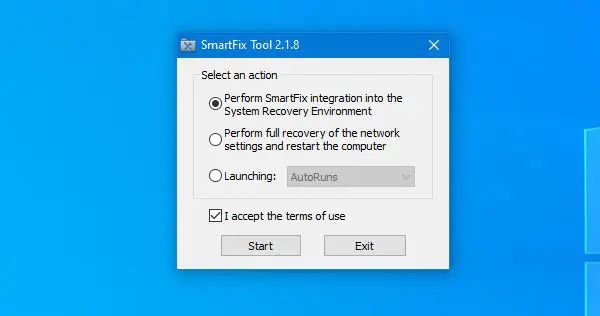
Вам нужно выбрать, чем вы хотите заниматься. Если вы выберете первый вариант, на вашем экране появится сообщение «Интеграция SmartFix в меню загрузки успешно завершена». После этого вам необходимо загрузить вашу систему в среду восстановления и перейти в раздел «Устранение неполадок»> «SmartFix Tool».
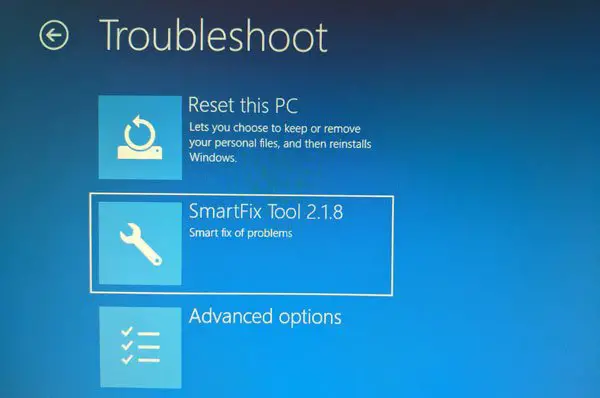
После этого он будет работать соответствующим образом, чтобы найти и исправить поврежденные файлы.
Второй вариант полезен, когда настройки вашей сети были изменены вредоносным или рекламным ПО. Если вы выберете эту опцию, он попытается восстановить предыдущие настройки сети и перезагрузит компьютер. Чтобы использовать его, выберите второй вариант и нажмите кнопку Начинать кнопка.
Третий вариант позволяет загружать различные инструменты, например:
КОНЧИК: Наша портативная бесплатная программа FixWin может помочь вам решить большинство проблем Windows одним щелчком мыши.
Нет необходимости открывать браузер, перейдите на соответствующий веб-сайт, чтобы загрузить эти инструменты, поскольку SmartFix может сделать это за вас. Много раз вам может потребоваться запустить такое программное обеспечение для удаления вредоносных программ, рекламного ПО и т. Д. Вы можете выбрать одно программное обеспечение в соответствии с вашими требованиями. Если программное обеспечение требует установки, вы можете найти мастер установки после загрузки. Однако, если программное обеспечение переносимо, вы можете запустить его напрямую, не устанавливая. В Запуск выпадающее меню выглядит так:
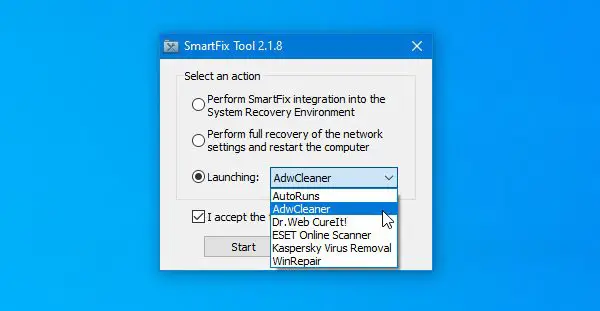
Чтобы загрузить любое программное обеспечение, у вас должно быть подключение к Интернету. Вы можете использовать второй вариант перед этим, если у вас нет подключения к Интернету на вашем компьютере.
Если хотите, можете скачать его с Официальный веб-сайт. Он полностью совместим с Windows 10.
Tron Script — еще один бесплатный инструмент для сканирования, очистки и дезинфекции вашего компьютера.
Целесообразен ли ремонт HDD?
Важно понимать, что любой из способов устранения SMART ошибки – это самообман. Невозможно полностью устранить причину возникновения ошибки, так как основной причиной её возникновения часто является физический износ механизма жесткого диска
Для устранения или замены неправильно работающих составляющих жесткого диска, можно обратится в сервисный центр специальной лабораторией для работы с жесткими дисками.
Но стоимость работы в таком случае будет выше стоимости нового устройства. Поэтому, ремонт имеет смысл делать только в случае необходимости восстановления данных с уже неработоспособного диска.
Как исправить SMART ошибку?
Ошибки S.M.A.R.T. свидетельствуют о скорой поломке жесткого диска
, поэтому исправление ошибок, как правило не приносит должного результата и ошибка остается. Помимо критических ошибок, существуют еще и другие проблемы, которые могут вызывать сообщения такого рода. Одной из таких проблем является повышенная температура носителя
.
Ее можно посмотреть в программе Victoria во вкладке SMART под пунктом 190 «Airflow temperature»
для HDD. Или под пунктом 194 «Controller temperature»
для SDD.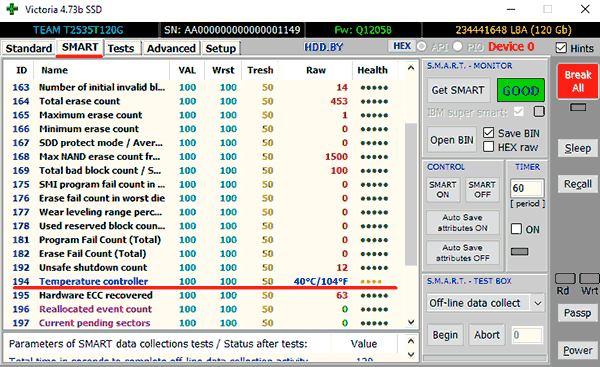
Если данный показатель будет завышен, следует принять меры по охлаждению системного блока
:
- Проверить работоспособность кулеров
. - Очистить пыль
. - Поставить дополнительный кулер
для лучшей вентиляции.
Другим способом исправления ошибок SMART является проверка накопителя на наличие ошибок
.
Это можно сделать, зайдя в папку «Мой компьютер»
, кликнув правой клавишей мыши
по диску или его разделу, выбрать пункт «Сервис»
и запустив проверку.
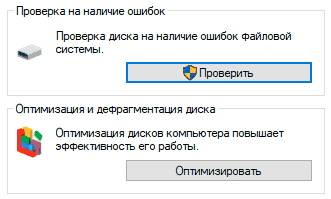
Если ошибка не была исправлена в ходе проверки, следует прибегнуть к дефрагментации диска
.
Чтобы это сделать, находясь в свойствах
диска следует нажать на кнопку «Оптимизировать»
, выбрать необходимый диск и нажать «Оптимизировать»
.
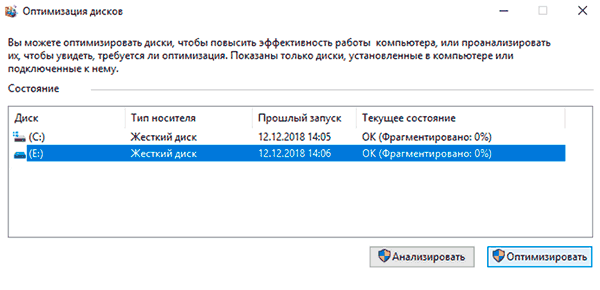
Если ошибка не пропадет после этого, скорее всего диск просто исчерпал свой ресурс
и в скором времени он станет нечитаемым
, а пользователю останется только приобрести новый HDD или SSD.
Что такое SMART и что он показывает?
«S.M.A.R.T.»
расшифровывается как «self-monitoring, analysis and reporting technology»
, что в переводе означает «технология самодиагностики, анализа и отчетности»
.
Каждый жесткий диск, подключённый через интерфейс SATA или ATA, имеет встроенную систему S.M.A.R.T., которая позволяет выполнять следующие функции:
-
Проводить анализ
накопителя. -
Исправлять
программные проблемы
с HDD. -
Сканировать поверхность
жесткого диска. - Проводить программное исправление
, очистку
или замену
поврежденных блоков. -
Выставлять оценки
жизненноважным характеристикам диска. -
Вести отчётность
о всех параметрах жесткого диска.
Система S.M.A.R.T.
позволяет давать пользователю полную информацию о физическом состоянии жесткого диска
, методом выставления оценок, при помощи которых можно рассчитать примерное время выхода HDD из строя. С данной системой можно лично ознакомиться, воспользовавшись программой Victoria или другими аналогами.
С тем, как работать, проверять и исправлять ошибки жесткого диска в программе Victoria, Вы можете ознакомиться в статье « ».
Как удалить Software Reporter Tool
Единственный способ удаления данной утилиты – вместе с браузером Google Chrome через деинсталляцию браузера штатными средствами Windows.
Но можно сделать отключение сервиса через ограничение прав на считывание файлов с жёсткого диска. В Windows 10 это выполняется следующим образом:
- Открыть «Диспетчер задач» (кликнуть правой кнопкой мыши на панель задач и выбрать соответствующий пункт меню).
- Во вкладке «Процессы» найти Software Reporter Tool и завершить его. Процессов с данным названием может быть несколько. Необходимо остановить работу каждого из них.
- Открыть в проводнике адрес AppData\Local\Google\Chrome\User Data\SwReporter (в папке «Пользователи» на диске, где установлен Windows). Папка AppData является скрытой и не будет отображаться по умолчанию. В этом случае необходимо перейти в «Панель управления», открыть «Свойства папок» и отключить пункт «Скрывать скрытые папки».
- Кликнуть правой кнопкой мыши на папку SwReporter, выбрать «Свойства».
- Перейти во вкладку «Безопасность», выбрать «Дополнительно».
- Среди всех параметров отметить «Отключение наследования».
- Выбрать «Удалить все наследования и разрешения». Нажать «Сохранить».
Перед тем как отключить работу Reporter Tool, необходимо убедиться, что пользователь вошёл в систему под учётной записью Администратора. Юзеры, вошедшие в качестве Гостя, не смогут получить доступ к папке AppData.
В Windows 7 алгоритм отключения Reporter Tool несколько отличается:
- Перейти в папку SwReporter, в правой верхней части окна, где указан владелец директории, выбрать «Изменить».
- Указать учётную запись текущего пользователя, подтвердить смену владельца.
- Далее всё выполняется точно так же, как в Windows 10 (необходимо удалить унаследованные разрешения).
Данная настройка действует только до очередного обновления Google Chrome, так как папка SwReporter при этом перезаписывается. Если пользователя такой вариант не устраивает, то ему следует рассмотреть возможность перехода к использованию браузера Chromium – в плане функционала он такой же, как и Chrome, но без дополнительного софта от Google.
Итак, процесс Software Reporter Tool связан с браузером Google Chrome. Отключать его не рекомендуется, так как компьютер после этого становится менее защищённым. Исключением являются те случаи, когда пользователь установил сторонний антивирус со свежими базами данных сигнатур.
https://youtube.com/watch?v=uS00dfcOKGo
Как отключить Software Reporter Tool
Завершите работу или снимите задачу процесса software_reporter_tool.exe. Можно воспользоваться классическим диспетчером задач. Нагрузка кратковременно до следующей проверки исчезнет. Этого будет недостаточно, дальше он себя может повторно проявить.
Как вариант, можно закрыть доступ пользователям. В расположении C:\ Пользователи\ Имя_пользователя\ AppData\ Local\ Google\ Chrome\ User Data откройте Свойства папки SwReporter. В свойствах перейдите во вкладку Безопасность и нажмите Дополнительно.
Теперь выберите Отключение наследования и подтвердите действие Удалить все унаследованные в явные разрешения этого объекта. Наследование для этого объекта будет заблокировано. Запуск утилиты попросту станет невозможным (как и её обновление).
Корпорация Google представила поддержку политик, которые можно использовать для настройки функций Chrome. Одна с политик управляет средством Software Reporter Tool. Создайте резервную копию реестра перед самостоятельным внесением изменений.
Откройте редактор реестра выполнив regedit в окне Win+R. Перейдите в раздел: HKEY_LOCAL_MACHINE \ SOFTWARE \ Policies \ Google \ Chrome. У меня его не существует, придётся создавать самостоятельно. Как и параметры политик управления браузером.
Создайте Параметр Dword (32-бита) с названием ChromeCleanupEnabled и значением. Он определяет, может ли Software Reporter Tool работать в системе. Параметр ChromeCleanupReportingEnabled определяет, будут ли результаты отправлены в Google.
Откройте Настройки и в разделе Система > Не отключать работающие в фоновом режиме сервисы при закрытии браузера установите Выключено. Теперь средство Удалить вредоносное ПО с компьютера должно приостановить действие при завершении работы.
Закройте браузер и посмотрите, нагружает ли процесс Software Reporter Tool диск или процессор. Можно выбрать Удалить вредоносное ПО с компьютера и дождаться завершения проверки. Рекомендуем обновить браузер, возможно, в новой версии оно было доработано.
Заключение
Инструменты Software Reporter Tool, Chrome Cleanup Tool и Software Removal Tool идентичны. Они в зависимости от версии Google Chrome используются для сканирования Вашего компьютера на наличие вредоносного ПО. Его можно найти в разделе настроек браузера.
Исполняемый файл устанавливается браузером Google Chrome, поэтому он абсолютно безопасен. Часто люди предполагают, что это вредоносное ПО, но ошибаются. Это средство повышает безопасность как данных пользователя, так и непосредственно самого веб-браузера.
SmartFix Tool — внешний вид
В целом программа выглядит так:
SmartFix Tool вроде даже умеет лечить от вирусов, но, судя по этой картинке то возможно утилита просто использует другие антивирусные программы:
То есть SmartFix может содержать другие проги, вот какие на картинке выше видим:
- AutoRuns — инструмент анализа автозагрузки.
- AdwCleaner — очистка ПК от всевозможных рекламных вирусов, шпионских модулей, и прочего рекламного мусора. Лучшая утилита в своем роде.
- Dr.Web CureIt! — нереально качественная и номер один утилита против опасных серьезных вирусов типа троянов, руткитов, ботнетов. Бесплатная. Ее можно скачать с офф сайта Доктора Веба, она уже идет вместе с сигнатурными базами. Кстати скачивается с уникальным названием (оно всегда разное).
- ESET Online Scanner — антивирусный сканер от ESET, толком ничего сказать не могу, так как не пользовался им. Но должен быть неплохим.
- Kaspersky Virus Removal — утилита по удалению вирусов от известного Касперского. Пользовался пару раз и давно. Ничего плохо сказать не могу, но лично мне антивирус от Касперского нравится, в том числе и бесплатная версия, поэтому думаю утилита тоже годная.
- WinRepair — модуль восстановления системных файлов/компонентов, целостность которых необходима для нормальной работы винды.
Также мы видим, что прога может:
- Выполнить интеграцию SmartFix в средство восстановления системы. Я так понимаю чтобы при восстановлении можно было пользоваться функциями SmartFix.
- Запустить полное восстановление настроек сети и перезагрузить. Да, это актуально — некоторые вирусы портят подключение интернета, в итоге интернет или не работает или временно работает, а потом обрывается.
По поводу интеграции — имеется ввиду добавление пункта SmartFix в меню Диагностика:
И если в этом меню выбрать пункт SmartFix Tool, запустится такое окошко:
И через некоторое время будет окошко где сказано что настройка компьютера завершена:
Пункт SmartFix Tool в меню Диагностика полезен:
- Если запустить SmartFix, то работа его будет выполняться еще до загрузки винды со всеми ее прогами, среди которых и может быть вирус.
- Иногда настройки изменить нельзя, потому что вирус не дает. Меню Диагностика тут тоже поможет, так как я уже написал выше — это меню работает не в винде, а еще до загрузки ее. Правда после включения винды возможно вирус активируется и начнет свое дело, поэтому, возможно что лучше зайти в безопасный режим и там проверить антивирусной утилитой либо запустить этот же SmartFix Tool.
- Не уверен, поэтому просто мысли вслух: возможно из меню Диагностика SmartFix Tool позволяет запустить модуль Dr.Web CureIt! чтобы он проверил систему еще до загрузки. Либо сразу после включения винды, при этом если запуск всех программ кроме Dr.Web CureIt! будет блокирован, то это вообще будет идеально.
Распространенные сообщения об ошибках в SMART Uninstaller.exe
Наиболее распространенные ошибки SMART Uninstaller.exe, которые могут возникнуть:
• «Ошибка приложения SMART Uninstaller.exe».• «Ошибка SMART Uninstaller.exe».• «Возникла ошибка в приложении SMART Uninstaller.exe. Приложение будет закрыто. Приносим извинения за неудобства».• «SMART Uninstaller.exe не является допустимым приложением Win32».• «SMART Uninstaller.exe не запущен».• «SMART Uninstaller.exe не найден».• «Не удается найти SMART Uninstaller.exe».• «Ошибка запуска программы: SMART Uninstaller.exe».• «Неверный путь к приложению: SMART Uninstaller.exe».
Эти сообщения об ошибках .exe могут появляться во время установки программы, во время выполнения связанной с ней программы, общих файлов SMART, при запуске или завершении работы Windows или даже во время установки операционной системы Windows
Отслеживание момента появления ошибки SMART Uninstaller.exe является важной информацией при устранении неполадок
Восстановление компьютера с Windows после атаки вредоносного ПО
SmartFix предназначен для выполнения всего трех задач. Вы можете использовать его, когда ваш компьютер подвергается атаке, а также после удаления вредоносного, рекламного, шпионского ПО и т. Д. С помощью антивируса. В это программное обеспечение включены три варианта:
Если вы выберете первый вариант, вы можете запустить SmartFix из среды восстановления системы, которая появится, если вы нажмете кнопку F8 во время загрузки системы. Оттуда он начнет работать и попытается удалить все подозрительные вредоносные файлы, чтобы пользователи могли возобновить свою работу как можно быстрее.
Второй вариант (выполнить полное восстановление сетевых настроек и перезагрузить компьютер) удобен, когда рекламное ПО или вредоносное ПО изменили настройки вашей сети. Если вы не можете использовать Интернет после восстановления после атаки, вам следует воспользоваться этой опцией. Он выполнит полное восстановление сетевых настроек, чтобы вы могли начать пользоваться Интернетом на своем персональном компьютере.
Третий вариант (Запуск) позволяет запускать различные программы. Вы можете скачать и запустить AdwCleaner, DR. Web CureIt, ESET Online Scanner, Kaspersky Virus Removal и т. Д., Если у вас есть действующее подключение к Интернету. Вы можете использовать AdwCleaner, если на вашем компьютере установлено рекламное ПО, Kaspersky Virus Removal Tool, если на вашем компьютере есть вредоносное ПО и т. Д.
Использование SmartFix для устранения распространенных проблем Windows
Чтобы начать использовать SmartFix, вам необходимо выполнить следующие действия.
Для начала вам необходимо скачать его с официального сайта. Не требует установки из-за портативности. После загрузки дважды щелкните исполняемый файл, чтобы открыть интерфейс. Как упоминалось ранее, вы можете найти три варианта.
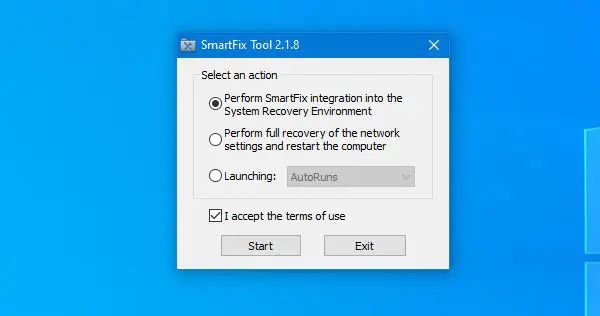
Вам нужно выбрать, чем вы хотите заниматься. Если вы выберете первый вариант, на вашем экране появится сообщение «Интеграция SmartFix в меню загрузки успешно завершена». После этого вам необходимо загрузить вашу систему в среду восстановления и перейти в раздел «Устранение неполадок»> «SmartFix Tool».
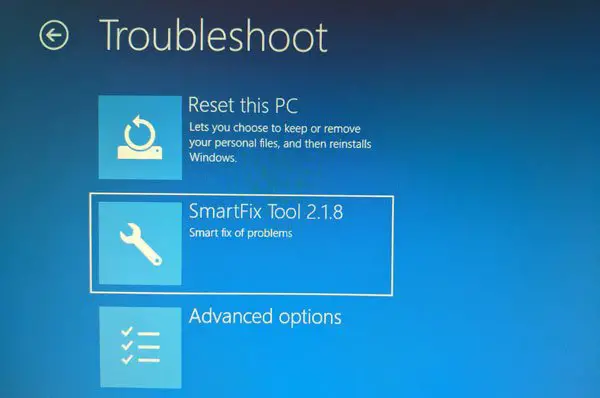
После этого он будет работать соответствующим образом, чтобы найти и исправить поврежденные файлы.
Второй вариант полезен, когда настройки вашей сети были изменены вредоносным или рекламным ПО. Если вы выберете эту опцию, он попытается восстановить предыдущие настройки сети и перезагрузит компьютер. Чтобы использовать его, выберите второй вариант и нажмите кнопку Начинать кнопка.
Третий вариант позволяет загружать различные инструменты, например:
КОНЧИК: Наша портативная бесплатная программа FixWin может помочь вам решить большинство проблем Windows одним щелчком мыши.
Нет необходимости открывать браузер, перейдите на соответствующий веб-сайт, чтобы загрузить эти инструменты, поскольку SmartFix может сделать это за вас. Много раз вам может потребоваться запустить такое программное обеспечение для удаления вредоносных программ, рекламного ПО и т. Д. Вы можете выбрать одно программное обеспечение в соответствии с вашими требованиями. Если программное обеспечение требует установки, вы можете найти мастер установки после загрузки. Однако, если программное обеспечение переносимо, вы можете запустить его напрямую, не устанавливая. В Запуск выпадающее меню выглядит так:
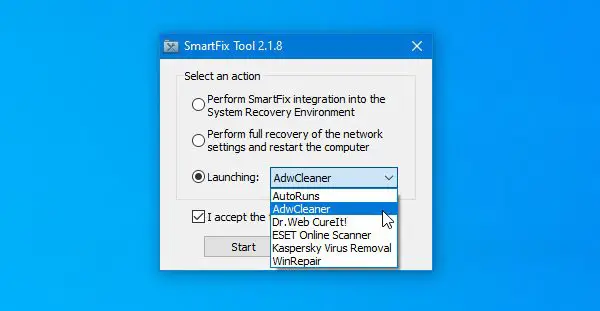
Чтобы загрузить любое программное обеспечение, у вас должно быть подключение к Интернету. Вы можете использовать второй вариант перед этим, если у вас нет подключения к Интернету на вашем компьютере.
Если хотите, можете скачать его с Официальный веб-сайт. Он полностью совместим с Windows 10.
Tron Script — еще один бесплатный инструмент для сканирования, очистки и дезинфекции вашего компьютера.
Что такое Software Reporter Tool
Google заявляет, что Software Reporter Tool входит в состав инструмента Chrome Cleanup, и это специальная утилита для удаления вредоносных и мусорных файлов, появляющихся в процессе работы браузера. Она работает в любой версии Виндовс и автоматически сканирует только ту папку, в которую установлен Google Chrome (и где хранится его кэш).
Данный инструмент интегрирован для обеспечения защиты конфиденциальных данных. Он же защищает компьютер от заражения вредоносным ПО, добавляющим рекламную интеграцию в Хром или заменяющим адресную поисковую строку. В Windows 7 Software Reporter Tool также позволяет управлять Push-уведомлениями (блокировать их на выбранных сайтах, в Windows 10 этот инструмент интегрирован в саму ОС и настраивается через панель уведомлений).
Software Reporter Tool грузит диск и процессор, как его отключить?
Многим пользователям может не понравится тот факт, что какой-то процесс сканирует их компьютер, но реальная проблема, кажется, совершенно в другом. На старых компьютерах и ноутбуках может довольно сильно затормозить работу системы, даже до нескольких минут. У пользователя нет рычагов управления этим процессом, когда он запускается и какие данные собирает. Такая ситуация может привести к тому, что во время работы компьютер сильно замедляться, начинает зависать, поскольку SRT в этот момент начнет сканировать диск, что затруднит нам использование ПК.
Если SRT доставляет проблемы, то можете его отключить, но помните, что это остановит работу инструмента Chrome Cleanup Tool.
Чтобы отключить нужно перейти в каталог, в котором он расположен. Нажмите сочетание клавиш Win+R и введите команду в окне выполнить:
%localappdata%
Откроется папка AppDataLocal в каталоге вашей учетной записи пользователя. Далее перейдите в подкаталог:
GoogleChromeUser Data
В папке User Data найдете каталог SwReporter. Он отвечает за Reporter Software Tool. Кликните правой кнопкой мыши на этот каталог и перейдите в Свойства.
В свойствах откройте вкладку Безопасность, затем нажмите кнопку «Дополнительно».
Здесь увидите дополнительные параметры безопасности SwReporter. Нажмите кнопку «Отключение наследования».
Появится уведомление, что делать с унаследованными объектами.
Выберите пункт «Удалить все унаследованные разрешения этого объекта». Подтвердите изменения кнопкой «Применить», при отображении дополнительных запросов, нажмите «Да».
Разрешения из папки SwReporter будут удалены, что позволит полностью отключить работу Reporter Software Tool. Конечно, проще было бы просто удалить эту папку, но при очередном обновлении Гугл Хром она будет восстановлена. Удаление разрешений, сделает так, что после обновления браузера SRT больше не запустится в Windows.
</index>
Недавно, работая за компьютером, заметил, что он стал значительно притормаживать. Открыв диспетчер задач, я увидел, что процесс software_reporter_tool.exe грузит процессор и достаточно сильно. Меня очень заинтересовало что это такое?! Тем более, что антивирус на него не ругался. Я принудительно завершил его работу и полез искать информацию о нём. Поиски в Интернете привели к очень интересному результату. В этой статье я подробно расскажу про Software Reporter Tool, что делает эта программа и как её отключить, чтобы она более не запускалась автоматически.
S.M.A.R.T. Status Bad Error FAQs
If you also have any of the following frequently asked Smart error fix questions, find solutions here.
How do I fix Smart status bad issue?
- Reboot your computer and recover data
- Disable S.M.A.R.T error from the BIOS
- Check bad sectors on the hard drive
- Back up and replace the hard drive
What causes smart hard disk error?
The SMART status bad error may be caused by bad sectors on the hard drive. In this case, you can try to run chkdsk to fix the corrupted file system and bad sectors to fix the SMART hard disk error.
How do I fix smart hard drive detects imminent failure?
Error message: «Hard disk failure is imminent. Please back up your hard disk and have it replaced. Press F18 for Setup. F2 to Continue.”
Может ли быть вирусом?
А теперь рассмотрим ситуацию, которая не подпадает под всё, перечисленное выше. Если процесс потребляет слишком много ресурсов, но при этом не происходит обновление системы, а Defender отключён и не используется – ваш msascuil скорее всего является вирусом. Чтобы убедиться в этом потребуется:
- Запустить диспетчер задач.
- Перейти на вкладку «Подробности» (предварительно нужно клацнуть на галочку «больше»).
- Найти msascuil и нажать по нему правой кнопкой мыши.
- Выбрать «Свойства» (для примера используется другой процесс, но это не меняет алгоритма).
- Перейти на вкладку «Подробно» и проверить данные из описания. Они должны соответствовать скриншоту ниже:
При несоответствии указанных данных потребуется заняться уничтожением вируса. Увы, это может оказаться сложной задачей, с которой не справится штатный антивирус. Поэтому имеет смысл проконтролировать его работу сторонними утилитами вроде Dr.Web CureIt.
Что делает утилита Software Reporter Tool
Как оказалось, вместе с последними версиями браузера Google Chrome автоматически устанавливается специальное приложение Chrome Cleanup Tool, цель которого устранять все препятствия для нормальной работы браузера. Software Reporter Tool, в свою очередь, это автономный процесс Google Chrome, который отслеживает установку Chrome и сообщает, если какие-либо надстройки мешают нормальной работе браузера. Он не лезет в сеть, но в основном используется браузером для распознавания программ, которые могут конфликтовать с ним. Если нечто подобное обнаруживается — у пользователю предлагается удалить мешающую программу.
В диспетчере задач приложение отображается как исполняемый файл с именем software_reporter_tool.exe. Он не всегда активен, запускается периодически и работает в среднем около получаса. Поэтому пользователь обычно обнаруживает его случайно или когда процесс грузит процессор (от 30-40% и выше).
Безопасен ли Software Reporter Tool?!
Интересный вопрос. Это определенно не вирус, но информацию он собирает вполне конкретную. Даже несмотря на то, что специалисты Google утверждают, что утилита software_reporter_tool.exe сканирует только те папки и файлы, которые относятся к браузеру Chrome, нет абсолютно никаких гарантий, что в один прекрасный момент он не начнёт сканировать прочие файлы и папки.
К тому же, это ещё один инструмент, под который могут маскироваться вирусы. А так как он периодически сильно грузит процессор, то даже специалисту сразу будет сложно понять оригинал это или вирус-подделка.