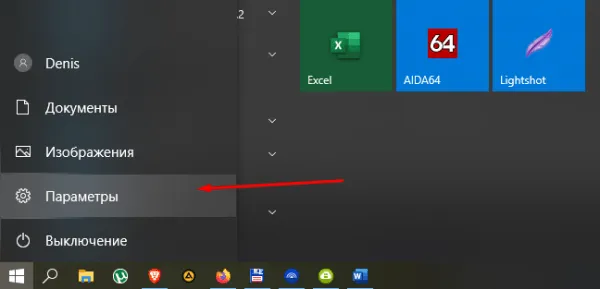Проблемы при установке Windows 10 и их решение
На этапе выбора разделов диска для установки операционки может возникнуть ошибка такого характера:
Причина такого рода конфликта лежит в том, что вы загрузились с носителя в режиме, противоположном тому, что стоит на текущий момент на диске, на который вы и хотите установить новую операционную систему. Решение этой проблемы может быть осуществлено двумя способами:
- Конвертация жесткого диска. Нужно конвертировать его из mbr в gpt.
- Зайти в Биос, а точнее в boot menu и сменить тип загрузки с EFI на legacy.
Ошибка 0x8007025d
Ее возникновение может быть по нескольким причинам.
- Такая беда в самом начале свидетельствует о сбое загрузочного сектора, из-за этого копирование файлов прекращается. Нужно проверить работоспособность жесткого диска, оперативной памяти и других компонентов системы. Нужно копать там, после исправления ошибка при установке пропадет. В отдельных случаях, поможет форматирование жесткого диска перед установкой ОС.
- Код ошибки 0x8007025d в самом конце может выскакивать потому, что на жестком диске не хватает места.
- При инсталляции Windows с флешки или внешнего диска, причина возникновения ошибки может крыться в них самих. Проверьте, все ли установочный файлы были полностью скопированы на внешний носитель, попробуйте перезаписать их повторно.
- Протестируйте ячейки памяти при помощи специальных программ. Иногда потребуется перезаписать установочные файлы на CD.
- Не забудьте выставить в Bios приоритет загрузки, в соответствии с типом носителя, который используется для установки Винды.
Зависает установка
Если мощность вашего компьютера оставляет желать лучшего, то могут возникать некоторые проблемы на определенных этапах установки.
Например, долгая подготовка к установке или ее подвисание. Тут необходимо просто некоторое время подождать, пока она разгрузится, и предпринимать какие-либо действия только по прошествии длительного времени – часа и более.
Не запускается установка
Может возникнуть и такая проблема, как отсутствие запуска установки Виндовс 10. Необходимо удостовериться, правильно ли вы выбрали очередность загрузки в boot menu. Если все правильно и первым пунктом в загрузке стоит запуск системы с вашего носителя, содержащего установку ОС, то причина может быть в другом.
При перезагрузке компьютера на короткое время может всплывать окно, где требуется нажать любую клавишу для запуска установки. Вы его могли просто не заметить.
Также можно посоветовать после перезагрузки компьютера нажимать клавиши от f5 до f12.
Можно ли установить Виндовс 10 на планшет с Android?
Решение снести систему андроид на планшете и поставить Десятку может быть оправдано такими причинами, как:
- поддержка определенных игр только на Виндовс;
- экспериментальное сравнение двух ОС Андроид и Виндовс на планшете.
Есть несколько способ осуществить эту задачу.
- Одним из них будет полная переустановка системы, после чего с нуля устанавливается Винда. Он является более сложным.
- Наиболее простым будет использование различных эмуляторов этой операционной системы, из которых можно выбрать Qemu.
Установка на планшет делается при помощи приложения Bochs. Его нужно скачать и установить на ваш планшет. Затем скачивайте непосредственно образ Виндовс в формате img.
Также нужно скачать прошивку для нашего эмулятора, она называется Sdl. После скачивания она распаковывается в любую папку на вашей карте памяти.
Образ операционки распаковывается в эту папку, после чего запускается приложение Bochs и можно приступать к установке Виндовс.
Для того чтобы успешно произошла загрузка Виндовс 10 с флешки, в boot меню в настройках биоса изменяются некоторые параметры. В бут меню во вкладке Launch параметр переключается в положение enabled.
Подготовка к установке обновлений зависает
Если зависания происходят на подготовительном этапе, значит, существуют факторы, препятствующие скачиванию Win Updates. Причины: конфликтующие приложения, по-прежнему работающие в фоновом режиме, активный сторонний антивирус. Препятствовать получению пакетов могут вирусы. Запустить обновления не получится из-за поврежденных служебных файлов.
Перед тем, как обновить Вин 10, нужно активировать средство поиска и предотвращения неполадок из Центра. Параллельно можно проверить ноутбук на вирусы. Желательно просканировать ОС с помощью утилиты DISM из командной строчки на администраторских правах (dism /online /cleanup-image /restorehealth).
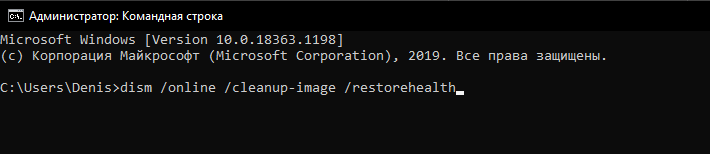
Перед приемом файлов от «Майкрософт» рекомендуется отключить стороннюю антивирусную утилиту и активные фоновые приложения. Если зависание не исчезнет, придется запускать ОС в «Безопасном режиме» или активировать в момент запуска ПК «Восстановление». Серьезные проблемы способна решить только чистая установка Виндовс 10.
Драйвер аудио
После установки последних обновлений (например, большой сборки October Update) многие пользователи столкнулись с проблемой аудиодрайвера Intel. В Диспетчере задач юзеры видели какие-то космические цифры нагрузки на процессор. Компьютеры начинали сильно тормозить, время работы от батареи сократилось более чем в два раза.
Ручное обновление драйвера было заблокировано самим Microsoft. А разработчики Intel рекомендовали пользователям обновить не аудиодрайвер, а графический драйвер Intel. В нем есть компоненты, обновляющие работу аудио устройства ноутбука.
На официальном сайте (https://downloadcenter.intel.com/download/27988/Intel-Graphics-Driver-for-Windows-10) можно скачать последнюю версию программного обеспечения. На момент написания статьи это версия 25.20.100.6326.
Также можно воспользоваться одной из бесплатных программ для автоматического обновлений драйверов.
Обновления функций поступают каждые шесть месяцев
Microsoft также выпускает большие основные версии Windows 10 раз в шесть месяцев. Он называет их «обновлениями функций». Они включают в себя множество изменений и улучшений. Например, в обновлении Windows 10 за апрель 2019 года будет добавлена легкая тема рабочего стола с новыми обоями для рабочего стола по умолчанию, а также множество других небольших изменений, в том числе улучшенный поиск файлов в меню «Пуск» и низкоуровневые улучшения, благодаря которым Windows 10 будет работать быстрее.
Тем не менее, они не всегда появляются сразу. Microsoft ограничивает его и пытается предложить вашему ПК обновление только в том случае, если компания считает, что оно будет хорошо работать на вашем оборудовании. Вы не можете получать их каждые шесть месяцев, если не будете искать их. Например, обновление Windows 10 за октябрь 2018 года по-прежнему отсутствует на большинстве ПК с Windows 10 на конец февраля 2019 года.
Эти большие обновления всегда требуют перезагрузки. Они требуют гораздо более длительного процесса установки, поэтому вы будете тратить больше времени, уставившись на синий экран, пока процесс завершается. Продолжительность процесса обновления зависит от скорости вашего компьютера и обновления — Microsoft ускоряет процесс установки в течение последних нескольких версий.
Если вы видите экран «Работа с обновлениями» и сообщением «Ваш компьютер будет перезагружаться несколько раз», возможно, Windows устанавливает обновление функции.
В случае с обновлениями «C» и «D», как правило, будет предлагаться это обновление после выпуска, если вы перейдете на экран «Центр обновления Windows» в «Настройках» и нажмете «Проверить наличие обновлений». Это сделает вас «искателем», и Microsoft предоставит вам обновление даже если он не думал, что обновление было готово для оборудования вашего компьютера. Да, это странный способ для получения обновлений.
Вы можете увидеть последнее установленное обновление функции на экране истории обновлений. Посмотрите в разделе
«Обновления функций» в верхней части меню «Настройки» => «Обновления и безопасность» => «Центр обновления Windows» => «Просмотр истории обновлений».
Что нужно знать перед установкой Windows 10
При разработке новой версии операционной системы компания Microsoft проявила небывалую открытость, предоставив широкий доступ тестерам к предварительным сборкам. На основе их отзывов добавляются новые функции и устраняются баги, так что вполне логично ожидать, что Windows 10 сможет оправдать наши надежды. Вот только небольшой перечень нововведений, которые ожидают нас в финальном релизе:
- возвращение стартового меню;
- появление голосового помощника Cortana;
- совершенно новый браузер, пришедший на смену IE;
- единый пользовательский интерфейс и приложения для всех устройств (десктопы, планшеты, смартфоны);
- новая модель распространения, предполагающая бесплатное обновление для пользователей предыдущих версий.
На данный момент эти и множество других нововведений позволяют нам предположить, что финальная версия Windows 10 вполне может повторить успех Windows 7 и стать новой любимицей пользователей.
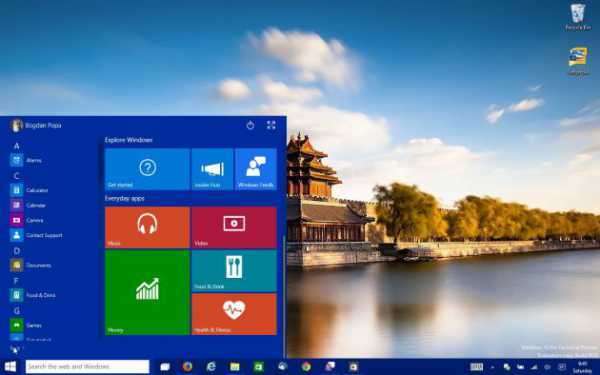
Каковы системные требования для установки Windows 10?
На официальной странице Microsoft сказано, что если ваш компьютер соответствует требованиям для Windows 8.1, то этого вполне достаточно для установки новой версии системы. Однако если вам мало этой информации, то вот более детальный перечень необходимых параметров для вашего компьютера:
- Процессор: не менее 1 ГГц.
- ОЗУ: 1 ГБ (для 32-разрядной системы) или 2 ГБ (для 64-разрядной системы).
- Свободное место на жёстком диске: 16 ГБ.
- Видеоадаптер: графическое устройство Microsoft DirectX 9 с драйвером WDDM.
Кроме этого, вам в обязательном порядке понадобится учётная запись Microsoft и доступ к интернету.
Подходит ли мой компьютер для Windows 10?
Для всех пользователей, которые совершенно не в курсе, что обозначают все эти циферки в списке системных требований, или боятся каких-либо неожиданных сюрпризов при обновлении системы, компания Microsoft приготовила специальный инструмент под названием Get Windows 10. Он автоматически появится на всех компьютерах, которые подходят для установки новой версии операционной системы. Необходимым условием для этого является наличие подключения к Сети и активный статус службы автоматических обновлений.
Это приложение служит для создания резервных копий ваших данных, содержит дополнительные сведения о Windows 10 и проверяет совместимость вашего устройства с Windows 10. Кроме того, система будет проверена на наличие распространённых проблем совместимости с установленными у вас приложениями, периферийными устройствами или компонентами компьютера.

Что ещё мне нужно знать перед началом использования Windows 10?
Вы сможете обновиться до самой свежей версии Windows несколькими различными способами.
Если вы в настоящее время используете Windows 7 SP1 или 8.1, то вы получите Windows 10 в виде бесплатного обновления через систему Windows Update. При этом необходимо знать следующее:
- Обновление должно быть выполнено в течение первых 12 месяцев после финального релиза Windows 10.
- Обладатели лицензионных версий смогут обновить систему до Windows 10 бесплатно и продолжат получать её обновления в полном объёме весь период жизненного цикла.
- Позиция компании относительно обладателей нелицензионных копий Windows всё время меняется. По последним данным, они всё же смогут получить десятку, но она будет выводить на экран постоянное предупреждение о недопустимости использования ворованного софта. Впрочем, ближе к дате выхода финальной версии эти сведения ещё могут быть уточнены.
- Пользователи Windows XP и Vista смогут установить Windows 10 только в случае, если технические характеристики их устройств соответствуют минимальным требованиям. Тогда будет производиться чистая установка системы, а не обновление предыдущей версии.
- Операционная система Windows 10 будет выпущена в нескольких разных вариантах: Windows 10 Home, Mobile, Pro, Enterprise, Mobile Enterprise, Education. Подробнее о различиях между ними можно прочитать в блоге компании.
Таковы все имеющиеся на данный момент сведения относительно установки и обновления операционной системы Windows 10. Судя по тому, что Microsoft планирует сделать этот релиз последним в истории Windows и в дальнейшем просто постоянно поддерживать его с помощью системы обновлений, рано или поздно большинству пользователей всё равно придётся перейти именно на Windows 10.
А что вы думаете по поводу выхода новой версии? Собираетесь ли апгрейдиться или по-прежнему будете использовать любимую Windows 7 или, простите, даже XP?
Что нужно знать об автоматической системе обновления Windows
Функция автоматического обновления освобождает пользователя от необходимости искать обновления в интернете и беспокоиться из-за возможного отсутствия на компьютере критических обновлений Windows.
Windows автоматически следить за последними обновлениями для компьютера. В зависимости от выбранных настроек службы Windows Update, система Windows может устанавливать обновления автоматически или только уведомлять об их наличии.
Сколько времени идёт загрузка автоматического обновления
Это зависит от типа подключения к интернету, размера и количества необходимых обновлений. Обновления автоматически загружаются в фоновом режиме во время подключения к интернету и не влияют на другие обновления. В случае, если связь прервется, загрузка продолжится в фоновом режиме при следующем подключении к интернету.
Как Windows определяет необходимые обновления
Служба Windows Update содержит программные средства, которые проверяют данные о компьютере (модель, версия системы Windows) и другое программное обеспечение Microsoft, которое используется на компьютере. Microsoft использует эту информацию для установки только необходимых для компьютера обновлений.
Когда загружаются автоматические обновления
Обновления загружаются в фоновом режиме во время подключения к интернету и не влияют на другие обновления. Если подключение к интернету будет прервано до завершения загрузки, процесс продолжится при следующем подключении.
Когда устанавливаются обновления
Это зависит от выбранных параметров автоматического обновления. Если выбраны рекомендуемые параметры, обновления инсталлируются в 3:00 или в установленное вами расписание. Если вы выключаете компьютер раньше, можно установить перед выключением.
Если во время запланированного времени установки компьютер подключен к источнику питания и переведен в режим энергосбережения (спящий режим или режим ожидания), Windows разбудит компьютер на время, необходимое для установки новых обновлений.
Если компьютер работает от аккумуляторов, ОС Windows не устанавливает все обновления. Зато Windows попытается установить их во время следующего запланированного сеанса установки.
Да. Можно выбрать установку только важных или важных и рекомендуемых обновлений. Необязательные обновления автоматически не устанавливаются. Можно настроить их установку во время просмотра доступных обновлений с помощью службы Windows Update на панели управления.
Очистка системы
Использование встроенных механизмов очистки Windows позволяет избавиться от сохраненных копий ранее установленных обновлений, тем самым решив проблему зависания их загрузки.
Автоматическая
Вызвав на экран панель параметров заходим в обозначенный рамкой раздел.
Выделяем в боковом меню строку «Память». В правой части окна щелкаем мышкой по указанной стрелкой области.
В отрывшемся апплете проверяем наличие галочки в обозначенной стрелкой позиции. Проставляем ее, если пункт очистки обновлений оказался не отмеченным. Жмем кнопку «Удалить», избавляясь от копий уже установленных обновлений.
В качестве альтернативы используем классическое приложение «Очистка диска». Вызвав системное меню поиска, начинаем набирать в обозначенном единицей поле его название. В отмеченной двойкой области Windows предложит наиболее подходящее запросу соответствии. В правой части панели поиска из списка возможных действий выбираем запуск с правами администратора.
Устанавливаем галочку в строке, указанной на скриншоте стрелкой. Жмем «ОК» запуская удаления с накопителя ненужных данных.
Ручная
Ручная очистка дает возможность не только избавиться от копий старых обновлений. При ее применении сбрасывается кэш Windows Update и перезапускаются службы, отвечающие за загрузку. Запускаем оболочку PowerShell с правами администратора. Последовательно набираем в строке-приглашении команды «net stop wuauserv» и «net stop bits». В результате их выполнения останавливаются службы Windows Update и интеллектуальной передачи.
Прерываем текущее соединение с интернетом и открываем Проводник. Проходим по пути, подсвеченному в адресной строке файлового менеджера маркером. Выделяем содержимое конечной директории сочетанием клавиш «Ctrl+A». Вызвав щелчком правой кнопки контекстное меню, удаляем файлы. Очищаем корзину и восстанавливаем сетевое соединение.
Возвращаемся в оболочку PowerShell. Запускаем остановленные ранее службы в обратном порядке. Последовательно вводим команды «net start bits» и «net start wuauserv». Заходим в панель параметров и проверяем работу Центра обновления.
Как исправить медленное время загрузки игры
- Запустить задачу обслуживания
- Дефрагментация диска
- Выполнить чистую загрузку
- Используйте безопасный режим
- Удалить стороннее программное обеспечение
- Обновите драйверы видеокарты
- Установите драйверы в режиме совместимости
Важные проверки перед разрешением медленной загрузки игры в Windows 10
Прежде чем начать, вот несколько проверок, которые необходимо рассмотреть:
- Последние программные установки. Программы, загруженные из Интернета и установленные на ваш компьютер, поставляются со сторонними приложениями, которые могут замедлять работу вашего компьютера.
- Является ли проблема только при игре в онлайн-игры или офлайн
- Марка и модель вашего компьютера
- Любые обновления драйвера вашей видеокарты
- Работают ли другие игры, как они должны на Windows 10
Как только вы это запомните, вы можете приступить к решению.
Решение 1. Запустите задачу обслуживания
Запуск задачи обслуживания проверяет проблемы на вашем компьютере, которые могут повлиять или замедлить его работу.
К таким проблемам относится количество пользователей, вошедших в систему на компьютере, или одновременное выполнение нескольких программ.
Вот шаги, которые вы можете предпринять, чтобы выполнить это:
- Нажмите правой кнопкой мыши на кнопку Пуск .
- Выберите Панель управления .
- Нажмите на Система и безопасность.
- В разделе Безопасность и обслуживание нажмите Устранить типичные проблемы с компьютером.
- Найдите Система и безопасность .
- Нажмите Выполнить задачи по обслуживанию .
Появится всплывающее окно. Следуйте инструкциям для запуска задач обслуживания.
Примечание: иногда вы получаете запрос на запуск от имени администратора, чтобы вы могли сделать это для завершения процесса.
Решение 2. Дефрагментация диска
Если первое решение не помогло разрешить медленную загрузку игры в Windows 10, попробуйте выполнить дефрагментацию жесткого диска, выполнив следующие действия:
- Нажмите правой кнопкой мыши кнопку Пуск .
- Выберите Поиск
- В поле поиска введите Дефрагментация диска .
- Нажмите Дефрагментация диска в результатах поиска.
- В разделе Текущее состояние выберите диск, который хотите дефрагментировать.
- Нажмите Анализировать диск , чтобы определить, требуется ли дефрагментация. Введите пароль администратора или дайте разрешения при появлении запроса.
- Перейдите в столбец Последний запуск , чтобы проверить процент дефрагментации. Если больше 10 процентов, дефрагментируйте диск
- Нажмите Дефрагментировать диск . Введите пароль администратора или дайте разрешения при появлении запроса.
Решение 3. Выполните чистую загрузку
Выполнение чистой загрузки для вашего компьютера уменьшает конфликты, связанные с программным обеспечением, которые могут выявить основные причины проблемы медленной загрузки игры. Эти конфликты могут быть вызваны приложениями и службами, которые запускаются и работают в фоновом режиме, когда вы обычно запускаете Windows.
Чтобы успешно выполнить чистую загрузку в Windows 10, вы должны войти в систему как администратор, а затем выполните следующие действия:
- Введите Конфигурация системы в поле поиска> нажмите Enter
- На вкладке Службы > установите флажок Скрыть все службы Microsoft > и нажмите Отключить все .
- На вкладке Запуск > нажмите Открыть диспетчер задач .
- На вкладке Запуск в Диспетчере задач> выберите все элементы> нажмите Отключить .
- Закройте Диспетчер задач .
На вкладке «Запуск» диалогового окна «Конфигурация системы»> нажмите «ОК»> перезагрузите компьютер.
После того, как все эти шаги будут тщательно выполнены, вы получите чистую среду загрузки, после чего вы можете попытаться снова загрузить свою игру.
Решение 4. Используйте безопасный режим
Безопасный режим запускает компьютер с ограниченными файлами и драйверами, но Windows все равно будет работать. Чтобы узнать, находитесь ли вы в безопасном режиме, вы увидите слова в углах экрана.
Если проблема с медленной загрузкой игры не устранена, проверьте, возникает ли она, когда компьютер находится в безопасном режиме.
Работа с обновлениями Windows 10 очень долго: что делать и сколько времени длится установка
Если обновления Windows 10 работают долго, пользователи не знают, что делать. При установке Windows Update рекомендуется не делать ничего, кроме как ждать завершения процесса. Обновление Win10 может занять около двух часов. Если при получении обновлений происходит сбой и значение счетчика процентов не меняется в течение длительного периода времени, компьютер можно перезагрузить или даже выключить.
Чтобы обеспечить бесперебойную работу компьютера и защитить его от вирусных атак, следует регулярно обновлять текущую версию Win 10. Пользователи могут включить автоматический прием пакетов через встроенный в консоль WindowsUpdateCentre. Загрузка и установка Windows Update может занять от пяти минут до одного часа. Чем новее модель устройства и версия Windows, тем меньше время загрузки.
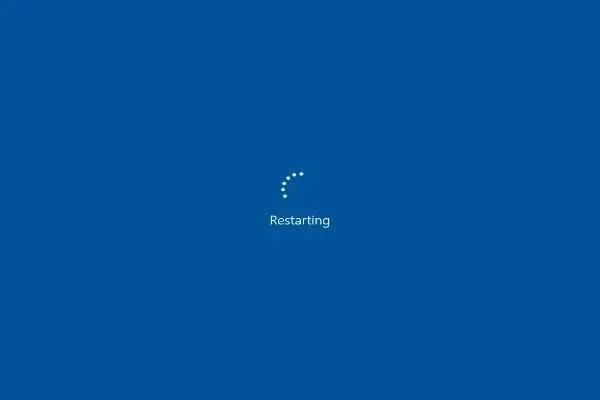
Если автоматические обновления от Microsoft включены, система загружает пакеты централизованно. Windows самостоятельно проверяет наличие обновлений и, если необходимо, загружает обновление с сервера и устанавливает его на компьютер. Наконец, появится сообщение с просьбой не выключать ноутбук до завершения установки.
Однако в процессе запуска компьютер может зависать. Процесс может не завершиться в течение нескольких часов. Перед перезагрузкой ноутбука следует подождать не менее двух часов. При перезапуске Windows отложит загрузку пакета и запустит его позже. Система вернется к предыдущей версии Windows и будет работать нормально.
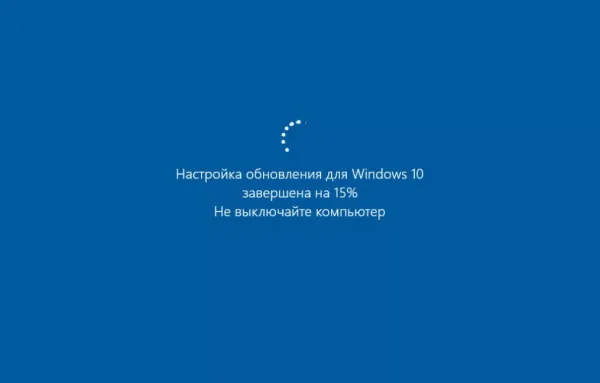
Проблемы могут возникнуть, если на диске недостаточно места для установки обновления. Вирус или, как вариант, сторонний антивирус может блокировать загрузку. Если это не удается, пользователю необходимо перезагрузить устройство.
Загрузка обновлений зависает
Зависания происходят из-за повреждённого дистрибутива ОС, у которого недостаточно места на жёстком диске, или из-за неправильно поставленных параметров в настройках BIOS. Чтобы исправить параметры, выполните следующее:
- Зайдите в BIOS. Для этого выключите ПК. При запуске системы зажмите клавишу F2. Перед вами открываются настройки BIOS.
Зайдите в BIOS
- Перейдите к вкладке «Boot». Здесь нужно задать параметр «Disabled» что значит «Выключено».
Перейдите к вкладке «Boot»
- Включите режим совместимости. Найдите во вкладке «Boot» пункт «Boot List Option» и задайте ему значение «Legacy».
Нажмите значение «Legacy», чтобы включить режим совместимости
- Сохраните настройки клавишей F10. Перезапустите компьютер. Теперь никакие зависания при установке вас беспокоить не будут.
Причины и способы решения зависания Windows 10 при загрузках обновления
Во время получения обновлений на экране будет отображаться постоянно увеличивающийся счетчик процентов. Пользователь должен подождать, пока загрузка не достигнет 100%. Если процент останавливается на определенном значении и не меняется в течение длительного времени (более двух часов), операционная система блокируется. В этом случае необходимо перезагрузить компьютер. Если процесс загрузки заблокирован, допускается принудительное выключение.

Зависание на 32 %
Обновление Windows в Центре часто приводит к сбоям до 32% времени. Пользователю может показаться, что на компьютере ничего не происходит, но это не так. В этом случае прерывать процедуру запрещено. В конце концов, необходимые файлы все равно загружаются.
Если обновление Вин 10 происходит медленно, это указывает на плохую работу компьютера и недостаточное подключение к интернету. О том, что что-то происходит, свидетельствуют мигающие лампочки на приборной панели. Пользователям следует дождаться завершения установки нового продукта Microsoft.
+zhivye-oboi-windows.comКак скрыть опцию управления сетевыми дисками из контекстного меню ‘Этот компьютер’

Перед загрузкой пакета рекомендуется удалить все периферийные устройства и закрыть приложение. Процесс получения обновлений от Microsoft станет быстрее.
Что делать, если получение обновлений замирает на 32%:.
- подождать 2 часа;
- перезагрузите устройство;
- через Параметры перейти в подпункт «Обновление и безопасность»;
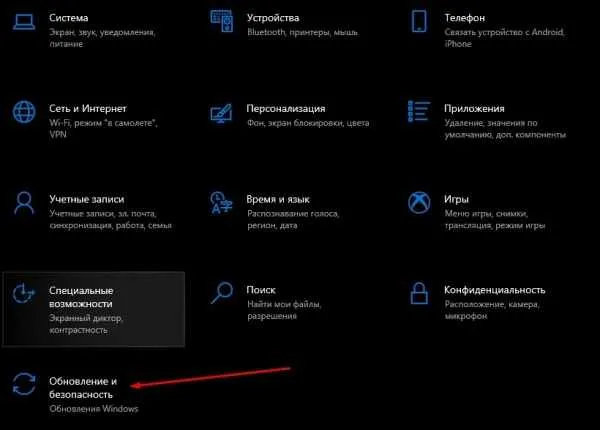
- найдите строчки «Устранение неисправностей», «Дополнительные инструменты…»;
- перейти в подпункт «Выполнить диагностику…»;
- выберите «Центр…» и «Запустить средство устранения неполадок».
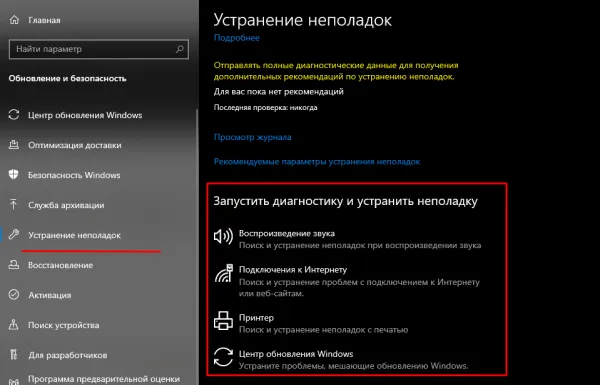
После активации инструмента система проведет диагностику и самостоятельно устранит проблему. Пользователь должен перезагрузить ноутбук, а затем проверить наличие новых продуктов Microsoft. Возможно, что данные, ранее хранившиеся в C, были удалены: ЈWindows \software Distribution\Download».
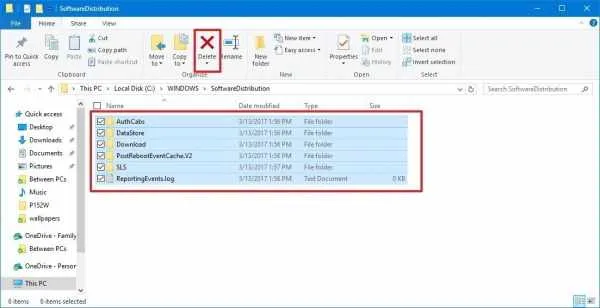
Как проверить обновление Windows:.