Завершение
Игра в карты – Пасьянс косынка – была, есть и будет одной из популярных забав ОС Виндоус. Иногда ее устанавливают автоматически или дополнительно. Скачать развлечение может любой пользователь – бесплатно и без регистрации. Игра не имеет возрастных ограничений и временных лимитов. Забавляться разрешается всем без исключения в любое время дня и ночи
Главное, не заиграться, иначе рискуете пропустить все самое важное в реальной жизни
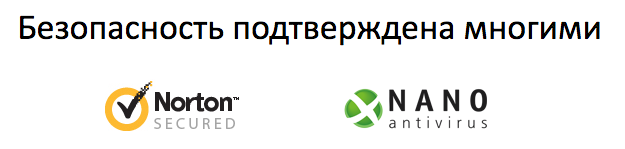
Немного выше пользователю предлагается набор полезного программного обеспечения, а сам файл торрента всегда можно быстро и бесплатно скачать по прямой ссылке.
Как пользоваться
Теперь, когда теория рассмотрена, мы можем переходить к делу и говорить о том, как скачать косынку для Windows 7, как ее установить и, собственно, как начать играть. Давайте обо всем по порядку.
Загрузка и установка
Изначально нам необходимо скачать архив с игрой. Делается это так:
- Перейдя в самый низ этой статьи, мы кликаем по кнопке, которая автоматически запустит процесс скачивания файла.
- Когда загрузка будет завершена, распаковываем архив, применив пароль из него же.
- Запускаем исполняемый файл и устанавливаем игру, руководствуясь подсказками, которые будут возникать в ходе дела.
Вместе с этим смотрят: Винклиент Фонбет
Восстанавливаем старые версиии
Некоторым кажется, что заполучить желанное можно и с официального сайта компании Microsoft. Но это не так, там ничего нет. Они есть лишь на сторонних ресурсах, например, на нашем сайте на этой странице. И они стали доступны не усилиями Microsoft. Они были буквально спасены сторонними разработчиками. Если бы другие разработчики не уделили время, то мы бы с вами так и остались бы решения. Зато сегодня у вас есть возможность скачать пак, куда входят 8 старых утилит, например:
- Солитер;
- Сапер;
- Пинбол;
Разработчикам удалось восстановить абсолютно все продукты, которые были доступны на прежних версиях ОС. Вы сможете установить их также, как и любую другую. Так как они изначально разрабатывались для Windows 10, то никаких проблем с совместимостью не будет. В паке находятся утилиты для всех версия ОС – 32 и 64 бита. Так что вам нужно просто скачать архив, распаковать его и установить интересующие вас продукты. В сети существует несколько подборок. Некоторые из них не позволяют установить какую-то одну игру, они работают лишь со всеми играми сразу. Наша сборка намного лучше. Если вам нужен, например, Солитер или Сапер, то вы можете установить именно его и не тратить место и время на другие игры. После установки все появятся в панели быстрого запуска. Дизайн почти полностью повторяет дизайн времен Виндоус 7. Так как это доработанная версия, то и интерфейс был несколько доработан. Это было сделано не столько в угоду дизайну, сколько в угоду удобству игры на планшетах и других устройствах, где сенсорные экраны. Стандартные игры для Windows 10 часто используют и на планшетах. Но стоит признать, что они очень простые, поэтому вам могут быстро наскучить и вам захочется скачать игры посложней и поинтересней.
Если на новую Windows 10 вы перешли не с предыдущей системы, а с Windows 7 или даже с «висты», то вас, вероятно, может разочаровать отсутствие в ОС ряда привычных функций и приложений. Одним из таких неприятных моментов стали игры из штатной поставки Windows.
По умолчанию в Windows 10 почему-то нет шахмат, сапёра, косынки и многих других полюбившимся многих простых, но приятных игрушек. Зачем Microsoft убрала их из состава системы – загадка в том числе и для нас. Впрочем, не переживайте: сегодня мы расскажем, как вернуть игры из Windows 7 в Windows 10.
Загрузка стандартных приложений из магазина
Каждая из стандартных игрушек была переработана и усовершенствована в плане игрового процесса и дизайна.
Следуйте инструкции, чтобы узнать, как вернуть отсутствующие игры:
- Откройте окно магазина приложений;
- Введите в строке поиска слово «Microsoft», чтобы увидеть все приложения, которые выпускает компания. В их числе будут и стандартные. Результаты поиска будут как на рисунке ниже;
Стандартные игры для Windows 10 — Как вернуть любимые приложения?
Пасьянс Косынка – это стандартная карточная игра, которая была доступна на всех предыдущих версиях Windows, но на 10-ой версии ее нужно загружать самостоятельно. Скачать косынку можно в составе пакета стандартных игр, чем вы восстановите не только этот продукт, но и все остальные стандартные игрушки на вашем компьютере.
Почему компания Microsoft удалила из Windows 10 стандартные игры, до сих пор загадка. Нет ни комментариев, ни даже официальных догадок. Как бы то ни было, если вам нужно вернуть стандартные вещи, то способ есть – скачать с этой страницы пакет. В него входят все популярные решения, в том числе и пресловутая Косынка. Как раз на счет этого пасьянса у нас больше всего вопросов. Если и другие решения действительно не пользовались уже большой популярностью, то этот и Паук – были лидерами.
Да, можно, вы можете загрузить весь пакет (весит 170 Мб) и при установке выбрать лишь то, что вам нужно. Но мы рекомендуем сразу выбрать все, ведь это решение занимает минимальный объем, зато потом у вас в любой момент времени будет доступ к лучшим классическим игрушкам. В пакет входит:
- Косынка;
- Сапер;
- Паук;
- Пинбол;
- Шахматы;
- И некоторые другие;
Но обратите внимание, что это неофициальное решение. Официального, к сожалению, просто не существует
Но тут нет никакой проблемы, так как это проверенный дистрибутив, без вирусов и прочих проблем. Все, что вам остается выбрать – разрядность. Например, 32 бита или 64 бита. Этот выбор основывается на базе того, какая у вас версия ОС.
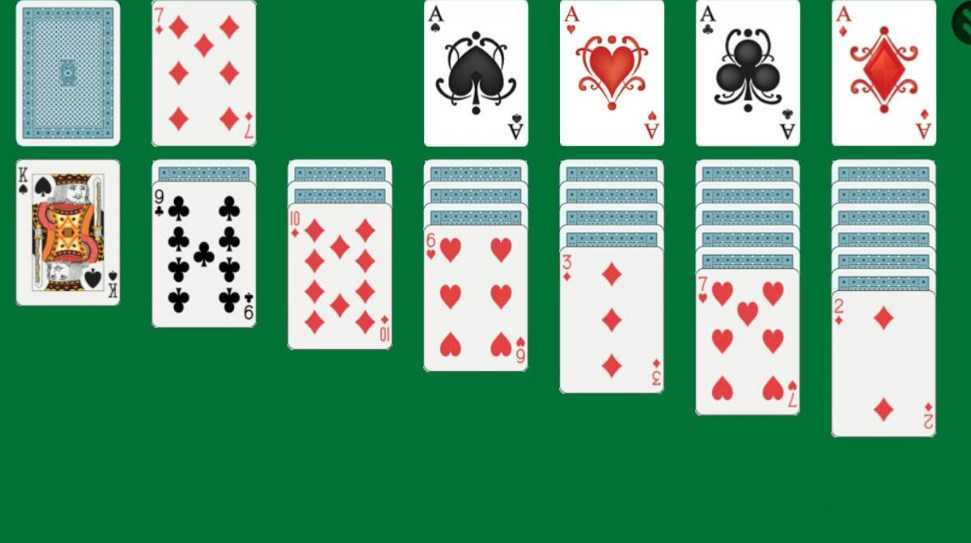
Скачать
| Информация актуальна на: | 2021 год |
| Платформа: | Windows XP, 7, 8, 10 |
| Лицензия: | Бесплатно |
| Язык: | Русский |
| Разработчик: | Microsoft |
Скачать Стандартные игры для Windows 7, 8, 10 Rus
- Открыть на весь экран
- Скачать игру на компьютер
- Скачать на телефон, планшет Android или на iPhone, iPad
Существует множество игр для Windows 10, но старые классические игры — паук, косынка, сапер, и т.д. в базовую сборку ОС, к сожалению, не вошли. Чтобы исправить это недоразумение, вы можете сами установить старые игры. На этой странице вы сможете бесплатно скачать Паук Пасьянс для Windows 10. Мы предлагаем вам полностью протестированную версию игры, она прекрасно работает на Windows 10 и визуально ничем не отличается от тех версий, к которым мы все привыкли на ранних версиях ОС.
- Всегда сходящиеся колоды карт;
- Отсутствие рекламы в игре;
- Игра работает без Интернета;
Один раз установив эту простенькую игрушку, вы навсегда забудете, что такое скука в дороге. Конечно, если вы установили ее на планшет или ноутбук. Игра работает и на обычных компьютерах, в том числе и на слабых. Требований к системе нет, главное иметь рабочую версию Windows 10 x32/x64, и останется дело за малым – скачать и установить.
Игра нетребовательна к ресурсам компьютера. Но если она у вас работает медленно, то возможно вам надо почистить компьютер. Для этого используйте CCleaner.
Скриншоты программы Паук Пасьянс:
На этой странице вы можете загрузить стандартные игры от Windows 7 для Windows 11. Набор включает в себя следующие игры: Солитер, Пасьянс Паук, Сапер, Косынка, Черви, Шахматы, а также другие игры, которые Microsoft предлагала пользователям Windows 7.
С релизом Windows 8 Microsoft перестала комплектовать свою операционную систему стандартными играми. Вместо этого легендарные проекты перенесли в магазин Microsoft Store. Это повлекло за собой не самые приятные изменения, вроде худшей производительности, рекламы, а также отличающегося от классического геймпля. Очень многие пользователи скучают по стандартным играм Windows, которые достигли своего пика во времена Windows 7. Если вы тоже хотите скачать игры от Windows 7 на Windows 11, эта статья для вас.
Обновленный набор игр полностью совместим с Windows 11, Windows 10, Windows 8.1, а также Windows 8. Кроме самих игр, пользователи получают ряд преимуществ, вроде поддержки экранов высокого разрешения, благодаря чему установщик больше не выглядит размытым на экранах с высоким DPI. В дополнение к этому, неработающий игровой центр больше не отображается в меню Пуск, а интернет игры устанавливаются как дополнительный компонент.
Чтобы установить стандартные игры Windows 7 на Windows 11, выполните инструкции ниже.
скрыть Скачать игры Windows 7 на Windows 11 Как запустить установленные игры от Windows 7 на Windows 11? Поддерживаемые языки Тихая установка игр Если игры Windows 7 перестали работать на Windows 11
Способы вернуть стандартные игры на Windows 10
Теперь, когда «фронт работы» обозначен, рассмотрим способы поставить эти игры на Windows 10 или найдём максимально похожие аналогичные проекты. Для этого имеются разные способы.
Установка игр единым пакетом
Фанаты и энтузиасты сделали множество сборок стандартных игр для установки на Windows 10. Вы можете легко найти их в поисковых системах. Мы рассмотрим установку сборки под названием MS Games for Windows 10.
Эта сборка не является официальной, поэтому вы устанавливаете её на свой страх и риск. Вес установочного файла сборки составляет около 170 мегабайт. Процесс установки выглядит следующим образом:
- Извлеките установочный файл из архива. Это можно сделать с помощью, например, архиватора WinZip. Достаточно нажать клавишу Unzip.
Нажмите на кнопку Unzip чтобы приступить к извлечению архива
- Затем запустите исполняемый файл для начала установки. Выберите русский язык и нажмите ОК.
Выберите язык для установочного пакета
- Нажмите кнопку «Далее». Убедитесь, что путь установки по умолчанию вас устраивает или поменяйте его и нажмите «Установить».
Выберите путь для установки игр и нажмите «Установить»
- Дождитесь окончания установки. После этого все игры появятся у вас в меню «Пуск», в папке Games. Вы найдёте установленные игры в меню «Пуск»
Это достаточно большой пакет игр, который включает в себя все популярные пасьянсы и сапёра.
Одним из плюсов подобного метода установки, является простое удаление этих игр. Удаляются они, как и устанавливаются, все разом.
Установка игр из магазина Windows
В официальном магазине Windows 10 имеются аналоги многих популярных игр. Например, вы можете загрузить набор Microsoft Solitaire Collection, в составе которого находятся игры: косынка, паук и солитер. Для установки этого набора достаточно сделать следующее:
Классическая «косынка» Скачать для ПК Windows 11/10/8/7 Ноутбук:
Большинство приложений в наши дни разрабатываются только для мобильной платформы. Игры и приложения, такие как PUBG, Subway surfers, Snapseed, Beauty Plus и т. Д., Доступны только для платформ Android и iOS. Но эмуляторы Android позволяют нам использовать все эти приложения и на ПК.
Так что даже если официальная версия Классическая «косынка» для ПК недоступен, вы все равно можете использовать его с помощью эмуляторов. В этой статье мы представим вам два популярных эмулятора Android для использования Классическая «косынка» на ПК.
Классическая «косынка» Скачать для ПК Windows 11/10/8/7 – Метод 1:
Bluestacks — один из самых крутых и широко используемых эмуляторов для запуска приложений Android на вашем ПК с Windows. Программное обеспечение Bluestacks доступно даже для Mac OS. Мы собираемся использовать Bluestacks в этом методе для загрузки и установки Классическая «косынка» для ПК Windows 11/10/8/7 Ноутбук. Начнем с пошагового руководства по установке.
- Шаг 1: Загрузите программное обеспечение Bluestacks по приведенной ниже ссылке, если вы не устанавливали его ранее – Скачать Bluestacks для ПК
- Шаг 2: Процедура установки довольно проста и понятна. После успешной установки откройте эмулятор Bluestacks.
- Шаг 3: Первоначальная загрузка приложения Bluestacks может занять некоторое время. После его открытия вы должны увидеть главный экран Bluestacks.
- Шаг 4: Магазин Google Play предустановлен в Bluestacks. На главном экране найдите Play Store и дважды щелкните значок, чтобы открыть его.
- Шаг 5: Теперь поищите Игра вы хотите установить на свой компьютер. В нашем случае ищите Классическая «косынка» установить на ПК.
- Шаг 6: После того, как вы нажмете кнопку «Установить», Классическая «косынка» будет автоматически установлен на Bluestacks. Вы можете найти Игра под список установленных приложений в Bluestacks.
Теперь вы можете просто дважды щелкнуть по значку Игра значок в bluestacks и начните использовать Классическая «косынка» Игра на вашем ноутбуке. Вы можете использовать Игра так же, как вы используете его на своих смартфонах Android или iOS.
Если у вас есть файл APK, то в Bluestacks есть возможность импортировать файлы APK. Вам не нужно заходить в магазин Google Play и устанавливать игру. Однако рекомендуется использовать стандартный метод для установки любых приложений Android.
Bluestacks4
Классическая «косынка» Скачать для ПК Windows 11/10/8/7 – Метод 2:
Еще один популярный эмулятор Android, который в последнее время привлекает большое внимание, — это MEmu play. Он очень гибкий, быстрый и предназначен исключительно для игровых целей
Теперь посмотрим, как Скачать Классическая «косынка» для ПК с Windows 11 или 10, 8 или 7 ноутбуков с использованием MemuPlay.
MemuPlay — это простое и удобное приложение. Он очень легкий по сравнению с Bluestacks. Поскольку он разработан для игровых целей, вы можете играть в высококлассные игры, такие как PUBG, Mini Militia, Temple Run и т. Д..
Новая версия или классическая для вашего компьтера
В пакет входит сразу две косынки. Это сделано неслучайно. Некоторым пользователям не очень нравится дизайн, которые перекочевал с Windows 7, поэтому разработчики пакета добавили и обновленный вариант. Он отличается только дизайном, в остальном же этот тот же самый движок, та же самая игровая логика. И это хорошо, так как вам не придется заново учиться процессам, и вы получаете красивую картинку.
Минусы у сборки есть, например, она никак не связана с Интернетом. Несмотря на то, что загрузить Косынку на компьютер на Windows 10 можно из Интернета, но на этом вся связь с мировой паутиной заканчивается. У вас не получится отправлять данные, делиться результатами и проводить другие операции, которые доступны в более профессиональных играх, как .
Такие игры как косынка, сапер, солитер давно знакомы всем, кто использует Windows. В WindowsXP эти игры стояли по умолчанию и все думали что так и надо, в Windows7 в зависимости от версии их необходимо было включать в компонентах
, в Windows10 этих игр по умолчанию нет, но есть целый магазин, где помимо знакомых всем: косынки, пасьянса, сапера есть еще сотни и тысячи. В этой статье я покажукак установить косынку, пасьянс, сапер и другие игры в Windows10 .
Новая тенденция всех популярных операционных систем — наличие своего магазина с приложениями и играми, в Андроид это google play, в iOS это apple store, в Windows — Windows Store. По умолчанию в Windows10 вы не найдете игр и даже при попытке добавить их в компонентах у вас ничего не получится. Теперь игры и приложения находятся в Windows Store. Но для того, что бы получить возможность устанавливать их, необходимо иметь учетную запись Microsoft. Если после установки Windows10
вы уже используете учетную запись Microsoft, то вам достаточно просто запустить магазин, найти и установить косынку, сапер, пасьянс и др. Если же вы заходите под локальной четной записью вам необходимо зарегистрировать учетную запись Microsoft, а уже после этого скачивать игры. Если из предыдущих двух предложений вы ничего не поняли, тогда запустите ярлык Windows Store, он находится в панели задач.
Или его можно найти, если зайти «Пуск» — «Магазин».
Откроется окно магазина Windows, в строке поиска введите Косынка (или другую игру, приложение) и нажмите Enter.
Из предложенных вариантов выберите нужный и нажмите кнопку «Бесплатно».
Если у вас появилось окно «Выберите учетную запись», то вы работаете под локальной учетной записью и вам необходимо зарегистрироваться в Microsoft. Если же началась процедура установки, значит, вы уже работаете под учетной записью Microsoft и никаких дополнительных действий от вас не требуется.
Если вы ранее регистрировались в Microsoft, можете ввести свой логин и пароль, иначе нажмите «Создать ее».
Есть два варианта, или вы создадите новый почтовый ящик (outlook.com) или вы будете использовать свой существующий электронный ящик (yandex, mail, rambler или другие). Я думаю у большинства эл. ящик есть, поэтому пойдем путем использования вашего ящика. Для этого в следующих полях введите Имя, Фамилию, ваш электронный ящик и придумайте новый пароль.
Выберите «Войти только в это приложение».
Проверьте электронную почту, вам должно прийти письмо с паролем для подтверждения эл. ящика.
Введите этот пароль в следующем окне регистрации.
Еще раз введите пароль (указанный вами ранее) и нажмите «Вход».
Если вы намереваетесь использовать только магазин Windows, выберите пункт «Войти только в это приложение».
Если на новую Windows 10 вы перешли не с предыдущей системы, а с Windows 7 или даже с «висты», то вас, вероятно, может разочаровать отсутствие в ОС ряда привычных функций и приложений. Одним из таких неприятных моментов стали игры из штатной поставки Windows.
По умолчанию в Windows 10 почему-то нет шахмат, сапёра, косынки и многих других полюбившимся многих простых, но приятных игрушек. Зачем Microsoft убрала их из состава системы – загадка в том числе и для нас. Впрочем, не переживайте: сегодня мы расскажем, как вернуть игры из Windows 7 в Windows 10.
Шахматы, сапёр и косынка для Windows 10
Первое, что вам необходимо – скачать неофициальный архив с играми из Windows 7 на свой компьютер. Для этого воспользуйтесь ссылкой на загрузку в самом низу данной статьи.
Ссылка ведёт на Яндекс.Диск, где вам следует кликнуть по кнопке «скачать», что располагается на панели справа, сразу под жёлтой кнопкой «сохранить на Яндекс.Диск». Сразу оговоримся: игры распространяются бесплатно; никаких вредоносных программ и прочих неприятных сюрпризов в архиве с ними нет. Как только архив будет загружен, найдите его и извлеките содержимое с помощью команды «извлечь всё» в контекстном меню:
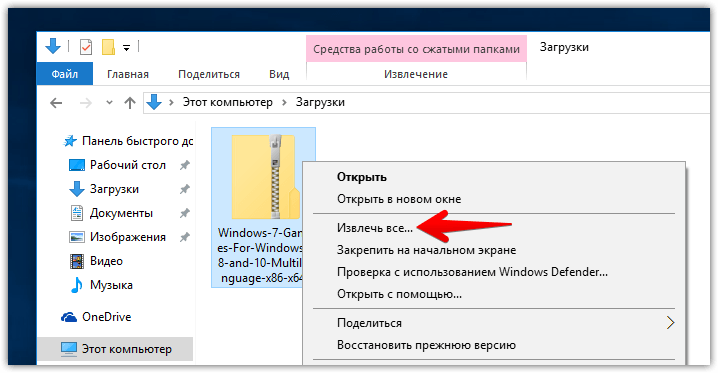
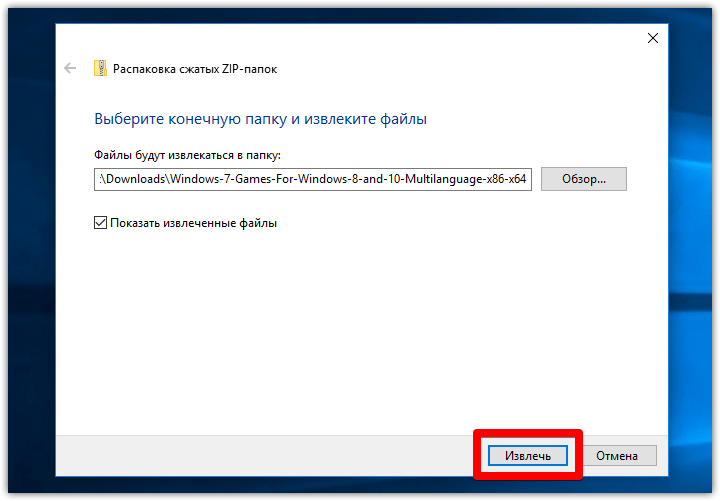
В результате рядом с архивом (его уже можно удалять) появится одноимённая папка:
Откройте её и запустите находящееся в ней приложение:
Подтвердите своё действие:
Далее подтвердите выбор русского языка:
Перед вами откроется стартовое окно установщика:
В следующем окне выберите, какие конкретно игры из Windows 7 вы хотите добавить в Windows 10.
Если будут выбраны все игрушки без исключения, то на диске все они займут немногим более 150 МБ.
Последний пункт, название которого авторы пакета почему-то не перевели на русский, отвечает за создание ярлыков в игровом центре.
Его разумнее будет оставить включённым.
Если места на диске С у вас по каким-то причинам совсем немного, то в следующем окне вы можете выбрать иной диск и другую папку для устанавливаемых игр. Если же с местом всё в порядке, то сразу же нажмите «установить», не меняя папки установки:
Когда над прогресс-баром отобразится надпись «готово» нажмите кнопку далее:
На этом процедура установки завершена.
Для того чтобы отыскать только что установленные игры, откройте меню «Пуск», кликните по кнопке «все приложения». Дойдя по алфавиту до буквы «и», вы увидите новую папку «игры». В ней располагаются все игры из Windows 7, в которые вы теперь сможете играть и в Windows 10 (к слову, см. наш обзор самых завораживающих заставок для Windows 10).
Для удобства ярлык любой игры вы с помощью перетаскивания можете отправить прямо на рабочий стол или закрепить в правой части меню «Пуск» Windows 10, чтобы получить к ней быстрый доступ.
Если такой доступ нужен ко всем играм сразу, то оправьте в правую часть меню или на рабочий стол ярлык «Обозреватель игр». За ним скрывается привычный интерфейс, где воедино собраны ярлыки всех установленных игрушек:
Собственно, на этом всём. Мы протестировали практически все игры из этого пакета. Например, прекрасно работают и поддерживают сохранение шахматы и косынка для Windows 10:
Не менее удачно запускаются в Windows 10 сапёр, пасьянс Паук, маджонг и другие развлекательные приложения:
Ссылка на загрузку: скачать игры Windows 7 для Windows 10.
См. также: Восемь лучших гаджетов для Windows 10
Классические игры для windows 10 в магазине приложений
Ну и последний на сегодня способ — установка из магазина приложений. Для этого нам совсем необязательно иметь учетную запись Майкрософт — все работает и с локальной учеткой. К сожалению это «не та самая Косынка» или любой другой пасьянс, как правило это видение данных игрушек сторонними студиями, но мне например косынка понравилась.
Откройте магазин приложений и введите название любой из классических игр (я для примера использовал пасьянс «Косынка»). Выберите понравившийся вам вариант и нажмите «Получить» — останется только дождаться окончания загрузки и установки игры на компьютер. На удивление при минимальном размере пасьянс качался из магазина приложений около 3х минут — это очень огорчает…
Так выглядит косынка из магазина приложений для Windows 10. Геймплей совсем не изменился, но добавились новые темы оформления и рубашки для колоды… да, соглашусь что классическая косынка мне в итоге нравится больше, но это скорее просто привычка.
Конечно, вариант с коллекцией игр для Windows 10 будет интереснее, но если вам нужна всего лишь одна игра, то данный способ безусловно заслуживает вашего внимания и не требует установки каких-либо дополнительных программ на компьютер
Классические игры из Windows 7 в Windows 10
Привычные приложения от разработчика Microsoft не теряют своей популярности. В обновленной версии операционки эти софты отсутствуют почти полностью. Некоторые пользователи используют пакет Microsoft Solitaire Collection, где игры представлены в новом формате, который не всем приходится по вкусу.
Установка игр единым пакетом
Чтобы упростить процедуру, можно скачать необходимые программы объединенным пакетом. В данный пакет входит классический набор встроенных игр в количестве 11 штук:
- солитер;
- сапер;
- червы;
- маджонг;
- косынка (главная особенность – софт без рекламы);
- пасьянс типа «Паук», установить который можно в нескольких вариантах;
- и другие.
Для использования указанных приложений нужно скачать пакет документов Win7Games4Win10_8_81_v2.zip, затем распаковать стандартным образом. При установке можно выбрать язык – английский или русский, например. Если нет необходимости в установке всего списка приложений, можно снять некоторые галочки.
Внимание! Скачивать информацию можно только с проверенных сайтов – лучше использовать официальную страницу разработчика продуктов Microsoft. Использование данных с непроверенных источников может привести к заражению ПК вредоносными софтами
Из магазина Windows
Если приложения из блока Microsoft solitaire collection не подходят юзеру из-за измененных внешних характеристик, можно использовать магазин продуктов Windows. Разработчик предоставил возможность приобретения игр по отдельности.
Этапы действий:
открыть соответствующий раздел для покупок; в поисковую строку впечатать название программы, которую нужно вернуть в работу персонального устройства (стационарного, портативного, мобильного)
Внимание! Необходимые приложения можно найти по описанию. Например, напечатать в поисковом поле «Карточные игры»
Этот способ подойдет, если пользователь не помнит правильное название нужной программы; открыть блок с необходимым софтом, нажать кнопку «Скачать».
Процедура скачивания занимает немного времени. После этого на мониторе вместо клавиши «Скачать» появится надпись «Открыть».
Установка с помощью программы
Если указанные способы восстановления развлекательных программ не сработали (или не подходят по другим причинам), можно использовать дополнительную утилиту Missed Features Installer for Win 10. Этапы действий пользователя:
- открыть браузер (подойдет любой – тот, которым юзер пользуется чаще других);
- в поисковую строку впечатать наименование программы;
- запустить страницу, отобразившуюся в верхней части представленного списка;
- зайти в раздел «Загрузки», активировать установочный файл;
на рабочем столе персонального компьютера отобразится дополнительный ярлык приложения, которое нужно запустить;
в новом окне необходимо кликнуть по плитке с наименованием «Games».
На мониторе отобразится список доступных игровых софтов – карты, сапер, маджонг и другие. На данном этапе можно выбрать те приложения, установка которых необходима.
Внимание! Скачивать установочные пакеты для дополнительных утилит можно только с проверенных сайтов. Например, со страницы компании-разработчика программы
Использование других источников может привести к заражению ПК вредоносными софтами.













