Успехи Lenovo на рынке ПК
По данным Canalys, во II квартале 2022 г. компания Lenovo стала вторым в мире производителем персональных компьютеров (включая планшеты) по объему отгруженной продукции, уступив лишь Apple. Китайская компания смогла обеспечить поставку примерно 21 млн устройств, что на 12,2% меньше по сравнению с показателями II квартала 2021 г. Apple, в свою очередь, результаты несколько улучшила, увеличив продажи на 1,1% (22,3 млн штук).
Как выбирать провайдера DRaaS в 2023, какие факторы надо учитывать
Маркет
Apple обязана своим выходом на первую позицию в рейтинге крупнейших производителей ПК мира по итогам II квартала исключительно высоким продажам планшетных компьютеров (14,8 млн штук) при одновременном падении объема отгрузок продукции Lenovo в данном сегменте на 21,7% (3 млн штук). Худшее падение испытала только Huawei – уровень снижения продаж составил 21,7% (1,7 мле штук).
Lenovo Power Management Driver
| Windows | Bit | |||
| 32 | 1.67.17.50 | 1.8 | Download | |
| 64 | 1.67.17.50 | 1.8 | Download | |
| 32 | 1.67.16.42 | 2 | Download | |
| 64 | 1.67.16.42 | 2 | Download | |
| 32 | 05.12.2019 | 1.67.17.48 | 1.19 | Download |
| 64 | 05.12.2019 | 1.67.17.48 | 1.19 | Download |
| 32 | 12.06.2019 | 1.67.17.28 | 1.2 | Download |
| 64 | 12.06.2019 | 1.67.17.28 | 1.2 | Download |
| 32 | 07.11.2019 | 1.67.16.20 | 2 | Download |
| 64 | 07.11.2019 | 1.67.16.20 | 2 | Download |
| 32 | 22.04.2019 | 1.67.17.17 | 1.2 | Download |
| 64 | 22.04.2019 | 1.67.17.17 | 1.2 | Download |
| 32 | 27.02.2019 | 1.67.14.04 | 1.5 | Download |
| 64 | 27.02.2019 | 1.67.14.04 | 1.5 | Download |
| 32 | 12.03.2019 | 1.67.16.20 | 0.83 | Download |
| 64 | 12.03.2019 | 1.67.16.20 | 0.89 | Download |
Lenovo Energy Management is a utility for power management in Lenovo notebooks. Individual versions of this program can be called Lenovo Power Management or even longer Advanced Configuration and Power Management Interface (ACPI). The ACPI \ VPC2004 driver is responsible for the program, and if the Energy Management driver is not installed, it is under this name that unknown equipment appears in the device manager.
Lenovo Energy Manager and Flight Mode Driver . Характеристики драйвера
Драйвер Lenovo Energy Manager версии 13.52.34.549 от 2015-05-15 и Lenovo Flight Mode Driver версии 10.30.8.726 от 2013-07-25 для Windows 10 32-64 bits. Для автоматической установки драйвера rootLenovoVhid и ACPIvpc2004 (Lenovo ACPI-Compliant Virtual Power Controller) скачайте и запустите файл Lenovo_Energy_Manager_Flight Mode_win10.exe.
Информация о файлах (File info)
- Текущий 2.67/5
- 1
- 2
- 3
- 4
- 5
Рейтинг: 2.7/5 ( Проголосовало: 3 чел.)
Inside Airplane Mode Hid Mini Driver — драйвер, который отвечает за работу комбинации кнопок Fn+F11. Сама комбинация позволяет быстро включить или отключить блютуз/вай-фай, при этом на экране будет отображено визуальное сопровождение процесса. Похоже на работу режима Самолет в смартфоне.
Драйвер можно попробовать скачать с официального сайта, достаточно написать в поисковик вашу модель ноута и название Ins >
Проблемное устройство обычно расположено в разделе Устройства HID (Human Interface Devices):
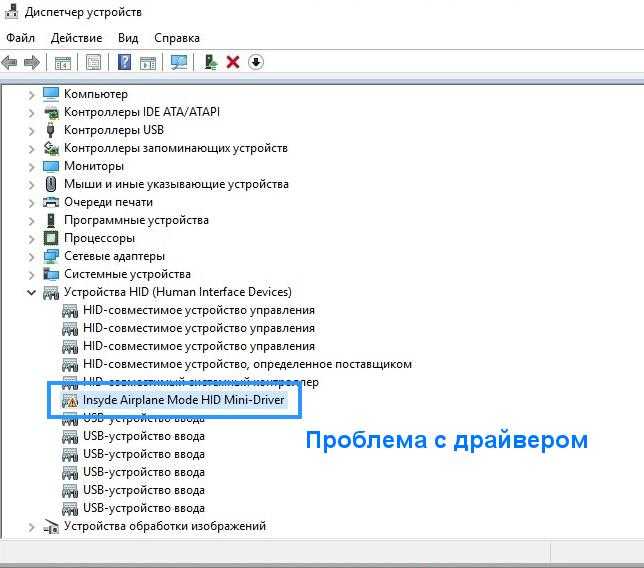
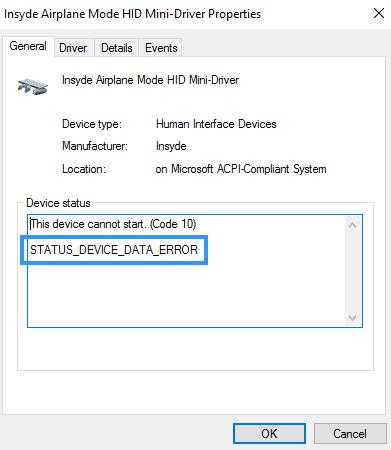
Как видите — внизу указано STATUS_DEVICE_DATA_ERROR, что прямым текстом сообщает об ошибке.
Скорее всего драйвер не является критически важным, однако польза от него, в плане удобства, несомненно есть. Особенно на ноутбуке, когда вы пользуетесь тачпадом, для включения или отключения лучше использовать именно кнопки клавиатуры — быстрее и надежнее.
Если работаете за ноутбуком от батареи и не пользуетесь блютузом или вай-файем — отключите в целях экономии заряда.
ROOT\NET\0000 — что это за драйвер/устройство?
Приветствую. При установке драйверов либо при установке нового оборудования в компьютер — может появиться неопознанное устройство. При попытке найти драйвер — оказывается такого оборудования не существует.
ROOT\NET\0000 — что это такое?
ROOT\NET\0000 — неизвестное устройство, в сведениях которого информации никакой нет (ID отсутствует). Может появиться например при неудачной установке оборудования, например адаптера Wi-Fi.
Из-за данного устройства могут иногда отключаться другие.
Можно попробовать вручную удалить и выполнить перезагрузку.
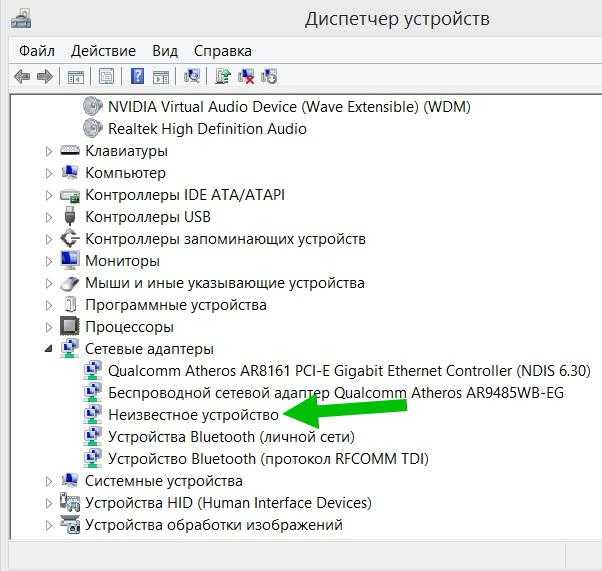
В свойствах нет информации о поставщике драйверов, дате разработки, версии, цифровой подписи — ничего нет:

Можно попробовать вручную удалить через реестр:
- Зажмите Win + R, появится окошко Выполнить, вставьте команду regedit > OK.
- Откроется редактор реестра — слева разделы, справа — параметры.
- Откройте раздел: HKEY_LOCAL_MACHINE\SYSTEM\CurrentControlSet\Enum\ROOT\NET
- В разделе найдите 0000. Удалите. При наличии других похожих неизвестных устройств — также могут быть разделы 0001, 0002, их тоже можно удалить (при условии что в диспетчере есть еще неизвестное оборудование). Перед удалением раздела — нужно нажать правой кнопкой > разрешения > сделать себя владельцем, предоставив полные права.
- Таким образом удалите остатки неудачной регистрации оборудования. Остальные остатки в виде файлов — никак не грузят систему и не могут создать проблем, так как лежат просто на диске.

При ошибке удаления — попробуйте из безопасного режима (Safe Mode).
Кстати у вас также может быть неизвестные устройства ptun0901/tap0901 — появляются после использования софта активации ПО.
Маловероятно, но если хотите реально попробовать установить драйвер — можно воспользоваться бесплатной утилитой DevID Agent:
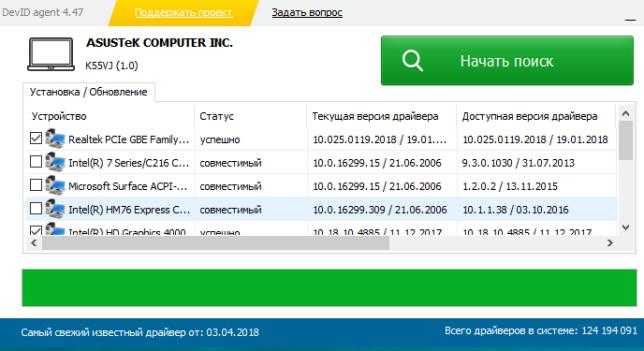
Мое мнение — одна их качественных, которая сканирует ПК на неизвестное оборудование и сама пытается найти на них драйвера.
Попробуйте еще удалить 0000 в этом разделе реестра:
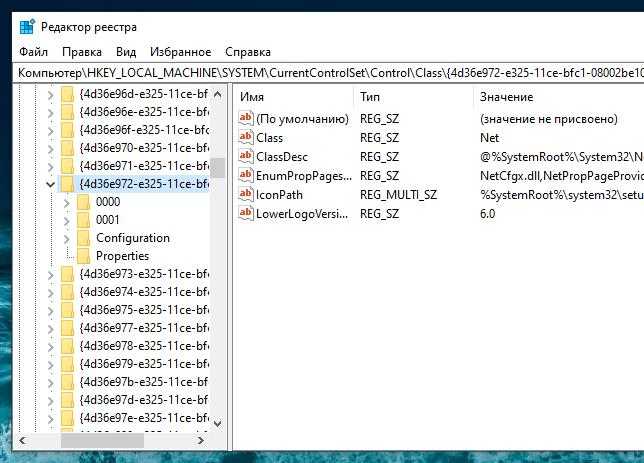
По поводу разрешений раздела. Имеется ввиду если нажать правой кнопкой по разделу > пункт разрешения:
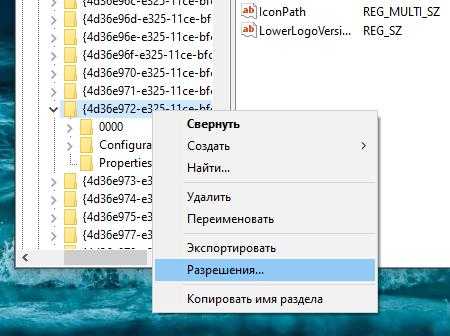
Далее нужно добавить себя, как пользователя и в колонке Разрешить чтобы стояли все галочки:
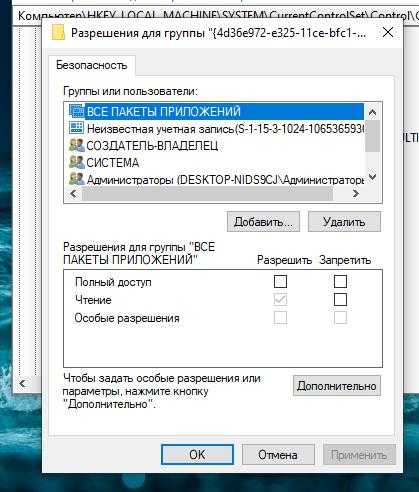
Мини-инструкция: нажимаем в окошке Добавить > Дополнительно > Поиск > два раза по своей учетной записи > OK > в колонке Разрешить ставим все галочки > нажимаем OK. Должен признаться что у меня все равно выскакивала ошибка при удалении, однако в итоге, содержимое — удалялось!
Использование специального по
Людям, которые неуверенно пользуются персональным компьютером, рекомендуется установить специальное ПО, которое все сделает автоматически:
- Для начала можно поискать драйвера в базе Microsoft. В Диспетчере устройств в функциях неизвестного девайса находят «Обновление драйверов».
- Далее выбирают автоматический поиск обновлений. После завершения работы Мастера установки компьютер перезагружается.
Если попытка не удалась, можно в интернете найти драйверпаки, которые найдут и установят любое ПО после сканирования системы. Стоит внимательно изучить сайт, откуда скачивается специальное ПО: при сигналах антивирусника лучше не загружать файлы.
Как установить Inside Airplane Mode Hid Mini Driver
Советы по установке:
По поводу установки при помощи центра обновлений. Открываете панель управления (можно так: Win + R > control panel), выбираете Система. Нажимаете Дополнительные параметры > вкладка Оборудование > Параметры установки устройств > включить опцию Всегда устанавливать драйвера из центра обновлений.
Возможно таким образом получится установить Inside Airplane Mode Hid Mini Driver. В любом случае, мне кажется, что в будущем данный драйвер точно будет в хранилище драйверов Microsoft.
При ручной инсталляции будет отображено следующее окно:
Как видим — по окончании установки необходимо выполнить перезагрузку.
Этот сайт использует Akismet для борьбы со спамом. Узнайте как обрабатываются ваши данные комментариев.
Драйверы для Acer Airplane Mode Controller собраны с официальных сайтов компаний-производителей и других проверенных источников. Официальные пакеты драйверов помогут исправить ошибки и неполадки в работе Acer Airplane Mode Controller (устройства ввода). Скачать последние версии драйверов на Acer Airplane Mode Controller для компьютеров и ноутбуков на Windows.
Как скачать образ восстановления для Lenovo
Прежде всего, вам потребуется серийный номер, найти который можно на нижней части вашего ноутбука Lenovo, где он обозначен буквами «S/N». Дополнительно, необходима учетная запись Lenovo ID, создать которую вы можете на странице https://account.lenovo.com/ru/ru/. После того, как серийный номер найден, а аккаунт заведен, выполните следующие шаги:
- Перейдите на страницу https://pcsupport.lenovo.com/ru/ru/lenovorecovery/ и введите серийный номер вашего ноутбука.
- Если вы увидите сообщение «Это не допустимая машина Windows для восстановления», значит для вашего ноутбука скачать образ не предлагается.
- Если образ есть, вы увидите модель вашего ноутбука и возможность выбрать страну и язык загружаемого образа. Отметьте пункт «Я принимаю правила» и нажмите «Далее».
- На следующем этапе потребуется указать свои имя, фамилию, страну и адрес электронной почты.
- Вы увидите сообщение, что загрузка Lenovo Recovery доступна и ссылку, перейдите по ней.
- На следующей странице вам будет предложено загрузить одну из двух версий Lenovo USB Recovery Creator, скачайте нужную в зависимости от версии Windows.
- Подключите флешку (лучше 16 Гб и больше, данные с неё будут удалены) к компьютеру или ноутбуку, запустите утилиту Lenovo USB Recovery Creator, введите данные вашего Lenovo ID, а на следующем экране — нужный образ восстановления системы.
- Все остальные шаги достаточно понятны: вам потребуется указать место хранения файлов, а после их загрузки — выбрать флешку, на которую будет записан образ восстановления Lenovo.
По завершении процесса вы получите готовую загрузочную флешку именно для вашего ноутбука, с помощью которой легко сможете восстановить заводскую систему со всеми драйверами и ПО от Lenovo.
3 способа синхронизировать Lenovo с ПК
Чтобы совершить обмен файлами, нужно правильно синхронизировать смартфон с компьютером. В качестве примера рассмотрим наиболее популярную модель K5.
Как подключить Lenovo к компьютеру через USB
Для соединения устройств возьмем кабель USB. Один разъем вставляется в порт USB на ПК, второй – в micro USB на смартфоне. Желательно использовать провод, который идет в комплекте с Леново.
Затем проделываем следующие шаги:
- После соединения на смартфоне нужно сдвинуть вниз верхнюю строку состояния. Здесь нужно выбрать пункт, который показывает смартфон как внешний носитель для передачи информации. В разных прошивках пункты могут отличаться. В некоторых он называется «Медиа-устройство» (МТР), в других – «Передача по USB».
- Затем происходит установка драйверов (Windows 10 при подключении к интернету делает все сам). Если этого не произошло в автоматическом режиме, то устанавливаем ПО вручную, как описано выше.
- На ПК открываем проводник или любой файловый менеджер, которым вы привыкли пользоваться. Рядом с системным и локальным диском будет значок телефона. Файлы можно перекинуть на девайс с компьютера или наоборот точно так же, как и с обычным внешним накопителем.
Подключение смартфона к ПК по Wi-Fi (удаленный FTP доступ)
Существует несколько специальных утилит для синхронизации Леново с персональным компьютером или ноутбуком через сеть Wi-Fi, но наиболее простое решение – это использование приложения для смартфона ES Проводник. Бесплатная программа на безе Android обладает широким функционалом, но подавляющее большинство пользователей не видят в ней ничего, кроме файлового менеджера.
Используем ES Проводник
ES Проводник можно скачать из Google Play, приложение удобно в пользовании и имеет интуитивно понятный интерфейс. После его установки, делаем следующее:
- Подключаем смартфон и компьютер к одной и той же сети Wi-Fi.
- Запускаем ES Проводник, смахиваем меню слева и выбираем вкладку «Сеть».
- Тапаем на пункт «LAN», сканируем. В результате поиска отобразятся все устройства, подключенные к данной сети.
- Выбираем компьютер, теперь можно использовать его каталоги системы, доступные для общего пользования.
Используем проводник Lenovo
Для того чтобы открыть файлы смартфона на компьютере, нужно использовать пункт FTP во вкладке «Сеть» в родном проводнике для Леново. Настраивать ничего не нужно, так как устройство автоматически создаст удаленный FTP-сервер и даст ссылку для соединения. Затем на ПК открываем любой браузер и вводим предоставленные данные в адресную строку.
Как установить Inside Airplane Mode Hid Mini Driver
Советы по установке:
- Перед установкой настоятельно рекомендуется создать точку восстановления. С задачей справится даже начинающий пользователь, поэтому не игнорируйте совет.
- Оптимально перед установкой удалить старую версию драйвера для лучшей инсталляции.
- Как уже было сказано выше — стоит попробовать загрузить драйвер с официального сайта производителя.
- Если загрузить не получается, тогда используйте программу для автоматической установки . У меня был положительный опыт использования утилиты DevID Agent, которая быстро и корректно обновила мне драйвера на ПК. Поэтому как вариант — рассмотрите DevID Agent. В интернете, на крупных софт-порталах, можно найти и другие похожие утилиты.
- На данный момент возможно что уже Windows способна корректно устанавливать Inside Airplane Mode Hid Mini Driver, используя центр обновлений. Также попробуйте вручную обновить, используя поиск в интернете. Имеется ввиду настройка подтягивания драйвера на устройство из интернета.
По поводу установки при помощи центра обновлений. Открываете панель управления (можно так: Win + R > control panel), выбираете Система. Нажимаете Дополнительные параметры > вкладка Оборудование > Параметры установки устройств > включить опцию Всегда устанавливать драйвера из центра обновлений.
Возможно таким образом получится установить Inside Airplane Mode Hid Mini Driver. В любом случае, мне кажется, что в будущем данный драйвер точно будет в хранилище драйверов Microsoft.
При ручной инсталляции будет отображено следующее окно:
Как видим — по окончании установки необходимо выполнить перезагрузку.
Этот сайт использует Akismet для борьбы со спамом. Узнайте как обрабатываются ваши данные комментариев.
Тип драйвера: Human Interface Devices (H >Производитель: ACER Incorporated
- Версия: 1.0.0.4 (22 апр 2019)
- Файл *.inf: acerairplanemodecontroller.inf
Тип драйвера: Human Interface Devices (H >Производитель: ACER Incorporated
- Версия: 1.0.0.4 (22 апр 2019)
- Файл *.inf: acerairplanemodecontroller.inf
Драйверы для Acer Airplane Mode Controller собраны с официальных сайтов компаний-производителей и других проверенных источников. Официальные пакеты драйверов помогут исправить ошибки и неполадки в работе Acer Airplane Mode Controller (устройства ввода). Скачать последние версии драйверов на Acer Airplane Mode Controller для компьютеров и ноутбуков на Windows.
Что это за файл?
OEM-drv64.sys — это драйвер системного файла, отвечающего за наличие и проверку активации в Windows при запуске. Файл находится в архивированном виде и является компонентом ACPI Patch Driver.
При работе операционки, с данными драйверами может произойти несколько основных проблем: антивирусы (Kaspersky, Dr.Web, Malwarebytes) могут посчитать данные файлы вирусами и заблокировать или отправить в карантин. Помимо этого, часто появляются ошибки 0xc0000428 или 0xc0000221 при запуске Windows — при этом выдается сообщение, что файл поврежден, либо его цифровая подпись отсутствует.
Ручной поиск и установка драйвера
Перед поиском драйвера в интернете необходимо узнать, какому оборудованию он нужен:
Открывают диспетчер подключенных девайсов.
В открывшемся окне нажимают правой кнопкой мыши на неизвестное оборудование и выбирают «Свойства».
Далее переходят во вкладку «Сведения» и в новых свойствах находят ИД оборудования.
В полученной строке копируем содержание параметров VEN и DEV.
На сайте devid.info вставляют скопированный текст в поисковую строку.
Неизвестное оборудование в Диспетчере на Виндовс 10 легко определяется через поиск в сети интернет. На официальных сайтах оборудования есть весь софт для работы девайсов.
Что такое драйверы Qualcomm HS-USB QDLoader 9008
Возможно, вы знаете о драйверах USB. Они необходимы для того, чтобы ваш компьютер мог идентифицировать и, следовательно, взаимодействовать с вашим устройством. Затем это позволяет передавать файлы, использовать USB-модем среди прочего. Однако эти драйверы пригодятся только тогда, когда ваше устройство загружено и работает нормально. Затем идут инструменты платформы Android SDK.
Они необходимы вашему ПК, чтобы они могли взаимодействовать с устройством в режиме ADB или Fastboot. Опять же, их можно использовать только тогда, когда ваше устройство может хотя бы загрузиться. Он имеет преимущество перед обычными драйверами UYSB, поскольку вы также можете использовать их в устройствах Bootloop или Soft Brick. Затем это позволяет вам прошивать файлы Fastboot ROM на ваше устройство с помощью команд Fastboot.
Но что, если ваше устройство просто отказывается загружаться или, другими словами, находится в заблокированном состоянии? Что ж, когда это произойдет, оба вышеперечисленных драйвера не помогут. Вот где роль драйверов Qualcomm HS-USB QDLoader 9008. Каждое устройство Android с базовым набором микросхем Qualcomm имеет дополнительный режим загрузки, известный как EDL или режим аварийной загрузки.
Когда ваше устройство будет заблокировано, оно будет загружено в этот режим. Для решения этой проблемы существуют отдельные инструменты, такие как MSM Download Tool для OnePlus и Oppo или QPST для других устройств Qualcomm. Но когда вы подключаете устройство с жестким кирпичом к ПК через USB-кабель, Windows не сможет идентифицировать его в исходном состоянии.
Скорее это будет рассматриваться как ‘QHUSB_BULK‘ с желтым восклицательным знаком. В результате вы не сможете использовать ни один из вышеупомянутых инструментов. Здесь вам пригодятся драйверы Qualcomm HS-USB QDLoader 9008. Вам просто нужно установить эти драйверы на свой компьютер.
После этого последний сможет идентифицировать ваше устройство как Qualcomm HS-USB QDLoader 9008‘ в диспетчере устройств. Как только это будет сделано, вы можете легко использовать предпочитаемый инструмент для разблокировки, чтобы прошить прошивку на вашем устройстве и вернуть его к жизни
Таким образом, вы, возможно, получили прекрасное представление о важности этих драйверов. Давайте теперь проверим шаги его установки
Причины, из-за которых возникает ошибка Unknown Device
С самим определением ошибки мы разобрались, теперь давайте детально рассмотрим причины, которые зачастую приводят к её появлению:
- отсутствие драйвера для устройства, некорректный установленный драйвер
- неисправность подключаемого через USB порт устройства (Flash диск, портативный HDD, USB удлинитель или разветвитель и т.д.)
- выход их строя имеющегося в компьютере USB порта
- возникший сбой в недрах самой ОС Windows, или в реестре операционной системы
- конфликт драйверов устройств, что были добавлены накануне
- деструктивная деятельность вредоносных элементов, которыми может быть заражена операционная система
Рассмотрев основные причины появления злополучного сообщения об ошибке – Unknown Device (Неизвестное устройство), мы далее разберём основные шаги, которые необходимо предпринять, дабы исправить положение.
Использование средств операционных систем Windows
Если же речь идет о ноутбуках Lenovo и восстановлении системы Windows 10, можно воспользоваться и инструментарий самой ОС.
Для полного сброса используется раздел обновления и восстановления в меню параметров, где имеется соответствующий пункт.
Также иногда можно применять и загрузку диагностических средств, позволяющих устранить проблемы при старте операционной системы с сохранением пользовательских данных. Если же ни одно из предложенных решений (например, в случае замены винчестера или случайного повреждения раздела с заводским инструментарием) не помогает, аналогичные процедуры можно попытаться произвести при загрузке со съемного носителя с дистрибутивом или при помощи дисковых программ наподобие LiveCD. Кстати сказать, восстановлением системы Lenovo в плане полного сброса заниматься рекомендуется не всегда. Довольно часто устранить некоторые проблемы можно через командную консоль (Shift + F10) с применением инструмента Bootrec.exe, проверки диска и целостности системных компонентов (SFC) и т.д.
Что такое BIOS
Микросхема BIOS располагается на материнской плате компьютера и содержит набор системных программ, которые служат для инициализации и тестирования оборудования с дальнейшей передачей управления операционной системе. В последние годы BIOS вытесняется UEFI (Unified Extensible Firmware Interface, унифицированный интерфейс расширяемой прошивки), однако многие производители и пользователи продолжают по старинке называть UEFI BIOS.
Перепрошивка или замена ПО BIOS выполняется при помощи специализированных программных или аппаратных инструментов, например, утилиты, поставляющейся производителем материнской платы.
Обновление прошивки может потребоваться, в частности, для расширения спектра поддерживаемых материнской платой процессоров, которые механически и электрически с ней совместимы.
Обновление микропрограммы материнской платы – рискованная процедура, особенно при выполнении новичком. В некоторых случаях она может привести устройство в нерабочее состояние. Для устранения последствий неправильно проведенной перепрошивки BIOS пользователю может понадобиться обратиться в сервисный центр.
Какой драйвер нужно установить?
Для того, чтобы это устройство перестало быть неизвестным не требуется никаких драйверов. Всего навсего нужно установить программу Energy management, которая есть на официальном сайте поддержки Lenovo или на диске, идущем в комплекте с ноутбуком.
Обратите внимание на то, что эта программа идет отдельно под каждую версию Windows. И даже, если у вас Energy management установлен, а устройство Root/lenovoVhid все равно требует драйвер, это говорит о том, что у вас стоит не та версия Energy management
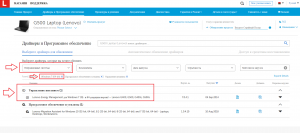
Lenovo Energy Management на сайте поддержки
Нужно зайти на сайт поддержки Lenovo, найти там свой ноутбук, выбрать версию ОС в соответствии с установленной на ноутбуке, скачать и установить Energy management в разделе “Управления питанием”.
Естественно предварительно удалив имеющуюся версию.
Чаще всего получается так: Пользователь ставит windows7, а программу Energy management устанавливает с диска, идущего в комплекте с ноутбуком. Но этот диск предназначен для windows 8.1.
Почему Lenovo System Update не сканирует?
Если вам приходится ждать более нескольких минут и на экране по-прежнему не появилось вот такой картинки, подтверждающей, что сканирование идет, значит что-то не так. Вероятные причины проблем:
- Иногда бывает недостаточно просто нажать кнопку установить во всплывающем окне с просьбой об установке TVSU. Это должно произойти автоматически, но если нет, действуйте как обычно: скачайте программу и установите ее на свой компьютер.
- Запустите сканирование повторно. Возможен вариант, когда система по-прежнему не видит TVSU на вашем компьютере и снова просит ее установить. Просто перезагрузите компьютер, хотя мастер установки этого не требовал.
Описанные выше проблемы могли появиться лишь в первое время после появления новой программы, сейчас никаких багов нет, все работает в автоматическом режиме. От пользователя требуется лишь пара кликов. Авторизация на сайте тоже не нужна.
Неизвестное устройство rootLenovoVhid и Lenovo Energy Management
На официальном форуме Lenovo нашел информацию, что нужно установить Lenovo Energy Management — видимо эта программа ставит драйвер на непонятное устройство rootLenovoVhid. Некоторым установка помогла — так что попробуйте.
Однако есть комментарии в сети — не всем помогает установка Lenovo Energy Management. На форуме также советуют попробовать установить драйвера на веб-камеру (Camera Driver).
Проблема встречается на разных ноутбуках — Lenovo Z710, Z500, Z510 и похожие.
Если будете качать драйвер на камеру — то качайте именно под вашу модель ноутбука. Зайдите на офф сайт, укажите модель ноута, и тогда уже загружайте драйвер.
На форуме еще сообщается, что если установка драйверов не помогла — нужно удалить старые, сделать перезагрузку и установить новые. Как я понимаю, это относится и к программе Lenovo Energy Management. Удалять драйвера нужно правильно — лучше сперва об этом почитать в интернете.
Нет драйверов для обновления
В списке может не появиться никаких драйверов. Чаще всего это происходит, если у вас Windows 10 и все обновления устанавливаются через центр обновлений. Если же в списке что-то есть, доступна функция выбора того ПО, которое вы планируете загрузить и установить
Ориентироваться нужно на последнюю колонку таблицы Severity (Строгость / Серьезность), где будут пометки о важности обновления: рекомендуемые или необязательные
Всем привет Lenovo Utility это фирменное ПО для ноутов от Lenovo и обычно оно должно как бы идти вместе с ноутом, ну там в коробке с инструкциями и бумажками. Ну, я думаю что именно так оно и идет, на диске. Я скачал Lenovo Utility, чтобы проверить что это такое. Значит начал я устанавливать и заметил, что там что-то ставится и в пути, ну куда ставится, то в этом пути есть слово drivers. Это означает, что Lenovo Utility это не просто фирменное ПО, но и еще драйвера. Поэтому удалять вряд ли стоит эту прогу
После установки было предложено сделать перезагрузку. Значит после перезагрузки смотрю — ничего нет, то есть никакой новой программы я не вижу, в меню Пуск нет, на рабочем столе тоже ничего нет.
Решение 2. Обновление других драйверов
Если обновление драйверов контроллера не работает, есть вероятность, что другие драйверы устарели и вызывают сообщение об ошибке Не удалось загрузить драйвер . При работе с каким-либо устройством или внешним модулем множество разных драйверов играют роль в обеспечении того, чтобы все работало должным образом.
Однако есть случаи, когда из-за того, что только один драйвер устарел, вы получите сообщение об ошибке. Это решение – разновидность дикой охоты; вам необходимо вручную перейти к диспетчеру устройств и проверить разные драйверы, установленные для каждого компонента системы. Один за другим перейдите на сайт производителя и загрузите новые. После обновления всех драйверов проверьте, сохраняется ли сообщение об ошибке.
Нет драйверов для обновления
В списке может не появиться никаких драйверов. Чаще всего это происходит, если у вас Windows 10 и все обновления устанавливаются через центр обновлений. Если же в списке что-то есть, доступна функция выбора того ПО, которое вы планируете загрузить и установить
Ориентироваться нужно на последнюю колонку таблицы Severity (Строгость / Серьезность), где будут пометки о важности обновления: рекомендуемые или необязательные
Всем привет Lenovo Utility это фирменное ПО для ноутов от Lenovo и обычно оно должно как бы идти вместе с ноутом, ну там в коробке с инструкциями и бумажками. Ну, я думаю что именно так оно и идет, на диске. Я скачал Lenovo Utility, чтобы проверить что это такое. Значит начал я устанавливать и заметил, что там что-то ставится и в пути, ну куда ставится, то в этом пути есть слово drivers. Это означает, что Lenovo Utility это не просто фирменное ПО, но и еще драйвера. Поэтому удалять вряд ли стоит эту прогу
После установки было предложено сделать перезагрузку. Значит после перезагрузки смотрю — ничего нет, то есть никакой новой программы я не вижу, в меню Пуск нет, на рабочем столе тоже ничего нет.
В общем стал я копаться. Поискал на диске C все, в чем есть упоминание слова Lenovo и вот что нашел:
Как видим, папка Lenovo появилась в Program Files и в Program Files (x86), но в x86, в папке Lenovo было пусто, наверно это потому что у меня 64-битная система. А в той, ну что без x86, то там, в папке Lenovo, была папка LenovoUtility, внутри которой вот что было:
То есть там было несколько исполняемых файлов, но чтобы я не пробовал запускать, ну ничего не запускалось. Наверно это из-за того, что у меня комп то совсем не Lenovo, ну я уже молчу что вообще не ноутбук. То есть мне не светит посмотреть вживую что это за прога.
Кстати, если у вас есть эта прога, то она также сидит и в автозагрузке. Вот зажмите Win + R, напишите туда msconfig и нажмите ОК. В появившемся окне, на вкладке Автозагрузка вы увидите запись Lenovo Utility:
Вы тут конечно можете снять галочку, чтобы ПО Lenovo Utility не запускалось при включении компа…
Но я это так просто не оставил, я же должен написать что это вообще такое. Я покопался в интернете на тему что за программа Lenovo Utility и вот что я узнал.
Значит что это вообще может быть такое? Итак, покопавшись в интернете, я пришел к выводу что инфы о Lenovo Utility вообще нет
Что я думаю по этому поводу? Скорее всего это ПО, которое необходимо для правильной работы ноутбука, а именно его тачпада, горячих клавиш, регулировки подсветки, и скорее всего в этих Lenovo Utility есть также и драйвера. Поэтому при удалении этого ПО у вас могут быть проблемы, какое-то устройство может перестать работать или будет работать неправильно.
Может у вас стоит утилита для обновления драйверов Lenovo, вот как она выглядит (у вас может быть по-другому, тут от версии зависит):
А может быть какое-то новомодное фирменное ПО Lenovo типа такого:
Кстати, вот как удобно отображается оставшийся заряд:
Также у вас может быть еще Lenovo Solution Center:
Это программа для просмотра железа ноута и для связи с поддержкой, также там есть и другие функции.
Часто на ноутах Lenovo идет еще такая прога как REACHit.
Какой можно сделать вывод? Я бы не стал удалять эти утилиты от Lenovo, лучше отключить то, что вам не нужно, я имею ввиду отключить в автоазугрзке. Как туда попасть, я уже писал выше. Просто снимите галочки со всего, что вам не нравится. Если будут проблемы — то поставьте галочки обратно и все, вернуть все как было несложно.
Вся проблема в том, что как я уже писал, если вы удалите Lenovo Utility, то есть риск что вы и драйвера удалите. А иди знай на что у вас стоят драйвера, сколько у вас устройств, не все из них ведь поддерживает винда без драйверов. Ну например у вас какая-то крутая сетевая карта в ноуте, фирменная карта Lenovo. Если вы случайно удалите драйвера этой карты, то есть вероятность что она работать не будет. А без сетевой карты у вас не будет никакого интернета, ну надеюсь вы поняли насколько важны драйвера
Ну все ребята, на этом все, извините если что не так написал, но надеюсь что хоть немного данная инфа была вам полезна. Удачи
Дополнительное ПО для корректной работы системы, устанавливать обязательно. На пример, после его установки заработали следующие вещи и не думаю, что только они: 1) Заработала кнопка «Режим полета», хотя драйвер (пакет) для него был установлен 2) Заработала комбинация клавиш Win + Вправо (прикрепить окно к правому краю экрана). Изначально работала только Win + Лево.
Какие выводы можно сделать?
Итак, мои мысли:
Перед всеми действиями я настоятельно рекомендую создать точку восстановления (это правда очень важно).
Все указывает на проблему с драйверами — или неправильно установились, либо некоторые вообще не установились.
На форуме Lenovo советуется установить драйвер на веб-камеру, программу Lenovo Energy Management. Очень важно установить именно правильные версии под вашу модель ноутбука и под вашу Windows (имею ввиду версии 32/64 бита).
Если все равно останется устройство root\LenovoVhid — удалить драйвера на вебкамеру, программу Lenovo Energy Management
Попробовать удалить то неопознанное устройство. Почистить систему при помощи CCleaner, сделать перезагрузку и заново установить.
На заметку вам — если получится решить проблему, то создайте образ системы. Это сохранит ваши нервы в будущем и так бы сказать защитит при новых проблемах. Образ системы — это создание резервной копии всего системного диска, никакие программы качать не нужно, уже все есть в Windows и работает как часы. Сам пользуюсь и вам советую.
На этом все. Надеюсь информация помогла. Удачи вам! На главную! Lenovo 19.10.2017
Какие выводы можно сделать?
Перед всеми действиями я настоятельно рекомендую создать точку восстановления (это правда очень важно).
Все указывает на проблему с драйверами — или неправильно установились, либо некоторые вообще не установились.
На форуме Lenovo советуется установить драйвер на веб-камеру, программу Lenovo Energy Management. Очень важно установить именно правильные версии под вашу модель ноутбука и под вашу Windows (имею ввиду версии 32/64 бита).
Если все равно останется устройство root\LenovoVhid — удалить драйвера на вебкамеру, программу Lenovo Energy Management
Попробовать удалить то неопознанное устройство. Почистить систему при помощи CCleaner, сделать перезагрузку и заново установить.
На заметку вам — если получится решить проблему, то создайте образ системы. Это сохранит ваши нервы в будущем и так бы сказать защитит при новых проблемах. Образ системы — это создание резервной копии всего системного диска, никакие программы качать не нужно, уже все есть в Windows и работает как часы. Сам пользуюсь и вам советую.
Лог о возникшей дисфункции
Какие выводы можно сделать?
Итак, мои мысли:
Перед всеми действиями я настоятельно рекомендую создать точку восстановления (это правда очень важно).
Все указывает на проблему с драйверами — или неправильно установились, либо некоторые вообще не установились.
На форуме Lenovo советуется установить драйвер на веб-камеру, программу Lenovo Energy Management. Очень важно установить именно правильные версии под вашу модель ноутбука и под вашу Windows (имею ввиду версии 32/64 бита).
Если все равно останется устройство rootLenovoVhid — удалить драйвера на вебкамеру, программу Lenovo Energy Management
Попробовать удалить то неопознанное устройство. Почистить систему при помощи CCleaner, сделать перезагрузку и заново установить.
На заметку вам — если получится решить проблему, то создайте образ системы. Это сохранит ваши нервы в будущем и так бы сказать защитит при новых проблемах. Образ системы — это создание резервной копии всего системного диска, никакие программы качать не нужно, уже все есть в Windows и работает как часы. Сам пользуюсь и вам советую.
На этом все. Надеюсь информация помогла. Удачи вам!
На главную! Lenovo19.10.2017


















