Как включить вентилятор на ноутбуке
Вентилятор на ноутбуке нужен для того, чтобы снизить в температуру внутри устройства. Поэтому при жаркой погоде, либо при высоких нагрузках, устройство может зависать и сбоить. В процессор и другую начинку встроена защита от высоких температур, чтобы они не перегрелись и не испортились. Так что при перегреве устройство может даже самопроизвольно выключаться.
Один из доступных вариантов – купить внешнюю подставку с кулером. Но это не всегда удобно, особенно если вы перемещаетесь из локации в локацию.
Однако кулер, встроенный в корпус ноутбука, можно настроить программно. То есть увеличить или уменьшить его скорость включить или отключить его принудительно.
Способы, как включить вентилятор на ноутбуке Леново, описаны ниже:
- Через настройки BIOS — в тех моделях, которые это поддерживают.
- С помощью специальной программы — наиболее распространённая и популярная это SpeedFan.
- В некоторых моделях Lenovo – с помощью сочетания клавиш. Например, для Lenovo Y530 это сочетание FN + Q.
Управление вентилятором ноутбука Lenovo будет более подробно описано ниже. Однако перед тем, как начинать манипуляции с кулером, убедитесь, что с ним всё в порядке. Для этого нужно выполнить такую инструкцию:
- Проверьте, что вентилятор работает, и что при его установке не было технического брака, то есть не были перепутаны полярности. Для этого поднесите к отверстиям нитку или лёгкие ворсинки. Они должны развеваться в сторону от девайса. Если они не двигаются либо прилипают к нему, то он не в порядке. Естественно, при этом компьютер нужно включить, а ещё лучше, чтобы была запущена производительная программа, вроде Photoshop или игры.
- Проверьте, что параметры электропитания позволяют работать на полную мощность. Для этого зайдите в Панель управления — «Электропитание» либо введите «Электропитание» в поиске рядом с кнопкой Пуск. Далее вам нужно «Настроить схему электропитания» — «Изменить дополнительные параметры» и зайти в «Управление питанием процессора». Далее перейдите к Политике охлаждения системы и выставьте оба параметра в положение Активный. Сохраните изменения.
Убедитесь, что вентилятор не забит пылью и грязью. Часто это снижает скорость его работы, не позволяет охлаждать систему полноценно. Для этого необходимо снять нижнюю крышку ноутбука. Аккуратно открутите все болты снизу, снимите крышку и изучите вид открытой части начинки. Большое количество пыли и грязи, несомненно, снижает продуктивность работы и повышает температуру. Аккуратно протрите внутренние части и сам кулер с помощью спирта и мягкой синтетической щётки.
Кроме того, вы можете продуть вентилятор на ноутбуке Lenovo. Для этого вам понадобится источник сжатого воздуха, например баллончик со сжатым воздухом или продувочный пистолет. Так вы можете быстрее избавиться от пыли.
Рекомендуемые ссылки для решения:
(1) Download (Lenovo Utility for Windows 10) repair utility.
(2) Утилита Lenovo для Windows 10
(3) Lenovo System Interface Foundation, Lenovo Yoga Mode Control, Lenovo Utility, Lenovo Companion
(4) Окно Lenovo Utility (y50-70) 10
(5) Y70-70, Lenovo Utility does not appear in windows tray
Внимание Исправление вручную Утилита Lenovo для Windows 10 error only Рекомендуется только для опытных пользователей компьютеров.Загрузите инструмент автоматического ремонта вместо.
Шаг первый
Кликни «Обновление драйверов». Тебе нужно установить еще одно-два приложения, подробнее об этом — ниже.
Сейчас система проверит, насколько актуальны драйверы системы и, если нужно, предложит новые. После твоего подтверждения начинается сканирование, а тебе нужно дать разрешение на установку еще одной программы.
Теперь дождись результата сканирования, обычно это занимает до пяти минут. После проверки устройства облачная диагностика показывает результат и дает рекомендации. Так, в нашем примере стоит обновить BIOS.
Возможно, в твоем случае необходимых драйверов может быть несколько. Кликай на «Обновление драйверов» и дай разрешение на скачивание и установку.
После того, как ты установишь все необходимые драйверы, что может потребовать перезагрузку устройства, запусти первый шаг снова. Сервис заново просканирует систему, и ты получишь следующий результат.
Во многих случаях на этом этапе решение найдено.. Если нет, переходи к следующему шагу.
Шаг второй
На этом этапе ты сможешь выполнить диагностику компонентов, можешь выбрать полную диагностику или выбрать конкретный компонент. Второй вариант особенно полезен, если в системе недавно что-то меняли, например, накопитель.
После запуска ты увидишь, какой компонент уже прошел сканирование, и сколько примерно времени еще осталось.
По окончании проверки система удаленной диагностики покажет тебе проблемный компонент и подскажет, что делать дальше. Советуем «Сохранить журнал диагностики», что может ускорить сервисное обслуживание.
Шаг третий
Для решения ряда случаев необходимо специальное оборудование. Если самостоятельная диагностика не позволила выявить проблему, третьим шагом может стать обращение к специалистам по сервисному обслуживанию компании Lenovo. Подготовь журнал диагностики из прошлого шага, а в сервисе после проверки расскажут, что делать дальше.
Если ты — владелец ноутбука для бизнеса ThinkPad или ThinkBook от Lenovo, не забывай, что на эти устройства предоставляется глобальная гарантия, распространяющаяся на 160 стран мира. Список стран, где на твой ноутбук действует глобальная гарантия, ты найдешь тут. В Украине ноутбуки ThinkPad и ThinkBook сопровождаются гарантийным обслуживанием с максимальным сроком ремонта до пяти рабочих дней.
Чтобы сэкономить свое время, используй «Решение за 3 шага» от Lenovo. Этот сервис поможет тебе разбираться со сбоями максимально быстро и просто.
5. Выводы
На самом деле удалять можно абсолютно все программы на ноутбуке, которыми Вы не пользуетесь. Исключение составляет лишь ПО, которое относится к категории «системное».
Существует способ, который позволяет проверить, что Вам действительно нужно, а что нет. Заключается он в том, чтобы просмотреть список всех программ в меню «Пуск» или же в «Панели управления» и выбрать те, которыми Вы реально пользуетесь.
Собственно, все остальное можно совершенно спокойно убирать.
Чтобы случайно не удалить системную программу, сделайте следующее:
- Запустите программу, которую, как Вы думаете, необходимо удалить.
- Откройте «Диспетчер задач» (жмите «Ctrl», «Alt» и «Delete» одновременно на клавиатуре).
- Во вкладке «Приложения» Вы увидите запущенную программу. Нажмите на нее правой кнопкой мыши и выберете пункт «Перейти к процессу».
- Если в столбце «Описание» нет слов «Microsoft», «Приложение», «Программа», «Local», «Служба», «Окно», «Windows» и тому подобного, значит, эта программа Вам не нужна. Узнать системное ПО таким образом достаточно просто, поверьте.
Рис. №4. Просмотр описания в «Диспетчере задач»
Обязательно убедитесь в том, что программа не повлияет на работу системы, перед ее удалением!
- https://ichudoru.com/lenovo-utility-chto-eto-za-programma/
- https://tlt-pc.ru/trejding/lenovo-utility-chto-eto-za-programma.html
- http://windowsbulletin.com/ru/%D1%84%D0%B0%D0%B9%D0%BB%D1%8B/%D0%B5%D1%85%D0%B5/Lenovo/lenovoutility/%D0%A3%D1%82%D0%B8%D0%BB%D0%B8%D1%82%D0%B0-exe
- https://ru.fileerrors.com/lenovo-utility-for-windows-10.html
2 динамика и Nahimic Audio
Динамики мощностью 2 Вт расположили по обе стороны нижней грани ноутбука для получения приличного звука. Они сами по себе ничем особенным вас не удивят, но с помощью программы Nahimic Audio доступна масса настроек. Вы можете настроить их для музыки, фильмов, чатов или игр; есть заметная разница со всеми предыдущими настройками, и вы можете внести много дополнительных изменений в каждой из них.
Хотя, уверен, что большинство геймеров будет использовать проводные игровые гарнитуры, чтобы почувствовать больший эффект от игрового процесса. Для этого слева к вашим услугам имеется 3,5 мм аудиоразъем, поэтому проблем со звучанием у вас точно не возникнет. Хотя для просмотра сериалов, фильмов и другого видеоконтента с YouTube, встроенных динамиков вполне достаточно. Они громкие, почти нет искажений звука, разве что басов им не хватает, что я почувствовал, когда слушал музыку с Spotify.
Виджеты и программы Windows
Разработчики Microsoft в последнее время стали «пихать» (по-другому не скажешь) в свои операционные системы огромное количество утилит. Большинство из них будут абсолютно бесполезными для рядового юзера. Связано это с тем, что у него не будет нужного оборудования или же просто не будет нужны в использовании конкретных функций.
Вот список утилит в Windows 10, которые совершенно спокойно можно удалять через «Панель управления»:
- 3D Builder. Все просто – если у Вас нет 3D принтера, и Вы не планируете покупать его в будущем, эта утилита будет совершенно бесполезной.
- Xbox. Эта программа будет востребованной лишь у тех людей, которые имеют непропатченную приставку Xbox. Если Вы не знаете, что это такое, значит, программа Вам тем более не нужна.
- Будильник, часы и погода. Здесь каждый должен сам решить, нужно ли ему это. А если серьезно, то очень мало людей реально пользуется этими виджетами при использовании ноутбуков. Их существование оправдано разве что на планшетах.
- Улучшите свой Office. Это вообще одна из самых непонятных программ от Microsoft. Действительно мало пользователей сможет внятно объяснить, зачем она нужна.
- Новости, Кино, Спорт и подобные виджеты. Все это тоже актуально лишь у малого числа юзеров. Все узнают последние новости из различных сайтов в интернете. Тем более, что в виджетах этих не всегда есть то, что действительно заслуживает внимания.
- Магазин. Пользователи более ранних версий Windows совершенно спокойно обходились без магазина приложений с кучей надоедливой рекламы и никаким ПО в коллекции. Поэтому эту программу тоже можно деинсталлировать.
- Финансы, Люди, Начало работы и тому подобные вещи. Здесь даже говорить нечего. Бесполезная ерунда.
Вообще, каждый пользователь может самостоятельно просмотреть список всех предустановленных программ и убрать те из них, которые точно ему не нужны.
Вердикт
Creator 7i – достойный представитель бренда Legion, в очередной раз подтверждающий его высокую репутацию. Но если рассматривать эту модель в контексте исключительно игровых задач, то идеальной ее назвать достаточно сложно – чисто игровые Legion 7 подходят для игр значительно лучше при более низкой цене: у Creator Edition она начинается от 189900 рублей, у обычных «семерок» с RTX – от 159890 (со скидкой – даже 129900).
Однако, эту модель можно совершенно точно порекомендовать творческим профессионалам, которым требуется универсальная машина для игр и работы, не желающим переплачивать за непригодные для полноценного гейминга машины с красивым изображением надкусанного фрукта. Именно такие люди смогут раскрыть потенциал этого ноутбука полностью.
Рейтинг читателей0 Оценок
Плюсы
стильный дизайн
мощное железо
хороший экран
достойное время автономной работы
Минусы
очень высокая цена
игровая производительность уступает специализированным моделям
8
Что умеет делать Lenovo Vantage?
По сути это приложение является обновлением фирменной программы Lenovo Solution Center (Lenovo Companion).
Главное окно программы
С ее помощью вы можете производить с вашим устройством все необходимые обслуживающие и настраивающие операции. Например такие как:
Как видите полезных функций у Lenovo Vantage достаточно.Поэтому лучше ее не удалять.
Настройка подсветки кнопок через lenovo vantage
Если же вы думаете стоит ли ее скачивать с официального сайта поддержки Lenovo и устанавливать на свой ноутбук, то ответ очевидный — стоит! Она не занимает много места на жестком диске и не создает сильной нагрузки на компьютер, приводящей к снижению быстродействия.
Настройка системных функций
Lenovo Solution Center
Ответы на вопросы
Фирменное ПО от Леново иногда по умолчанию предустановлено на девайсы, а в некоторых случаях их нужно загружать отдельно с официального сайта разработчика. Мы продолжаем цикл статей о приложениях, которые разработаны специально для устройств данного производителя. На этот раз речь пойдет о компоненте Lenovo Solution Center.
Что это за программа?
Это специальный софт, который создан для достижения хорошей производительности и комфортной работы с ноутбуками, входящими в линейку Think. Интерфейс интуитивно понятный, имеет русскую локализацию. Функционал распределен по 5 вкладкам:
- На главной странице можно быстро найти нужный компонент или получить доступ к определенной функции. Каждая опция выделена с помощью тематичной картинки.
- Во вкладке «Система» можно создавать резервные копии, следить за оперативной памятью и жестким диском, устанавливать обновления, просмотреть перечень сведений о компьютере.
- Вкладка «Защита» отображает информацию об антивирусной программе, доступе к интернету, брандмауэре.
- Инструменты из вкладки «Проверка» позволяют осуществить сканирование персонального компьютера с тестированием различных компонентов.
- Вкладка «Поддержка» содержит информацию на самые часто задаваемые вопросы, также можно связаться с поддержкой в режиме онлайн.
- Программа функционирует на ОС Windows 7/8 x32/64.
- Уведомления на панели задач.
- Доступ ко всему ПО Lenovo.
- Журнал с параметрами производительности.
Скачать приложение можно на сайте Lenovo, для этого кликните по кнопке ниже.
Solution Center перестал работать
Можно попытаться решить проблему несколькими способами:
- Открыть «Диспетчер задач» и завершить процесс, запущенный программой (его название должно совпадать с именем программы).
- Удалить и заново установить приложение.
Как удалить?
Утилита устанавливается как обычный программный компонент, поэтому для деинсталляции необходимо зайти в «Панель управления программами», найти Solution Center и выбрать пункт «Удалить».
Дать однозначный ответ на вопрос «Нужнен ли софт на ноутбуке» сложно. Однако можно сказать, что он обладает широкими возможностями и может быть полезен владельцам лэптопа.
История создания Intel ME Components
Производитель процессоров под брендом Intel начал внедрять этот компонент в изделия еще в 2008 году. Тогда эта технология казалась инновационной. Примерно в то же время в AMD запустили аналог, который назвали AMD Secure Technology. У синего бренда все шло отлично. Хотя не было предоставлено никакой вменяемой документации по данной технологии.
Вам будет интересно:Программа для рисования пиксель арта. Pixel Art Studio, редактор пиксельной графики
Так продолжалось вплоть до 2017 года. И как раз в этом году один хакер выявил серьезную уязвимость в Intel Management Engine Components. Что это за уязвимость? Можно сказать, что некий нехороший дядя при помощи специального кода мог заставить данный компонент открыть доступ к процессору. В итоге можно было управлять ЦП удаленно.
Это была пресловутая ошибка Spectre Meltdown. В свое время она наделала много шума. Генеральный директор “Интел” с перепугу даже продал контрольный пакет акций компании, чем привел в панику все инвестиционные компании в купе с биржами. Но все обошлось, хотя репутация у “Интел” оказалась подмоченной.
Как установить OpenAL
Установка библиотеки OpenAL ничем не отличается от инсталляции любой другой программы. Скачанный файл-установщик (с сайта http://openal.org/) достаточно запустить двойным кликом и выбрать Install. Никаких дополнительных параметров настраивать не нужно – их там вовсе нет (даже папку, в которую будет произведена инсталляция, выбрать нельзя). В случае, если Windows выдаст запрос об изменении параметров аудиоустройств, следует выбрать «Разрешить».
В операционных системах семейства Linux установка производится через штатный пакетный менеджер. Но, к примеру, в Debian для этого нужно подключить репозитории из ветки Testing. В Gentoo пакет OpenAL вовсе требуется скомпилировать самостоятельно из исходного кода (библиотеку можно взять на Github). В Arch-подобных дистрибутивах программа изначально доступна в AUR.
И перед тем как установить библиотеку OpenAL, необходимо учесть, что она может некорректно работать, если в системе ранее были инсталлированы такие утилиты, как Rapture 3D или Dolby Atmos (которые тоже влияют на вывод аудио через Direct Audio). Например, игра Bioshok 2 в этом случае начинает работать вовсе без звука (в ремастере Bioshok 2 данная проблема была устранена). И исправить это можно только удалением тех самых дополнительных библиотек.
Lenovo Utility что это за программа и нужна ли она или удалять?
После установки было предложено сделать перезагрузку. Значит после перезагрузки смотрю — ничего нет, то есть никакой новой программы я не вижу, в меню Пуск нет, на рабочем столе тоже ничего нет.
В общем стал я копаться. Поискал на диске C все, в чем есть упоминание слова Lenovo и вот что нашел:
Как видим, папка Lenovo появилась в Program Files и в Program Files (x86), но в x86, в папке Lenovo было пусто, наверно это потому что у меня 64-битная система. А в той, ну что без x86, то там, в папке Lenovo, была папка LenovoUtility, внутри которой вот что было:
То есть там было несколько исполняемых файлов, но чтобы я не пробовал запускать, ну ничего не запускалось. Наверно это из-за того, что у меня комп то совсем не Lenovo, ну я уже молчу что вообще не ноутбук. То есть мне не светит посмотреть вживую что это за прога.
Кстати, если у вас есть эта прога, то она также сидит и в автозагрузке. Вот зажмите Win + R, напишите туда msconfig и нажмите ОК. В появившемся окне, на вкладке Автозагрузка вы увидите запись Lenovo Utility:
Вы тут конечно можете снять галочку, чтобы ПО Lenovo Utility не запускалось при включении компа…
Но я это так просто не оставил, я же должен написать что это вообще такое. Я покопался в интернете на тему что за программа Lenovo Utility и вот что я узнал.
Значит что это вообще может быть такое? Итак, покопавшись в интернете, я пришел к выводу что инфы о Lenovo Utility вообще нет
Что я думаю по этому поводу? Скорее всего это ПО, которое необходимо для правильной работы ноутбука, а именно его тачпада, горячих клавиш, регулировки подсветки, и скорее всего в этих Lenovo Utility есть также и драйвера. Поэтому при удалении этого ПО у вас могут быть проблемы, какое-то устройство может перестать работать или будет работать неправильно.
Может у вас стоит утилита для обновления драйверов Lenovo, вот как она выглядит (у вас может быть по-другому, тут от версии зависит):
А может быть какое-то новомодное фирменное ПО Lenovo типа такого:
Кстати, вот как удобно отображается оставшийся заряд:
Также у вас может быть еще Lenovo Solution Center:
Это программа для просмотра железа ноута и для связи с поддержкой, также там есть и другие функции.
Часто на ноутах Lenovo идет еще такая прога как REACHit.
Какой можно сделать вывод? Я бы не стал удалять эти утилиты от Lenovo, лучше отключить то, что вам не нужно, я имею ввиду отключить в автоазугрзке. Как туда попасть, я уже писал выше. Просто снимите галочки со всего, что вам не нравится. Если будут проблемы — то поставьте галочки обратно и все, вернуть все как было несложно.
Вся проблема в том, что как я уже писал, если вы удалите Lenovo Utility, то есть риск что вы и драйвера удалите. А иди знай на что у вас стоят драйвера, сколько у вас устройств, не все из них ведь поддерживает винда без драйверов. Ну например у вас какая-то крутая сетевая карта в ноуте, фирменная карта Lenovo. Если вы случайно удалите драйвера этой карты, то есть вероятность что она работать не будет. А без сетевой карты у вас не будет никакого интернета, ну надеюсь вы поняли насколько важны драйвера
Ну все ребята, на этом все, извините если что не так написал, но надеюсь что хоть немного данная инфа была вам полезна. Удачи
Comments
Дополнительное ПО для корректной работы системы, устанавливать обязательно. На пример, после его установки заработали следующие вещи и не думаю, что только они: 1) Заработала кнопка «Режим полета», хотя драйвер (пакет) для него был установлен 2) Заработала комбинация клавиш Win + Вправо (прикрепить окно к правому краю экрана). Изначально работала только Win + Лево.
Lenovo Legion Phone Duel — двойная конструкция, система охлаждения, аккумуляторы.
Lenovo Legion Phone Duel двойная конструкция
В практических испытаниях два стереодинамика обеспечивали богатый звук и объемный звук, заполняющий всю комнату. Однако высокие и средние частоты не так различимы и четки, как в Rog Phone 3 от Asus. Кроме того, игровой смартфон имеет активную систему охлаждения, которая состоит из двух частей и обеспечивает защиту смартфона от перегрева внутреннего оборудования отработанного тепла. Хороший аккумулятор емкостью 2500 мАч разделен на две части. По заявлению Lenovo, батарея полностью заряжается за 30 минут, а на 50 процентов — всего за 10 минут. Время работы
Windows. No comments
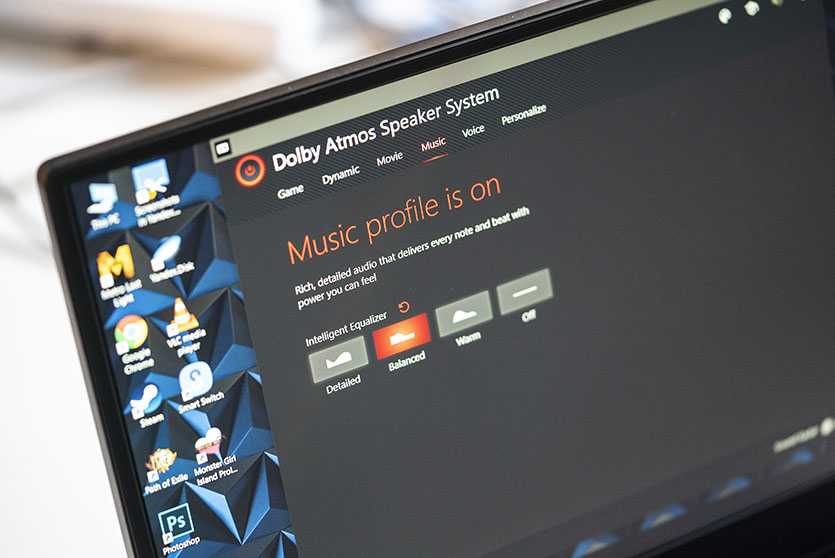 Расслабься. Вот, поиграй в очередной менюшке настроек.
Расслабься. Вот, поиграй в очередной менюшке настроек.
Бесконечные уведомления, перезагрузки и нелогичность пунктов меню. Ощутил всё это буквально в течение первых нескольких дней пользования Lenovo Legion Y-740.
Особенно раздражают ненужные системные уведомления из серии «пока вы играли, произошло следующее». Мне правда это неинтересно, Windows. Как отключить?
Из мелких неудобств бесит постоянное изменение яркости экрана. Это не автоматическая подстройка: На рабочем столе яркость одна, запускаешь приложение – яркость сама падает почти до минимума. Выходишь на рабочий стол – снова меняется. Так происходит регулярно, и я просто смирился с этим.
 Камера в нижней рамке экрана. При общении в Скайпе ты всегда будешь смотреть на собеседника с доминирующего ракурса.
Камера в нижней рамке экрана. При общении в Скайпе ты всегда будешь смотреть на собеседника с доминирующего ракурса.
Bluetooth не видит ни один смартфон, будь то iPhone или Android. Точнее, видит в настройках, но передать фото или файлы невозможно. Спасибо, Windows, ты очень дружелюбная операционка.
Ну и напоследок, разумеется, извечная неожиданность с выключением или перезагрузкой. Завис у меня Фотошоп (а такое тоже происходит частенько), решил я перегрузиться. Вместо быстрого ребута появляется окно с установкой каких-то обновлений, и можно забыть о работе минут на 5 в лучшем случае.
Зато всё лицензионное!
Дизайн

Над дизайном новинки кропотливо поработали, благодаря чему она сразу же выделяется на фоне «трендовых» фишек бюджетных моделей. Конечно, смартфон Legion Pro имеет крупные размеры – 16.9 x 7.8 x 0.9 см. Длина и ширина гаджетов уже вышли на совершенно новый уровень, поэтому совсем неудивительно, что совсем скоро пользователи будут искать не чехлы, а подходящую сумку для транспортировки техники. Вес – 239 грамм.
Детям, несмотря на прекрасные характеристики для игр, смартфон вряд ли подойдет. В маленьких руках он будет выглядеть не лучше, чем огромные рюкзаки на первоклассниках.
Корпус и дисплей покрыты каленым стеклом, боковые грани – алюминием. Все материалы водостойки. Перейдем непосредственно к дизайну.

Треть задника составляет рифлёное покрытие, а посредине в виде буквы «X» глянцевый вырез. Дизайн, похоже, вдохновлен франшизой «Трансформеры», ведь выглядит смартфон как самый настоящий робот. Основная камера обосновалась в нетипичном месте – почти посредине корпуса. Она представлена двумя круглыми датчиками. Помимо нее на крышке присутствует лого бренда.
Переехал и отпечаток пальцев – на дисплей. Качели громкости, динамик и кнопка блокировки по-прежнему на боковых рамках. Нововведение – дополнительный разъем USB, чтобы одновременно играть и заряжать телефон.
Также, стоит отметить поистине безрамочный экран телефона. За счет выдвижной селфи-камеры дисплей от и до представлен пользователю без лишних «челок» и «подбородков».
Lenovo Legion Pro
Комплектация

Плавно перейдя в разряд люксовых брендов, Lenovo не отказался от бесплатных чехлов. Поэтому комплект примочек окажется нестандартным, как и коробка в целом:
- Скрепка для слота sim-карты;
- USB-шнур Type-C (имеет уникальный разъем);
- Переходник для зарядки;
- Талон, сертификаты.
- Необычный прозрачный чехол;
Вероятно, дизайнеры посчитали новинку и без множества расцветок уникальной, из-за чего на выбор геймеров представлены всего два оттенка: красный и синий.
Установка Lenovo Vantage 10.2101.29.0
- Для корректной установки утилиты на ноутбуке должна быть установлена Windows 10 / 11.
- Скачайте Lenovo_Vantage_Package_10.2101.29.0_Windows10_x64 .zip и распакуйте его в удобное место на диске ноутбука. Во время распаковки потребуется пароль к архиву — см. выше.
- Запустите файл 3ea0603a53f34a26883d007a087d831b.msixbundle из папки с программой.
- Следуйте указаниям мастера установки программы.
- После установки рекомендуется перезагрузить устройство.
Если Windows 10 не может открыть файл 3ea0603a53f34a26883d007a087d831b.msixbundle , то воспользуйтесь небольшой инструкцией ниже:
Первый способ открыть 3ea0603a53f34a26883d007a087d831b.msixbundle. Для установки *.msixbundle требуется App Installer. В Windows 10, начиная с версии Windows 10 1809, он должен быть предустановлен в систему. Устанавливать отдельно его нет нужды.
Второй способ. В папке, куда вы распаковали *.msixbundle, откройте Powershell, перейдя для этого во вкладку «Файл» в Проводнике Windows 10. Например, распакуйте в папку temp на диске C:\.Затем выполните: Add-AppPackage -path «3ea0603a53f34a26883d007a087d831b.msixbundle»
3ea0603a53f34a26883d007a087d831b.msixbundle в Windows Powershell
Пароль к архиву: hpc.by
Комплектация и дизайн
Lenovo Legion Y70 поставляется в аккуратной чёрной коробчке, в которой зарядник и USB-кабель размещены не под телефоном, а сбоку от него. Это позволяет сократить объём коробки (и, следовательно, снизить углеродный след от транспортировки каждой отдельной коробки), сохраняя полноценную комплектацию. Отличное решение! Ещё внутри можно найти силиконовый чехольчик, SIM-иголку и документацию, из конвертика для которой можно собрать бумажную подставку для смартфона.
Lenovo Legion Y70 выпускается в трёх расцветках – чёрной, белой и красной. У нас на тесте белый вариант, и он смотрится офигенно! Строго, аккуратно, красиво. Плоские алюминиевые торцы приятно холодят руки, а заодно обеспечивают хороший хват. Lenovo немножко срезала переднюю и заднюю стороны торца, благодаря чему они не врезаются в руку, так что эргономика у девайса реально классная.
Пройдёмся по торцам. Справа – качелька громкости и кнопка блокировки со встроенным сканером отпечатков пальцев (очень быстрый и точный, но почему не в экране-то?). Сверху – микрофон. Слева – ещё один микрофон (внезапно!). Снизу – третий микрофон, двойной SIM-лоток (microSD нет), USB Type-C и динамик. Он играет в паре с разговорным, образуя очень приятную по звучанию, но сильно неравнозначную стереопару (верхний динамик гораздо тише левого). Определить местонахождение врага в игре – сойдёт, но слушать музыку в стереозаписи – так себе. Лучше в наушниках.
Экран – классный. Основные параметры: 6,67″, 2400х1080 точек (20:9, 395 ppi), до 1000 нит, до 144 Гц, тач 360 Гц с мгновенной реакцией 1500 Гц. Конечно же, это OLED, но тут есть DC Dimming, так что за ШИМ не переживайте. Причём реализован он очень круто, влияние на цветопередачу минимальное даже на минимальной яркости. И в целом экран классный, ругать его не за что. Автогерцовка часто делает глупости, но в режиме 144 Гц всё стабильно, так что просто вклчюаете его и не паритесь. 360-Гц тач работает везде, 1500-Гц мгновенная реакция – только в играх.
Почему «редактор кривой» лучше, чем двигать ползунок?
При регулировке частоты чипа видеокарты ч/з ползунки вы не можете контролировать напряжение, которое выставляется в автоматическом режиме для текущей частоты, что всегда приводит к упорам в лимиты и постоянной «пиле»:
МИНУС: высокое потребление, высокие температуры, падение fps. ПЛЮС: некоторая синтетика «переваривает» такое поведение и выдает больший результат.
При регулировке ч/з редактор, вы всегда можете найти такое напряжение, при котором частота чипа будет находится на одном значении и снижаться только при превышении определенных температурных ступеней:
МИНУС: необходимо потратить какое-то время при нахождении необходимого напряжения для требуемой частоты. ПЛЮС: снижение потребления, снижение температур, стабильный fps.
При работе с «кривой» бывают случаи, когда часть частот после фиксированной остается вверху и как следствие зафиксированное вами напряжение «не срабатывает», это можно нивелировать двумя способами.
В большинстве видео-роликов это делается ч/з первоначальное снижение все «кривой» и после выставления искомых частота/напряжение:
Способ используемый мной (привычка) — через «выделение+Shift»: вся область, которая находится выше искомой точки, выделяется с зажатым Shift + ЛКМ, после клавиша Shift отпускается и любая точка в выделении опускается вниз, затем нажимаем»применить» и все встает на свои места:
Вывод
Lenovo Vantage является фирменной программой компании Lenovo. Ее можно встретить практически на всех современных ноутбуках, планшетах и моноблоках данной фирмы.
Она нужна для управления некоторыми функциями устройства, просмотра сведений о состоянии его компонентов и удобного обновления системного программного обеспечения.
Всем привет Lenovo Utility это фирменное ПО для ноутов от Lenovo и обычно оно должно как бы идти вместе с ноутом, ну там в коробке с инструкциями и бумажками. Ну, я думаю что именно так оно и идет, на диске. Я скачал Lenovo Utility, чтобы проверить что это такое. Значит начал я устанавливать и заметил, что там что-то ставится и в пути, ну куда ставится, то в этом пути есть слово drivers. Это означает, что Lenovo Utility это не просто фирменное ПО, но и еще драйвера. Поэтому удалять вряд ли стоит эту прогу
После установки было предложено сделать перезагрузку. Значит после перезагрузки смотрю — ничего нет, то есть никакой новой программы я не вижу, в меню Пуск нет, на рабочем столе тоже ничего нет.
В общем стал я копаться. Поискал на диске C все, в чем есть упоминание слова Lenovo и вот что нашел:
Как видим, папка Lenovo появилась в Program Files и в Program Files (x86), но в x86, в папке Lenovo было пусто, наверно это потому что у меня 64-битная система. А в той, ну что без x86, то там, в папке Lenovo, была папка LenovoUtility, внутри которой вот что было:
То есть там было несколько исполняемых файлов, но чтобы я не пробовал запускать, ну ничего не запускалось. Наверно это из-за того, что у меня комп то совсем не Lenovo, ну я уже молчу что вообще не ноутбук. То есть мне не светит посмотреть вживую что это за прога.
Кстати, если у вас есть эта прога, то она также сидит и в автозагрузке. Вот зажмите Win + R, напишите туда msconfig и нажмите ОК. В появившемся окне, на вкладке Автозагрузка вы увидите запись Lenovo Utility:
Вы тут конечно можете снять галочку, чтобы ПО Lenovo Utility не запускалось при включении компа…
Но я это так просто не оставил, я же должен написать что это вообще такое. Я покопался в интернете на тему что за программа Lenovo Utility и вот что я узнал.
Значит что это вообще может быть такое? Итак, покопавшись в интернете, я пришел к выводу что инфы о Lenovo Utility вообще нет
Что я думаю по этому поводу? Скорее всего это ПО, которое необходимо для правильной работы ноутбука, а именно его тачпада, горячих клавиш, регулировки подсветки, и скорее всего в этих Lenovo Utility есть также и драйвера. Поэтому при удалении этого ПО у вас могут быть проблемы, какое-то устройство может перестать работать или будет работать неправильно.
Может у вас стоит утилита для обновления драйверов Lenovo, вот как она выглядит (у вас может быть по-другому, тут от версии зависит):
А может быть какое-то новомодное фирменное ПО Lenovo типа такого:
Кстати, вот как удобно отображается оставшийся заряд:
Также у вас может быть еще Lenovo Solution Center:
Это программа для просмотра железа ноута и для связи с поддержкой, также там есть и другие функции.
Часто на ноутах Lenovo идет еще такая прога как REACHit.
Какой можно сделать вывод? Я бы не стал удалять эти утилиты от Lenovo, лучше отключить то, что вам не нужно, я имею ввиду отключить в автоазугрзке. Как туда попасть, я уже писал выше. Просто снимите галочки со всего, что вам не нравится. Если будут проблемы — то поставьте галочки обратно и все, вернуть все как было несложно.
Вся проблема в том, что как я уже писал, если вы удалите Lenovo Utility, то есть риск что вы и драйвера удалите. А иди знай на что у вас стоят драйвера, сколько у вас устройств, не все из них ведь поддерживает винда без драйверов. Ну например у вас какая-то крутая сетевая карта в ноуте, фирменная карта Lenovo. Если вы случайно удалите драйвера этой карты, то есть вероятность что она работать не будет. А без сетевой карты у вас не будет никакого интернета, ну надеюсь вы поняли насколько важны драйвера
Ну все ребята, на этом все, извините если что не так написал, но надеюсь что хоть немного данная инфа была вам полезна. Удачи
Дополнительное ПО для корректной работы системы, устанавливать обязательно. На пример, после его установки заработали следующие вещи и не думаю, что только они: 1) Заработала кнопка «Режим полета», хотя драйвер (пакет) для него был установлен 2) Заработала комбинация клавиш Win + Вправо (прикрепить окно к правому краю экрана). Изначально работала только Win + Лево.
Когда операционная система начинает тормозить, сразу возникает вопрос о том, какие программы можно удалить с ноутбука. Мы рассмотрим все категории программного обеспечения, которое может попасть под критерий негодности.


