Принцип работы последовательного порта и его отличие от параллельного
В отличие от параллельного (LPT) порта, последовательный порт передает данные побитно по одной-единственной линии, а не по нескольким одновременно. Последовательности битов группируются в серии данных, начинающиеся стартовым битом и кончающиеся стоповым битом, а также битами контроля четности, использующимися для контроля ошибок. Отсюда происходит и еще одно английское название, которое имеет последовательный порт – Serial Port.
Последовательный порт имеет две линии, по которым передаются собственно данные – это линии для передачи данных от терминала (ПК) к коммуникационному устройству и обратно. Кроме того, существует еще несколько управляющих линий. Обслуживает Serial port специальная микросхема UART, которая способна поддерживать относительно высокую скорость передачи данных, достигающую 115 000 бод (байт/с). Правда, стоит отметить, что реальная скорость обмена информацией зависит от обоих коммуникационных устройств. Кроме того, в функции контроллера UART входит преобразование параллельного кода в последовательный и обратно.
Порт использует электрические сигналы сравнительного высокого напряжения – до +15 B и -15 В. Уровень логического нуля последовательного порта составляет +12 В, а логической единицы – -12 В. Такой большой перепад напряжений позволяет гарантировать высокую степень помехоустойчивости передаваемых данных. С другой стороны, используемые в Serial port высокие напряжения требуют сложных схемотехнических решений. Это обстоятельство также поспособствовало снижению популярности порта.
Порт и память
То есть, программа прочитает данное из памяти в процессор, что-то с ним сделает, может быть получит из этой информации какие-то новые данные, которые запишет в другое место. Или само данное просто перепишет на другое место. Во всяком случае в памяти информация, которая однажды была записана может быть либо прочитана, либо стёрта. Ячейка получается как сундучок, стоящий у стенки. А вся память состоит из ячейки каждая ячейка имеет свой адрес. Точно как сундучки, стоящие в ряд у стенки в подвале скупого рыцаря.
Ну и порт можно себе представить тоже как ячейку. Только такая ячейка сзади имеет окошко, ведущее куда-то за стенку. Можно записать в неё информацию, а информация возьмёт, и улетит в окошко, хотя какое-то время будет находиться в ячейке так же, как и в обычной ячейке оперативной памяти.
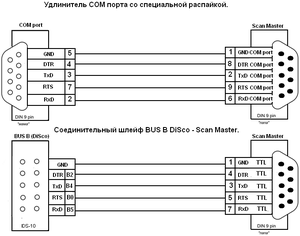 Или наоборот, в ячейку-порт информация может «прилететь» из окошка. Процессор это увидит и прочтёт эту новую появившуюся информацию. И пустит её в дело — перепишет куда-то, пересчитает вместе с какими-то другими данными. Даже может записать её в другую ячейку. Или в другую ячейку-порт, тогда эта поступившая по первому порту информация может «улететь» в окошко второго порта, — ну это уж как распорядится процессор. Вернее, программа, которая в этот момент процессором командует и данные, записанные в памяти и приходящие из портов, обрабатывает.
Или наоборот, в ячейку-порт информация может «прилететь» из окошка. Процессор это увидит и прочтёт эту новую появившуюся информацию. И пустит её в дело — перепишет куда-то, пересчитает вместе с какими-то другими данными. Даже может записать её в другую ячейку. Или в другую ячейку-порт, тогда эта поступившая по первому порту информация может «улететь» в окошко второго порта, — ну это уж как распорядится процессор. Вернее, программа, которая в этот момент процессором командует и данные, записанные в памяти и приходящие из портов, обрабатывает.
Просто и красиво. Эти порты так и назвали сразу — порты ввода-вывода. Через одни из них данные отправляются куда-то, через другие — откуда-то принимаются.
Ну а дальше начинается движение по кругу. Вот есть одно устройство, и есть другое. И вот есть цепочка символов, каждый из которых состоит из отдельных двоичных битов, и эту цепочку нужно передать. Как передавать? Можно по линии из 8 проводочков сразу передавать по целому символу — один проводок = один бит, потом код другого, потом третьего, и так, пока не передашь всю цепочку.
А можно было разворачивать каждый бит не в пространстве (по проводочкам), а во времени: сначала передать один бит символа, потом второй и так восемь раз. Ясно, что во втором случае нужны какие-то дополнительные средства, чтобы символы так разворачивать во времени.
Мастерам на все руки будет интересна статья об особенностях работы и схеме включения МС34063.
Где и как посмотреть
Меню принтера
Увидеть ИП устройства можно на панели, которой оно комплектуется. Зачастую такая панель размещается на лицевой части корпуса. Необходимые данные будут прописаны в разделе настроек.
Свойства принтера
- Зайдите в меню «Пуск».
- Нажмите «Панель управления», а затем «Устройства и принтеры».
- Один раз щелкните правой кнопкой мыши по устройству, выберите «Свойства».
- Откройте «Веб-службы», находящийся рядом со вкладками «Общие» и «Оборудование». Внизу окна указаны данные АЙПИ и MAC адресов.
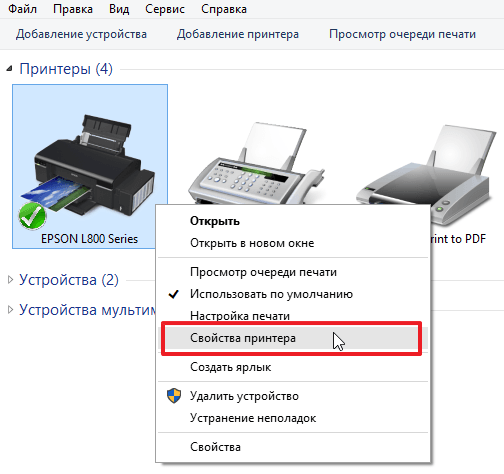 1
1
2
Настройки роутера
Работа устройств, подключённых к ПК через локальную сеть (LAN, Local Area Network), зависит от роутера (маршрутизатора). В настройках роутера можно найти подключенный принтер и посмотреть IP.
Войти в настройки маршрутизатора можно через обычный браузер.
- Откройте ссылку https://192.168.1.1 в новой вкладке/окне интернет браузера.
- Введите логин (в большинстве случаев «admin») и пароль (написан на корпусе маршрутизатора).
- Если логин и пароль подошли, то дальше в настройках выбираете раздел «Устройства».
- В перечне девайсов найдите нужный.
- Рядом с названием можно увидеть комбинацию цифр, которая нам и нужна.
Печать пробной страницы
Взять IP можно из информации, которая указана на листе при тестовой печати.
- Нажмите на клавиатуре комбинацию «Windows+R».
- В окне «Выполнить» пропишите «control printers».
- Выберите нужный аппарат, зайдите в контекстное меню.
- Откройте «Свойства принтера», а затем сделайте пробную печать.
1
2
3
Текстовые редакторы (на примере Word)
- Создайте любой документ Word или откройте пустой лист.
- Нажмите комбинацию CTRL+P или зайдите через меню «Файл-Печать».
- В появившемся окне найдите строчку «Порт» где и будет отображен ИП.

В новых версиях MS Word достаточно навести курсор мышки на работающий принтер в окне печати. Во всплывающей подсказке будет написан IP или выбранный порт, к которому подключена техника.
Свойства сети
В аппарате, подсоединенном к компьютеру через Wi-Fi или Интернет патч-корд, IP указан в «Центре управления сетями и общим доступом».
- Нажмите Windows+E.
- В появившемся списке слева нужно кликнуть по разделу «Сеть».
- В правой части будет список всех ПК и подключенного оборудования.
- Найдите нужный принтер и кликом ПКМ выберите меню «Свойства».
- В нижней части будет написан айпи. Есть также данные по МАС адресу .
Командная строка
- Комбинацией клавиш Windows+R откройте окно быстрого запуска.
- Введите надпись «cmd».
- Вбейте «netstat -r».
- В открывшемся перечне оборудования найдите название модели нужного сетевого принтера.
Командную строку можно открыть и через встроенный поиск Windows.
ПО принтера
Вне зависимости от компании разработчика софта, работа в разных программах почти не отличается. Именно в программном обеспечении, которое прилагается к принтеру, можно увидеть ИП.
Утилиты для сканирования сети
Компании-производители разрабатывают к оборудованию фирменные утилиты, помогающие в обслуживании и устранении неполадок. Помимо основных функций они также находят сетевые устройства.
Существуют и сторонние утилиты с теми же функциями. Чтобы ими воспользоваться, нужно их скачать, затем загрузить и запустить установочный файл. После установки и запуска утилиты, ее работа начинается нажатием кнопки «Сканировать» («Scan»).
По итогам сканирования, на экране компьютера появится список с девайсами. Во вкладке свойств нужной техники и будет находиться IP.
Рекомендуемые утилиты:
- NetViewer
- IPScan
- LANScope.
Статья помогла? Poll Options are limited because JavaScript is disabled in your browser.
Настройка LPT-порта
Конфигурация LPT-порта осуществляется в два этапа: первоначальная настройка аппаратного обеспечения порта и текущее переключение режимов работы порта программными средствами.
Способ и параметры настройки порта LPT зависят от его расположения и типа реализации. Порты, расположенные на картах расширения, обычно настраиваются с помощью перемычек на самих картах, а порты, расположенные непосредственно на материнской плате компьютера, настраиваются с помощью параметров BIOS.
Выбор режимов напрямую или через BIOS сам по себе не увеличивает скорость обмена данными между компьютером и периферийными устройствами, но позволяет драйверу выбрать оптимальный режим работы. Но современные драйверы устройств автоматически устанавливают наиболее эффективные режимы для параллельного порта, поэтому в большинстве случаев ручная настройка больше не требуется.
Виды Разъёмов паралельного порта
Кабельный 36-контактный разъём Centronics для подключения внешнего устройства (IEEE 1284-B)
25-контактный разъём DB-25, используемый как LPT-порт на персональных компьютерах (IEEE 1284-A)
Порт на стороне управляющего устройства (компьютера) имеет 25-контактный 2-рядный разъём DB-25-female («мама») (IEEE 1284-A). Не путать с аналогичным male-разъёмом («папа»), который устанавливался на старых компьютерах и представляет собой 25-пиновый COM-порт.
На периферийных устройствах обычно используется 36-контактный микроразъем ленточного типа Centronics (IEEE 1284-B), поэтому кабели для подключения периферийных устройств к компьютеру по параллельному порту обычно выполняются с 25-контактным разъёмом DB-25-male на одной стороне и 36-контактным IEEE 1284-B на другой (AB-кабель). Изредка применяется AC-кабель с 36-контактным разъемом MiniCentronics (IEEE 1284-C)
.
Существуют также CC-кабеля с разъёмами MiniCentronics на обоих концах, предназначенные для подключения приборов в стандарте IEEE 1284-II, который применяется редко.
Длина соединительного кабеля не должна превышать 3 метров. Конструкция кабеля: витые пары в общем экране, либо витые пары в индивидуальных экранах. Изредка используются ленточные кабели.
Для подключения сканера, и некоторых других устройств используется кабель, у которого вместо разъема (IEEE 1284-B) установлен разъем DB-25-male. Обычно сканер оснащается вторым интерфейсом с разъемом DB-25-female (IEEE 1284-A) для подключения принтера (поскольку обычно компьютер оснащается только одним интерфейсом IEEE 1284).
Схемотехника сканера построена таким образом, чтобы при работе с принтером сканер прозрачно передавал данные с одного интерфейса на другой.
Физический интерфейс
Какой порт выбрать при установке принтера
- Одновременным зажатием клавиш Windows+R запускаете окно «Выполнить» и прописываете команду «control printers».
- Кликаете на «Добавить».
- При подключении по локальной сети нужно выбрать «Добавить локальный».
- Возле строчки «Использовать существующий» кликните LPT1.
- В дальнейшем следуйте подсказкам, которые будут появляться в окне мастера установки.
Для Windows 10.
- Печатающая техника подключается к компьютеру через USB-кабель.
- Затем включается в сеть и приводится в рабочее состояние нажатием кнопки включения на корпусе.
- Заходите в «Пуск». В меню «Параметры» нажимаете на «Устройства».
- Нажимаете на «Добавить» в самом верху окна. После определения компьютером принтера кликаете на «Добавить устройство».
- Если нет подходящего оборудования в списке, кликните на «Оборудование отсутствует». Действуйте в соответствии с подсказками мастера и добавляйте нужную модель вручную.
Установка в Windows 7.
- Через «Пуск» заходите в «Панель управления».
- Из списка доступного оборудования выбираете «Принтеры».
- В открывшемся перечне находите нужное и открываете контекстное меню нажатием ПКМ.
- Выбираете свойства оборудования.
- Во вкладке «Общие» находите строку «Расположение». В ней будет указываться точный IP. Переписав айпи адрес, в дальнейшем легко определять разъем, в который подключена конкретная техника.
Какой порт самый быстрый?
Thunderbolt 3 поддерживает пропускную способность до 40 Гбит/с, поэтому в настоящее время это самый быстрый порт на рынке. Это означает передачу фильма в формате 4K менее чем за 30 секунд.
Что такое порт COM5? Чтобы обеспечить связь между устройством Imote2 и главным компьютером, порт USB на интерфейсной карте (не на устройстве Imote2) должен быть подключен к компьютеру. … В Windows XP обычно используется HyperTerminal (Пуск → Все программы → Аксессуары → Связь → HyperTerminal). Свойства второго последовательного порта USB (COM5) показаны на рис.
Что такое COM3 и COM4?
(1) В системах DOS — имя последовательного коммуникационного порта. DOS поддерживает четыре последовательных порта: COM1, COM2, COM3 и COM4. … Это означает, что четыре COM-порта используют одни и те же две линии IRQ. Как правило, COM1 и COM3 используют IRQ4, а COM2 и COM4 — IRQ3.
Является ли USB портом COM? USB-соединения не имеют номеров COM-портов, назначенных им. Если только это не последовательный USB-адаптер, который в этом случае назначает виртуальный com-порт №. Вместо этого им присваивается адрес.
Подключение передней панели звука к материнской плате
Со звуком ситуация аналогична USB. Тут тоже коннекторы соединены в один, что позволит легко и без ошибок присоединить его к материнской плате. Сам разъём находится, как правило, рядышком с USB портами и обозначается следующими аббревиатурами; AAFP, AUDIO, А_AUDIO.
Взяв коннектор с надписью «HD Audio» или «АС 97» подключаем в разъём с одной из подписей пример которых я указывал выше. Если после подключения наушники и микрофон все равно не реагирует, тогда в БИОСе стоит проверить настройки фронтальной аудио панели. Иногда бывает так, что в системе используется драйвер «АС97», а в БИОСе указан «HD Audio» что из-за не соответствия приводить в неработающее состояние наши аудио выходы.
Характеристики USB
Параметры USB улучшались с ростом популярности у пользователей. Вместе с увеличением производительности компьютерной техники постепенно повышались и требования к качеству передачи информации. Для удовлетворения возрастающих потребностей разрабатывались обновленные спецификации USB от версии 1.1 до 3.2 Gen2x2.
USB1.1
USB1.1 массово использовался для оснащения компьютерных устройств до апреля 2000 г. Его базовые свойства приводили в восторг многих пользователей. Рассмотрим их поподробнее, для одного подключаемого устройства (если не указано иного):
- поддержка двух скоростей обмена информацией: высокая (до 12 Мбит/с) и низкая (до 1,5 Мбит/с);
- длинна кабеля: 3 м (неэкранированный), 5 м (экранированный);
- число периферийных устройств на одно подключение — до 127;
- напряжение питания – до +5 В;
- максимальный потребляемый ток – до 500 мА;
- одновременное использование двух скоростей передачи данных на одной шине – возможно.
В режиме низкой скорости обычно подключали: компьютерные мышки, клавиатуры, модемы, джойстики, в высокоскоростном: автоматические телефонные станции, лазерные и струйные принтеры, внешние жесткие диски, видеокамеры.
USB2.0
Наиболее распространенным, в настоящее время, из-за своей простоты и дешевизны является высокоскоростной 2.0. В этот стандарт, по сравнению с предшественником, был добавлен новый параметр «High-Speed». С ним скорость обмена данными увеличивалась до 480 Мбит/с, при этом другие характеристики не изменились. Для выделения этой особенности был придуман специальный логотип «Hi-Speed».
USB3.0
В 2008 году разработчики представили миру новую спецификацию — USB3.0. Скоростной режим у неё значительно вырос и составил 5 Гбит/с (SuperSpeed). Максимальный потребляемый ток для устройств повысился до 900 мА. Для повышения производительности в этот стандарт добавлено еще 5 контактов, которые размещены в разъеме отдельно. В последующем (с 31 июля 2013 г.) создали новые USB3.1: до 5 Гбит/с (SuperSpeed); 3.2 до 10 Гбит/с (SuperSpeed+).
22 сентября 2021 г. на рынок выведена USB3.2 с заявленной пропускной способностью (с использованием двухполосной передачи через разъем Type-C) до 10 Гбит/с (SuperSpeed) и 20 Гбит/с (SuperSpeed+). Она стала последней версией в спецификации 3.x. Первые коммерческие продукты, с её применением, появись в России уже в начале 2021 г.
USB4
USB3.2 только начинают встречаться в продаже. Несмотря на это, уже с 2021 года в сети можно найти данные о спецификации нового интерфейса USB4. Для него заявленный предельный скоростным режимом составляет 40 Гбит/с.
Необходимое оборудование
Из оборудования вам потребуется только антенна и сам приемник. Но, если телик итак поддерживает Smart TV, то ресивер не нужен. При выборе антенны могут возникнуть вопросы, ниже рассмотрим нюансы и особенности оборудования.
Почему не работает ОККО на телевизоре: причины, что делать?
Какую выбрать антенну
В первую очередь следует узнать расстояние до ближайшей телевизионной вышки. Если ретранслятор расположен не далеко, то подойдет и простая антенна.
Таким образом можно представить следующую классификацию:
- Комнатные антенны. Хорошие показатели при приеме сигнала, если ретранслятор расположен поблизости – в городе или вблизи с домом. Расстояние до вышки не должно превышать 15 километров.
- Наружные. В случае, когда вышка находится на отдаленных расстояниях, то выбирайте устройство, работающее в дециметровом диапазоне. То есть, оно должно улавливать частоты от 470 до 860 МГц.
Хотите настроить цифровое ТВ в загородном доме, где вышка расположена на большом расстоянии? Выбирайте антенну вместе с усилителем.
Наружная антенна
При выборе наружной антенны учтите рекомендации:
- Выбирайте прибор без усилителя. Для наружных антенн не обязательно подобное оборудование.
- Предпочтение отдавайте направленным типам антенн.
- Если вы планируете настроить цифровое ТВ в дачном доме, где наблюдаются довольно сложные условия для приема сигнала, то приобретайте широкоугольные антенны.
- В более сложных условиях выбирайте с предусилителем.
Комнатная антенна
Многие модели комнатных антенн поставляются сразу с усилителем в комплекте. Это связано с тем, что представленные устройства не отличаются высокими показателями усиления.
Выбор ресивера
На рынке цифрового оборудования вы найдете множество ресиверов. Главное отличие заключается в функционале, от чего и зависит стоимость приставки.
Если у Вас остались вопросы или есть жалобы — сообщите нам
Давать определенные рекомендации по выбору приставки не имеет смысла. Выбирайте устройство по своим предпочтениям, учитывая и финансовую составляющую. Но, не стоит приобретать слишком дешевый ресивер.
Особенности
Не секрет, что современные блоки питания (БП) стали мощнее, имеют улучшенные характеристики и конечно же современный дизайн, нежели их предшественники те же 10-15 лет назад. Также, многие из вас знают (или узнают сейчас), что современные БП имеют новые коннекторы для комплектующих, ранее не используемых в персональных компьютерах (ПК). Наличие новых коннекторов связано с появлением новых (или модернизацией старых) комплектующих компьютера, улучшения их ТТХ и как следствие, потребность в дополнительном питании.
На рынке, кроме обычных, можно найти модульные или частично модульные БП. Отличительная черта модульного от обычного – кабели из блока заменены разъемами для подключения кабелей с коннекторами. Так, вы можете отключить неиспользуемые кабели в блоке питания, освободив место в системном блоке для лучшей вентиляции.
Современный БП соответствует стандартам сертификации энергоэффективности и коэффициенту полезного действия, которые применяются для распределения мощности и эффективности подачи питания на комплектующие компьютера. Благодаря “большей прожорливости” в питании тех же видеокарт, материнских плат, БП содержит дополнительные провода, контакты и коннекторы.
PCI распиновка всех компьютерных разъемов
PCI распиновка — на этой странице предлагается обзор распиновки (распайки) компьютерных устройств периферии и ссылки. Попытка собрать то, что всегда нужно под рукой. Возможно это кому-то понадобится.
Внимание!!! Некоторые устройства могут иметь стандартные разъёмы и не стандартное подключение. Будьте бдительны!!!. ПИТАНИЕ:
Распиновка разъема блока питания формата AT
ПИТАНИЕ:
Распиновка разъема блока питания формата AT
Распиновка разьема блока питания формата ATX
Распиновка разьемов дополнительного питания: АТХ разъёмы, SerialATA (в миру просто SATA, для подключения приводов и хардов), Разъёмы для дополнительного питания процессора, Разъём для флоппи дисковода, MOLEX(для подключения хардов и приводов)
Другой вариант.
Другой вариант.
Распиновка разъемов материнской платы
Распиновка разъема вентилятора
Двухпроводные: 1 — «-» питания 2 — «+» питания Трёхпроводные: 1 — «-» питания 2 — «+» питания 3 — датчик оборотов Четырёхпроводные 1 — «-» питания 2 — «+» питания 3 — датчик оборотов 4 — управление числом оборотов
Разъемы данных (Южный мост):
Кабель для подключения дисководов(Floppi).
Существуют как минимум два разных документа с разными данными:
Русскоязычный вариант:
Жилы с 10 по 16 после первого разъёма перекручены — необходимо для идентификации дисковода. Нечетные контакты — корпус.
IDE(Integrated Drive Electronics )(По правильному называется — ATA/ATAPI — Advanced Technology Attachment Packet Interface, используется для подключения хардов и приводов).
По такой схеме можно подключить индикатор активности.
SATA и eSATA (Одно и то-же, разница только в форме разъёма, это разъём данных, для подключения хардов и приводов).
DVD slim sata (распиновка стандарта мини сата).
Распиновка USB-разъемов 1.0-2.0 (Universal Serial Bus).
USB 2.0 серии A, B и Mini
USB 2.0 Микро USB
Распиновка разъёма материнской платы для передней панели USB 2.0
Распиновка USB-разъемов 3.0 (Universal Serial Bus).
USB 3.0 серии A, B, Micro-B и Powered-B. Серия Powered-B отличается от серии B, тем, что у него есть в наличии 2 дополнительных контакта, которые служат для передачи дополнительного питания, таким образом, устройство может получить до 1000 мА тока. Это снимает надобность в дополнительном источнике питания для маломощных устройств.
Распиновка разъёма материнской платы для передней панели USB 3.0
Распиновка AT клавиатуры.
Распиновка COM, LPT, GAME, RJ45, PS/2 порта и схема заглушки (COM, LPT).
Схема заглушки для тестирования COM-порта.
Схема заглушки для тестирования LPT-порта.
Схема заглушки
0 модемный кабель.
Раскладка IEE 1394 на материнской плате
Распиновка разьёма IEE 1394
Разъемы данных (Северный мост):
Интерфейс AGP
PCI Express: x1, x4, x8, x16
Чтобы видеокарта заработала в режиме x8 PCI Express, мы заклеили часть контактов скотчем.
Та же самая видеокарта, но заклеено больше контактов. Она работает в режиме x4 PCI Express.
Если заклеить лишние контакты, то видеокарта PCI Express станет работать в режиме всего x1 PCI Express. Пропускная способность составляет 256 Мбайт/с в обоих направлениях.
Разъемы данных (Общее):
Контакты VGA, DVI, YC, SCART, AUDIO, RCA, S-VIDEO, HDMI, TV-ANTENNA.
Обжим сетевого кабеля с разъёмом RJ45 (PC<>HUB, PC<>PC, HUB<>HUB).
Распайка разъёмов GSM устройств (некоторых моделей сотовых телефонов).
AUTO, MOTO
Приложение (при работе с любыми данными, нужно уметь эти данные расшифровывать!).
В завершении получился, книжный вариант. Справочник, его версия в формате DOCX — оптимизирована печать (ставим 2-х стороннюю печать) и получаем брошюру. Которой можно: отбиваться при нашествии Зомби, Мух и Тараканов или растопить камин. Так же можно: просто разглядывать цветные картинки! Вариантов применения достаточно много… А.Дансет — СПРАВОЧНИК ОБОЗНАЧЕНИЯ, РАЗЪЁМЫ И ИХ СОЕДИНЕНИЕ. 2014 ver:1.0 (В Печатном виде).
Предыдущая запись Сварочные аппараты инверторного типа
Следующая запись Мультивибратор на транзисторах
Виды разъемов для питания компонентов ПК
Форму и положение разъемов внутреннего блока питания персональных компьютеров регулирует стандарт ATX, пришедший на смену устаревшему AT. Для подключения устройств к источнику электрической энергии в основном применяются:
- ATX 20 (20+4, 24) – для энергоснабжения материнской платы;
- коннектор 4 или 8 пин – для питания процессора;
- Molex – для питания многих периферийных устройств;
- SATA power – для питания жестких или твердотельных дисков;
- PCI Expess – для запитки видеокарт.
Также внутри ПК можно найти и другие разъемы. Некоторые устарели и встречаются редко (например, для питания приводов для гибких дисков), другие только набирают популярность.
Для материнской платы (ATX 20, 24 pin)
Самый большой по габаритам разъем, отходящий от блока питания, подключается к материнской плате. Он содержит 24 гнезда (на плате 24 штырька соответственно). Еще можно встретить разъемы питания устаревших компьютеров на 20 выводов. Распиновка и цветовая маркировка 24-выводного разъема приведена на рисунке.
Назначение выводов разъема ATX 24.
Часть каналов являются сигнальными и служат для управления блоком питания:
- вывод 8 — Power OK (PWR_OK, PWR_good) – сигнал на материнскую плату «питание включено»;
- вывод 16 -Power ON – сигнал от материнской платы, разрешение на подачу напряжения, в режиме ожидания на нем +5 вольт (подтянуто резистором), в режиме разрешения – 0 вольт (на материнской плате соединяется с общим проводом);
- вывод 13 дополнительный коричневый провод — Sense – обратная связь для автоматической регулировки напряжения.
Также надо отдельно отметить напряжение Stand by на фиолетовом проводе (вывод 9). Оно предназначено для питания внутренней схемы БП и одновременно служит в качестве дежурного напряжения для запуска компьютера.
В 20-контактном разъеме отсутствует секция из 4-х крайних выводов – пары 11-12 и 23-24. В новом, 24-контактном коннекторе, эта секция может быть выполнена съемной.
Разъем для материнской платы 20+4.
Разъем параллельного порта на материнской плате и кабель Centronics
Разъем порта LPT обычно располагается непосредственно материнской плате, хотя до середины 1990-x гг. он обычно присутствовал на вставляемой в слот расширения так называемой мультикарте, на которой были также расположены другие порты компьютера. Выход порта представляет собой 25-контактный разъем типа «розетка», который называется разъемом DB25.
ISA мультикарта с LPT(DB25 — «мама») и игровым портом на борту.
Для подключения к принтеру используется специальный кабель – кабель Centronics. Один конец (вилка) кабеля Centronics подключается к порту, другой (также вилка) – к специальному разъему принтера. Последний разъем имеет 36 контактов. Следовательно, особенностью кабеля Centronics является то, что он имеет разные разъемы с обеих сторон.
Внешний вид кабеля Centronics.
Хотя часто разъем кабеля для материнской платы называется разъемом Centronics, тем не менее, строго говоря, разъемом Centronics называется лишь 36-контактный разъем для подключения к принтеру, а не к материнской плате. Разъем кабеля для подключения к порту называется разъемом Amphenolstacker, от названия разработавшей его американской фирмы Amphenol, производящей разъемы.














