Как изменит пароль Wi-Fi ZTE
Как поменять пароль WiFi сети на модеме ZTE ZXV10 H108L? После входа в панель управления перейдите на вкладку «WLAN» — «Security». В поле «WPA Passphrase» (WPA Password (в зависимости от модели модема и прошивки)) введите новый пароль доступа к WiFi сети. Сохраните изменения, нажав на кнопку «Submit».
30.04.2023Какой пароль у ZTE
Каждый пользователь роутера или модема, работающего на базе ZTE, задавал себе вопрос: «Как мне узнать пароль для доступа к настройкам устройства?»
Важно заметить, что при этом речь идет не только о веб-интерфейсе, но и о пароле от Wi-Fi сети, к которой подключается устройство
Чтобы узнать пароль для доступа к веб-интерфейсу модема или роутера ZTE, необходимо в адресной строке браузера перейти по IP-адресу 192.168.100.1. После этого появится окно авторизации, где нужно ввести логин «admin» и пароль «admin», а затем нажать на кнопку «Login». Если вы не помните пароль, взгляните на вторую наклейку под крышкой модема (рядом с SIM слотом), на которой указан пароль от WEB интерфейса.
Для установки хорошего и надежного пароля, необходимо сделать его комбинированным, то есть использовать символы, буквы и цифры разного регистра. Рекомендуется сделать длину пароля не менее 8 символов, а лучше брать пароль не менее 12 символов
Важно избегать смысловых паролей, не используйте распространенные фразы или слова
Если вы хотите узнать пароль от Wi-Fi сети, то перейдите в раздел «Состояние Wi-Fi» и выберите «Свойства беспроводной сети». Затем откройте вкладку «Безопасность», установите флажок «Отображать вводимые знаки». После этого в поле «Ключ безопасности сети» будет указан пароль от сети Wi-Fi.
Пароль для доступа к веб-интерфейсу USB-модема ZTE MF79u можно установить напрямую в интерфейсе управления устройством. Вам нужно перейти во вкладку «Network», затем в раздел «WLAN», открыть вкладку «WLAN> Basic», а затем перейти во вкладку «WLAN > Security», где вы увидите поле «WPA Passphrase» с паролем для подключения к сети Wi-Fi.
Если у вас модель ZTE MF79u, то для входа в интерфейс управления нужно ввести пароль администратора. Как правило, для данной модели пароль указывается на коробке, которая идет в комплекте с устройством. Может быть иное слово, такое как «admin». Введите пароль в соответствующее поле и нажмите кнопку «Login».
На роутере ZTE F670 логин и пароль администратора у оператора МГТС по умолчанию mgts, а пароль — mtsoao. Возможен вариант user (вписывается в оба поля строчными буквами). Как правило, стандартный шифр подходит ко всем моделям роутеров при условии подключения интернета оператора МГТС.
Важно заметить, что пароль на модеме ZTE может быть расположен в различных местах в зависимости от конкретной модели. Рекомендуется посмотреть на коробке устройства и найти информацию о пароле
Также, если вы имеете техническое образование, то вы можете попытаться взломать пароль, но это решение не рекомендуется без опыта и знаний в данном вопросе.
Настройка роутера ZTE ZXHN h218N на Ростелеком : 108 комментариев
неделю мучаюсь,пытаюсь настроить роутер под билайн!пишет ошибку bras 679.помогите,если это возможно!
все спасибо,это одолела наконец то))теперь проблема роутер вай фай раздает и скорость высокая,но на деле интернета нет
здравствуйте как подключить усб модем и роздать через роутер zte от Ростелекома?
Спойлер: ничего дельного с этим кирпичиком не сделать
Wi-FiСтандарт Wi-Fi 802.11bСтандарт Wi-Fi 802.11gСтандарт Wi-Fi 802.11n, 2.4 ГГцСкорость 802.11n, 2.4 ГГц 300 Мбит/с
ПортыКол-во портов WAN x1Количество портов 10/100BASE-TX LAN x4Кол-во портов USB 2.0 x1
Всем доброго времени суток, немного истории для начала.
Коробочка эта бесполезная (чёрный ДомРу v2.1 (HW 2.3) прошивка RU5 последняя) у меня валяется уже давно. Как — то раз уже были попытки ее оживить, перечитав кучу инфы, я так и не смог ничего с ней сделать, ибо все дыры в ней действительно перекрыли.Бросил я это дело в чулан до лучших времен. И вот они настали! Тем более что у меня уже их скопилась пара.Нужно было что то с ними сделать! Либо сделать работоспособными (с любым оператором), ибо дом.ру не пользуюсь, от слова совсем :censored: Либо сломать и выкинутьОдним прекрасным вечером, делать было нечего, взял я пивка (без него в этом деле никак) и достал эти никчемные коробчёнки.
Забегая сразу вперед, скажу, что софтово с ним не получится ничего сделать! (у меня не получилось, по крайней мере)Нужен паяльник (ибо против него бессильно даже дом.ру), прямые руки, и программатор.
1. Разбираем собственно, сей девайс. Тут думаю разберетесь (один винтик)
Маршрутизатор от производителя ZTE является моделью, способной работать только на линиях FTTB. Настройка роутера ZTE ZXHN H118N Ростелеком может производиться как с помощью встроенного в его программу мастера, так и в ручном режиме. Осуществляется поддержка IPTV и SIP-телефонии.
Настройка Wi-Fi на Ethernet маршрутизаторе ZTE H118N
Производитель роутеров ZTE предоставляет свои изделия с настроенным беспроводным подключением Wi-Fi. Информацию о названии сети и пароле доступа к ней можно узнать в этикетке на корпусе маршрутизатора. Но настройка подключения может быть проведена вручную. Для этого в разделе VLAN (Беспроводная сеть) меню надо выбрать пункт «Настройка Wi-Fi-сетей».
На его странице можно изменить заводские значения на свои собственные. После выбора пункта «Безопасность» появляется возможность изменить тип аутентификации и алгоритм шифрования. В заключение надо нажать кнопку сохранить («Применить»).
Популярные настройки
Применить автоматическую настройку роутера Ростелеком можно после предложенной смены заводского пароля. Если после этого кликнуть по трафарету «Начать работу мастера», то на следующем шаге требуется выбрать и указать регион, филиал и услугу Ростелекома. После продолжения настройки надо заполнить поля логина и пароля, выданные провайдером при заключении договора. В случае использования филиалом «Динамического IP» эти данные не понадобятся.
При подключении ТВ-приставки ей надо назначить порт LAN4. После продолжения мастер предложит изменить данные авторизации. Это можно сделать и продолжить.Следующая страница предлагает войти в настройки с новыми значениями Wi-Fi-сети, именем и паролем администратора, нажать кнопку «Сохранить настройки».
Здравствуйте!
Достал из пыльного чулана Очень понадобился ZXHN H118N от Дом.ру.
Проблема в его куцей прошивке, которая завязана на провайдере дом.ру (ЭрТелеком), где можно ввести только логин и пароль PPPOE для подключению к интернету.
Этого функционала хватит для домохозяйки, но не для меня.
Поэтому будем перепрошивать этот роутер!
Первая сложность в том, что перепрошивать его тоже нельзя. Дом.ру позаботились об этом основательно. Можно только на прошивки Дом.ру. Но вот в старой прошивке дом.ру, до которой можно откатиться (даунгрейд), в ней есть возможность залить оригинальную версию прошивки ZTE.
1. Вводим в адресной строке 192.168.0.1/html/menu.html далее жмем любой иероглиф — покажет заводскую вебку.
2. Переходим на страницу «Management»
3. Вкладка «Firmware Upgrade»
4. Сначала прошиваем прошивкой от DOMRU — DOMRU__ZXHN+H118NV2.0.1d_E04_OV.img (Старая прошивка дом.ру с возможностью апгрейда).
5. После прошивки роутер получает IP — 192.168.0.1. Но через WEB морду зайти не дает. Можно только через TELNET — User: root Pass: root (это кому интересно).
6. Нажатием кнопки резет, переводим его в дефолтное состояние.
6.1. Возможно роутер поменяет адрес на 192.168.1.1, а так же в настройках вашего устройства, подключенного к роутеру нужно прописать вручную реквизиты IP 192.168.1.2 Mask 255.255.255.0 Шлюз 192.168.1.1 Без этого по адресу 192.168.1.1 меня перебрасывало на страницу 404
7. Появляется доступ к WEB с user: admin pass: admin
8. Далее с пункта 4. ТОлько прошиваем оригинальной прошивкой взятой из архива — ZXHN+H118NV2.0.1d_E04_OV.img
9. доступ к WEB с user: admin pass: admin
P.S. В интернете много форумов переполнено подобными темами, и переизбыток способов и информации. Это конкретный метод, что мне помог, надеюсь он поможет и вам.
Update. На новых версиях Hardware Version V2.3 прикрыли эту лазейку. Действует только на старых версиях.
-
Как проверить состояние телефона хонор 20 лайт дома в настройках
-
Как изменить приветствие xiaomi redmi 8
-
Как прошить huawei p smart 2021
-
Как прошить huawei y6ii
- Как открыть порты на роутере zte
GPON терминалы Ростелеком с WiFi
Средний Medium-уровень оптических роутеров представлен сейчас шестью моделями, имеющими индекс RT-GM- . Кроме этого ,я покажу ещё несколько абонентских GPON терминалов Ростелеком, которые так же можно встретить в ряде филиалов. Схема подключения такого устройства практически не отличается от обычного FTTB-маршрутизатора, к которым все уже привыкли, за той лишь разницей, что аплинк — оптика.
Каждый из представленных ONT-роутеров двухдиапазонный, то есть работает как в классическом диапазоне 2.4 ГГц, так и в пока ещё новом для россиян диапазоне 5 ГГц. Сразу скажу — не ждите от этих устройств хорошего Вай-Фая. Во-первых, антенны у них у всех внутренние, что уже не «айс». А во-вторых у них достаточно невысокая мощность беспроводной точки доступа и, как следствие, просто отвратительная зона покрытия. У Sercomm и Huawei она ещё более-менее нормальная, а вот Элтекс и ZTE очень слабые.
Примечание! Специально для хейтеров Ростелекома замечу — сейчас на рынке GPON-терминалов выбор особо-то и не велик, а среди того, что есть — это самые ходовые модели, которые используются и в МГТС, и в Дом.ру и Сибирский Медведь не исключение, И в принципе, для большинства неискушённых абонентов их возможностей хватит. Но если Вы хотите реально покрыть Wi-Fi большую квартиру или коттедж с участком вместе — рассмотрите вариант «PON-розетка плюс MESH-система».
RT-GM-1 SERCOMM (HW ver.4)
Базовая двухдиапазонная модель, которая достаточно неплохо себя зарекомендовала. RT-GM-1 представляет собой по факту известную ещё с 2021 года и модель Sercomm RV6699 v2. Внутри практически всё то же самое. Оптический трансивер достаточно неплох, по силе сигнала на пару Децибел лучше чем у Eltex.
Характеристики: Чип — Broadcom BCM68380 (600 MHz, 2 ядра) ПЗУ — 128 МБ ОЗУ — 256 МБ WiFi 2,4 GHz — чип BCM43217T 802.11n WiFi 5 GHz — чип BCM4360 802.11ac Порты: 1 х GPON тип SC/APC 4 x Gigabit Ethernet 100/1000Base-T 1 x POTS FXS RJ-11 2 X USB 2.0 Может поставляться как чёрном, так и в белом корпусе.
Настройка роутера от Ростелеком ZTE ZXHN h218N на другого провайдера.
При попытке залезть в веб-морду и что-то там настроить вручную оно категорически не давало, показывая то «Автоматическая настройка» при подключенном кабеле, то «Подключите кабель к WAN-порту» при отключенном. Решил засунуть туда обычный кабель от второго ноута, чтобы он учуял линк, но настраиваться там как бы было не на что, и о чудо! Появилась кнопка «Настроить вручную». Эти роутеры интересны тем, что оно периодически стучит про себя в телеком и любой сотрудник может поковыряться в нем удаленно. Штука эта называется протокол CWMP и описывается в TR-069. Так вот, оказывается в нем допом идет крутейший бэкдор: в веб-интерфейсе по логину superadmin и паролю Fn@ztE118zTE оно позволяет без палева настроить все, что требуется.
Administration => TR-069 => Отключаем снятием галочки, сохраняем.
Ну дальше разберетесь. Работает оно на микрухе SoC Realtek RTL8676S, инфы о которой особо раздобыть не удалось. Немного кишок ZTE h218N в заключение.
Плата роутера На плате h218N видны UART контакты RX, TX, GND, 3.3V Корпус роутера ZTE h218N от Ростелеком Корпус роутера ZTE h218N от Ростелеком Блок питания роутера ZTE h218N Плата роутера с обратной стороны ZTE h218N Плата роутера ZTE h218N. Контакты для подключения через порт к терминалу.
открытых портов на маршрутизаторе ZTE ZXHN h208N
Маршрутизатор ZTE ZXHN h208N включает базовый брандмауэр, который помогает защитить вашу домашнюю сеть от нежелательного доступа из Интернета. Брандмауэр по своей конструкции будет держать все подключения к Интернету закрытыми, если вы не укажете иное.Были открыты некоторые соединения, поэтому у вас есть доступ к Интернету. Что произойдет, если вы захотите разблокировать больше подключений? Это называется , открытие порта или чаще переадресация порта .
Для открытия порта необходимо:
- Установите статический IP-адрес на том устройстве, на которое вы хотите перенаправлять порты.
- Войдите в свой маршрутизатор ZTE ZXHN h208N.
- Перейдите в раздел переадресации портов.
- Щелкните ссылку Application .
- Щелкните Port Forwarding .
- Создайте порт для переадресации .
Вы не одиноки, если эти шаги кажутся сложными. Мы проведем вас через каждый шаг, чтобы перенаправить ваши порты.
Мы думаем, что переадресация порта должна быть простой. Вот почему мы создали Сетевые утилиты. Наше программное обеспечение делает все, что вам нужно для перенаправления порта.
Начать сейчас!
Когда вы используете Сетевые утилиты, ваш порт перенаправляется прямо сейчас!
Шаг 1
Важно настроить статический IP-адрес на устройстве, на которое вы перенаправляете порт.Это гарантирует, что ваши порты останутся открытыми даже после перезагрузки устройства
- Рекомендуемый — Наша бесплатная программа настроит для вас статический IP-адрес.
- Или следуйте нашим руководствам по статическим IP-адресам, чтобы настроить статический IP-адрес.
После настройки статического IP-адреса на ваших устройствах вам необходимо войти в свой маршрутизатор.
Шаг 2
Ваш маршрутизатор имеет веб-интерфейс, поэтому вы можете вносить изменения в настройки. Чтобы получить доступ к этому интерфейсу, вам необходимо войти в систему с помощью веб-браузера.Это может быть любой веб-браузер. Некоторые из наиболее распространенных вариантов: Internet Explorer, Edge, Chrome и Firefox.
После открытия веб-браузера по вашему выбору найдите адресную строку . Адресная строка обычно находится вверху страницы, например:
192.168.1.1
Вы видите адресную строку на изображении выше? Просто сотрите все, что находится в этом пространстве, и введите IP-адрес маршрутизатора ZTE ZXHN h208N.
ПРИМЕЧАНИЕ. Некоторые производители маршрутизаторов называют IP-адрес маршрутизатора шлюзом по умолчанию.
После того, как вы ввели IP-адрес маршрутизатора, просто нажмите кнопку Enter на клавиатуре. Затем вы должны увидеть экран, подобный этому:
Если вы видите окно с запросом имени пользователя и пароля, вы находитесь на правой странице.
- Имя пользователя маршрутизатора ZTE ZXHN h208N по умолчанию: admin
- Пароль маршрутизатора ZTE ZXHN h208N по умолчанию: admin
Введите свое имя пользователя и пароль, а затем нажмите кнопку Login , чтобы получить доступ к маршрутизатору ZTE ZXHN h208N.
Шаг 3
Теперь пора найти в маршрутизаторе раздел перенаправления портов .Для этого откройте первую страницу роутера ZTE ZXHN h208N.
Щелкните ссылку Application на левой боковой панели.
Ниже появятся дополнительные параметры. Выберите новую опцию Port Forwarding .
Шаг 4
Поставьте галочку в поле Включить .
Создайте имя для этого форварда и введите его в поле Имя . Имя используется только как напоминание и не влияет на переадресацию порта.
Используйте раскрывающийся список Protocol , чтобы выбрать тип протокола для перенаправляемых портов.
Если вы перенаправляете только один порт, вы можете ввести тот же номер порта в поля WAN Start Port , WAN End Port , LAN Host Start Port и LAN Host End Port .Если вы перенаправляете диапазон портов, вам необходимо ввести наименьший номер диапазона в поля WAN Start Port и LAN Host Start Port , а наибольший номер диапазона в WAN End Port и . LAN Host End Port боксов.
Введите IP-адрес для пересылки этих портов в поле IP-адрес хоста LAN . Если вы перенаправляете порты, чтобы запустить программу на устройстве, отличном от вашего компьютера, вы можете ввести IP-адрес своего устройства в это поле.
Нажмите кнопку Добавить , когда все будет готово.
Не забывайте нажимать кнопку Добавить между каждой записью.
Проверьте, открыты ли ваши порты
После перенаправления портов на маршрутизаторе ZTE ZXHN h208N необходимо протестировать порты. Для этого мы рекомендуем использовать наш инструмент Network Utilities , который включает бесплатную программу проверки открытых портов. Эта программа проверки открытого порта — единственная онлайн, которая имеет гарантированных результатов .
ДОМ.РУ
Проблема данного аппарата, что в нем зашита прошивка от самого провайдера. Но она настолько урезана в функционале, что даже модем-роутеры от Билайн и МТС вполне могут с ним конкурировать. Далее я расскажу, что можно сделать с этим аппаратом. Также чуть ниже расскажу про настройку, хотя настраивать там особо и нечего.
Что же делать?
А теперь проблема, с которой столкнулся я. Если в старых версиях, на которых стоит прошивка до 2.1, ещё можно как-то перепрошить аппарат до оригинальной версии, то с новыми (2.3 и выше) перепрошить роутер никак нельзя. Провайдер позаботился о том, чтобы их роутеры могли работать только в их сети.
Если вы мне не верите и хотите потратить нервы, силы и время, то вот вам ссылка на всем известный портал, где представлены все возможные способы перепрошивки. Но предупрежу, что, перепрошивая маршрутизатор версии 2.3 или выше, вы скорее всего превратите его в кирпич. Поэтому у вас есть три варианта:
- Наслаждаться роутером от данной компании – в целом для обычного пользователя должно хватить возможности просто изменять имя и пароль Wi-Fi (больше в настройках ничего сделать нельзя).
- Вернуть его (если вы его только что приобрели) – по идее вы можете это сделать в течение 14 дней с момента приобретения (18 статья Закона о защите прав потребителя). Если «Дом.ру» отказывается вернуть роутер, то пишите заявление в Роспотребнадзор на имя генерального Директора.
- Если роутер уже у вас давно, или он достался вам по наследству, то вы можете сделать две вещи. Первая – попробовать его перепрошить, если вам его не жалко. В настройках посмотрите версию прошивки, если он имеет цифру до 2.1, то перепрошить вполне реально – дуем на форум, который я указал ранее. Вторая – вы просто выкидываете и покупаете новый. Нашу подборку можете посмотреть тут.
Подключение
Познакомимся с портами и задним видом аппарата, ну и конечно же подключим его:
- WAN – сюда подключаем кабель от провайдера.
- LAN1-4 – локальные порты. Для настройки я буду использовать ноутбук, поэтому подключусь именно сюда.
- Wi-Fi – включаем и выключает Wi-Fi сеть.
- WPS – кнопка для быстрого подключения без пароля по беспроводной сети.
- ON/OFF – включение и отключение аппарата.
- Вход PWR – сюда подключаем блок питания из коробки.
- Reset – кнопка для сброса до заводских настроек.
Ещё сбоку должен быть USB порт для подключения внешнего носителя. Вы можете подключиться к сети двумя способами:
- По кабелю как я, подключившись к одному из LAN портов.
- По Wi-Fi – имя сети (SSID) и пароль (WPA Key) находятся на дне аппарата на специальной бумажке.
После подключения в адресную строку браузера вводим:
Настройка роутера
После захода в Web-интерфейс ZTE ZXHN H118N вы увидите две приветственные страницы, где вас уведомят, что аппарат настраивается самостоятельно. После этого вам нужно перейти на сайт ya.ru и вас перебросит на страничку регистрации, где вам нужно будет ввести номер клиентского договора, логин, пароль, город, новое имя Wi-Fi сети и пароль. В самом конце нажимаем «Отправить».
Вылезет новое окошко, где можно изменить логин и пароль – для «Дом.ru» авторизация в сети провайдера. Режим и канал WiFi сети лучше установите в режим «Auto». Для изменения пароля вай-фай сети меняем строку «Ключ Wi-Fi сети».
Ещё вы можете обновить прошивку, нажав на ссылку левее – это можно сделать вручную. Кстати, именно так и делается перепрошивка, но только на более старых версиях. На новых провайдер убрал все возможности.
Основные настройки
Обратите внимание, в разных моделях роутеров названия разделов могут слегка отличаться, но порядок расположения и назначение каждой функции везде идентичны. Первая вкладка чаще всего посвящена системным настройкам
Скорее всего она так и называется – «Система». Здесь ничего менять не нужно. Кстати, именно здесь вы сможете посмотреть, сколько вами было принято и передано информации, адреса серверов и другие постоянные данные;
Первая вкладка чаще всего посвящена системным настройкам. Скорее всего она так и называется – «Система». Здесь ничего менять не нужно. Кстати, именно здесь вы сможете посмотреть, сколько вами было принято и передано информации, адреса серверов и другие постоянные данные;
Во второй вкладке осуществляется непосредственно подключение к Интернету. Добавьте новое соединение, введите имя и пароль для доступа в сеть (должны быть в договоре с провайдером). Остальные пункты оставьте в режиме «По умолчанию»;
Если вы подключаете сразу несколько устройств (компьютер, ноутбук, смартфон), во вкладке «Устройства» можно выделить для каждого свой IP в домашней сети;
Далее идет вкладка «Точка доступа» — это ваша WiFi сеть. Здесь вы можете задать ей название, сменить пароль.
Если зайти во вкладку «Обновления», можно проверить наличие новых версий прошивки для вашего роутера. Если они есть, по желанию, обновите.
Разумеется, вы можете зайти и в другие разделы своего модема, но вряд ли что-то сумеете тут сделать при минимальном уровне знаний в программировании.
Выбор маршрутизатора
Компания ZTE является одним из крупнейших производителей электроники, в том числе и маршрутизаторов.
И, хотя на сегодняшний день самыми популярными являются беспроводные роутеры, получающие Интернет по беспроводным 3G и 4G каналам, одним из лучших вариантов для покупки могут стать универсальные модели.
То есть такие устройства, которые могут получать и передавать данные и с помощью кабеля, и другими способами (мобильная связь, Wi-Fi).
Бренд ZTE обеспечивает потенциальным клиентам своей техники широкий ассортимент различных моделей, отличающихся функциональностью, скоростью доступа к сети и передачи данных.
Все современные устройства, даже из низших ценовых категорий, обеспечивают беспроводную связь (Wi-Fi), а многие даже подключаются к сети тем же способом.
Таким образом, даже сравнительно дешёвые модели соответствуют требованиям большинства пользователей.
Хотя, как правило, чем выше цена роутера, тем больше возможностей он предоставляет – включая широкий радиус действия и чёткий сигнал.
Одной из важнейших характеристик роутера является количество антенн – чем их больше, тем значительнее усиление.
Ещё более удобным вариантом является маршрутизатор с возможностью подключения дополнительных усилителей.
Именно такую технику стоит выбирать для большой квартиры и, тем более, для частного дома, территории развлекательного центра, кафе или офиса.
ZTE E5501
Преимуществом модели можно назвать привлекательный дизайн (не такая важная, но всё равно учитывающаяся при покупке характеристика), поддержку технологии беспроводной связи 802.11n и наличие двух антенн, усиливающих сигнал на 10 дБи.
А небольшим недостатком – невозможность подключения 3G-модема и использования других способов подключения к мобильной связи.
Рис. 1. Немного устаревший, но всё равно довольно функциональный и стильный роутер ZTE E5501.
ZTE ZXHN H118N
Более новая модель ZTE ZXHN H118N с ценой около 1000–1200 руб. уже имеет порт USB для модема, позволяющего подключаться к сети с помощью мобильных технологий.
В то же время здесь есть и разъём WAN для проводного доступа.
А данные передаются другим, расположенным в радиусе действия маршрутизатора, устройствам и по кабелю (4 порта LAN), и по Wi-Fi.
Рис. 2. ZTE ZXHN H118N – для беспроводного и проводного доступа к сети.
ZTE 5502
Ещё одна модель, по функциональности и цене (около 900 руб.) напоминающая роутер Е5501, тоже выглядит достаточно стильно.
Однако преимуществ перед другими устройствами у неё практически нет – доступ возможен только проводной, а раздача сети осуществляется только в одном диапазоне (со скоростью около 300 Мбит/с).
Хотя ZTE 5502 достаточно надёжно шифрует информацию (по технологиям WPA-PSK, WPA2 и т.д.).
Рис.3. Яркий и функциональный роутер ZTE 5502.
ZTE MF283
Модель MF283 способна получать интернет и с помощью технологий 3G и 4G (подключение через SIM-карту), и сразу с двумя проводными подключениями.
Кроме того, к маршрутизатору можно подключать USB-накопитель, чтобы перекачивать информацию из сети напрямую без компьютера, и телефонный кабель.
А, значит, такой роутер будет отличным вариантом и для большого дома, и для офиса.
Тем более что антенны устройства съёмные, и могут заменяться более мощными элементами.
Рис. 4. Модель MF283 – роутер со сменными антеннами и подключением к мобильной сети.
ZTE MF28D
Роутер отлично работает как с проводными подключениями (широкополосным и телефонным), так и с мобильной сетью.
Стоит отметить, что беспроводное соединение обеспечивается не с помощью 3G/4G-модемов, как у большинства маршрутизаторов такого типа, а за счёт установленной в нём SIM-карты.
А ещё к устройству можно присоединить до 2 антенн, каждая из которых усиливает сигнал на 3 дБи.
Рис. 5. Роутер MF28D – для работы с 3G/4G-интернетом и проводным подключением.
Руководство по технике безопасности…
- Изображение
- Текст
Глава 1 Руководство по технике безопасности ……………………1
1.1 Проверка техники безопасности ……………………………………………….. 1
1.2 Меры предосторожности …………………………………………………………. 1. Глава 2 Обзор………………………………………………………………………4
Глава 2 Обзор………………………………………………………………………4
1.3 Характеристики……………………………………………………………………….. 4
1.4 Технические характеристики и условия на изделие …………………… 5
1.5 Комплектация изделия …………………………………………………………….. 6
Глава 3 Подготовка к установке …………………………………………7
1.6 Описание аппаратного обеспечения …………………………………………. 7
1.7 Подключение оборудования …………………………………………………… 10
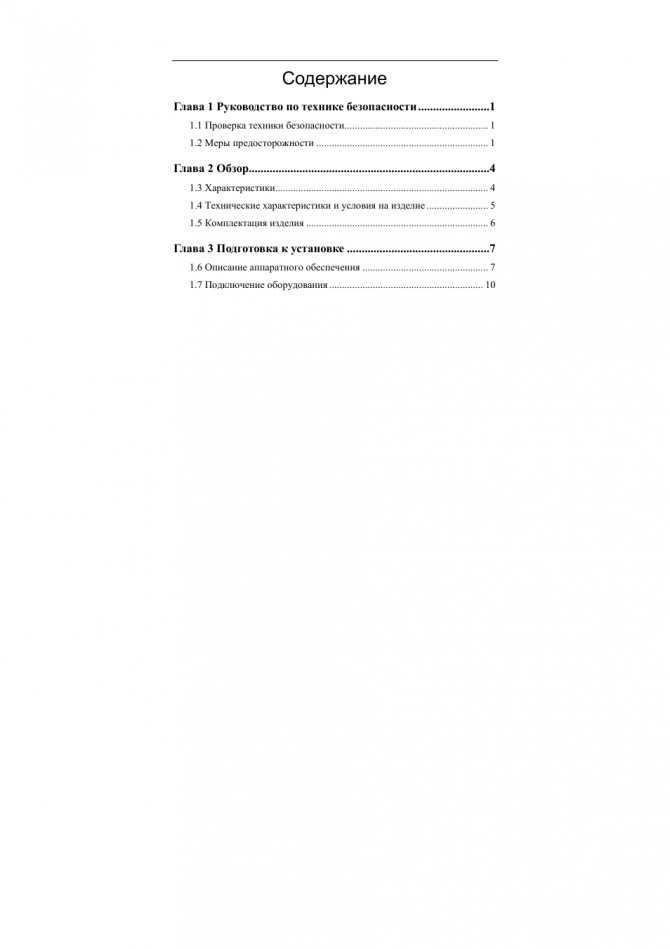
Как изменить пароль доступа к личной WI FI сети — Ростелеком
Пост для тех пользователей, которые хотят изменить пароль доступа к собственной сети WI-Fi, но затрудняются в настройках!
Обычно монтажники самовольно не меняют пароли, которые даны по умолчанию производителем — как правило, пароль указан где-то на тыльных сторонах приставки — роутера. Однако бывают кое-какие варианты доступа к информации о паролях, да и работники попадаются разные!
Для того чтобы изменить пароль WI FI, и как следствие — запретить использование вашей сети соседям… вы должны иметь полный доступ к настройкам роутера вай фай.
…причин установки паролей множество! например, через сеть wi fi мошенники запросто могут получить доступ к вашей персональной информации, если вы активный пользователь и имеете постоянную работу со всяким банкиng и пр. в этих случаях целесообразно иметь пароль!
Ну, давайте по порядку…
Классика: Логин (имя пользователя) обычно admin и пароль такой же, или вовсе без пароля…
Как скачать и установить прошивку на роутер
Если маршрутизатор начал работать некорректно, например, периодически пропадает интернет без видимых причин на телефоне или ПК, то настоятельно рекомендуется обновить программные компоненты на устройстве.
Важно! Если владелец принял решение перепрошить роутер, он должен знать о том, что заводская гарантия утрачивается, и при неудачном обновлении ПО с разблокировкой могут возникнуть трудности. Порой, проще поменять устройство на новое и повторно подключиться
Скачать и установить прошивку на ZTE Wi-Fi роутер можно на официальном сайте производителя
Также существует много других сторонних ресурсов, но скачивать файлы из них следует очень осторожно, иначе есть вероятность поражения системы ПК и модема вредоносными компонентами. Запустить скачанный на ПК файл и все, остается ждать окончания загрузки и установки обновлений
При выборе удаленной точки доступа настоятельно рекомендуется более детально ознакомиться с сетевым оборудованием ZTE. Девайсы сочетают в себе надежность, функциональность и отменное качество сборки с приемлемой стоимостью.
https://youtube.com/watch?v=LtAxhnWuprU
Распространённые проблемы
Экономя время читателей, заботливый админ поставил плагин, рисующий удобную навигацию согласно сформированному древу подзаголовков. Поэтому каждой проблеме посвятим отдельный небольшой раздел. ZTE преимущественно выпускает мобильные модемы, иногда дополняя интерфейсом оптоволоконной линии GPON.
Не включается
Первым делом вспоминаем, осуществлялась ли перепрошивка. Неудачно проведённая вручную – операция убирает доступ к роутеру напрочь. Примечательно, что внешний вид устройства (индикация, подсветка интерфейса Ethernet) прежний. Однако подключить к роутеру ПК, оборудование невозможно. Браузер пишет: Unable to connect.
Аппаратный кнопкой Reset сброс бессилен решить проблему. Следует обновить прошивку. Благонадёжные производители поставляют специализированные утилиты, помогающие подкованному техническому персоналу решить проблему. Однако китайский производитель пока помалкивает. Хакеры выпустили утилиту ZTE Unlocker, однако интерфейс занимается исключительно вопросом разблокировки (отвязка от конкретного провайдера). ПО активно эксплуатирует спецификацию диагностического порта.
Работоспособное устройство понимает язык терминала, включая командную строку Windows. Операционная система выделяет устройству виртуальный каталог, внутри которого исполняются хранимые памятью маршрутизатора команды. Например, adb shell. Однако стандартные пути управления откажутся помочь восстановить на роутере прошивку. Энтузиасты предлагают следующий вариант.
Иногда желание разблокировать вызвано другим. Например, разработчик убрал поддержку моделью H108N протокола FTTB. Все пользователи интерфейса были вынуждены немедля делать откат. Только вот… производитель выложил одну утилиту, – производящую апгрейд. Билет в один конец.
Восстановление утилитой
Мы отказываемся нести ответственность, рекомендуя данное программное обеспечение. Однако читатели вольны испробовать действенность предложенных мер самостоятельно. Приводим алгоритм действий согласно рекомендациям упомянутого ресурса рунета.
- Установите драйвер ZTE Diagnostic Interface.
- Распакуйте скачанный комплект восстановления (образ прошивки).
- Поставьте драйвер загрузки файловой системы модема QPST последней версии (2.7.323).
- Запустите диалоговое окно конфигурации. Кликните кнопку Add new port интерфейса QPST. Выберите предложенный операционной системой диагностический (см. выше).
- Если утилита бессильна обнаружить требуемое, вручную откройте Диспетчер устройств (Windows), посмотрите номер COM-порта, содержащего диагностический интерфейс. Пропишите соответствующие настройки утилите.
- Запустите QPST Software Download. Укажите программе главные сведения:
- Порт прошивки.
- Multi-image: расположение распакованного файла образа.
- Boot System: Multi Img 1.0.
- Advanced: если автоопределение отказало, пометьте галочками файлы прошивки.
- Trusted mode: поставить галочку.
- Запустите процесс кнопкой Start.
- Устройство затем самостоятельно перезагрузится, Windows примется ставить драйверы.






















