Как добавить язык в Windows 10
Вам необходимо следовать инструкциям по установке нового языка, но, есть несколько вещей, которые следует учитывать в контексте: Windows 10 должна быть обновлена до последней версии. Если вы не сделали этого, вы должны пройти через шаги по обновлению операционной системы до установки языкового пакета.
Теперь вы готовы перейти к шагам по установке языкового пакета в Windows 10.
Примечание. Для каждого языка будут представлены различные варианты его доступности для вашей системы.
Основные изменения пользовательского интерфейса будут соответствовать параметрам выбранного языка. Помните, что на веб-сайтах будут отображаться поддерживаемые языки, которые не будут меняться в зависимости от операционной системы.
Теперь, чтобы выбрать установленный язык, вам нужно вернуться в раздел «Языки» в параметрах системы.
Windows 10 home single language как русифицировать
По сути Windows 10 home single language исходя из название поддерживает только один язык интерфейса, но как говорится «Что не запрещено – то разрешено». В сегодняшней статье расскажем как поменять язык интерфейса в Windows 10 home single language.
Изменить язык интерфейса windows 10 home single language
1.Для начала вам нужно знать какая разрядность вашей Windows 10: один из вариантов зайти в «Пуск»=> Параметры => Система => о системе => в поле «Тип системы» разрядность вашей Windows
2. Копируйте ссылку нужного языка и вставляете в браузер => нажимаете Enter => начнется загрузка файла;
Windows 10 x64:
| ar-SA | Download |
| bg-BG | Downloadk |
| cs-CZ | Download |
| da-DK | Download |
| de-DE | Download |
| el-GR | Download |
| en-GB | Download |
| en-US | Download |
| es-ES | Download |
| es-MX | Download |
| et-EE | Download |
| fi-FI | Download |
| fr-CA | Download |
| fr-FR | Download |
| he-IL | Download |
| hr-HR | Download |
| hu-HU | Download |
| it-IT | Download |
| ja-JP | Download |
| ko-KR | Download |
| lt-LT | Download |
| lv-LV | Download |
| nb-NO | Download |
| nl-NL | Download |
| pl-PL | Download |
| pt-BR | Download |
| pt-PT | Download |
| ro-RO | Download |
| ru-RU | Download Download2 |
| sk-SK | Download |
| sl-SI | Download |
| sr-Latn-RS | Download |
| sv-SE | Download |
| th-TH | Download |
| tr-TR | Download |
| uk-UA | Download |
| zh-CN | Download |
| zh-TW | Download |
| af-ZA | Download |
| am-ET | Download |
| as-IN | Download |
| az-Latn-AZ | Download |
| be-BY | Download |
| bn-BD | Download |
| bn-IN | Download |
| bs-Latn-BA | Download |
| ca-ES | Download |
| ca-ES-valencia | Download |
| chr-CHER-US | Download |
| cy-GB | Download |
| eu-ES | Download |
| fa-IR | Download |
| fil-PH | Download |
| ga-IE | Download |
| gd-GB | Download |
| gl-ES | Download |
| gu-IN | Download |
| ha-Latn-NG | Download |
| hi-IN | Download |
| hy-AM | Download |
| id-ID | Download |
| ig-NG | Download |
| is-IS | Download |
| ka-GE | Download |
| kk-KZ | Download |
| km-KH | Download |
| kn-IN | Download |
| kok-IN | Download |
| ku-Arab-IQ | Download |
| ky-KG | Download |
| lb-LU | Download |
| lo-LA | Download |
| mi-NZ | Download |
| mk-MK | Download |
| ml-IN | Download |
| mn-MN | Download |
| mr-IN | Download |
| ms-MY | Download |
| mt-MT | Download |
| ne-NP | Download |
| nn-NO | Download |
| nso-ZA | Download |
| or-IN | Download |
| pa-Arab-PK | Download |
| pa-IN | Download |
| prs-AF | Download |
| quc-Latn-GT | Download |
| quz-PE | Download |
| rw-RW | Download |
| sd-Arab-PK | Download |
| si-LK | Download |
| sq-AL | Download |
| sr-Cyrl-BA | Download |
| sr-Cyrl-RS | Download |
| sw-KE | Download |
| ta-IN | Download |
| te-IN | Download |
| tg-Cyrl-TJ | Download |
| ti-ET | Download |
| tk-TM | Download |
| tn-ZA | Download |
| tt-RU | Download |
| ug-CN | Download |
| ur-PK | Download |
| uz-Latn-UZ | Download |
| vi-VN | Download |
| wo-SN | Download |
| xh-ZA | Download |
| yo-NG | Download |
| zu-ZA | Download |
Windows 10 x86 :
| ar-SA | Download |
| bg-BG | Download |
| cs-CZ | Download |
| da-DK | Download |
| de-DE | Download |
| el-GR | Download |
| en-GB | Download |
| en-US | Download |
| es-ES | Download |
| es-MX | Download |
| et-EE | Download |
| fi-FI | Download |
| fr-CA | Download |
| fr-FR | Download |
| he-IL | Download |
| hr-HR | Download |
| hu-HU | Download |
| it-IT | Download |
| ja-JP | Download |
| ko-KR | Download |
| lt-LT | Download |
| lv-LV | Download |
| nb-NO | Downloadk |
| nl-NL | Download |
| pl-PL | Download |
| pt-BR | Download |
| pt-PT | Download |
| ro-RO | Download |
| ru-RU | Download Download2 |
| sk-SK | Download |
| sl-SI | Download |
| sr-Latn-RS | Download |
| sv-SE | Download |
| th-TH | Download |
| tr-TR | Download |
| uk-UA | Download |
| zh-CN | Download |
| zh-TW | Download |
| af-ZA | Download |
| am-ET | Download |
| as-IN | Download |
| az-Latn-AZ | Download |
| be-BY | Download |
| bn-BD | Download |
| bn-IN | Download |
| bs-Latn-BA | Download |
| ca-ES | Download |
| ca-ES-valencia | Download |
| chr-CHER-US | Download |
| cy-GB | Download |
| eu-ES | Download |
| fa-IR | Download |
| fil-PH | Download |
| ga-IE | Download |
| gd-GB | Download |
| gl-ES | Download |
| gu-IN | Download |
| ha-Latn-NG | Download |
| hi-IN | Download |
| hy-AM | Download |
| id-ID | Download |
| ig-NG | Download |
| is-IS | Download |
| ka-GE | Download |
| kk-KZ | Download |
| km-KH | Download |
| kn-IN | Download |
| kok-IN | Download |
| ku-Arab-IQ | Download |
| ky-KG | Download |
| lb-LU | Download |
| lo-LA | Download |
| mi-NZ | Download |
| mk-MK | Download |
| ml-IN | Download |
| mn-MN | Download |
| mr-IN | Download |
| ms-MY | Download |
| mt-MT | Download |
| ne-NP | Download |
| nn-NO | Download |
| nso-ZA | Download |
| or-IN | Download |
| pa-Arab-PK | Download |
| pa-IN | Download |
| prs-AF | Download |
| quc-Latn-GT | Download |
| quz-PE | Download |
| rw-RW | Download |
| sd-Arab-PK | Download |
| si-LK | Download |
| sq-AL | Download |
| sr-Cyrl-BA | Download |
| sr-Cyrl-RS | Download |
| sw-KE | Download |
| ta-IN | Download |
| te-IN | Download |
| tg-Cyrl-TJ | Download |
| ti-ET | Download |
| tk-TM | Download |
| tn-ZA | Download |
| tt-RU | Download |
| ug-CN | Download |
| ur-PK | Download |
| uz-Latn-UZ | Download |
| vi-VN | Download |
| wo-SN | Download |
| xh-ZA | Download |
| yo-NG | Download |
| zu-ZA | Download |
3. После того как файл загрузится, в строке поиска или через выполнить введите команду lpksetup => нажимаете Enter
4. В появившемся мастере установки выберите «Установить язык интерфейса»
5. Нажмите «Обзор» и найдите файл языкового пакета скачанный чуть ранее => после чего нажмите «Далее» => отпишитесь о результате.
Проблемы терминологии
- Одни и те же сущности назывались по-разному, а разные сущности назвались одинаково.
- Одни и те же термины переводились по-разному, а разные термины переводились одинаково.
- Какая-либо сущность могла приравниваться к ее дочерним сущностям, из которых она состоит, или родительским сущностям.
- Выбирались неудачные или неверные термины для обозначения сущности.
- Аналитики пишут постановку.
- Постановку тестируют тестировщики.
- Разработчики кодируют.
- Тестировщики тестируют результат.
Вы затормозите весь процесс.
Это вообще все не так важно.
У вас есть инструменты, вы все можете поправить потом.
- Выявляем новые термины.
- Проверяем текст интерфейса: на корректность употребления терминов, соответствие руководству по стилю и соответствие ролям.
- Выявляем уже существующие строки, чтобы не делать дубли.
- Согласуем необходимость локализации, т. к. некоторые части интерфейса могут использоваться только в одной стране.
- Добавляем определение или контекст.
- Указываем на взаимосвязь с другими терминами (указываем родительские и дочерние термины).
- Пытаемся сразу указать английское значение, так как после выбора английского названия иногда становится понятно, что русское выбрано не очень верно.
Скачать русификатор windows 10
Одним из эффективных продуктов является русификатор от Tihiy и PainteR. Но при его использовании нужно учитывать тот факт, что подойдет он только для сборок build 9879 и 9841. В том случае, если в вашем пользовании находится сборка build 9879, необходимым условием, при котором русификация windows 10 станет возможной, является установка обновления KB3016725.
Русификатор для windows 10 от Tihiy и PainteR – это обычный языковой пакет, не заменяющий существующий язык в системе. Его установка и удаление весьма просты и осуществляются по распространенной схеме обычных программ. На конечном этапе установки не забудьте лишь о перезагрузке компьютера. Скачать русификатор windows 10 можно с Яндекс Диска по этой ссылке: download.
Какое качество документации нужно
Кто пользователи документации?
Если документация во внешнем доступе и клиенты на основе нее принимают решение о покупке продукта, то качество должно быть близко к идеальному. Если документацией чаще всего начинают пользоваться уже после внедрения системы и читают ее преимущественно инженеры (у нас именно так), качество документации уже не повлияет на решение о покупке. Главное, чтобы инструкции помогали решать задачи
В этой связи важно, чтобы все было правильно именно в технической части: форматы команд, функции, примеры и так далее
На грамматические или стилистические ошибки инженеры вряд ли обратят особое внимание.
Каково число пользователей?
Если документацию никто не читает, то и об ошибках никто не скажет, никто их не увидит. Все вычитки будут зря
На сколько уместно в этом случае вкладываться в качество документации или вычитывать переводы? Возможно, лучше сначала потратить часть ресурсов на то, чтобы привлечь пользователей.
С помощью консоли
-
Подключите образ с языковыми пакетами на целевом устройстве
Ниже приведены примеры установки русскоязычного языкового пакета с учетом того, что разрядность ОС — «x64»,
а буква виртуального привода подключенного образа — «D»
С помощью утилиты «lpksetup»
Нижеуказанную команду можно выполнить без повышения привилегий
lpksetup /i ru-RU /p D:\x64\langpacks
Подробную справку о возможностях утилиты «lpksetup», можно получить выполнив команду «lpksetup /?»
С помощью утилиты «DISM»
Нижеуказанную команду нужно выполнить в среде с повышенными привилегиями
DISM /Online /Add-Package /PackagePath:"D:\x64\langpacks\Microsoft-Windows-Client-Language-Pack_x64_ru-ru.cab"
Подробную справку о возможностях утилиты «DISM», можно получить выполнить в среде «PowerShell» команду «DISM /?» c повышенными привилегиями
С помощью «PowerShell»
Нижеуказанную команду нужно выполнить в среде «PowerShell» с повышенными привилегиями
Add-WindowsPackage -Online -PackagePath "D:\x64\langpacks\Microsoft-Windows-Client-Language-Pack_x64_ru-ru.cab"
Как включить русский язык интерфейса в приложениях Windows 10
Несмотря на то, что описанные ранее действия, меняют язык интерфейса самой системы, почти все приложения из магазина Windows 10, вероятнее всего, останутся на другом языке, в моем случае — английском.
Чтобы включить русский язык и в них тоже, выполните такие действия:
- Зайдите в панель управления — «Язык» и убедитесь, что русский язык стоит на первом месте в списке. Иначе — выделите его и нажмите пункт меню «Вверх» над списком языков.
- В панели управления зайдите в «Региональные стандарты» и на вкладке «Местоположение» в пункте «Основное расположение» выберите «Россия».
- В Windows 10 последней версии язык отображения приложений можно отдельно задать в Параметры — Время и язык — Язык, но может потребоваться и ниже описанное действие.
Готово, после этого, даже без перезагрузки, некоторые приложения Windows 10 также приобретут русский язык интерфейса. Для остальных запустите принудительное обновление через магазин приложений (Запустить магазин, нажать по значку профиля, выбрать пункт «Downloads and updates» или «Загрузки и обновления» и выполнить поиск обновлений).
Также в некоторых сторонних приложениях язык интерфейса может настраиваться в параметрах самого приложения и не зависеть от настроек Windows 10.
Ну вот и все, перевод системы на русский язык завершен. Как правило, все работает без каких-либо проблем, однако изначальный язык может сохраниться в предустановленных программах (например, имеющих отношение к вашему оборудованию). Также может быть полезным: Как изменить сочетание клавиш для смены языка Windows 10.
Особенности:В процессе установки ни один системный файл не будет изменен\удален.Перевод выполнен в соответствии с официальной терминологией Microsoft.Является именно LP и не заменяет любой другой язык.Принимается системой как оригинальный LP от Microsoft.
Q: Почему переведено название?A: Это не я придумал, вспоминаем: «Максимальная», «для одного языка» и другие. Поэтому и тут переведено название, хотя в этот раз скорее всего оно не будет переведено в локализации от M$, но скорее всего как обычно из расторопности.
Q: Какой общий уровень локализации?A: Около 80%, много кто просил и продолжает просить, так что, спрос рождает предложение, вот вам то, что есть сейчас у меня.
Q: Почему только для x64?A: Ответ все тот же, что и выше, а чуть позже на днях будет обновленная версия под все редакции.
Q: Почему не *.cab?A: К сожалению, я никак не отношусь к Microsoft и тем более не имею сертификатов для подписи файлов, поэтому *.cab будет отвергнут системой и его нет смысла собирать.
Q: Почему в виде инсталлера?A: Собственно следуя из причины, изложенной в вопросе выше, производится ряд операций, который необходим для установки пакета, ну а так же устанавливаются все необходимые файлы.
Q: Изменяются ли системные файлы?A: Нет, ни один системный файл не изменяется, это полностью отдельный пакет, все файлы принимаются системой как оригиналы из самого «свечного заводика» M$.
Q: Внутри файлы локализации от Windows 7\8\8.1?A: Многие люди не понимают как устроена система: это не просто набор строк, это целые блоки, диалоги со своими идентификаторами и целый набор разных файлов. От версии к версии системы может меняться порядок строк, идентификаторы и т.п. И когда пытаются накатить старый LP на систему — она превращается в кашу, поэтому все файлы собираются заново, под конкретную систему.
Q: Переводятся ли Modern UI (современные) приложения?A: Нет, как и оригинальный пакет локализации, так и этот не имеют отношения к приложениям, для их перевода достаточно: удалить их из системы и установить из магазина Windows.
Q: Во многих программах не отображается русский, это баг?A: Достаточно перейти в региональные параметры и поменять все на стандартные параметры (например Английский), а затем вернуть все параметры на: Россия и Русский.
Q: Будет ли пакет обновляться?A: По возможности, до появления официального.
Q: Будет ли обновляться система?A: Вопрос не из простых, так как официально нет Русского пакета, то и система при обновлении или активации может дать сбой, поэтому пакет лучше устанавливать до активации или удалять при обновлении до следующей версии системы, если такая появится.
Q: Как удалить пакет?A: Пакет удаляется стандартно, как любая программа, достаточно найти стоку в программах и компонентах и удалить пакет, после перезагрузки все локализованные файлы будут удалены и вы сможете поставить любой другой пакет.
-
Oddjob linux что это
-
Как установить linux из под linux
-
Graphviz как пользоваться windows
-
Two worlds вылетает при запуске на windows 10
- Работает ли фейсит на линукс
Несколько замечаний по локализации приложений
- Если вы хотите создать действительно многоязычное приложение, то нужно использовать Unicode-версии функций Win32 API. Для этого при сборке проекта необходимо определить символ UNICODE (и _UNICODE, если вы используете CRT). Кстати, для работы со строками в Unicode не рекомендуется использовать функции CRT. Используйте их аналоги из Win32 API.
- Но помните, что собранное таким образом приложение будет работать только на Windows NT/2K/XP.
- Для диалоговых окон используйте только шрифт “MS Shell Dlg”. Это фиктивный шрифт, который соответствует реальному, установленному в системе шрифту и способному отображать слова на выбранном пользователем, в настройках Windows, языке. В Resource Editor выбрать этот шрифт нельзя. Меняйте прямо в .rc файле, на работоспособности редактора ресурсов это не отразится.
- Если в ресурсах будут использоваться символы национальных алфавитов (например, умляуты для немецкого языка), то сначала нужно перекодировать .rc файл проекта из Windows-кодировки в Unicode. В Windows 2000 для этого можно использовать блокнот. Нужно открыть файл, выбрать «Сохранить как», кодировка – Unicode. Именно так и сделано в демонстрационном приложении. Правда, после этого он перестанет открываться в Resource Editor.
Во многих примерах из этой статьи будет использоваться функция LoadResourceLang. Вот ее исходный текст:
HGLOBAL LoadResourceLang(LPCTSTR resType, DWORD resID)
{
HINSTANCE hAppInstance=GetModuleHandle(NULL);
HRSRC hrRes=FindResourceEx(hAppInstance, resType, MAKEINTRESOURCE(resID), GetUserDefaultLangID());
if (!hrRes)
{
hrRes=FindResourceEx(hAppInstance, resType, MAKEINTRESOURCE(resID), MAKELANGID(LANG_ENGLISH, SUBLANG_ENGLISH_US));
}
return LoadResource(hAppInstance, hrRes);
}
|
Как видите, ничего сложного. Она просто загружает ресурс указанного типа с указанным идентификатором. При этом загружается ресурс на основном языке, который пользователь выбрал в настройках Windows (Панель управления > Языки и стандарты). Если такой ресурс загрузить не удается, функция пытается загрузить ресурс на английском языке.
В окне Параметры
Для того, чтобы сменить язык интерфейса в Windows 10, версия которой 1803 или новее, можно воспользоваться окном Параметров. В примере все пункты будут на английском и украинском, если у вас по-другому, то ориентируйтесь на иконки и смотрите, каким по счету будет нужный пункт.
Скачивание языка в магазине Майкрософт
Нажмите на кнопку «Пуск» и кликните по значку шестеренки. Или вместо этого можете воспользоваться комбинацией клавиш Win+I.
В открывшемся окне «Settings» («Параметры») выберите пункт «Time & Language» («Время и язык»).
Затем нужно перейти на третью вкладку «Language» («Язык»). В самом верху будет выпадающий список. Разверните его и посмотрите, нет ли в нем нужного. Если есть – выберите его и перезагрузите устройство.
Дальше может потребоваться авторизация в личном аккаунте. Введите логин и пароль для входа.
Если у вас нет аккаунта и вы пользуетесь компьютером из-под локальной учетной записи, можете прочесть статью: как создать учетную запись Майкрософт.
Из открывшегося списка выберите подходящий язык и нажмите по названию, которое выделено жирным.
На следующем шаге нужно нажать на кнопку, которая будет выделена синим. В примере она подписана «Get».
Затем откроется окно дополнений. Самый первый пункт, который нужно отметить, называется «Установить как язык интерфейса». Следующая птичка – это скачивание самого языкового пакета. Дальше идут варианты клавиатур, которые доступны для установки. Когда все отметите, жмите крайнюю левую кнопку «Install» («Установить»).
Дождитесь завершения процесса установки.
После этого потребуется перезагрузка компьютера и интерфейс станет понятен. Если в появившемся окне нажать на левую кнопку «Yes», то ПК перезагрузится сразу. Если нажмете на правую кнопку «No», то окно закроется и выполнить перезагрузку вы сможете позже, когда закончите работу на компьютере.
READ Как установить стиральную машинку в маленькой ванной фото
Использование кнопки Добавление языка
Если возможности воспользоваться Microsoft Store у вас нет, то поменять язык интерфейса можно по-другому. Откройте окно параметров и перейдите на третью вкладку, как было описано выше. Дальше найдите кнопку в виде плюсика, называется она «Добавление …», и нажмите на нее.
Из предложенного списка выберите тот, который хотите установить
Обратите внимание на иконки напротив. Если там будет буква «А» с иероглифом, это значит, что выбранный язык можно установить для интерфейса
Потом жмите на нижнюю левую кнопку – «Дальше».
Откроется знакомое окно дополнительных параметров. В нем должны стоять птички на первом и втором пункте. После этого нажимайте левую кнопку внизу и начнется установка.
Дождитесь окончания процесса и выполните перезагрузку компьютера.
После смены языка интерфейса на привычный, многих интересуют другие популярные вопросы.
В первом выпадающем списке можно выбрать тот, который будет всегда первым предлагаться для набора текста. Также можно отметить птичкой вариант «Позволить выбирать метод ввода для каждого окна приложения».
Если вы хотите, чтобы на экране приветствия по умолчанию был установлен английский, то выберите его из выпадающего списка на предыдущем шаге. После этого нажмите по кнопке «Административные языковые параметры».
Находясь на вкладке «Дополнительно» кликните по кнопке «Копировать параметры».
Затем поставьте птичку «Экран приветствия и системные учетные записи» и сохраните изменения. Теперь язык ввода на экране приветствия у вас будет английский.
Тем, у кого пункты меню в магазине Майкрософт по-прежнему не перевелись нужно перейти на вкладку «Регион». Дальше выберите подходящую страну в блоках «Регион» и «Формат региона».
Если у вас приложения и страницы в Интернете отображаются не на нужном языке, то просто из списка установленных выделите нужный и с помощью стрелочки переместите его вверх списка.
Алгоритм русификации Windows 10
1. Перед началом процедуры вам необходимо быть уверенными, что у вас есть доступ к интернет соединению, подойдет даже мобильное, далее правой кнопкой мыши нажмите на «Пуск». Вы также можете воспользоваться возможностью поиска нажатием Windows + Q и в строку ввести «Language» и перейти сразу к пункту 4. Ещё один способ перейти в нужный раздел, просто в строке Windows + R вставить exe /name Microsoft.Language;
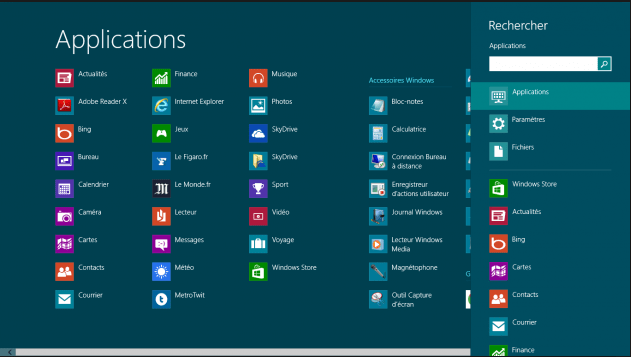 2. В всплывающем окне найдите пункт «Control Panel» и кликните на него;
2. В всплывающем окне найдите пункт «Control Panel» и кликните на него;
3. В панели управления найдите вкладку Язык, которая на английском выглядит как «Language» и перейдите по ней;
 4. Вам нужно добавить язык, нажав по кнопке «Add a language»;
4. Вам нужно добавить язык, нажав по кнопке «Add a language»;

5. Здесь будет большая колонка выбора возможных языков и вам нужно найти русский, для удобства всё разбито по алфавиту и нажмите на нужный ярлык;
6. Затем в доступном списке языков появится новый пункт для русского языка и вам нужно нажать на кнопку «Options»;
7. В открывшемся новом окне вас ждет проверка доступности пакетов нужного языка, подождите пока «Checking availability» в первом пункте, сменится на «Download and install language pack» — это ссылка, по которой Windows будет качать необходимый пакет;
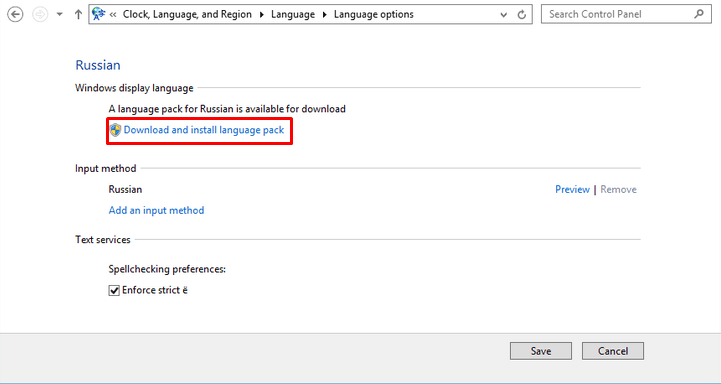 8. Если у вас просит подтверждения данная процедура, можете не сомневаться, вреда она не принесет и нажать «Yes».
8. Если у вас просит подтверждения данная процедура, можете не сомневаться, вреда она не принесет и нажать «Yes».
 10. Теперь необходимо применить, только что скачанный пакет, вернитесь и нажмите ещё раз «Options» возле русского языка;
10. Теперь необходимо применить, только что скачанный пакет, вернитесь и нажмите ещё раз «Options» возле русского языка;
11. Нажмите на ссылку «Make this the primary languagе», далее вам предложат выйти из учетной записи «Log off now», необходимо для применения изменений. Вот и всё вы должны увидеть интерфейс вашей операционной системы на родном языке.
Вам пригодится данная инструкция в том случае, у вас Windows предназначенная для пробного периода, она зачастую поставляется на английском языке.
Также стоит отметить, что вся эта процедура абсолютно безопасна, поэтому можете не бояться за ваши персональные данные.
Windows для одного языка
«Майкрософт» лицензирует ее использование только компаниям производителям. В результате, заказав себе новый ноутбук «АСУС» на AliExpress вы можете получить его с предустановленной OS Home Single Language. Такая система позволяет добавить только язык раскладки клавиатуры. Исправить ситуацию можно с помощью автономного пакета локализации.
- Загружаем нужный языковой пакет с учетом разрядности системы. Скачать локализацию для x32 bit и x64 bit Windows 10 можно по прямым ссылкам для русского и украинского языков. (RU_x64, RU_x86, UA_x64, UA_x86). Пакеты имеют имя, начинающееся с «lp», и расширение CAB. Для сокращения вводимых команд переименуем их и поместим в корень диска. Установка выполняется с использованием интерпретаторов CMD или PowerShell, запущенных от имени администратора. Вводим первую команду для инсталляции выбранного пакета:
dism /online /add-package /packagepath:c:\lp_uk-UA_x64.cab На скриншоте показан результат выполнения. Перезагрузка выполняется сразу после ввода буквы «Y» – Enter нажимать не потребуется.
Изменения языка программ
Сторонние программы работают на том языке, который вы выбрали при установке, но встроенные в Windows приложения и утилиты, загруженные из официального магазина Microsoft, при определении языка интерфейса опираются на настройки системы. Используемый в них язык выбирается на основе данных о местоположении.
В более ранних версиях Windows 10 языковые пакеты устанавливаются через панель управления, а в последних — через параметры системы. Универсальный способ — установить ЯП при помощи cab-файла. После того как пакет будет установлен, перейдите в настройки региональных стандартов и измените язык интерфейса, приветствия и стандартных программ.
Как русифицировать windows 10
Сейчас рассмотрим некоторые детали, с которыми можно столкнуться в процессе использования продукта. Так, возможен вариант, когда в интерфейсе русификатора вместо привычной кириллицы вы обнаружите набор «кракозябр». Подобная ситуация не составляет существенной проблемы. Следует лишь добавить в систему windows 10 русский язык и поменять необходимые региональные настройки.
Изменению и удалению системных файлов программа не угрожает. Следует учитывать лишь один небольшой нюанс, который впоследствии может вам досаждать. Разработчиком в нее были интегрированы некоторые сторонние программки, которые после установки встроятся в ваш браузер и обнаружат себя. Если вы хотите избежать их назойливого присутствия — просто в процессе инсталляции снимите необходимые галочки.
Просьбу программы о перезагрузке компьютера обязательно принимайте. После чего можете наслаждаться новой Windows 10 на русском языке.
Кстати, внимательные пользователи, устанавливая пакет, обязательно заметят наличие здесь нескольких тем. Особо примечательного ничего в них не замечено, поэтому – смело снимайте необходимые галочки при выборе компонентов для установки.
Есть и небольшая ложка дегтя во всей этой, по большому счету, приятной для нас ситуации: к сожалению, 10% системы все же останется не переведенной на русский язык, по крайней мере, так утверждают разработчики русификатора. По их словам, это проявится в приложениях Modern UI и некоторых незначительных элементах.
Мы проверили ситуацию на практике: действительно, календарь и другие приложения Modern UI остались на английском языке. Но, если ситуация вам сильно досаждает, выход есть и в этом случае. Нужно просто удалить приложение календарь из системы, а потом установить его заново, воспользовавшись магазином Windows. Точно так же нужно поступить и с другими приложениями, которые не получили перевода на русский. Например, возможности просматривать новости на родном языке у вас не будет, пока не произведете с приложением «News» процесса удаления и последующей установки из магазина как «Новости».
В магазине вы не найдете таких приложений как Search или Windows Feedback, поэтому и обновить их не представляется возможным.
Теперь о Time and Currency Format.
В Exchange Server лично для меня хит-парад глюков возглавляет ошибка при запросе Get-MessageTrackingLog с параметрами –Start и –End. Именно эти параметры принимают ТОЛЬКО нелокализованное значение dateTime, а именно M/dd/yyyy HH:MM:SS. По умолчанию же, с Time and Currency Format отличным от дефолтного вы получите ошибку, что командлет не смог привести значение к System.DateTime. В Exchange 2010 была шикарная штука – можно было в GUI задать все параметры поиска, а потом скопировать получившийся командлет со всеми нужными параметрами. Так вот даже там время для Start\End писалось локализованным. И вставляя скопированную неизмененную команду в EMS вы все равно получали эту досадную ошибку. Более того, если вы использовали не абсолютные значения, а получали время через Get-Date и использовали метод Add(), вы все равно получали ошибку. Вот такой отличный глюк. В этом году ему ровно 10 лет. Я задавал этот вопрос команде разработки, Product Manager’ам на MEC 2014, получил расплывчатое «Мы работаем над этим», но воз и поныне там. Смените Time and Currency Format на en-us и все работает, как часы. А зачем вам локализованное время на сервере? Пользователь получает все тайм-стампы в абсолютных значениях, а клиент их конвертирует на лету в соответствии с UI Culture. Т.е. бесполезная настройка, осложняющая жизнь. Не используйте без необходимости ее. Опять же, в случае с терминальными серверами эту настройку можно изменить для отдельного пользователя, т.к. настройка тоже хранится в HKCU.







![Установка_языкового_пакета [windows iot / astra embedded]](http://router66.ru/wp-content/uploads/a/9/a/a9ad16c950dacdec4dc9b821898ae601.png)












