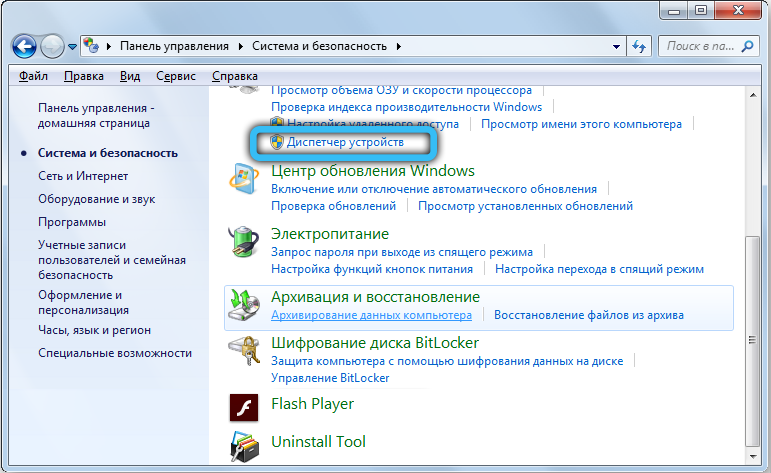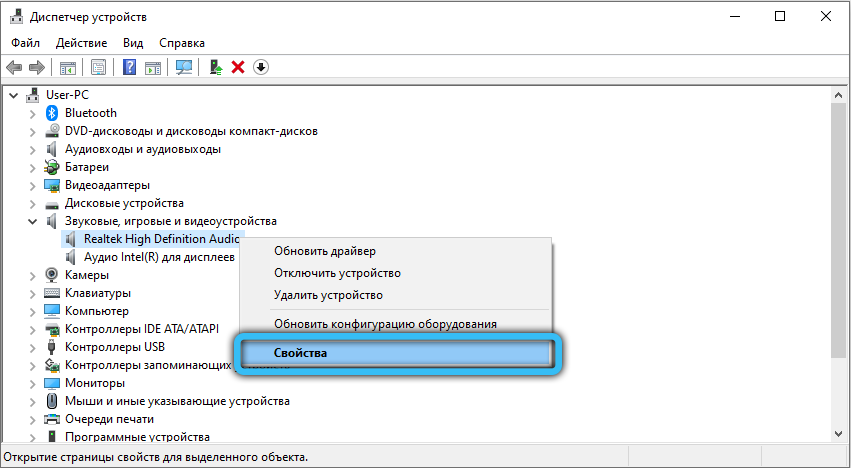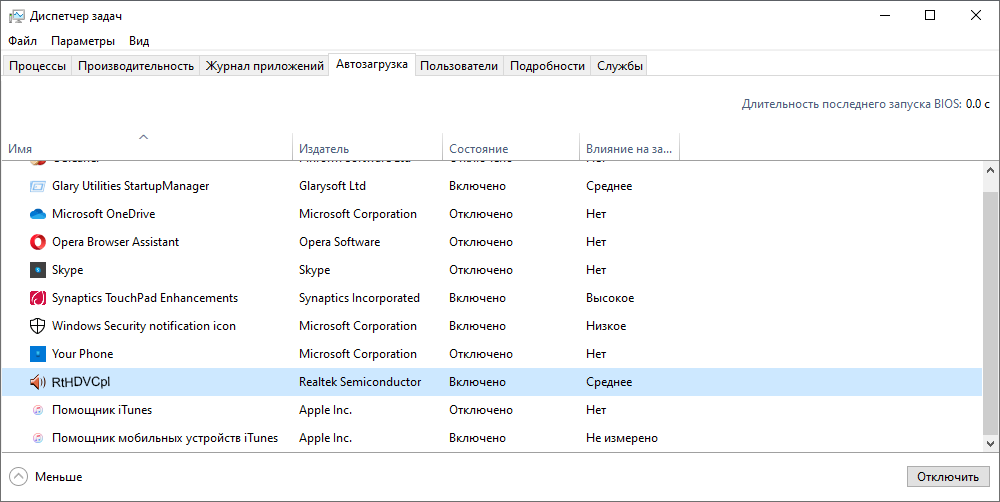Могу ли я удалить или удалить RtHDVCpl.exe?
Не следует удалять безопасный исполняемый файл без уважительной причины, так как это может повлиять на производительность любых связанных программ, использующих этот файл. Не забывайте регулярно обновлять программное обеспечение и программы, чтобы избежать будущих проблем, вызванных поврежденными файлами. Что касается проблем с функциональностью программного обеспечения, проверяйте обновления драйверов и программного обеспечения чаще, чтобы избежать или вообще не возникало таких проблем.
Согласно различным источникам онлайн, 9% людей удаляют этот файл, поэтому он может быть безвредным, но рекомендуется проверить надежность этого исполняемого файла самостоятельно, чтобы определить, является ли он безопасным или вирусом. Лучшая диагностика для этих подозрительных файлов — полный системный анализ с Reimage, Если файл классифицирован как вредоносный, эти приложения также удалят RtHDVCpl.exe и избавятся от связанных вредоносных программ.
Однако, если это не вирус и вам нужно удалить RtHDVCpl.exe, вы можете удалить Realtek HDMI Audio Driver для ATI со своего компьютера, используя его деинсталлятор, который должен находиться по адресу: C: \ Program Files \ Realtek \ Audio \ HDA \ RtkUpd64.exe -k -m -nrg2709. Если вы не можете найти его деинсталлятор, то вам может потребоваться удалить Realtek HDMI Audio Driver для ATI, чтобы полностью удалить RtHDVCpl.exe. Вы можете использовать функцию «Установка и удаление программ» на панели управления Windows.
1. в Меню Пуск (для Windows 8 щелкните правой кнопкой мыши в нижнем левом углу экрана), нажмите Панель управления, а затем под Программы: o Windows Vista / 7 / 8.1 / 10: нажмите Удаление программы. o Windows XP: нажмите Установка и удаление программ.
2. Когда вы найдете программу Realtek HDMI Audio Драйвер для ATIщелкните по нему, а затем: o Windows Vista / 7 / 8.1 / 10: нажмите Удалить. o Windows XP: нажмите Удалить or Изменить / Удалить вкладка (справа от программы).
3. Следуйте инструкциям по удалению Realtek HDMI Audio Драйвер для ATI.
Наиболее распространенные ошибки RtHDVCpl.exe, которые могут возникнуть:
• «Ошибка приложения RtHDVCpl.exe.» • «Ошибка RtHDVCpl.exe». • «Возникла ошибка в приложении RtHDVCpl.exe. Приложение будет закрыто. Приносим извинения за неудобства.» • «RtHDVCpl.exe не является допустимым приложением Win32». • «RtHDVCpl.exe не запущен». • «RtHDVCpl.exe не найден». • «Не удается найти RtHDVCpl.exe.» • «Ошибка запуска программы: RtHDVCpl.exe.» • «Неверный путь к приложению: RtHDVCpl.exe.»
Аккуратный и опрятный компьютер — это один из лучших способов избежать проблем с Realtek HDMI Audio Driver для ATI. Это означает выполнение сканирования на наличие вредоносных программ, очистку жесткого диска cleanmgr и ПФС / SCANNOWудаление ненужных программ, мониторинг любых автозапускаемых программ (с помощью msconfig) и включение автоматических обновлений Windows. Не забывайте всегда делать регулярные резервные копии или хотя бы определять точки восстановления.
Если у вас возникла более серьезная проблема, постарайтесь запомнить последнее, что вы сделали, или последнее, что вы установили перед проблемой. Использовать resmon Команда для определения процессов, вызывающих вашу проблему. Даже в случае серьезных проблем вместо переустановки Windows вы должны попытаться восстановить вашу установку или, в случае Windows 8, выполнив команду DISM.exe / Online / Очистка-изображение / Восстановить здоровье, Это позволяет восстановить операционную систему без потери данных.
Чтобы помочь вам проанализировать процесс RtHDVCpl.exe на вашем компьютере, вам могут пригодиться следующие программы: Менеджер задач безопасности отображает все запущенные задачи Windows, включая встроенные скрытые процессы, такие как мониторинг клавиатуры и браузера или записи автозапуска. Единый рейтинг риска безопасности указывает на вероятность того, что это шпионское ПО, вредоносное ПО или потенциальный троянский конь. Это антивирус обнаруживает и удаляет со своего жесткого диска шпионское и рекламное ПО, трояны, кейлоггеры, вредоносное ПО и трекеры.
Удаляем вирус
Вам кажется, что ПК начал работать медленно, появилась навязчивая реклама в браузерах? Нужно просканировать компьютер на предмет вирусного программного обеспечения.
Пробуем прекратить работу процесса, рассматриваемого в данной статье. Делаем это в диспетчере задач (вызов — Ctrl+Esc+Shift ).
- Если Вам отказано в доступе, нужно получить права администратора или же воспользоваться утилитой для разблокировки.
- Скачайте DrWebCureIt и запустите проверку, выбрав в параметрах все области сканирования:
После завершения процедуры, устанавливаем софт CCleaner для очистки всех следов вируса в реестре:
Не помешает сбросить настройки в установленных браузерах (если есть проблема с отображением рекламы) и удалить вредоносные расширения (дополнения, плагины). Эта инструкция подскажет Вам правильное направление.
RTHDCP exe как удалить разобрались. Если возникнут вопросы – обращайтесь!
Всем привет ребята. Говорим мы сегодня о фирменном софте, то есть о софте, который делает производитель исключительно для своих устройств. Вот такое как Nvidia Display Container LS вы можете встретить на компе, где есть видюха от NVIDIA, думаю что это понятно. Однако непонятно другое, а именно то, что это блин за программа то?
Начал копать, так бы сказать исследовать глубины интернета, чтобы узнать про Nvidia Display Container LS… И вот что я узнал. Короче получается что эта штука является службой. Нашел комментарий одного чела, он пишет что служба Nvidia Display Container LS нужна для отображения панели управления Nvidia, и если эту службу вырубить, то панелька эта работать не будет
На другом сайте я тоже нашел инфу, что Nvidia Display Container LS (внутренне название службы вроде как NVDisplay.ContainerLocalSystem) отвечает за панель управления Nvidia. Короче я думаю что так оно и есть. Эту панель управления можно запустить например через контекстное меню рабочего стола, смотрите что я имею ввиду:
Также я думаю что иконка Nvidia в трее также может барахлить, если служба будет отключена.
Вот нашел картинку, тут она и есть эта служба, вот она в списке всех служб:
Значит ребят, во-первых, у вас может возникнуть вопрос, как же попасть в это окно со службами? Очень просто. Вам нужно зажать кнопки Win + R и далее вставить такую команду:
И вот потом откроется список служб. Если вы уверены в том что служба Nvidia Display Container LS вам не нужна, то вы можете ее отключить, для этого ищете ее в списке, потом нажимаете два раза по ней, появится такое окошко (только у вас будет все на русском):
Тут выбираете в Тип запуска: Отключена и потом нажимаете кнопку Остановить. Службу выключить можно, если вам не нужна эта панель управления Nvidia, думаю там есть настройки всякие, но можно настроить все, и потом уже службу отключить
Но вот мне стало интересно, а под каким процессом работает служба Nvidia Display Container LS? Начал штурмовать интернет по этому вопросу и ответ был найден, если я все верно понимаю, то служба работает под таким процессом как NVDisplay.Container.exe и он запускается из данной папки:
C:\Program Files\NVIDIA Corporation\Display.NvContainer\
Ух ты, еще кое что узнал! Но то что я сейчас напишу, то это вы это, ну если и захотите делать, то делайте на свой страх и риск.. Короче вроде службу Nvidia Display Container LS можно удалить такой командой (но я бы не удалял):
sc.exe delete «NVDisplay.ContainerLocalSystem»
Ее нужно уставлять в командую строку, которую вызвать можно так, вы зажимаете Win + R и пишите такую команду:
Нажимаете ОК и все, у вас черное окно появится, это и есть командная строка. Но как по мне, то удаление службы, это уж больно радикальный метод, думаю что можно обойтись и простым отключением…
Нашел еще команды. В общем чтобы сначала остановить службу, а потом отключить автозапуск, после чего удалить, то вам нужно вводить поочередно такие команды:
sc.exe stop «NVDisplay.ContainerLocalSystem» sc.exe config «NVDisplay.ContainerLocalSystem» start= disabled sc.exe delete «NVDisplay.ContainerLocalSystem»
Понятное дело что вводить я имею ввиду в командную строку!
Кстати по поводу панели управления Nvidia, вот как она выглядит, смотрите:
А вот кстати значок в панели управления:
Этот значок и запускает панельку управления Nvidia!
Ну что ребята, я надеюсь что мы решили задачу и разгадали тайну о том что такое Nvidia Display Container LS И напоследок контрольный вопрос и контрольный ответ
Можно ли эту службу отключать? Думаю что можно, она не выполняет никакой критически важной функции. Если что, потом включите обратно
Удачи ребятушки!
Можно ли отключить RTHDCPL.exe в автозагрузке?
Простейшим ответом на такой вопрос является «да». Однако если подходить к теме вопроса «RTHDCPL в автозагрузке: что это?» более широко, то следует учитывать, что одним только отключением именно этого компонента звуковой панели дело не обойдется.
В принципе, саму службу можно отключить в том же диспетчере задач, просто сняв галочку с соответствующего пункта меню «Автозагрузка». Но тут нужно помнить, что это всего лишь один из многих компонентов управления звуком. Поэтому желательно отсортировать все процессы или службы по названию производителя, а затем отключать все остальные сопутствующие компоненты по мере необходимости.
Хотя, как уже говорилось выше, сам процесс RTHDCPL в автозагрузке критическим не является и не использует уж слишком много системных ресурсов. Тем не менее, в случае когда требуется максимальное снижение нагрузки на систему или возникают ошибки, приводящие даже к исчезновению звука, эту службу рекомендуется отключить (хотя бы главный компонент). На стабильность работы системы это не повлияет никоим образом.
Процесс «rthdvcpl.exe» безопасный или опасный?
Загрузка диаграммы
100% файлов помечены как безопасные .14% файлов помечены как системные .
Последний новый вариант файла «rthdvcpl.exe» был обнаружен 3547 дн. назад. В нашей базе содержится 343 шт. вариантов файла «rthdvcpl.exe» с окончательной оценкой Безопасный и ноль вариантов с окончательной оценкой Опасный . Окончательные оценки основаны на комментариях, дате обнаружения, частоте инцидентов и результатах антивирусных проверок.
«rthdvcpl.exe» относится к системным файлам Microsoft Windows. Многие вредоносные программы для самомаскировки используют имена файлов системных процессов. Относитесь с подозрением к любому файлу с системным именем, который находится не в системной папке или содержит неверную информацию о версии. Корректный системный файл содержит полную информацию о версии от Microsoft.
Насколько целесообразно использование панели?
Конечно, получить быстрый доступ к управлению звуковыми характеристиками компьютера — это хорошо. Но вот вопрос, насколько оправдано использование этой панели, имеет двоякий ответ. Если вы меломан, не мыслящий себя без прослушивания музыки, пожалуйста, пользуйтесь на здоровье.
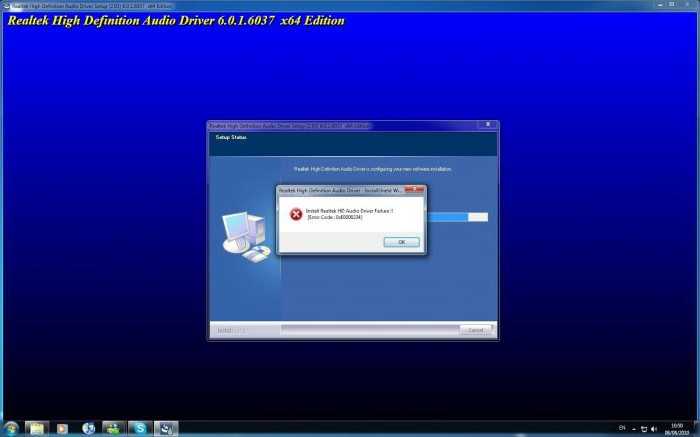
С другой стороны, если на компьютере очень часто используются тяжеловесные приложения и программы, в некоторых случаях данная служба может вызывать даже конфликты оборудования, особенно при совместном доступе к одному и тому же устройству или при установке или обновлении драйверов. Тут уж лучше панель отключить.
Безопасен ли процесс RtHDVCpl
Тайваньская компания Realtek — один из мировых лидеров по производству недорогих адаптеров Ethernet и USB-контроллеров. Совместно с Intel они также занимаются разработкой звуковых стандартов и спецификаций AC’97 и High Definition Audio. На вашем компьютере, скорее всего, тоже установлено программное обеспечение Realtek — обычно это драйверы сетевой карты и звука.
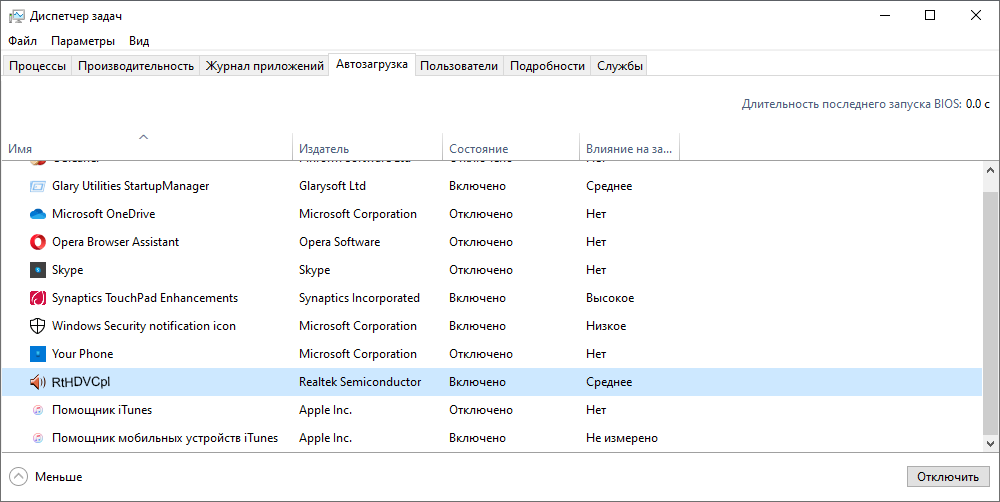
Происхождение и назначение RtHDVCpl
Процесс отвечает за работу Realtek High Definition Volume Control Panel — панели управления звуковыми устройствами от Realtek. По умолчанию программа RtHDVCpl прописана в «Автозагрузке» — это позволяет управлять звуком сразу после старта ОС, за что её и любят ленивые меломаны. Если это оригинальный процесс от Realtek, а не маскирующийся под него вирус, то процесс абсолютно безопасен.
Проверка происхождения и расположения файла RtHDVCpl.exe
Убедимся для начала, что перед нами не вредоносное ПО: взглянем на название файла, управляющего процессом, а также на то, где именно он находится. Нажмите правой кнопкой на процесс RtHDVCpl, затем выберите опцию «Открыть расположение файла» (на английском — «Open file location»). Должна открыться папка ваших драйверов Realtek — по умолчанию адрес будет выглядеть примерно так:
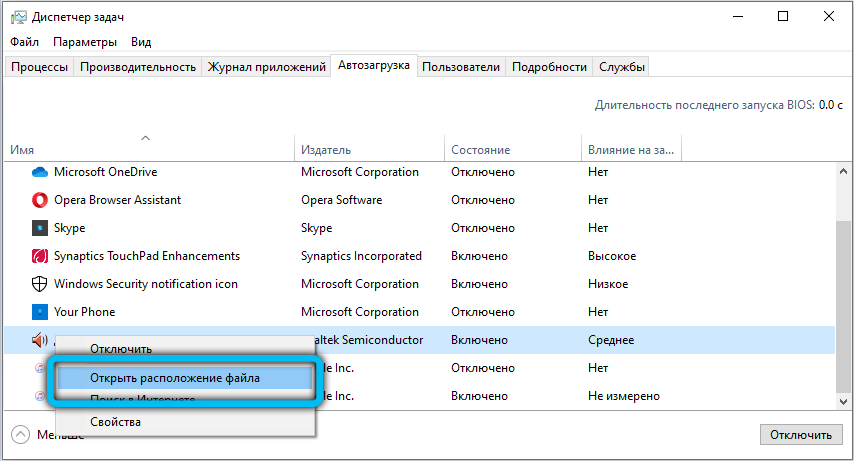
Если же файл почему-то находится где-то ещё, особенно если это системные каталоги Windows (System32 или даже корневой каталог ОС) — скорее всего, это вирус-майнер. Имеет смысл перезагрузиться в безопасном режиме, после чего проверить системный диск с помощью антивирусной программы — например, «DrWeb CureIt!». Перезагрузку в безопасном режиме можно запланировать с помощью службы msconfig на вкладке «Загрузка».

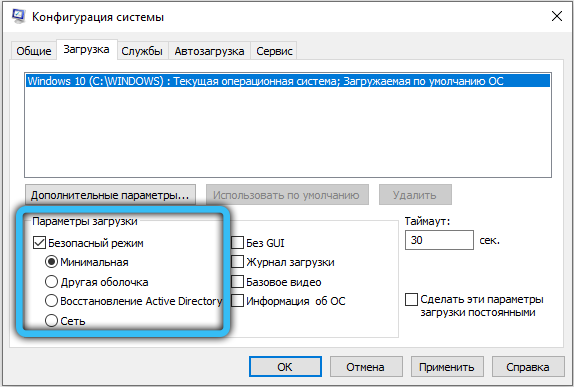
Обратите внимание также на название файла — имя оригинального файла заканчивается строчной «L». Подмена символов «l» и «I» (то бишь, строчной «L» на прописную «i») — один из самых распространённых трюков сетевых мошенников
Почему процесс сильно грузит процессор
Если процесс аутентичный, а вирусов на компьютере точно нет — возможно, повреждён сам драйвер аудиоустройства. Попробуем переустановить, обновить или откатить к предыдущей версии.
Заходим в Диспетчер устройств Windows 7: «Пуск» → Панель управления → Система и безопасность → Диспетчер устройств. Также можно нажать «Пуск» → Выполнить, после чего ввести название службы devmgmt.msc.
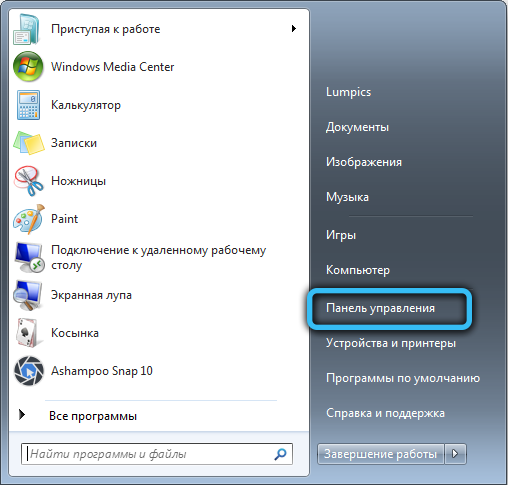

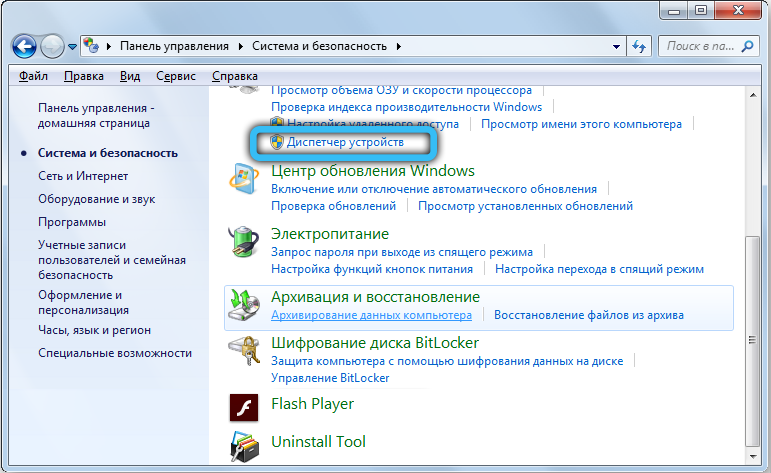
В Windows 10 Диспетчер устройств можно открыть, введя часть названия службы в строку поиска на Панели задач.
В Диспетчере устройств ищем категорию «Звуковые, видео и игровые устройства». Внутри будет наше устройство Realtek — жмём на него правой кнопкой, выбираем «Свойства». На вкладке «Драйвер» будет возможность обновить драйвер или откатить до более старой версии, если она доступна. Крайняя мера — выбрать опцию «Удалить устройство», после чего в Диспетчере устройств нажмите кнопку «Действие» → Обновить конфигурацию оборудования. Звуковое устройство вновь обнаружится и попросит установить себя заново — соглашаемся.
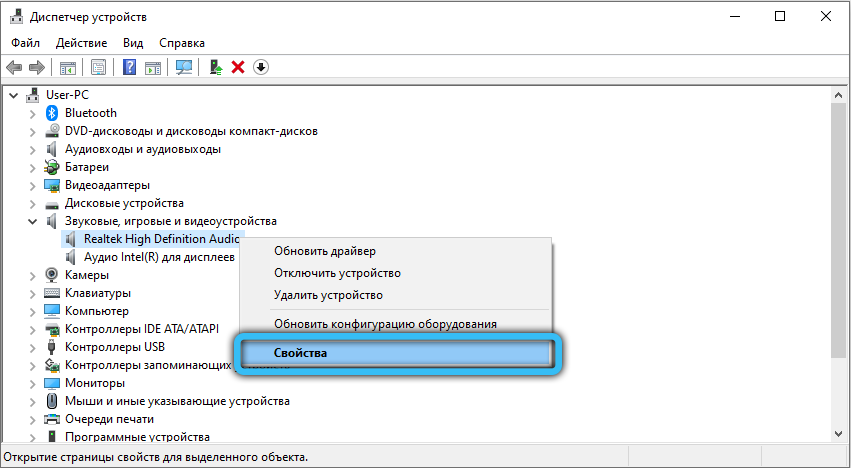
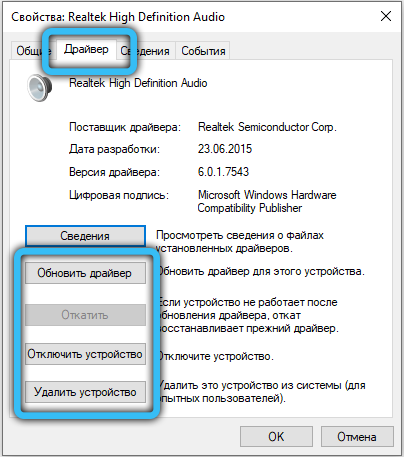
Можно ли отключить
Да, безусловно. Автозагрузка Windows 10 находится в Диспетчере задач, вызываемом по Ctrl + Alt + Del. В Windows 7 эта функция находится под контролем службы msconfig — на вкладке «Автозагрузка». Снимаем галочку напротив элемента RtHDVCpl (а в Windows 10 для этого появляется кнопка «Отключить»), жмём «Применить» → ОК. Перезагружаем компьютер — служба больше не будет запускаться при старте. Учтите, что после этого некоторые настройки ваших аудиоустройств могут стать недоступны. Процесс можно включить вручную — программа спрятана в недрах вашей папки с драйверами Realtek, по умолчанию в каталоге Program Files на системном диске.
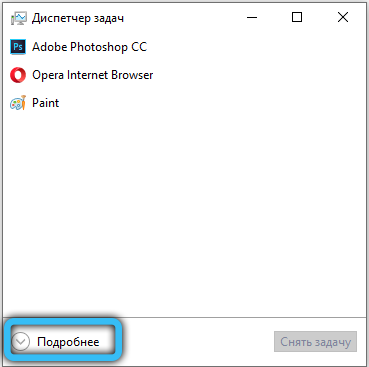
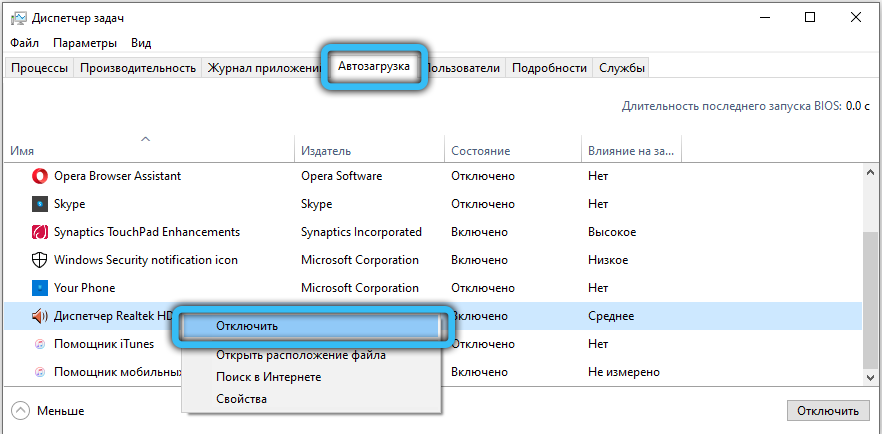
Если у вас остались какие-то вопросы или нужно сделать какое-то уточнение, пишите, мы с радостью вам ответим.
Как избавиться от вируса Powershell.exe?
Как удалить вирус Powershell.exe? Для вас есть три полезных метода, поэтому продолжайте читать, чтобы получить подробную информацию.
Первый и самый эффективный способ удалить вирус Windows Powershell – это использовать антивирусное программное обеспечение и средство удаления вредоносных программ.
В Windows 10 есть мощная встроенная функция, которую вы можете использовать – Защитник Windows. Вы можете использовать его для сканирования вашего компьютера. Хотя запуск Защитника Windows для сканирования вашего компьютера может занять у вас много времени, он хорош для удаления вируса Powershell.exe в Windows 10. И вы также можете попробовать использовать другое мощное антивирусное программное обеспечение, такое как McAfee.
Вы можете прочитать этот пост – Бесплатные способы запланировать сканирование в антивирусе Защитника Windows чтобы получить подробную информацию для регулярной проверки на вирусы.
Точно так же вы также можете попробовать установить средство удаления вредоносных программ, которое поможет вам обнаруживать вирусы и вредоносное ПО. И вы можете легко удалить вирусы с помощью этого инструмента.
Метод 2: запустить восстановление системы
Как удалить вирус Windows Powershell? Если вы создали точку восстановления заранее, вы также можете попробовать запустить Восстановление системы, чтобы вернуться к предыдущей точке до того, как вы получили вирус Powershell.exe. Но вы должны выбрать точку восстановления, о которой вы точно знаете, что на вашем компьютере не было вируса Powershell.exe.
Шаг 1: нажмите кнопку Windows + р ключи одновременно, чтобы открыть Бежать диалоговое окно.
Шаг 2: введите Rstrui а затем щелкните да открыть Восстановление системы меню.
Шаг 3. Как только вы дойдете до начального Восстановление системы экран, щелкните следующий продолжать.
Шаг 4. Проверьте Показать больше точек восстановления , затем выберите точку восстановления, которая была создана ранее, и нажмите следующий .
Шаг 4: В следующем окне подтвердите точку восстановления и нажмите Конец . А затем нажмите да . Ваш компьютер будет перезагружен, чтобы применить эти изменения.
После того, как вы выполните эти шаги, вы можете избавиться от вируса Powershell.exe.
Что такое точка восстановления системы и как создать точку восстановления Windows 10? Этот пост покажет вам ответы.
Метод 3: переустановите операционную систему
Если ни один из методов не может помочь вам избавиться от вируса Powershell.exe, вы можете только попробовать переустановить операционную систему.
Шаг 1. Вставьте USB-накопитель в другой рабочий компьютер и загрузите Windows 10. Инструмент для создания медиа на USB-накопитель.
Заметка:
Шаг 2: Создайте установочный носитель, а затем отключите USB-накопитель от рабочего компьютера. Вы можете прочитать сообщение: Полное руководство по инструменту создания Windows 10 Media: как использовать чтобы узнать, как создать установочный носитель.
Шаг 3: Вставьте установочный носитель в свой компьютер и затем измените порядок загрузки, чтобы компьютер загружался с него.
Шаг 4: Выберите Язык для установки , Формат времени и валюты и Клавиатура или метод ввода что ты хочешь. Затем нажмите следующий .
Шаг 5: нажмите Установите сейчас а затем выберите У меня нет ключа продукта .
Заметка:
Шаг 6: Выберите операционную систему, которую хотите установить, и нажмите следующий .
Шаг 7. Примите условия лицензии, а затем выберите любой из типов установки: Обновление: установите Windows и сохраните файлы, настройки и приложения. и Выборочная: установка только Windows (дополнительно) .
Шаг 8: Выберите раздел с текущей установкой Windows. Нажмите следующий .
Шаг 9: Нажмите Установить .
После пошагового выполнения этих операций ваш компьютер несколько раз перезагрузится во время установки. И вы должны помнить, что никогда не выключайте компьютер в процессе.
Сброс Windows 10 VS чистая установка VS новый запуск, в чем разница? Прочтите этот пост, чтобы узнать о них и выбрать подходящий для переустановки ОС.
Читать больше
Что это за процесс
Изоляция графов аудиоустройств
— это системный процесс, выполняющий работу компонентов аудио на компьютере, а точнее исполнение аудиоэффектов. При запуске определенных программ, процесс может сильно нагружать системный процессор (от 30-50%).
Нагрузка 25% на процессор из за службы audiodg.exe
В седьмой версии Windows данная служба отображается как audiodg.exe. Столь высокая загрузка может быть вызвана различными системными сбоями, либо проблемами в запускаемой программе, в результате чего файл подкачки требует аномально много памяти для выполнения аудиоэффектов. При этой ошибке может пропасть звук на PC.
Как отключить igfxtray.exe и убрать с автозагрузки?
А вот это вы затеяли верно, так как чем меньше процессов в диспетчере, тем быстрее работает Windows. Ну оптимизация, понимаешь ли
Так вот, зажмите Win + R, потом туда напишите команду msconfig:
Откроется окно, в нем перейдите на вкладку Автозагрузка и всех засранцев Intel, со всех их снимите галочки и нажмите ОК:
Если у вас Windows XP, то будет немного другое окошко но все остальное такое же (названия только другие могут быть):
Есть еще один трюк, который я вам сейчас расскажу. Суть его заключается в том, что вы ничего не отключаете, в общем почти все оставляете как есть. Это на случай, если вам нельзя ничего отключать, но процесс этот хочется отрубить (например на рабочем компе). В общем смотрите, идете в диспетчер задач. Там на вкладке процессы ищите этого засранца igfxtray.exe и нажимаете по нему правой кнопкой, выбираете открыть расположение (или место хранения). Потом быстро завершаете процесс igfxtray.exe а выделенный файл в папке (которая открылась) переименовываете во что угодно. Но лучше все таки переименовать так, чтобы сохранилось оригинальное имя на тот случай если нужно будет все вернуть обратно. Например в igfxtray.exe_ переименуйте. Все! Теперь этот процесс не сможет запустится, так как его попросту нет
В некоторых случаях бывает ошибка с процессом igfxtray.exe:
Если вдруг надумаете переустановить ПО Intel HD, удалить его я рекомендую при помощи Revo Uninstaller, это просто будет более эффективнее, так как эта программка и мусор чистит после удаления.
Ой, но я писал о вирусах, да ребята это может быть и вирус В общем спокойно! Вот две утилиты, они хорошо очищают комп от вирусов, даже не две, а три:
- AdwCleaner — спец по рекламным вирусам, обязательно проверьте этой утилитой комп, вполне возможно что у вас есть какие-то рекламные засранцы; эффективность заключается в поиске вредоносных изменений в реестре, файлах, браузерных расширениях; для обезвреживания нужна перезагрузка, после которой будет предоставлен отчет; сам пользовался этой утилитой не один раз, поэтому и рекомендую;
- Dr.Web CureIt! — ну, Доктора Веба уже знаю многие, это заслуженный артист инструмент по удалению вирусов с компа, при этом почти любых, это и трояны и черви, полиморфные вирусы, рекламное и шпионское ПО; для запуска проверки требует отправки анонимной статистики, ничего страшного в этом нет, поверьте;
- Kaspersky Virus Removal Tool — отличная утилита, поставляется уже вместе с сигнатурными базами (кстати Доктор Веб тоже), поэтому весит где-то пару десятков мб; отлично находит все самые опасные вирусы и даже те, которые используют современные методы скрытия;
Ну вот этих трех утилит я думаю что вам более чем достаточно, но все же всем сердцем надеюсь что вируса у вас нет
Удачи вам
Процессы в Windows — это отображение статусов системных программы. Модуль операционной системы «Диспетчер задач» позволяет отображать все процессы компьютера. По ним можно определять какой из них загружает ОС больше всех. Здесь можно отключать некоторые, если они не являются важными для работы Windows. Некоторые программы можно включать в автозагрузку, чтобы они запускались вместе с операционной системой. В этой статье вы узнаете, igfxtray в автозагрузке — что это за процесс и как его удалить.
Понятие Realtek Sound Manager
Если рассматривать тему: «RTHDCPL: что это за процесс», нельзя обойти стороной и саму панель, которую очень часто ассоциируют с понятием Realtek Sound Manager, что дословно переводится как «звуковой менеджер Realtek». Что же он собой представляет?
Сама панель является очень удобным средством управления практически всеми звуковыми характеристиками и возможностями саундкарты
Прежде всего стоит обратить внимание на возможность настройки динамиков. Тут имеется несколько вариантов. В зависимости от типа громкоговорителей, их количества и модификации саундкарты можно запросто изменить стереозвучание на объемный звук
В некоторых случаях при наличии всего двух колонок можно настроить так называемый эмулированный виртуальный объемный звук, относящийся к понятию «псевдо»
В зависимости от типа громкоговорителей, их количества и модификации саундкарты можно запросто изменить стереозвучание на объемный звук. В некоторых случаях при наличии всего двух колонок можно настроить так называемый эмулированный виртуальный объемный звук, относящийся к понятию «псевдо».
На панели можно найти и расширенные настройки входов и выходов передней и задней панели, не говоря уже об общей регулировке громкости или баланса. Особого внимания заслуживают встроенные стандартные звуковые схемы эквалайзера. Так, например, из списка можно выбрать звучание «поп», «рок» и т. д. При этом можно выстроить эквалайзер самому и сохранить настройки под пользовательским названием. В принципе, возможности стандартные.
NvCpl в автозагрузке что это такое?
Когда вы ставили драйвера NVIDIA, или вы их не ставили? Дело ведь в том, что и сама винда может их поставить, даже не спрашивая вас! Ну так вот, когда вы ставите драйвера NVIDIA или другие, но при я имею ввиду видюшные, то почти все они ставят что-то от себя в автозагрузку. Ну то есть чтобы после включения компа вы имели быстрый доступ к графическим настройкам, вот для этого и загружается что-то от ПО видюхи!
Но если внимательно посмотреть на NvCpl, то станет ясно, что это даже не программа, это вызов команды! Вот какая обычно идет команда:
То есть при помощи запускающегося файла RUNDLL32.EXE начинает свою работу библиотека NvCpl.dll, да, тут пахнет вирусом, но ничего вирусного тут нет. Поверье. У меня давно тоже такое было, я уже не помню когда, но было точно. Но что такое NvCpl.dll? Это библиотека, которая отвечает за работу контрольной панели драйверов NVIDIA.
NvCpl есть даже у юзеров, которые сидят на Windows XP:
Помимо NvCpl у вас в автозагрузке также может быть и NvMCTray, это тоже от NVIDIA. И такое еще может быть:
NvCplDaemon RUNDLL32.EXE C:WINDOWSsystem32NvCpl.dll,NvStartup nwiz nwiz.exe /install NvMediaCenter RUNDLL32.EXE C:WINDOWSsystem32NvMcTray.dll,NvTaskbarInit
Это все тоже от NVIDIA, это можно отключить, никак не систему не влияет!
Единственный косяк, который может быть после отключения этих штук от NVIDIA, это то, что не будет быстрого доступа к настройкам видюхи. То есть может пропасть иконка NVIDIA из трея, ну или что-то в этом духе. Но опять же, ничего такого страшного тут нет. Если после того, как вы убрали с автозагрузки NvCpl, а оно потом снова вернулось, то увы, тогда только один вариант, это вообще удалить ПО NVIDIA. Но с ним скорее всего удалятся и драйвера.
Отключение из автозагрузки всего, что касается NVIDIA никак не повлияет на работу самой видеокарты и уж тем более такое отключение не имеет никакого отношения к драйверам!
NvCpl обеспечивает быстрый доступ вот к таким настройкам:
Какой план действий или что я советую делать? В общем первое, это создать контрольную точку. Как это сделать я писал вот здесь, советую посмотреть и таки создать! Второе, это все вырубить что касается NVIDIA из автозагрузки, для этого вам поможет программа CCleaner. Где искать автозагрузку в CCleaner я писал здесь (там еще важные моменты есть, ибо по умолчанию не все видно в автозагрузке).
Еще я немного нашел инфы о том, что NvCpl это вирус, ну я не знаю что тут сказать. NvCpl вирус? Ну это редко. Если у вас есть подозрение, ну мало ли, то советую все таки проверить комп такими утилитами как: Dr.Web CureIt! и Kaspersky Virus Removal Tool. Это лучшие утилиты против серьезных и опасных вирусов, так что что, то проверяйте, мой вам совет.
Если у вас выскакивает такая ошибка:
То есть смысл попробовать переустановить драйвера NVIDIA.
Вроде бы все написал. Надеюсь что все тут было вам понятно и что данная инфа была вам немного полезной, удачи в жизни вам, хорошего настроения
Nvidia Display Container LS что это за программа и нужна ли она? : 4 комментария
Спасибо за статью. Опять nv хлама напихала. И это вы ещё в Task Scheluder не заглядывали, но ставить 8 событий на проверку обновления и прочий хлам, даже при выключенной галочке «проверять обновления», nvidia огорчает(
скачиваем System Explorer (бесплатная прога так что с офф сайта) заходим в автозапуск видим 8 шт Nv и NVIDIA приколов или более того (не считая Launcher фирмы вышей видео карты типа GIGABYTE итд) и тихо рыдаем в платочек после этого вырубаем все кроме NvDriverUpdateCheckDaily (панель управления NVIDIA) радуемся жизни лично у меня в авто запуске только драйвер звуковой карты и NVIDIA а все остальное это хлам
пупка Microsoft это планировщик заданий (лучше не трогать если не знаете что к чему)
фенкю вэру матч
еще могу посоветовать программку BES (Battle Encoder Shirase) если фризы в играх мучают или есть программка которая грузит проц на 110% из за чего и возникают фризы (подергивания картинки) врубаем прогу заходим в Target выбираем нужный процесс (дабл клик) далее Yes переходим в Control и выставляем минус 5-10% что позволит системным процессам работать как полагается а не выводить фризы и торможения системы Ps.чем выше значение тем меньше FPS но если FPS хватает а фризы убивают то это лучший метод
еще если системный кеш тормозит систему Mem Reduct (бесплатная) а для оперативки лучше Wise Memory Optimizer (бесплатная) если уж совсем беда вырубайте службу Windows Search она достаточно хорошо нагружает комп ну а остальное узнавайте ищите глушите и система будит летать на все сто процентов а если юзать Uninstall Tool (платная инет кряк в помощь)в замен стандартной программе для удаления программ то и клинер не понадобится Ps.ccleaner удобен но вредит системе поэтому лучше делать все ручками
Приветствую друзья! Сегодня мы будем разбираться сразу с тремя записями в автозагрузке — NvMCTray, RtsFT, CmTray, я постараюсь узнать что это такое, а также поймем — можно ли безопасно их отключить?
Может ли rthdcpl.exe быть вирусом и как это определить?
Итак, RTHDCPL в автозагрузке — что это? Безопасный процесс или вирус? Действительно, есть вероятность того, что эта служба может оказаться угрозой, поскольку некоторые типы вирусов маскируются именно под нее.
Определить, является ли этот процесс вирусом или каким-либо вредоносным кодом, можно довольно просто, даже при взгляде на дерево процессов в диспетчере задач. Дело в том, что настоящая оригинальная служба в строке описания и производителя имеет совершенно четкое указание, что это продукт компании Realtek. У вируса или вредоносной программы такая подпись в большинстве случаев просто отсутствует, а система пишет, что производитель неизвестен. Если появляется такая ситуация, можно быть уверенным, что перед вами угроза.

С другой стороны, можно воспользоваться системой поиска, чтобы посмотреть расположение исполняемого файла rthdcpl.exe, который в оригинале должен находиться в системной папке System32 каталога Windows. Если такой файл присутствует в другой локации, это явно вирус. Как уже понятно, в данном случае придется применять сканирование штатным антивирусом, а лучше каким-либо независимым средством в виде портативной версии, скажем, Kaspersky Virus Removal Tool.
systray сканер
Security Task Manager показывает все запущенные сервисы Windows, включая внедренные скрытые приложения (например, мониторинг клавиатуры или браузера, авто вход). Уникальный рейтинг надежности указывает на вероятность того, что процесс потенциально может быть вредоносной программой-шпионом, кейлоггером или трояном.
Бесплатный aнтивирус находит и удаляет неактивные программы-шпионы, рекламу, трояны, кейлоггеры, вредоносные и следящие программы с вашего жесткого диска. Идеальное дополнение к Security Task Manager.
Reimage бесплатное сканирование, очистка, восстановление и оптимизация вашей системы.
Привет systrayapp.exe — процесс, который может запускаться из этой папки:
Конечная папка, откуда запускается — systray. Возможно процесс нужен для отображения иконки в трее
Также вы можете заметить еще connectivitymanager.exe, CoreCom.exe, OraConfigReco ver.exe и все это одна компашка. Однако эти три процесса, которые я перечислил уже могут запускаться из этой папки:
OrangeHSS — не знаю точно что, но может быть компания, которая сделала проги, имена которых указаны в подпапках.
На зарубежном форуме узнал что SysTrayApp относится к Orange Space.
Процесс SystrayApp.exe в диспетчере задач:
Как установить «Realtek HD» на свой ПК
Для выполнения данных действий не требуется дополнительных знаний, система сделает все сама.
Система сама устанавливает программу Reateak HD
Специалисты рекомендуют сразу же после установки перезагрузить свой компьютер, чтобы программа начала работать корректно. Если после проделанных действий ничего не изменилось, нужно вернуться на сайт разработчика и отыскать дополнительные пакеты, проделав те же шаги по установке.
При скачивании важно обращать внимание на приписку «drivers only». Она говорит о том, что идет скачивание только самих драйверов, при этом диспетчер установлен не будет
Скачиваем отдельно драйвера для Reateak HD
Скачиваем отдельно драйвера для Reateak HD
На представленном выше скриншоте в самом низу можно отыскать нужный Realtek SoundBack.
- Потребуется нажать комбинацию клавиш «Win» и «R», появится окно «Выполнить». В строке «Открыть» нужно написать «regedit» и нажать клавишу «Enter». Пишем «regedit» и нажимаем клавишу «Enter»
- Откроется редактор реестра. Первым делом потребуется отыскать главную папку «HKCU» и кликнуть мышкой. В открывшемся списке нужно найти блок «SOFTWARE», затем перейти в папку «RtkNGUI64». В конечном итоге юзеру нужен раздел «General». С правой стороны будет список ключей, отыскать нужно ShowTraycon, кликнуть и во вкладке «Значение» изменить «0» на «1». В редакторе реестра переходим по указанному пути и во вкладке «Значение» изменяем «0» на «1»
Теперь юзеру нужно вновь перезагрузить компьютер. Диспетчер должен появиться в панели управления.