Проверка наличия программы
В любом случае, приложение крайне интересное и полезное. Обычно им пользуются инженеры и дизайнеры. Некоторые интересуются, как узнать, установлен ли «Автокад» на компьютере.
Сделать это не так уж и трудно. Достаточно просто хорошенько изучить установленный в операционной системе софт. Например, можно сделать это так:
- Открыть меню «Пуск» на компьютере.
- Выбрать пункт «Все программы».
- Поискать в появившемся списке папку AutoCAD.
Если соответствующий объект найден, приложение установлено. Можно запускать его и чертить. В противном случае, чаще всего оказывается, что «Автокада» попросту нет.
Тем не менее, можно перепроверить наличие программы на ПК. Для этого требуется:
- Посетить «Пуск» в левой нижней части экрана.
- Перейти оттуда в «Панель управления»-«Установка и удаление программ».
- В появившемся окне требуется нажать на пункт «Удаление программ».
- Подождать несколько минут и изучить список установленных приложений.
Соответственно, если в нем будет AutoCAD, значит программа на компьютере имеется. Если данное приложение не найдено, его придется устанавливать.
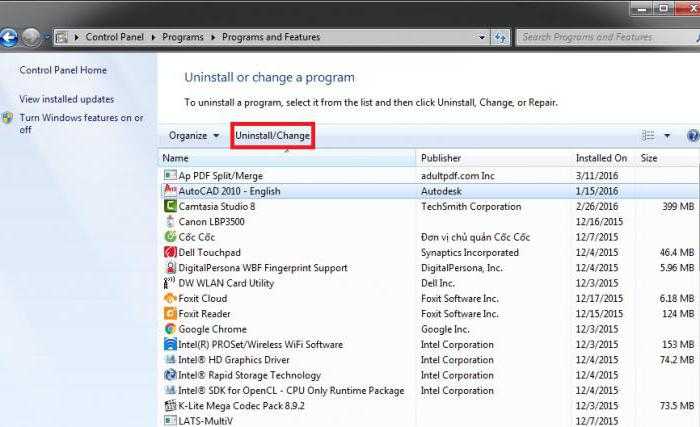
Следует отметить еще один важный факт: по умолчанию в Windows не входит изучаемая программа. Поэтому зачастую необходимо установить «Автокад»
«Виндовс 7» или любая другая версия ОС — это не так важно. Главное, что в перечень программ, входящих в систему по умолчанию, AutoCAD не включен
Ошибка при установке Microsoft Office профессиональный плюс 2013
появляется вот такая ошибка:
при закрытии появляется вот такое окошко:
вот такие ошибки зарегистрированы:
Продукт: Microsoft Office OSM MUI (Russian) 2013 — Установка завершилась неудачно.
Служба VSS выключается из-за тайм-аута простоя.
Окончание транзакции установщика Windows: PROPLUSR. ИД клиентского процесса: 4284.
Контейнер ошибки 3325038334, тип 5 Имя события: OfficeClassicSetup Ответ: Нет данных Идентификатор CAB: 0
Сигнатура проблемы: P1: 15.0.4420.1017 P2: OSETUP.DLL P3: 15.0.4420.1017 P4: 1603 P5: Unspecified P6: FC73469E P7: 1603 P8: P9: P10:
Вложенные файлы: C:\Users\AiratOS\AppData\Local\Temp\SetupExe(2013040211445010BC).log C:\Users\AiratOS\AppData\Local\Temp\SetupExe(201304011814351674).log C:\Users\AiratOS\AppData\Local\Temp\SetupExe(2013040118173216A0).log C:\Users\AiratOS\AppData\Local\Temp\SetupExe(20130401184258111C).log C:\Users\AiratOS\AppData\Local\Temp\SetupExe(2013040118524514B8).log C:\Users\AiratOS\AppData\Local\Temp\SetupExe(2013040118574012FC).log C:\Users\AiratOS\AppData\Local\Temp\SetupExe(20130401190723CAC).log C:\Users\AiratOS\AppData\Local\Temp\SetupExe(2013040119304211EC).log C:\Users\AiratOS\AppData\Local\Temp\SetupExe(2013040211445010BC).log
Эти файлы можно найти здесь: C:\ProgramData\Microsoft\Windows\WER\ReportArchive\Report_15.0.4420.1017_9972f709d86949542555188376f75b842f4374_1304c32a
Символ анализа: Повторный поиск решения: 0 Идентификатор отчета: 933ffa33-9b6a-11e2-a796-005056c00008 Состояние отчета: 0
Не запускается
Программный пакет «Автокад», созданный компанией Autodesk, предназначен для изготовления чертежей деталей, зданий, схем и других инженерных документов. Иногда при использовании этой программы возникают проблемы, а именно – «Автокад» не запускается.
Проблемы с установкой Autocad
Первое, с чем сталкивается новый пользователь этого программного пакета, – инсталляция. В большинстве случаев она проходит незаметно, но иногда установка «Автокада» не запускается или неожиданно обрывается. Часто этому событию сопутствует появление небольшого окошка с сообщением, содержащим код ошибки и другой информацией, необходимой для диагностики.
Ошибка 1603
Эта проблема связана с некорректной работой установщика MSI от корпорации «Майкрософт». Проявляется она по следующим причинам:
Для ускорения поиска причины обрыва установки можно воспользоваться средством от Autodesk под названием AIDA.
Решений у этой проблемы два:
Ошибка 1606 или 1317
Она проявляется, если на жестком диске или в реестре остались следы от установки другой версии «Автокада». Решается проблема следующими способами.
Способ 1. Проверка реестра. Для этого нужно запустить его редактор, вызываемый командой regedit в окне «Выполнить» (вызывается из меню «Пуск» или при помощи комбинации клавиш Win (флажок на клавиатуре) и R).
В древе ключей в левой части окна нужно найти ключ Common Documents, находящиеся по адресу HKEY_LOCAL_MACHINE >Software>Microsoft>Windows>CurrentVersion>Explorer>Shell Folders. Его тип должен быть REG_SZ, а данные – C:\Users\Public\Documents.
Способ 2. Удаление ненужных файлов при помощи утилиты Microsoft Fix It. Загрузить ее можно на официальном сайте.
Ошибка «Система не может открыть указанное устройство или файл»
Следующая причина, из-за которой не запускается «Автокад», — отсутствие необходимого файла или его блокировка антивирусом. Поэтому для устранения неполадки нужно:
Если эти меры оказались бесполезными, то нужно заново загрузить инсталлятор с официального сайта или торрент-трекера.
Проблемы при первом запуске и во время использования
Иногда после установки «Автокад» не запускается. Так же как и в процессе инсталляции, во время загрузки его компонентов и интерфейса может появиться окошко с указанием конкретной ошибки. Но так происходит не всегда. Например, когда появляется и исчезает окошко-индикатор загрузки, а после ничего не происходит.
Ошибка «Не удалось запустить приложение из-за неправильной параллельной конфигурации»
Эта неисправность возникает по двум причинам: некорректная установка самой программы и отсутствия, повреждения или конфликта между компонентами библиотек Microsoft Visual С++. В первом случае потребуется полное удаление «Автокада» с последующей переустановкой.
Для решения второй проблемы нужно:
Появление проблемы связано с исчезновением указанного файла из библиотеки Visual С++. Название компонента в некоторых случаях может измениться на «MSVCP110.dll». Для устранения ошибки придумано 3 способа:
Способ 1. Если есть компьютер с идентичным ПО, то можно скопировать требуемый файл с него на проблемный ПК.
Способ 2. Воспользоваться инструментом восстановления, входящего в состав установщика библиотек С++ версии 2012 года для 32-х и 64-битных систем.
Способ 3. Переустановить все библиотеки Microsoft Visual C++.
Проблема «Автокад запускается и сразу закрывается»
Чаще всего эта ошибка появляется после «зависания» программы и принудительного ее закрытия через диспетчер задач.
В этом случае иногда повреждается файл лицензии, из-за которого программа и не может запуститься. Для устранения проблемы нужно очистить папку Flexnet от всех файлов.
Второй причиной проявления этой проблемы является устаревший драйвер видеокарты. Загрузить их можно с сайтов производителей. Если обновление не принесло результатов, то нужно отключить аппаратное ускорение графики. Делается это следующим образом:
Если вышеперечисленные меры не оказали никакого эффекта, то нужно переустановить программный пакет. О том, как полностью его удалить, можно найти в базе знаний Autodesk по запросу «выполнение полного удаления».
Причин, из-за которых «Автокад» не запускается, много, но все они успешно решаются специалистами технической поддержки компании Autodesk.
Что делать если драйвер установлен неправильно
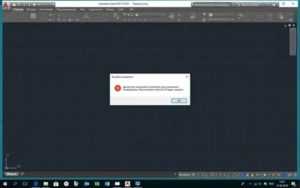
Бывают ситуации, когда подключённое устройство к вашему компьютеру не работает, так как надо, при этом драйвер для него был установлен. Это может проявляться как печать странных символов на принтере вместо запущенной страницы, невозможность подключиться к USB 3.0 или в чем-то другом.
Данная ситуация может возникнуть по причине установки неподходящего драйвера. Часто устройство, для которого драйвер неправильно установлен, отображается с восклицательным знаком напротив его названия в Диспетчере устройств Windows. В его описании содержится информация о том, что оно может работать некорректно.
Некорректно установленный драйвер в Диспетчере устройств
Давайте разберемся, что делать в таком случае!
Ниже мы будем описывать варианты решения проблемы от самого простого к сложному. Пробуйте их и в случае неудачи переходите к следующему.
Этот варианты заключается в том, чтобы удалить устройство, драйвер котого неправильно установлен, из Диспетчера устройств и инициализировать его повторную установку операционной системой.
Запуск управления компьютером в Windows 7
Диспетчер устройств в Windows 7
Запуск диспетчера устройств в Windows 10
Диспетчер устройств Windows 10
Удаление устройства в Windows
Окно подтверждения удаления устройства в Windows
Окно изменения параметров системы
Инициализация обновления конфигурации оборудования
Примечание: Если после обновления конфигурации оборудования устройство не появилось в списке Диспетчера устройств, перезагрузите компьютер.
После всех этих проделанных действий драйвер устройствабудет переустановлен. Операционная система сама подберет наиболее подходящийдрайвер.
Этот вариант подходит для установки или переустановки драйвера устройства, к которому не были найдены драйверы на официальном сайте производителя или драйвер неправильно установлен.
Поиск ID устройства
Сначала узнаем идентификатор устройства, к которому необходимо найти драйверы. Для этого запустите Диспетчер устройств, как было описано ранее. В списке устройств щелкните правой кнопкой мыши по нужному устройству и в появившемся контекстном меню щелчком левой кнопки мыши выберите пункт Свойства.
Просмотр свойств устройства из Диспетчера устройств Windows
Далее перейдите на вкладку Сведения.
Здесь в пункте Свойствовыберите в выпадающем списке тип ИДоборудования и перепишите значение VEN_ и DEV_. В нашем примере – это VEN_8086 и DEV_0102. Затем закройте окно свойствустройства, нажав на крестик в правом верхнем углу.
После того как VEN и DEV переписаны вводите их в интернете впоисковике и ищите драйверы. Будьте осторожны и используйте только авторитетныесайты. При выборе драйвера учитывайте вашу операционную систему и ееразрядность (показать подсказку / открыть статью полностью).
Установка драйвера вручную
Как только драйвер был скачан, приступайте к его установке.Это можно сделать:
Для использования ручного режима установки драйверанеобходимо сначала извлечь скачанные файлы в папку на вашем компьютере. Самфайл драйвера имеет расширение inf и тип Сведения для установки и он обязательнодолжен находиться в этой папке.
Далее в Диспетчере устройств щелкните правой кнопкой мыши поустройству, которому хотите переустановить драйвер и появившемся контекстномменю щелчком левой кнопки мыши выберите пункт Обновить драйвер.
Запуск обновления драйвера в Windows
В окне выбора типа поиска драйвера устройства выберите пунктВыполнить поиск драйверов на этомкомпьютере.
В следующем окне нажатием по кнопке Обзор укажите папку, в которую вы распаковали скачанный драйвер инажмите Далее. В нашем случае этопапка C:\SWSetup\SP68392\WIN7
Окно выбора папки размещения драйвера
Окно завершения установки драйвера
Довольно часто на практике встречаются случаи, когдадрайверы для устройства не разработаны под конкретную операционную систему. Этоможет быть связано с уже устаревшим устройством разработкой, к которому новогопрограммного обеспечения уже не занимается фирма производитель или же наоборот,использование устаревшей операционной системы с новым устройством.
В любом случае мы получаем картину, что для нашейоперационной системы драйвера нет, а значит, работать оно теоретически у нас недолжно.
На практике же довольно часто совместимость обусловлена нестолько типом операционной системы, а ее разрядностью.
Так, например, для систем x86 (32-х битных) подойдут драйвера MS Windows XP/7/10.
То же самое и для систем x64 (64-х битных) подойдут драйвера MS Windows XP/7/10.
Ошибка установщика Windows
В случае общих проблем не будут устанавливаться никакие msi файлы, процесс установки, скорее всего, даже не начнётся. При этом могут появляться ошибки вида:
- Нет доступа к службе установщика Windows
- Не удалось получить доступ к службе установщика Windows
- Ошибка пакета установщика Windows (1719)
или ещё нечто подобное со словами «ошибка msi», «Windows Installer Error». Всё это означает, что система дала сбой и теперь её надо лечить. Может вы ставили какой-то софт, который испортил системные файлы и реестр, или подхватили вирус. Конечно, никогда не будет лишним удалить вирусы, или убедиться что их нет. Но оставьте этот вариант на потом, т.к. обычно проблема кроется в другом.
Сначала давайте проверим работает ли служба Windows Installer:
- Нажмите «Win + R» и введите services.msc
- Найдите в конце списка службу «Установщик Windows» или «Windows Installer»
- Тип запуска должен быть «Вручную». Если она «Отключена», то зайдите в «Свойства» и выберите «Вручную»
- Затем кликните по ней правой кнопкой и выберите «Запустить» или «Перезапустить». Если ошибок нет и состояние переходит в режим «Работает», то здесь всё нормально.
- Нажмите «Win + R» и введите msiexec. Если модуль MSI работает нормально, то должно появиться окно с версией установщика и параметрами запуска, а не ошибка.
Следующее что я посоветую сделать – это выполнить команду сканирования системы на повреждённые и изменённые системные файлы. Нажмите «Win + R» и введите
Sfc /scannow
Произойдёт поиск и замена испорченных файлов на оригинальные, при этом может потребоваться вставить установочный диск с Windows XP-7-10. После окончания процесса перегрузитесь и посмотрите, решена ли проблема.
Microsoft сам предлагает утилиту, призванную решить нашу проблему. Запустите программу Easy Fix и следуйте мастеру.
Параметры реестра и службы
Следующий способ устранения ошибки – восстановление рабочих параметров в реестре установщика Windows Installer.
Для этого скачайте архив и запустите оттуда два reg-файла, соответственно своей версии Windows. Согласитесь с импортом настроек.
В Windows XP или Windows Server 2000 установите последнюю версию установщика 4.5.
Если не помогло, то проделайте ещё перерегистрацию компонентов:
- Нажмите «Win + R» и введите «cmd». Затем в чёрном окне введите последовательно команды: MSIExec /unregister MSIExec /regserver
- В ответ должна быть пустота, никаких ошибок. Если проблема не решена, введите ещё команду regsvr32 msi.dll
- Закройте чёрное окно
Если пишет, что не хватает прав, то нужно запускать командную строку от имени Администратора.
Если команды выполнились, но не помогло, то скачайте файл и запустите msi_error.bat из архива, проверьте результат.
Последний вариант — скачайте программу Kerish Doctor, почитайте мою статью, там есть функция исправления работы службы установщика и многих других частых проблем Windows.
Также, многие программы используют .NET Framework, поэтому не будет лишним установить последнюю версию этого пакета. И, напоследок, ещё один совет: если в пути к файлу-дистрибутиву есть хоть одна папка с пробелом в начале названия, то удалите пробел. Такой простой приём решит вашу проблему
Как исправить, что AutoCAD не устанавливается?
Чтобы обойти эту проблему, удалите и переустановите приложение Autodesk для ПК. См. раздел Удаление и повторная установка приложения Autodesk для ПК. Если проблема сохраняется, а. lock может мешать установке.
Как вручную установить AutoCAD?
Как установить Autodesk AutoCAD 2022
- Шаг 1. Перейдите в «Autodesk AutoCAD» в Academic Software.
- Шаг 2: Нажмите кнопку «Загрузить AutoCAD». …
- Шаг 3: Войдите в свою учетную запись и выберите нужную версию. …
- Шаг 4: Прочтите и примите лицензионное соглашение и нажмите «Установить».
- Шаг 5: Программное обеспечение загружается.
Почему AutoCAD 2022 не устанавливается?
Переустановите DirectX с помощью веб-установщика среды выполнения DirectX для конечных пользователей, доступного в Центре загрузки Microsoft, чтобы попытаться восстановить все отсутствующие файлы. Еще раз проверьте наличие обновлений Windows. Запустите установку, чтобы проверить, устранена ли проблема.
Почему AutoCAD не работает на моем ноутбуке?
Программное обеспечение продукта повреждено из-за неправильной установки или системного сбоя: сбросьте настройки AutoCAD (см. раздел Восстановление настроек AutoCAD по умолчанию). Восстановите или переустановите AutoCAD (см. раздел Исправление или переустановка установки AutoCAD). Выполните полное удаление/переустановку (см. Рекомендуемые процедуры удаления и переустановки AutoCAD).
Как я могу установить AutoCAD на свой ноутбук бесплатно?
- Установите флажок «Я принимаю», затем нажмите «Далее».
- Для параметра «Тип автономной лицензии по умолчанию» введите сведения о серийном ключе и ключе продукта, найденные в базе данных программного обеспечения для этой версии программного обеспечения.
- Нажмите кнопку Установить.
- Нажмите «Готово», чтобы завершить установку.
- Связанные руководства и другая информация.
Как я могу установить AutoCAD бесплатно?
Вот пошаговое руководство по бесплатному доступу к полной версии AutoCAD 2023 на 30 дней:
- Посетите страницу бесплатной пробной версии AutoCAD 2023.
- Нажмите «Скачать бесплатную пробную версию».
- Выберите предпочтительную версию. …
- Войдите в существующую учетную запись Autodesk или создайте новую.
- Заполните поля «О себе» и нажмите «Далее».
Как переустановить AutoCAD?
Как восстановить или переустановить установку AutoCAD
- Щелкните правой кнопкой мыши кнопку «Пуск» и выберите «Приложения и компоненты» в верхней части списка.
- В разделе «Приложения и функции» выберите свою версию AutoCAD, затем нажмите кнопку «Изменить».
- Щелкните Восстановить или переустановить.
- Выберите нужный вариант для восстановления или переустановки.
Как получить программу AutoCAD?
Как получить лицензию на программное обеспечение AutoCAD бесплатно!
- Зарегистрируйте свою учетную запись и свой образовательный статус.
- Подтвердите свою электронную почту и войдите в учетную запись Autodesk.
- Нажмите кнопку загрузки в разделе AutoCAD.
- Прочтите соглашение, нажмите «Установить», чтобы загрузить программное обеспечение.
Является ли AutoCAD 2021 бесплатным?
Если вы учитель или студент с номером SheerID, AutoCAD позволит вам использовать программное обеспечение бесплатно навсегда.
Куда мне установить AutoCAD?
Как установить AutoCAD на Windows?
- Шаг 1. Откройте веб-сайт Autodesk.
- Шаг 2: Выберите «Студенты и преподаватели» в раскрывающемся списке меню.
- Шаг 3. Затем вы увидите на вкладке Autodesk Настроиться на успех в карьере. …
- Шаг 4: Он предоставит список продуктов Autodesk, таких как 3DS Max, Maya, AutoCAD и т. д.
Сколько времени занимает установка AutoCAD?
Установка не должна занять много времени — примерно десять-пятнадцать минут. Нажмите «Закрыть» и попробуйте AutoCAD позже. Если вы все сделали правильно, то все должно работать отлично. Но если нет, вам может потребоваться удалить и повторить попытку.
Почему Revit не устанавливается?
Причины. На компьютере уже установлена новая версия Generative Design for Revit. На диске доступно менее 30 ГБ свободного места. Повреждена служба лицензирования Autodesk.
Почему Автокад не запускается?
Настройте исключения антивируса для программного обеспечения Autodesk, см. раздел Настройка исключений антивируса (AV) для повышения стабильности и производительности программного обеспечения Autodesk. Либо полностью отключите и/или удалите антивирус. Чистое удаление программного обеспечения и повторная установка.
Какая версия AutoCAD совместима с Windows 10?
Установите AutoCAD 2016 или более позднюю версию на компьютер для использования. Было протестировано и подтверждено, что AutoCAD 2016 и более поздние версии могут работать в Windows 10. Если программное обеспечение AutoCAD не может быть установлено, обратитесь к персоналу службы поддержки Autodesk.
Ошибка установки 1603 autocad
При настройке ОС в процессе установки после выбора языка, часового пояса и т. п. происходит перезагрузкаВечер добрый! Сегодня решил снести windows 10 и установить с нуля, удалил все файлы и т.д. После.
Не устанавливается ОС, останавливается на «начало установки» и больше ничего не происходит.Всем доброго вечера. Такая проблема, прихожу домой, включаю ноут и радуюсь, винда полетела. Питаюсь.
Запуск Excel из Access происходит строго периодически — через раз происходит сбой
Или воспользуйтесь поиском по форуму:
пишет вот что: 2013/11/2:00:44:18 Администратор GALINAVIT === Setup started on GALINAVIT by Администратор === 2013/11/2:00:44:18 Администратор GALINAVIT Launch 2013/11/2:00:44:55 Администратор GALINAVIT === Setup ended ===
2013/11/2:00:44:20 Администратор GALINAVIT === Setup started on GALINAVIT by Администратор === 2013/11/2:00:44:20 Администратор GALINAVIT Launch 2013/11/2:00:44:50 Администратор GALINAVIT PageOpen LaunchDialog 2013/11/2:00:45:12 Администратор GALINAVIT PageOpen LicenseDialog 2013/11/2:00:45:18 Администратор GALINAVIT PageOpen ProductInfoDialog 2013/11/2:00:46:06 Администратор GALINAVIT PageOpen ProductSelectionDialog2 2013/11/2:00:46:40 Администратор GALINAVIT PageOpen FullProgressDialog 2013/11/2:00:46:40 Администратор GALINAVIT Installing .NET Framework Runtime 4.0 Language Pack: D:3rdPartyNET4wcudotNetFrameworkdotNetFx40LP_Full_x86_x64_1049.exe /q 2013/11/2:00:46:47 Администратор GALINAVIT Install .NET Framework Runtime 4.0 Language Pack Failed Installation aborted, Result=5100 2013/11/2:00:46:48 Администратор GALINAVIT PageOpen InstallCompleteDialog 2013/11/2:00:47:07 Администратор GALINAVIT === Setup ended ===
2013/11/2:00:58:36 Администратор GALINAVIT === Setup started on GALINAVIT by Администратор === 2013/11/2:00:58:36 Администратор GALINAVIT Launch 2013/11/2:00:59:06 Администратор GALINAVIT === Setup ended ===
2013/11/2:00:58:38 Администратор GALINAVIT === Setup started on GALINAVIT by Администратор === 2013/11/2:00:58:38 Администратор GALINAVIT Launch 2013/11/2:00:58:58 Администратор GALINAVIT PageOpen LaunchDialog 2013/11/2:01:00:24 Администратор GALINAVIT PageOpen LicenseDialog 2013/11/2:01:00:35 Администратор GALINAVIT PageOpen ProductInfoDialog 2013/11/2:01:01:01 Администратор GALINAVIT PageOpen ProductSelectionDialog2 2013/11/2:01:01:51 Администратор GALINAVIT PageOpen FullProgressDialog 2013/11/2:01:01:51 Администратор GALINAVIT Installing .NET Framework Runtime 4.0 Language Pack: D:AutodeskAutoCAD_2012_Russian_Win_64bit3rdPartyNET4wcudotNetFrameworkdotNetFx40LP_Full_x86_x64_1049.exe /q 2013/11/2:01:01:58 Администратор GALINAVIT Install .NET Framework Runtime 4.0 Language Pack Failed Installation aborted, Result=5100
Проверьте оборудование на совместимость с AutoCAD
Рекомендуется установить AutoCAD на компьютер, который сертифицирован самими разработчиками программы. Дело в том, что использование сертифицированного оборудования и драйверов позволяет избежать множества проблем в работе программы. Для того, чтобы проверить, является ли ваш компьютер и видеокарта сертифицированными для работы с Автокад, воспользуйтесь специальным сервисом “Поиск рекомендуемого оборудования” (Find Recommended Hardware) по этой ссылке.
С помощью этого сервиса можно проверить ваш компьютер и видеокарту, а также найти и скачать рекомендуемые сертифицированные драйвера.
-
Language not selected при установке microsoft office 2019 что делать
-
Discord что это за программа отзывы
-
Эксель инструкция по применению
-
Что значит остановить дальнейшую обработку правил outlook
- Сбис или 1с что лучше
#14 19.12.2011 07:20:30
Re: Ошибка с AutoCAD 2012 RU
Очень требуеться помощь не пойму что не так. Не уставиться Autodesk AutoCAD LT 2012 пишет в начальной загрузке инициализации некоторые компаненты отсутсвуют что это может быть? т.е. до кнопки установить программу даже дело не доходит. ранее был 2007 автокад. Был фрайм верк 4 и 3,5 на компе потом сносил все и пробывал ставить не получалось. Чистил реестр программами и ручками в реестре полно записей автокада во всех ведках снести их т.е. удалить руками не реально. Я почистил главные ветки программ, комман. система ХР SP3 уже выбилися из сил сестему перебевать не могу надо именно на эту машину поставить:crazy:
#16 08.02.2012 20:56:46
Re: Ошибка с AutoCAD 2012 RU
Здравствуйте, после 3 часов клацанья:crazy:могу сказать кроме проблем с Visual C++ который благополучно сносился и инсталлился, .NET framework 4, сносится в реестре через ктрл ф удалил все что было с ним связано, но при установке выдает ошибку
Причем трабл с 2 фреймворком получился после чистки реестра, когда просто запускаешь с диска в папочке инсталку 4-го фреймворка то пишет что такая же версия или установлена новее, удалил через Uninstal tool, все фреймворки что есть, помогите пожалуйста, а то сойду с умаНАписал такой бред мозги по плавились уже короче. Автокад не хочет инсталить, фреймворк 4 (свой), по причине того что где то типо есть уже такой же или новее, хотя я все удалил и в реестре смотрел
Отредактировано 237 (08.02.2012 21:01:59)








