Установка Debugging Tools for Windows
Debugging Tools for Windows – Инструменты отладки кода операционных систем Windows. Представляют собой набор свободно распространяемых программ от Microsoft, предназначенных для отладки кода пользовательского режима и режима ядра: приложений, драйверов, служб, модулей ядра. В состав инструментария входят отладчики консольного и GUI- режимов, утилиты для работы с символами, файлами, процессами, утилиты для обеспечения удаленной отладки. Инструментарий содержит в себе утилиты, с помощью которых можно находить причины сбоев в различных компонентах системы. Debugging Tools for Windows с определенного момента недоступны для скачивания в форме автономного дистрибутива и входят в состав Windows SDK (Windows Software Development Kit). Набор инструментальных средств Windows SDK, в свою очередь, доступен в виде части программы подписки MSDN или же может быть свободно загружен в качестве отдельного дистрибутива с сайта msdn.microsoft.com. По заявлению разработчиков, последняя и самая актуальная версия Debugging Tools for Windows содержится именно в Windows SDK.
Давайте теперь посмотрим, что же, в частности, позволяют нам средства Debugging Tools for Microsoft Windows:
- Отлаживать локальные приложения, службы (сервисы), драйвера и ядро;
- Отлаживать по сети удаленные приложения, службы (сервисы), драйвера и ядро;
- Отлаживать работающие приложения в режиме реального времени;
- Анализировать файлы дампов памяти приложений, ядра и системы в целом;
- Работать с системами на базе архитектур x86/x64/Itanium;
- Отлаживать программы пользовательского режима и режима ядра;
Доступны следующие версии Debugging Tools for Windows: 32-bit x86, Intel Itanium, 64-bit x64. Нам потребуются две из них: x86 либо x64.
Доступны несколько способов установки Debugging Tools for Windows, в данной же статье мы будем рассматривать лишь основные из них:
- Установка посредством web-инсталлятора.
- Установка Debugging Tools for Windows с ISO-образа Windows SDK.
- Установка Debugging Tools for Windows непосредственно из пакетов dbg_amd64.msi / dbg_x86.msi .
Остается неясен еще во какой момент, зачем мне инсталлировать отладочный инструментарий на компьютер? Зачастую ведь сталкиваешься с ситуацией, когда вмешательство в рабочую среду крайне нежелательно! И уж тем более что инсталляция нового продукта, то есть внесение изменений в реестр/файлы системы, может быть совершенно недопустима. Примерами могут служить критически-важные сервера. Почему бы разработчикам не продумать вариант с портабельными (portable) версиями приложений, не требующих установки? От версии к версии процесс установки пакета Debugging Tools for Windows претерпевает некоторые изменения. Давайте теперь перейдем непосредственно к процессу установки и рассмотрим способы, которыми можно установить инструментарий.
Настройка второго дисплея
Видеокарты MSI и ноутбуки производства этой компании поддерживают функцию подключения внешних мониторов как дополнительных дисплеев. Для её использования проделайте следующее:
- Убедитесь, что экран подключён к компьютеру и распознаётся.
Подробнее: Подключение и настройка двух мониторов в Windows 10 Откройте программу и перейдите по пути «Домой» – «Duet Display».
Обратите внимание на блок, отмеченный на скриншоте далее, и выполните описанные в нём действия: нажмите на кнопку «New» и выделите фрагмент на основном экране. Теперь выбранная часть должна появиться на втором подключённом дисплее
В этой вкладке можно соединить iOS-устройство и продублировать экран на него (понадобится установить приложение-компаньон), а также настроить горячие клавиши доступа – кликните по кнопке «Hotkey Settings» и задайте нужное сочетание.
Добавляем поддержку USB 3.0 в установщик Windows 7
Те люди, которые решили поставить Windows 7 на компьютеры, выпущенные на чипсетах, которые были выпущены после 2015 года, могут столкнуться с весьма неприятным явлением в виде отсутствия возможности установить данную операционную систему с USB носителя — будь то флешка, или же подключенный через USB оптический привод.
Общая информация
Связано это с тем, что в новых чипсетах Intel, начиная с 100 серии (B150, H110, H170, Q150, Q170, Z170) убрана поддержка Enhanced Host Controller Interface, и поэтому USB разъемы любой версии попросту не работают в установщике Windows. Выражается это в следующем сообщении:
Тем не менее, многие производители материнских плат решили позаботиться о своих пользователях, и выпустили соответствующие утилиты, которые интегрируют драйвера в установщик Windows 7.
Утилита от ASRock — Win 7 USB Patcher
Поддерживаются материнские платы на следующих чипсетах Intel*: B150, H110, H170, Q150, Q170, Z170 B250, H270, Q250, Q270, Z270 X299 B360, H310, H370, Q360, Q370
Система на кристалле (SoC) Intel: J3000, N3000
* По информации производителя программного обеспечения.
Компания ASRock специально выпустила утилиту «Win 7 USB Patcher», которая добавляет в образ установщика Windows все необходимые драйвера. Скачать её можно либо с сайта ASRock, выбрав один из вариантов под нужную вам платформу — Intel 100, 200/AMD AM4 или Intel N3000, J3000.
Пользоваться данной утилитой достаточно легко:
- Запускаем исполняемый файл, и выбираем нужное действие:
- Create a Windows 7 installation disk with a USB device — Создать установочный диск Windows 7 для USB устройства;
- Create a Windows 7 installation disk with a CD — Создать установочный диск Windows 7 для CD;
- Create a Windows 7 installation ISO file for CD — Создать установочный ISO образ для CD;
- USB or Optical disk — USB или оптический диск;
- Source Directory — Папка Source из установочных файлы Windows;
- ISO File — файл образа ISO
Утилита от Gigabyte — Windows Image Tool
* По информации производителя программного обеспечения.
Кампания Gigabyte так же выпустила утилиту под названием «Windows Image Tool», скачать которую можно по этой ссылке.
Для её использования, достаточно просто распаковать содержимое архива в любую папку, и запустить исполняемый файл под названием WindowsImageTool.
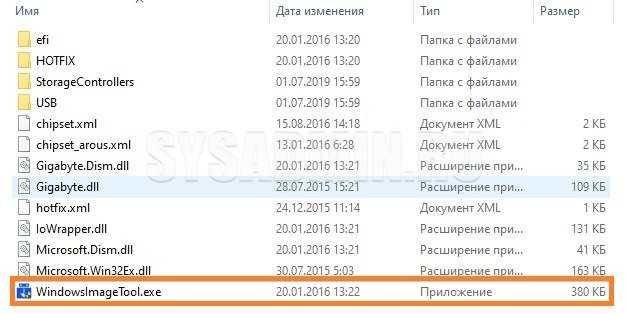
Запуск программы потребует права администратора, так что если она их затребует, разрешите их.
Интерфейс программы довольно просто — в первом выпадающем списке нужно выбрать исходный установочный образ Windows 7 (который может быть, как на DVD диске, так и на USB), во втором выпадающем списке нужно выбрать «пунк назначения», куда будет сформирован новый установочный образ Windows 7, при этом это может быть только USB носитель (флешка).
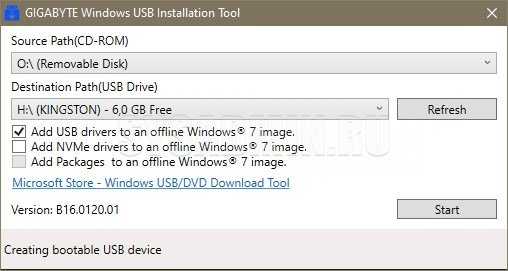
Как только будут выбраны все нужные диски, нужно обязательно убедится, что стоит галочка у пункта «Add USB drivers to an offline Windows 7 image», и нажать на кнопку «Start».
По завершению процесса вместо кноки «Start» станет активна кнопка «Close». После этого, нужно извлечь флешку и приступать к установке Windows на нужном компьютере.
Утилита от MSI — MSI Smart Tool
Поддерживаются материнские платы на следующих чипсетах Intel*: B150, H110, H170, Q150, Q170, Z170
* По информации производителя программного обеспечения.
MSI в свою очередь подготовила утилиту «MSI Smart Tool», которая может выполнять множество полезных для обладателя плат MSI действий, и среди них — подготовка образа Windows 7 для установки на материнские платы Intel с последним версиями чипсетов серий 1ХХ/2XX.
После скачивания запускаем исполняемый файл, и устанавливаем программу.
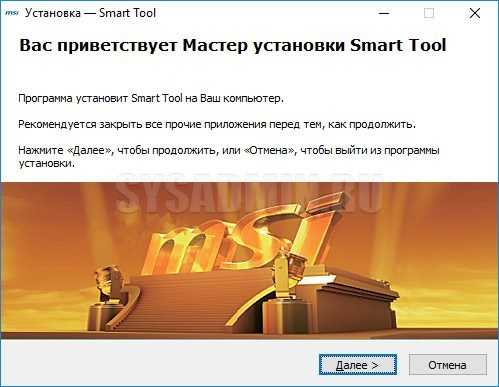
После установки запускаем её, и видим перед собой предупреждающее сообщение, в котором говориться для какой цели была создана данная программа, а так же указание не вытаскивать флешку во время работы программы.
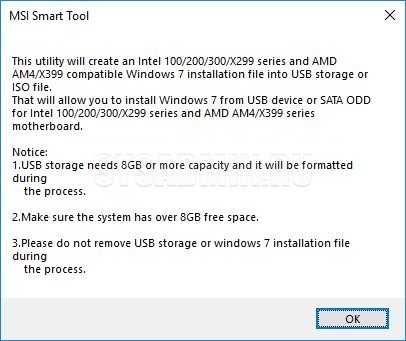
В программе выбираем пункт «Win7 Smart Tool».
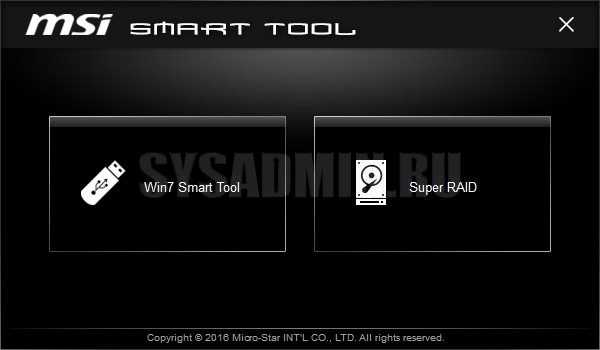
Затем задаем в пункте Source Folder путь к файлу образа, или же к папке с распакованным образом. В разделе «Choose storage device» выбираем либо флеш-носитель («USB Storage»), либо создание образа ISO («ISO Destination»). По завершению указания всех нужных путей нажимем кнопку Start, и ждем завершения процедуры.
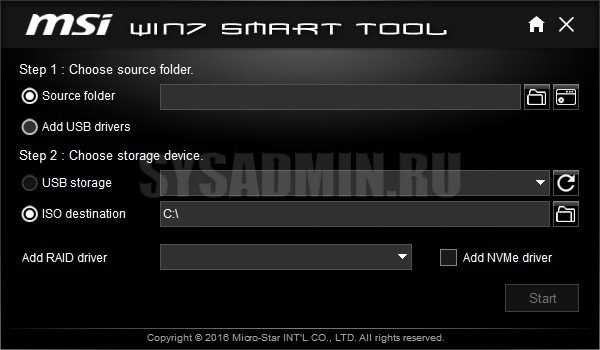
По окончанию процедуры появится соответствующее уведомление:
Была ли эта статья Вам полезна?
Как ведет себя моя система на Ryzen 5 1600 под Windows 7 и Windows 10
Установка Windows 7 прошла без проблем, пропатченный установщик увидел мышь и клавиатуру, подключенные к разъемам USB 3.0.
Я заранее измерил задержки в свой системе под Windows 10 версии 1909 с помощью программы LatencyMon и, надо сказать, они удручающе большие.
Под Windows 7 задержки имеют нормальный вид и отклик системы хороший.
В Cinebench R20 под Windows 7 на 1.7 % результат больше, чем на Windows 10. Как видим, процессор не стал хуже работать на устаревшей ОС.
И очень хорошо отреагировала на смену ОС игра Assassins Creed Odyssey. Вот так было под Windows 10.
А вот так под Windows 7. Стали выше минимальный и максимальный fps, исчезла пила на графике кадров, которая состояла из фризов.
Как посмотреть характеристики ПК
Ранее уже рассматривалось, как посмотреть характеристики компьютера на Windows 10. В MSI Command Center можно посмотреть все подробные данные о комплектующих. Например, перейдите в расположение Information > Memory.
Все характеристики отображаются в отдельных окнах. Да можно даже открыть всё одновременно и посмотреть то, что Вам нужно. А в разделе Advanced > Sensor отображается инфографика значения температур в реальном времени.
Программа MSI Command Center, на первый взгляд, очень сложная и непонятная. Хотя первые её версии были вообще ужасные. Сейчас её можно использовать как для разгона, так и для андервольтинга процессора и оперативной памяти. И выполняет мониторинг температур.
Фирменное программное обеспечение получают материнские платы и видеокарты компании MSI. С его помощью можно оптимизировать или повысить производительность ПК. Компания не только выпускает топовые комплектующие, но и делает качественный и современный софт.
Эта статья содержит программы для материнских плат и видеокарт компании MSI. Некоторые утилиты уже стали любимчиками пользователей. Они работают как с графическими картами компании, так и других производителей. Для материнских плат выпускается специальный софт.
Как настроить MSI Center
Время от времени мониторю раздел программного обеспечения материнской платы. На днях появилось приложение MSI Center (конечно же, с радостью его установил). Могу с уверенностью сказать: был приятно удивлён общей концепцией. Его можно загрузить прямо с Microsoft Store.
Что это за программа? Собственно, новый MSI Center сохраняет все функции модульными и настраиваемыми. Пользователь может установить только необходимые компоненты и избежать ненужной нагрузки. Сама компания MSI заверяет: Центр MSI стал умнее, быстрее, персональнее.
Мониторинг
В этом разделе предоставлено подробные характеристики плюс данные мониторинга. А именно: загрузка центрального и графического процессоров, памяти и даже дискового пространства. Ещё мониторинг сети и не только. Зачастую на фирменных ноутбуках Вам доступно больше.
Здесь можно мгновенно освободить оперативную память. Нажатием Стрелки возле Освободить и тут же напишет сколько получилось. Как минимум наличие такой возможности уже должно радовать. Что это даёт на практике? Вкратце: было ДО доступно 5,1 Гб, уже ПОСЛЕ стало 7,3 Гб.
Функции
На этой странице Вы можете скачать, обновить или удалить эксклюзивные функции MSI. Не стесняйтесь создавать свой собственный MSI Center. Все функции имеют подробное описание, плюс большинство разбиралось ранее. Некоторые просто перенесены с MSI Dragon Center…
| Gaming Mode | Оптимизация всех Ваших игр буквально в один клик. Больше не нужно будет постоянно настраивать каждую игру. |
| Smart Priority | Режим на основе искусственного интеллекта максимально упрощает оптимизацию. Подойдёт для широкого спектра сценариев. |
| User Scenario | Предустановленные сценарии в соответствии с Вашими повседневными операциями. Плюс, регулировка производительности. |
| Mystic Light | Управление эффектами подсветки на Ваших MSI RGB устройствах или совместимых. Например, память или наушники. |
| True Color | Технология предоставляет различные режимы, которые наилучшим образом подходят под различные сценарии использования. |
| MSI Companion | Эксклюзивный экранный интерфейс для быстрого мониторинга состояния и настроек даже в игре (с помощью игрового режима). |
| Smart Image Finder | Категоризируйте память для удобного просмотра своих драгоценных моментов с помощью смарт-тегов, созданных ИИ. |
| System Diagnosis | Помогает отслеживать и анализировать состояние SSD-накопителей и батареи ноутбука с помощью обучения ИИ. |
| Game Highlights | Снимайте и записывайте свои лучшие моменты. Интерфейс и функциональность могут отличаться в зависимости от региона. |
| Noise Cancellation | Устраняет нежелательные внешние шумы и подавляет фоновую среду. Только для серии MSI GS&GE, Summit, Prestige или Creator. |
Внимание! В зависимости от устройства и комплектующих функциональность будет отличаться. На фирменных ноутбуках MSI доступно максимум
Только тогда Вы сможете насладиться всеми эксклюзивными функциями компании MSI. Надеемся на расширение поддержки для матплат.
Поддержка
Подраздел Live Update позволяет обновить драйвера и программное обеспечение. Плюс показываются приложения, которые совместимы с Вашей платой. Например, к звуку ставят Realtek Audio Control и Nahimic. Кнопка Расширенные настройки проверяет обновление БИОСа.
Второй подраздел System Info покажет, какие версии драйверов и БИОСа используются. Это удобно, поскольку можно сравнить версию, даже с доступными драйверами на официальном сайте MSI. Много раз была ситуация, когда непонятно, какой драйвер чипсета установлен…
Вернёмся в прошлое, а именно, до процесса использования MSI Dragon Center. Помню, в конце обзора писал: надеюсь, на быстрое обновление и доработку как минимум пользовательского интерфейса. Спасибо компании MSI, что каким-то волшебным образом они меня услышали.
Теперь MSI Center занимает лидирующую позицию среди программ для материнских плат MSI. Сюда включены все новейшие функции, такие как Smart Image Finder, MSI Companion и другие. О многих функциях можно писать отдельно, если Вам это интересно, тогда будем расширяться.
Фирменные утилиты отлично работают с платами производителя. Например, к моей материнской плате можно скачать полезные приложения MSI Command Center и MSI Dragon Center. В зависимости от конкретной модели можно использовать и другие программы.
Эта статья расскажет, что это за программа и как пользоваться MSI Command Center. Можно её скачать и на ОС Windows 10. Мне понравилась возможность автоматического разгона процессора. Дополнительно на будущее получаем небольшой запас производительности.
VGA boost что это за программа
устанавливается на ваш компьютер вместе с бесплатными программами. Этот способ можно назвать «пакетная установка». Бесплатные программы предлагают вам установить дополнительные модули (Boost). Если вы не отклоните предложение установка начнется в фоне.
Boost копирует свои файлы на компьютер. Обычно это файл BoostAds.dll. Иногда создается ключ автозагрузки с именем Boost и значением BoostAds.dll. Вы также сможете найти угрозу в списке процессов с именем BoostAds.dll или Boost.
также создается папка с названием Boost в папках C:\Program Files\ или C:\ProgramData. После установки Boost начинает показывать реламные баннеры и всплывающую рекламу в браузерах. рекомендуется немедленно удалить Boost.
Если у вас есть дополнительные вопросы о Boost, пожалуйста, укажите ниже. Вы можете использовать программы для удаления Boost из ваших браузеров ниже.
Privacy Policy
Наша служба тех. поддержки удалит Boost прямо сейчас!
Обратитесь в нашу службу технической поддержки с проблемой связанной с Boost. Опишите все обстоятельства заражения Boost и его последствия. Команда предоставит вам варианты решения этой проблемы бесплатно в течении нескольких часов.
Подать запрос в тех. поддержку Описание угрозы и инструкции по удалению предоставлены аналитическим отделом компании Security Stronghold.
Здесь вы можете перейти к:
Как удалить Boost вручную
Проблема может быть решена вручную путем удаления файлов, папок и ключей реестра принадлежащих угрозе Boost. Поврежденные Boost системные файлы и компоненты могут быть восстановлены при наличии установочного пакета вашей операционной системы.
Чтобы избавиться от Boost, необходимо:
Предупреждение: нужно удалить только файлы с именами и путями указанными здесь. В системе могут находится полезные файлы с такими же именами. Мы рекомендуем использовать утилиту для удаления Boost для безопасного решения проблемы.
Предупреждение: если указано значение ключа реестра, значит необходимо удалить только значение и не трогать сам ключ. Мы рекомендуем использовать для этих целей утилиту для удаления Boost.
Удалить программу Boost и связанные с ней через Панель управления
Мы рекомендуем вам изучить список установленных программ и найти Boost а также любые другие подозрительные и незнакомы программы. Ниже приведены инструкции для различных версий Windows.
В некоторых случаях Boost защищается с помощью вредоносного процесса или сервиса и не позволяет вам деинсталлировать себя.
Искусственно созданные проблемы для Windows 7 на новом железе
Сразу стоить понять, что сложности работы Windows 7 на новом железе есть двух видов: естественные и искусственные. Естественные — это, например, проблемы установщика Windows 7 и контроллеров USB 3.0 и выше. Или невозможность установки на SSD NVMe, которые он попросту не видит.
Причина этих проблем в том, что более 10 лет назад, когда создавался Windows 7, USB 3.0 и SSD NVMe просто не существовало в природе.
Дорабатывать же установщик не стали по причине того, что Microsoft списали со счетов Windows 7 довольно рано, в 2012 году, после выхода Windows 8.
Но есть и искусственные проблемы, созданные Microsoft исключительно для того, чтобы не дать пользователям Windows 7 использовать новые процессоры AMD Ryzen и Intel Kaby Lake. Это было нужно для увеличения доли Windows 10 на рынке ОС. Ведь первые годы ее доля росла очень вяло.
Например, выход обновления KB4012218, после установки которого в Windows 7 появляется функция определения поколения процессора, не дающая пользоваться обновлениями Windows и обновлениями драйверов. Система начинает выводить сообщение о несовместимом оборудовании.
Простой компьютерный блог для души)
Всем даровчик. Говорим мы про такую программу как MSI Smart Tool — я узнаю что это и для чего она нужна. Значит походил по интернету и выяснил, MSI Smart Tool это типа удобный инструмент для создания Windows USB флешки с драйверами USB 3.0, и вроде еще с драйвером для создания RAID массивов. Не совсем понятно, поискал дальше, вот на другом сайте читаю что MSI Smart Tool нужна для подготовки носителя для инсталляции Windows 7. То есть я так понимаю это прога, которая помогает записать образ винды на флешку? Ну вроде так…
Вот еще читаю, все верно, MSI Smart Tool помогает создать загрузочную флешку с виндой, в которую сразу ставит драйвера USB 3.0 и NVMe (вроде это касается твердотельных дисков), может еще какие-то дрова ставит, не знаю.
Ну а вот как выглядит прога MSI Smart Tools:
А это какое-то окошко от проги, но не знаю что это, может типа справки что ли, смотрите:
В общем ребята, все понятно. MSI Smart Tool — это утилита при помощи которой можно замутить загрузочную флешку с Windows 7, при этом в ней будут драйвера USB 3.0 и NVMe, а может и еще какие-то.. А вот поддерживается ли Windows 10 — не знаю, нужно писать в поддержку MSI.
Вот нашел еще картинку, тут мы видим что можно указать Source folder (вроде папка с установочными файлами винды), потом выбираете USB-флешку:
А можно еще и ISO-образ указать =) Правда не совсем понятно как и что делать, но думаю что разобраться не сложно будет…
Нашел еще одну картинку и тут я вижу, что могут быть еще дополнительные галочки внизу для запиливания в будущую винду такого добра как Intel RST driver, AM4 RAID driver, Add NVMe driver:
Так что сразу можно и дровишки закинуть в будущую виндушку.
Нашел картинку, это установочное окно MSI Smart Tool:
Теперь нужно показать вам как удалить эту программу. Ну мало ли, вдруг она для вас окажется бесполезной. Смотрите, зажимаете кнопки Win + R, потом пишите туда такую командушку:
Нажали окей, откроется окно со всеми установленными приложениями, вот у меня это такое окно:
Здесь вы находите MSI Smart Tool, жмете правой кнопкой по проге, выбираете Удалить и потом уже просто следуете по шагам, нажимая Next или Далее. Короче сложного ничего нет абсолютно.
Кстати если будете удалять прогу, то потом советую почистить комп чистилкой CCleaner.
На этом все ребята, удачи вам и отличного настроения!!
В комплекте с материнскими платами MSI всегда идет диск с программным обеспечением. В нем можно найти программы для настройки кулеров, управление RGB подсветка (если поддерживается) и много всего прочего. Из всего ассортимента хочу выделить MSI smart tool. Что это за программа, рассмотрим в рамках данной статьи.
Интеграция драйверов USB 3.0 в дистрибутив Windows 7
Несмотря на то, что Windows 10 сейчас фактически стала стандартом для современных компьютеров и ноутбуков, Windows 7 не спешит окончательно уходить на покой. Зачастую такой выбор обусловлен специфическим софтом, который не работает на десятке или работает как-то криво, а не какими то религиозными соображениями.
Формально, порты USB 2.0 ещё встречаются на современном железе, но управляются чаще контроллерами версии 3.0, а это значит что без интеграции драйверов в дистрибутив Windows 7 уже не обойтись, ведь семёрка ничего не знает о USB-контроллерах третьего поколения.
Существует несколько специализированных утилит для интеграции драйверов USB 3.0 в установщик Windows 7 от Intel, ASRock, MSI и Gigabyte:
Видео от дружественного канала про установку Windows 7 с флешки и как переустановить Windows 7 с флешки через биос:
Ссылка на магазин лицензионного программного обеспечения https://softmonstr.ru
Как происходит установка Windows 7
Установка любой версии Windows 7, 8 или 10 происходит два этапа. На начальном этапе загружается установочная среда из файла boot.wim (здесь там предлагают почитать лицензионное соглашение и выбрать раздел для установки). После чего, установщик распаковывает на указанный раздел файл install.wim из которого, собственно, и происходит установка Windows 7 на втором этапе.
В эти файлы и нужно добавить поддержку контроллеров USB 3.0 (собственно ровно этим и занимаются все представленные выше утилиты). Чуть не забыл, сами файлы boot.wim и install.wim находятся в каталоге Sources. Кроме того, install.wim может содержать несколько индексов для установки разных вариантов Windows 7 (Home, Professional, Ultimate). Прокачать свои знания в данном вопросе можете проведя интеграцию драйверов вручную утилитой DISM, там подробнее узнаете о индексах и установке Windows.
По сути, первый и второй этап установки не зависят друг от друга и можно, например boot.wim взять из установщика Windows 10, где уже имеется полноценная поддержка USB 3.0 (понадобится ещё заменить setup.exe). Это позволит легко пройти первый этап установки, и установить Windows, но застрянете на втором этапе когда понадобится ввести имя пользователя и пароль, ведь install.wim по прежнему ничего не знает о вашем контроллере USB 3.0.
Лично мне больше по душе варианты от Intel и gigabyte. Сложного тут ничего нет, главное скачайте с сайта Microsoft оригинальный образ Windows 7 (всякие сборки тут могут не прокатить) и по возможности обзаведитесь быстрой флешкой.
Как сделать установочную флешку Windows 7 с USB 3.0 на примере Windows 7 USB 3.0 Creator Utility
(!) Важное замечание. Windows 7 USB 3.0 Creator Utility от Intel работает только на Windows 8.1 и выше.. Ранее на сайте Intel была даже небольшая инструкция по работе с данной утилитой, скачать можно отсюда
Переписываем образ диска Windows 7 (предварительно скачиваем с сайта Microsoft) на флешку с помощью утилиты Rufus (о ней я уже рассказывал подробнее)
Ранее на сайте Intel была даже небольшая инструкция по работе с данной утилитой, скачать можно отсюда. Переписываем образ диска Windows 7 (предварительно скачиваем с сайта Microsoft) на флешку с помощью утилиты Rufus (о ней я уже рассказывал подробнее).
Далее, запустив Windows 7 USB 3.0 Creator Utility остаётся только указать нашу флешку и ждать. Хочу заметить, что на медленных флешках процесс может затянуться на пару часов. Показателем что всё готово, в случае с Windows 7 USB 3.0 Creator Utility будет надпись «SUCCESS!».
Расписывать процесс интеграции драйверов в других утилитах я особого смысла не вижу, от вас требуются минимальные действия в указании где находятся образ диска и флешка на которую записать результат работы. Теперь можно без труда установить Windows 7 с флешки, подключенной к контроллеру usb3.0. Правда в моём случае все усилия были тщетны.
Подписывайтесь на канал и узнавайте первыми о новых материалах, опубликованных на сайте.
Если считаете статью полезной,не ленитесь ставить лайки и делиться с друзьями.
Как установить Яндекс.Браузер для всех учетных записей Windows? Оказывается есть и другая версия Яндекс.БраузераВосстановление данных с RAID массива на контроллере Adaptec 64056 популярных страшилок об использовании пиратских копий Windows 10Подключаемся к роутеру с динамическим IP адресом: настройка DDNS на MikrotikПереустановка Mac OS X на ноутбукеКак получить дистрибутив Microsoft Office по ключу продукта
Каковы особенности Dragon Center
Даже некоторые продвинутые пользователи ПК могут задаваться вопросом: зачем может понадобиться данная программа. В первую очередь Dragon center нужен для настройки и оптимизации работы основных систем ПК. И среди особенностей приложения больше всего выделяются следующие:
- Программа позволяет в несколько нажатий настраивать и оптимизировать основные компоненты системы.
- Предусмотрены такие профили настройки, как Режим разгона и Бесшумный.
- Пользователь может самостоятельно настраивать приоритеты сетевого подключения.
- Возможен мониторинг показателей температуры, напряжения или частоты работы системы.
- Настройка дисплея осуществляется в зависимости от просматриваемого контента. Предусмотрены три режима: Комфортный, Игровой и режим для просмотра фильмов.
- Предусмотрен специальный режим, который позволяет менять значения параметров передачи цвета изображения, яркость картинки и показатели контрастности.
- Существует функция по настройке подсветки как отдельных компонентов, так и их совокупности.
https://youtube.com/watch?v=8Ek6xKZTyD4
Каждая новая версия выпускает дополнения по функционалу приложения, поэтому более обновлённые продукты содержат в себе больше различных возможностей.


























