Деинсталляция Xposed с телефона
Xposed Framework – это приложение для установки дополнительных модулей для кастомизации официальной прошивки девайса. Для его загрузки требуются root-права.
Простая деинсталляция Xposed доступна лишь в старых версиях ОС (до 5.0):
- Необходимо открыть меню Installer’а Xposed, перейти в раздел «Фреймворк» и тапнуть на опцию «Delete».
- По окончании деинсталляции ребутнуть девайс.
- Зайти в меню «Настройки», тапнув по значку шестеренки в основном меню смартфона, зайти в «Диспетчер приложений» и снести «Installer» стандартным способом, предварительно почистив кэш.
- После удаления инсталлятора модули не деинсталлируются полностью, а отключатся. Потребуется дополнительно почистить оставшиеся компоненты через «Диспетчер приложений».
Начиная с Android 5 и 6, удалить Xposed Framework с телефона возможно через прошивку uninstall.exe при помощи меню Рекавери:
- Загрузить «xposed-uninstaller», подходящий для конкретного девайса, из проверенного источника.
- Запомнить путь к загруженному архиву и осуществить ребут девайса, удерживая уникальную комбинацию клавиш, чтобы войти в меню Recovery (например, переключатель громкости и кнопку «Home»).
- На отобразившемся экране выбрать опцию «Install» и найти путь к скаченному архиву. Чаще всего zip-файл находится в «Install zip from sdcard» — «Choose zip from sdcard».
- В случае с TWRP Recovery потребуется тапнуть на «Install» и перейти к zip-файлу.
- Запустить «uninstall.exe» и осуществить перезагрузку системы, нажав на клавишу «Reboot System». При необходимости почистить кэш из меню
- После загрузки устройства можно удалить Xposed installer и загруженные модули через «Диспетчер приложений».
Установка языковых пакетовTo install language packs
Языковые пакеты — это исполняемые файлы, содержащие локализованные ресурсы (например, переведенные тексты сообщений об ошибках и пользовательского интерфейса) для поддерживаемых языков.Language packs are executable files that contain the localized resources (such as translated error messages and UI text) for supported languages. Если языковой пакет не установлен, сообщения об ошибках платформы .NET Framework и другой текст отображаются на английском.If you don’t install a language pack, .NET Framework error messages and other text are displayed in English
Обратите внимание, что веб-установщик автоматически устанавливает языковой пакет, который соответствует операционной системе, но можно загрузить на компьютер дополнительные языковые пакеты.Note that the web installer automatically installs the language pack that matches your operating system, but you can download additional language packs to your computer. Автономные установщики не содержат языковых пакетов.The offline installers don’t include any language packs
Важно!
Важно!
Важно!
Языковые пакеты не содержат компоненты платформы .NET Framework, необходимые для запуска приложения, поэтому перед установкой языкового пакета необходимо запустить веб-установщик или автономный установщик.The language packs don’t contain the .NET Framework components that are required to run an app, so you must run the web or offline installer before you install a language pack. Если вы уже установили языковой пакет, удалите его, установите .NET Framework и переустановите языковой пакет.If you have already installed a language pack, uninstall it, install the .NET Framework, and then reinstall the language pack.
-
Откройте страницу загрузки языковых пакетов для установленной версии платформы .NET Framework:Open the language pack download page for the .NET Framework version you’ve installed:
- .NET Framework 4.8.NET Framework 4.8
- .NET Framework 4.7.2.NET Framework 4.7.2
- .NET Framework 4.7.1.NET Framework 4.7.1
- .NET Framework 4.7.NET Framework 4.7
- .NET Framework 4.6.2.NET Framework 4.6.2
- .NET Framework 4.6.1.NET Framework 4.6.1
- .NET Framework 4.6.NET Framework 4.6
- .NET Framework 4.5.2.NET Framework 4.5.2
- .NET Framework 4.5.1.NET Framework 4.5.1
- .NET Framework 4.5.NET Framework 4.5
-
Выберите требуемый язык в списке и подождите несколько секунд, чтобы страница перезагрузилась на этом языке.In the language list, choose the language you want to download, and wait a few seconds for the page to reload in that language.
-
Выберите Загрузить.Choose Download.
В приведенной ниже таблице перечислены поддерживаемые языки.The following table lists the supported languages.
| ЯзыкLanguage | cultureCulture |
|---|---|
| АрабскийArabic | arar |
| ЧешскийCzech | cscs |
| ДатскийDanish | dada |
| ГолландскийDutch | nlnl |
| ФинскийFinnish | fifi |
| Английский (США) English (USA) | en-USen-US |
| ФранцузскийFrench | frfr |
| НемецкийGerman | dede |
| ГреческийGreek | elel |
| ИвритHebrew | hehe |
| ВенгерскийHungarian | huhu |
| ИтальянскийItalian | itit |
| ЯпонскийJapanese | jaja |
| КорейскийKorean | koko |
| НорвежскийNorwegian | Нетno |
| ПольскийPolish | plpl |
| Португальский (Бразилия) Portuguese (Brazil) | pt-BRpt-BR |
| Португальский (Португалия) Portuguese (Portugal) | pt-PTpt-PT |
| РусскийRussian | ruru |
| Китайский, упрощенное письмоSimplified Chinese | zh-CHSzh-CHS |
| ИспанскийSpanish | eses |
| ШведскийSwedish | svsv |
| Китайский (традиционный) Traditional Chinese | zh-CHTzh-CHT |
| ТурецкийTurkish | trtr |
Клиентский профиль.NET Framework 4
Клиентский профиль.NET Framework 4
— это некий поднабор компонентов.NET Framework 4, которые оптимизированы для клиентских приложений. Он включает в себя необходимый набор функций и компонентов, которых достаточно большинству клиентских приложений. Сюда входит Windows Presentation Foundation (WPF), Windows Forms, Windows Communication Foundation (WCF). Если говорить о том, что сюда не включено то это: ASP.NET, расширенный набор функций WCF, поставщик данных.NET Framework для Oracle и система MSBuild для компиляции, если Вам необходимы эти компоненты то нужно уже устанавливать полноценный.NET Framework 4. Как Вы, наверное, уже поняли клиентский профиль.NET Framework 4 это своего рода урезанная версия.NET Framework 4.
И теперь давайте перейдем к установке данных компонентов и начнем мы с Microsoft .NET Framework 4 Client Profile.
Примечание!
Если Вы хотите сразу установить полноценный Microsoft .NET Framework 4.0, то клиентский профиль устанавливать не обязательно.
Установка Microsoft .NET Framework 4 Client Profile
И для того чтобы установить данный компонент необходимо, конечно же, его скачать, а это можно и лучше сделать с официального центра загрузки Microsoft.
Возможно два варианта установки это через веб установщик, т.е. мы, скачали небольшую по размеру программку и запустили ее, а она уже будет скачивать все необходимые компоненты и второй вариант так называемая автономная (классическая) установка при которой мы скачиваем полный пакет, а затем устанавливаем его. В принципе они ни чем не отличаются просто при первом варианте у нас на компьютере не останется своего рода дистрибутива, а при втором он у нас будет. При этом мы его сможем перенести и установить на компьютер, который не подключен к Интернету, в свою очередь веб установщик требует обязательного подключения к Интернету.
Я предлагаю клиентский профиль.NET Framework 4 установить с помощью веб установщика, а затем, когда мы будем рассматривать установку полноценного.NET Framework 4.0 использовать автономный установщик.
И так начнем.
Скачать клиентский профиль.NET Framework 4 (веб установщик) можно вот на этой странице .
Вы переходите на страницу и жмете «Скачать
»
Затем Вам будет предложено отметить для загрузки дополнительные пакеты приложений, но так как в данном случае нам ничего больше не нужно мы просто жмем «Отказаться и продолжить
» в правой части экрана
В итоге у Вас загрузится файл dotNetFx40_Client_setup.exe
, который нужно запустить.
И сразу после запуска нам необходимо согласиться с лицензионным соглашением, т.е. поставить галочку напротив «Я прочитал и принимаю условия лицензионного соглашения
» и нажать «Установить
».
Затем нам больше ничего не нужно делать мы просто ждем окончания загрузки и установки.
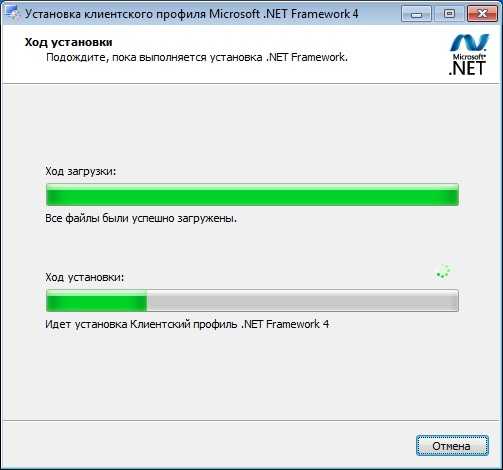
Установка займет не много времени всего минуты 3, после чего установщик скажет, что «Установка завершена
», и мы жмем «Готово
».
Как видите в установке клиентского профиля.NET Framework 4 нет ничего сложного как впрочем, и в установке самой платформы Microsoft .NET Framework 4, но это Вы сейчас сами и увидите.
Удалить .NET
.NETиспользует диалоговое окно «Функции приложений & Windows» для удаления версий .NET среды выполнения и пакета SDK. На следующем рисунке показано диалоговое окно Функции приложений&. Вы можете найти core или .net , чтобы отфильтровать и отобразить установленные версии .NET.
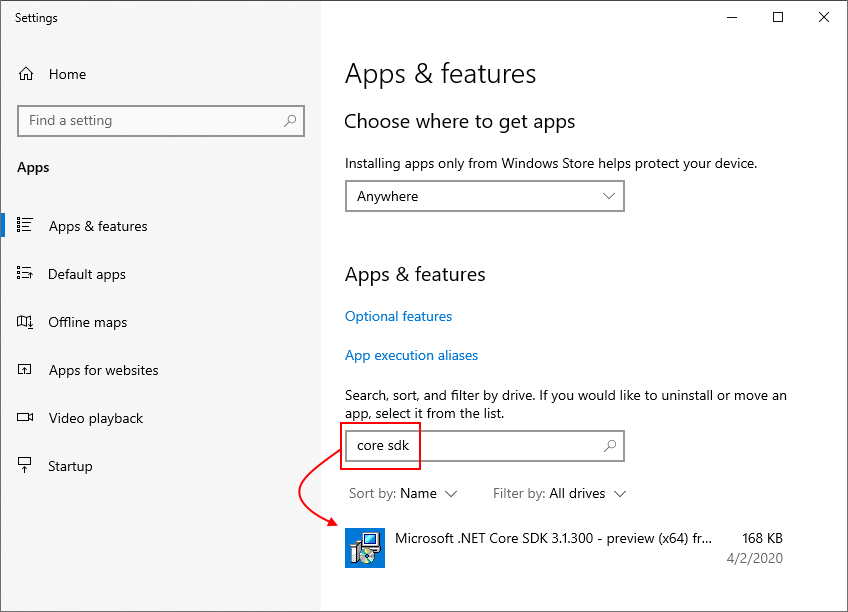
Выберите все версии, которые необходимо удалить с компьютера, и нажмите кнопку Удалить.
Лучший способ удаления .NET — зеркало действие, использованное для установки .NET. Конкретные действия зависят от выбранного дистрибутива Linux и метода установки.
Предварительные выпуски устанавливаются вручную и должны быть удалены вручную. Дополнительные сведения см. в разделе .
Важно!
Сведения об установке Red Hat см. в документации по продукту Red Hat для .NET.
При установке можно удалить следующие типы .NET :
Диспетчер пакетов
При обновлении с помощью диспетчера пакетов не нужно сначала удалять .NET пакет SDK, если только вы не выполняете обновление с предварительной версии, установленной вручную. Диспетчер пакетов или команды автоматически удалят старую версию после успешной установки более новой версии. Если у вас установлена предварительная версия, удалите ее.
Если вы установили .NET с помощью диспетчера пакетов, используйте этот же диспетчер пакетов для удаления .NET пакета SDK или среды выполнения. .NET установки поддерживают наиболее популярные диспетчеры пакетов. Точный синтаксис команды для вашей среды см. в документации по вашему дистрибутиву:
- apt-get(8) используется в системах на основе Debian, включая Ubuntu.
- yum(8) используется в Fedora, CentOS, Oracle Linux и RHEL.
- zypper(8) используется в openSUSE и SUSE Linux Enterprise System (SLES).
- dnf(8) используется в Fedora.
Практически во всех случаях для удаления пакета используется команда .
Имя пакета для .NET установки пакета SDK для большинства диспетчеров пакетов — , за которым следует номер версии. Начиная с версии 2.1.300 .NET пакета SDK и версии среды выполнения, необходимы только основные и дополнительные номера версий: например, .NET пакет SDK версии 2.1.300 можно ссылаться как на пакет . Для предыдущих версий требуется вся строка версии: например, для версии 2.1.200 .NET пакета SDK.
Для компьютеров, на которых установлена только среда выполнения, а не пакет SDK, имя пакета — для .NET среды выполнения и для всего стека среды выполнения.
Скрипты или вручную
Если вы установили .NET с помощью или , необходимо удалить .NET с помощью ручного метода.
Важно!
Эта информация написана для Linux, но также относится и к macOS. В macOS корневым каталогом, скорее всего , является . Замените каталоги соответствующим образом.
При установке .NETвручную он обычно устанавливается в каталог , или . Пакет SDK, среда выполнения и .NET узел устанавливаются в отдельные вложенные каталоги. Эти каталоги компонента содержат каталог для каждой .NETверсии . Удалив каталоги с управлением версиями, вы удаляете эту версию .NET из системы. Эти каталоги могут различаться в зависимости от дистрибутива Linux.
Существует три команды, которые можно использовать, чтобы определить, где .NET установлен: для пакетов SDK, для сред выполнения и для всего. Эти команды не перечисляют .NET узел. Чтобы определить, какие узлы установлены, проверка каталог. В следующем списке представлены каталоги определенной версии .NET, где переменная представляет версию .NET:
-
Пакет SDK:
-
Среда выполнения:
Среда выполнения основана на конкретных .NET средах выполнения продукта, таких как или (в .NET частности, среда выполнения). Они устанавливаются в каталог, где — среда выполнения продукта. Например, могут отображаться следующие каталоги:
-
.NET Узла
Используйте команду , чтобы удалить версию .NET. Например, чтобы удалить пакет SDK для версии 6.0.406, выполните следующую команду:
Важно!
Каталоги версий могут не соответствовать удаляемой версии. Отдельные среды выполнения и пакеты SDK, устанавливаемые с одним .NET выпуском, могут иметь разные версии. Например, вы могли установить среду выполнения ASP.NET Core 5, которая установила среду выполнения ASP.NET Core версии 5.0.2 и среду выполнения 5.0.8 .NET . Каждый из них имеет свой каталог с версиями. Дополнительные сведения см. в статье Общие сведения о том, как .NET осуществляется управление версиями.
Важно!
Если вы используете Компьютер Mac на базе Arm, например компьютер с микросхемой M1, просмотрите пути к каталогам, описанные в разделе .
.NET До Core 2.0
.NET При установке основных компонентов ранее 2.0 основное .NET приложение не удалялось при удалении пакета SDK с помощью диспетчера пакетов. При использовании применяется следующая команда:
Обратите внимание, что с не связана версия
Как удалить net framework в windows 7
Добрый день уважаемые читатели или гости блога Pyatilistnik.org. Сегодня я хочу рассмотреть вот такой вопрос, как удалить net framework, правильно и без мусора, коего остается после этой процедуры. Когда вам может потребоваться данный опыт, все очень просто у вас может быть старая программа или игра, которая в своей работе использует компоненты net framework 3,5 или 4.0, а вот уже при установке более новых версий либо полная неработоспособность, либо же постоянные глюки. Давайте покажу правильную последовательность действий. Показывать я буду как на серверных операционных системах, по типу Windows Server 2012 R2, так и на десктопных, Windows 7, 8.1, 10.
Можно ли удалять net framework
Конечно да, кроме конечно той версии, которая идет в операционной системе Windows по умолчанию, так например, в Windows 7, это версия 3,5, для восьмерки это уже 4 версия и так далее. Поэтому при необходимости, удалять не то, что можно, но и нужно, особенно если от этого зависит работа ПО или сервиса.
Как полностью удалить net framework с компьютера
И так перед деинсталляцией, вы точно выяснили, что причина поломок и багов именно в данном компоненте, как например у меня была ошибка WAS 5011 был фремверк, требующий сноса. Ниже я покажу варианты, под любые операционные системы.
Отключение net framework 3.5
Net framework 3.5 можно удалять, только в Windows XP, но так как на мой взгляд она уже морально и по понятным причинам устарела, я ее не буду рассматривать. В более старших версиях операционных систем Windows 7 — 10, данный фремверк можно, только отключать. Делается это очень просто. Откройте панель управления, в Windows 7 ее найти можно в пуске, в восьмерке и 10 через правый клик по кнопке «Пуск», но самый универсальный метод, это нажать:
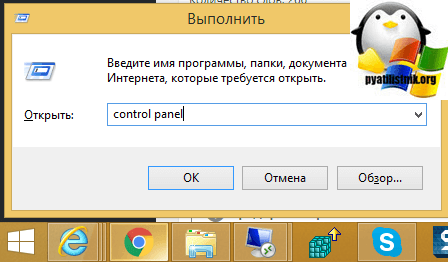
Теперь для удобства сделаем крупное отображение значков и выберем пункт «Программы и компоненты»
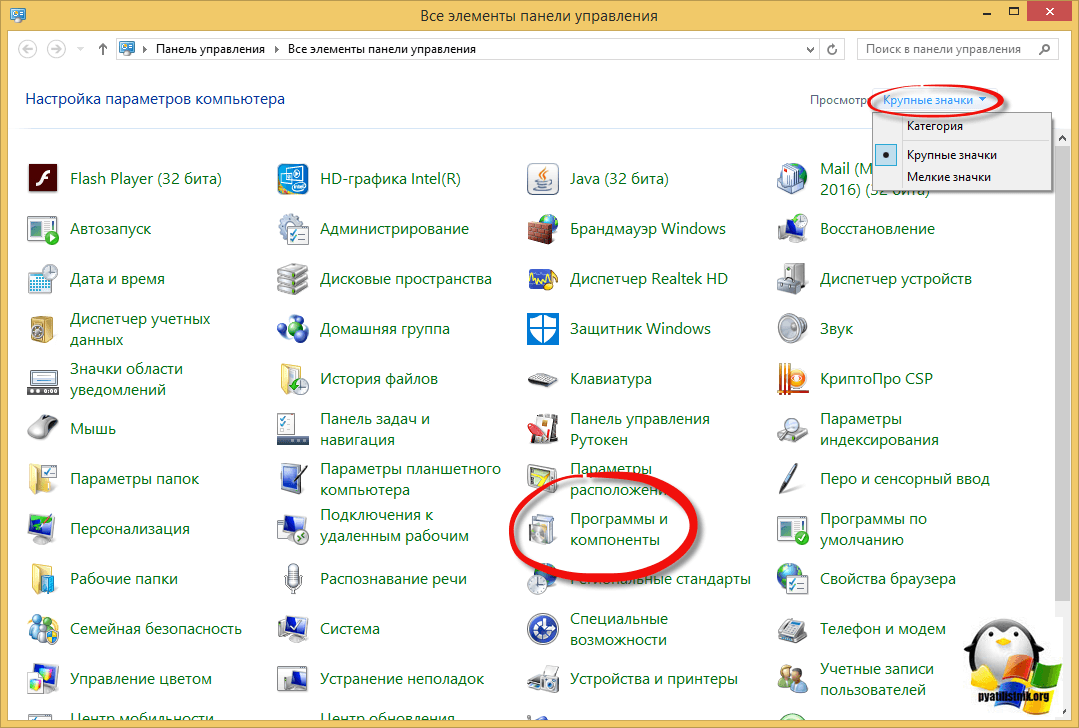
В левом углу, вы увидите пункт «Включить или отключить компоненты Windows»
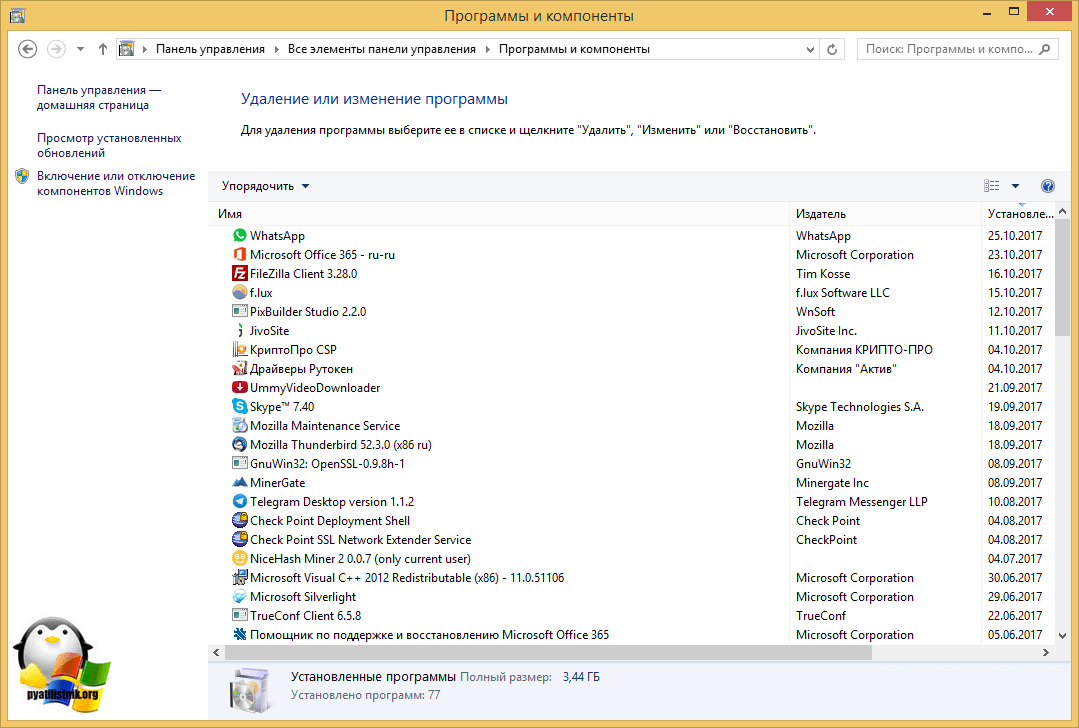
Снимаем галку на против «.NET Framework 3.5 (Включает .NET 2.0 и 3.0)». У вас начнется процесс его «удаления», он останется в системе как отключенный компонент. Возможно вас попросят о перезагрузке.
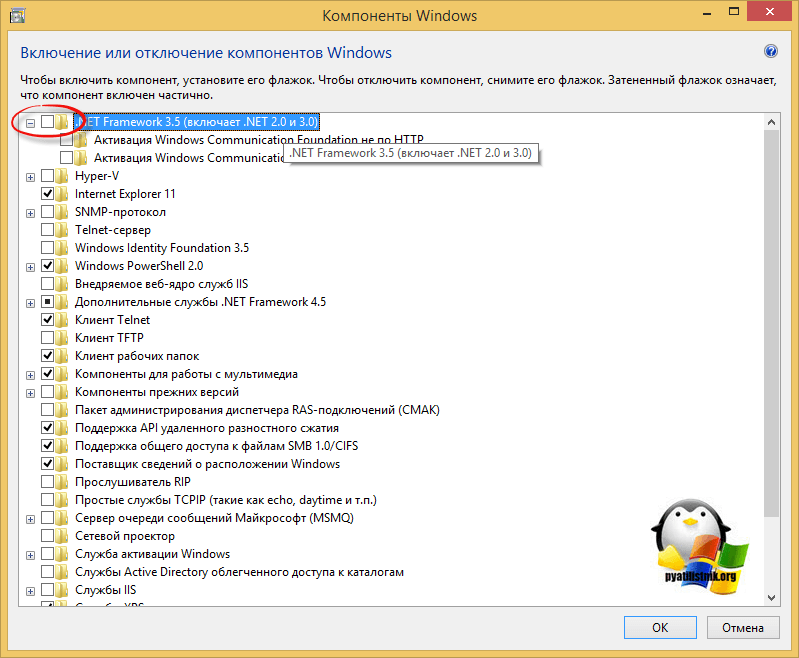
Удаление пакета Framework версий 4.0-4.5
В отличии от 4,7 данный пакет легко находится среди списка всех установленных программ, вот вам пример Windows 7, где в списке «Удаление или изменение программ» вы легко сможете найти его и деинсталлировать с помощью соответствующих кнопок.
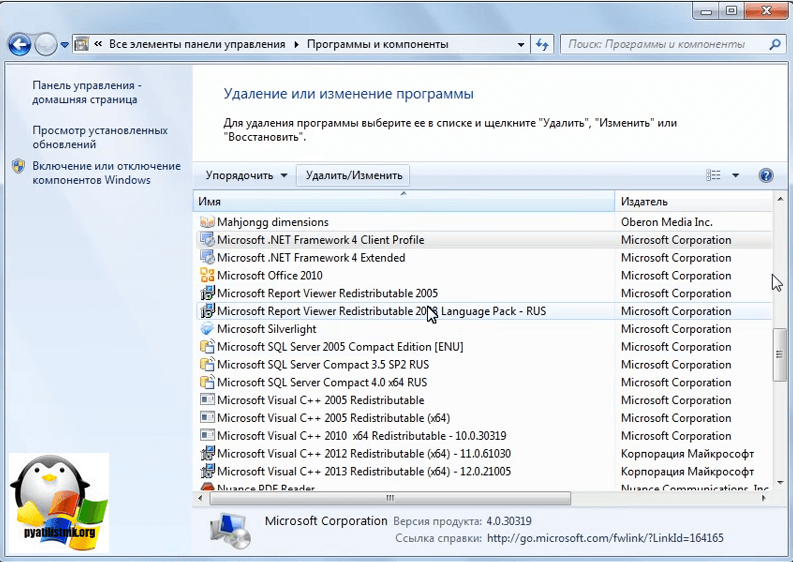
У вас откроется дополнительное окно с мастером по обслуживанию, выбираем пункт «Удалить .NET Framework 4.5.1 с этого компьютера»
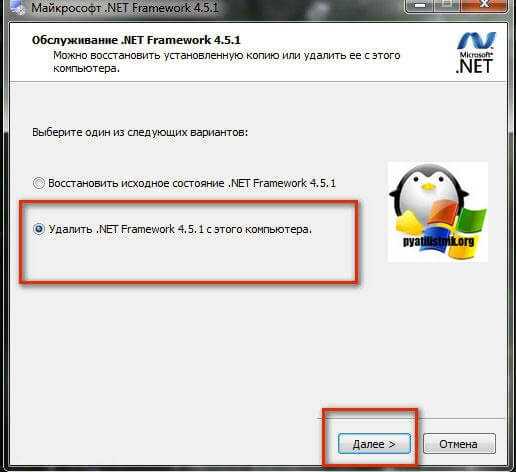
С помощью утилиты NET Framework Cleanup Tool
Если нужно красиво и быстро удалить net framework, то можно воспользоваться бесплатной утилитой NET Framework Cleanup Tool от компании Microsoft.
Запускаете, я буду удалять net framework в Windows 8.1. На первом шаге, вам нужно согласиться с запуском утилиты.
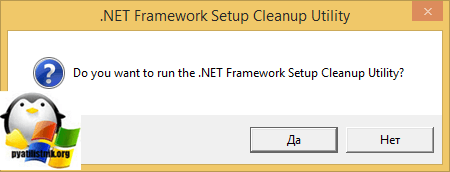
Соглашаемся с лицензионным соглашением, нажимая «Yes».
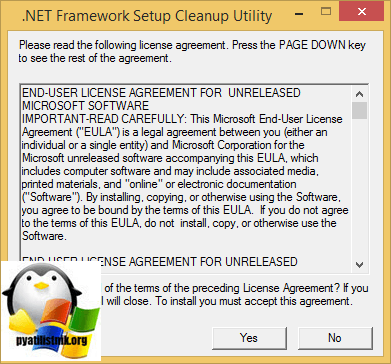
Все у вас в итоге появится скромное окно с выбором удаляемой версии .NET Framework, после чего нажимаем «Cleanup Now»
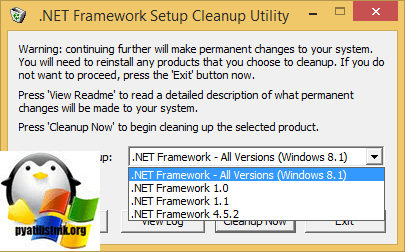
Чем хорошо, утилита, так же чистит и папки и ключи реестра.
Тихий режим работы
.NET Framework Cleanup Tool поддерживает работу в «тихом» режиме, при котором пользователю не выводится никаких сообщений. Для этого необходимо запустить программу со следующими параметрами.
Например для удаления .NET Framework 1.1 нужно выполнить следующий код.
Однако даже в тихом режиме не удастся удалить версии .Net, являющиеся компонентом операционной системы.
Автоматический режим работы
.NET Framework Cleanup Tool может работать в автоматическом режиме, в котором пользователю выводится окно с прогресс-баром удаления. Никакого взаимодействия с пользователем при этом не требуется. Для работы в автоматическом режиме программу нужно выполнить со следующими параметрами.
То есть для удаления того же .NET Framework 1.1 строка будет выглядеть так.
Коды возврата
- 0 — Удаление завершено успешно
- 3010 — Удаление прошло успешно и требуется перезагрузка для завершения процесса
- 1 — Программе требуются права администратора
- 2 — Файл cleanup.ini не был найден в папке вместе с cleanup.exe
- 3 — Невозможно удалить данную версию, поскольку она является компонентом системы
- 4 — Указанного наименования версии нет в файле cleanup.ini
- 100 — Удаление было запущено, но потерпело неудачу
- 1602 — Удаление было отменено.
Удаление NET Framework в Windows Server
В Windows Server, процедура похожая, для версии 3,5 и 4,5 это отключение компонента через диспетчер сервера. Вот вам пример 2012 R2. В 2008 R2, версию 4,5 таким образом отключить не получиться.
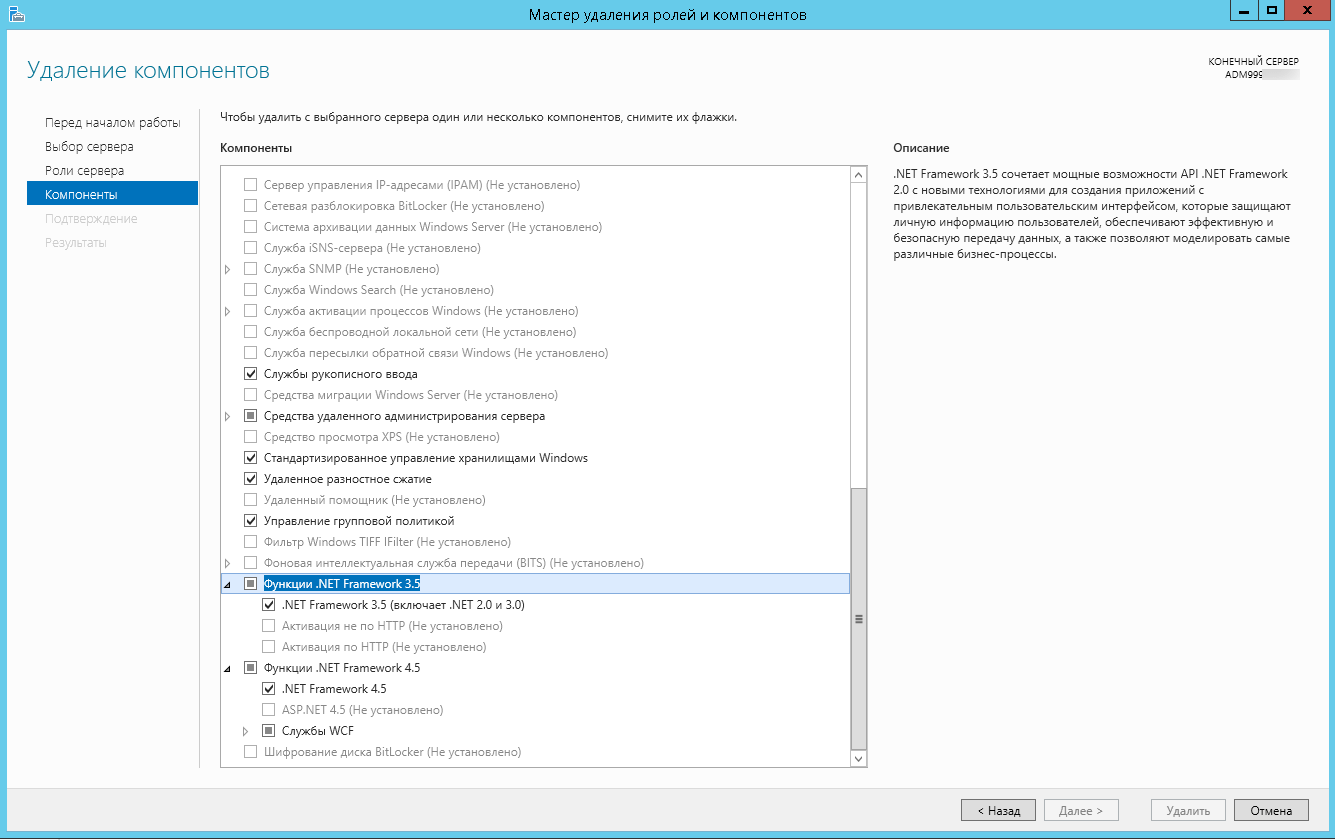
Я надеюсь, что данные методы окажутся вам полезными и вы сможете спокойно удалить или отключить нужную версию фремверка.
В целом
Предположим, что наше приложение написано на Windows Forms, работает с базой данных MS Access и использует Crystal Reports для создания и печати отчетов. Посмотрим, что нам потребуется установить (по максимуму):
| Internet Explorer 5.01 | ||
| .NET Framework | 23Mb | dotnetfx.exe |
| MDAC | 5Mb | mdac_typ.exe |
| Jet Driver | 4Mb | jet40sp3_comp.exe |
| Crystal Reports Free Run-Time | 7Mb | merge modules |
| Crystal Reports for VS.NET Hot-Fix | 8Mb | cr10netwin_en_200303.exe |
| Ваше приложение | ||
| Другие компоненты, используемые вашим приложением |
Итого — 47Mb плюс само приложение. Это определенно много для того чтобы скачать это через Интернет по модемной линии. Но при этом такого объема даже мало для программы, распространяемой на CD.
Для распространения через Интернет можно порекомендовать включить в пакет установки только самое необходимое — само приложение и CR Free Runtime. На странице, откуда скачивается программа, подробно описать — что должно быть установлено для нормальной работы и откуда можно скачать недостающие компоненты. Первой же ссылкой должен быть адрес для загрузки последней версии .NET Framework.
При распространении на CD лучше включить все что в принципе может понадобиться — различные версии IE, отдельный компонент для обновления Windows Installer, обновление Jet до версии 4.0 SP6 и т.п. Не забудьте также написать autorun.inf для автоматического запуска инсталляции.
Итак, я здесь так и не показал решения основной проблемы — как создать пакет инсталляции, устанавливающий все нужные компоненты одним запуском setup.exe. Конечно, решение будет сильно зависеть от средств, которые вы будете использовать для создания инсталлятора. Но думаю, что я, по крайней мере, поставил эту проблему. А хорошо поставленная проблема — это уже половина решения ![]()
Объяснение .NET Framework
Название » .NET Framework» сам по себе является неправильным термином. Фреймворк (с точки зрения программирования) на самом деле представляет собой набор интерфейсов прикладного программирования (API) и общую библиотеку кода, которую разработчики могут вызывать при разработке приложений, чтобы им не приходилось писать код с нуля. В .NET Framework эта библиотека общего кода называется библиотекой классов Framework (FCL). Кусочки кода в разделяемой библиотеке могут выполнять самые разные функции. Скажем, например, разработчику нужно, чтобы его приложение могло пинговать другой IP-адрес в сети. Вместо того, чтобы самим писать этот код, а затем писать все маленькие кусочки, которые должны интерпретировать значение результатов ping, они могут использовать код из библиотеки, которая выполняет эту функцию.
И это всего лишь один крошечный фрагмент. пример. .NET Framework содержит десятки тысяч фрагментов общего кода. Этот общий код значительно облегчает жизнь разработчикам, поскольку им не нужно изобретать велосипед каждый раз, когда их приложения должны выполнять какую-то общую функцию. Вместо этого они могут сосредоточиться на коде, уникальном для своих приложений, и пользовательском интерфейсе, который связывает все это воедино. Использование структуры общего кода, подобной этой, также помогает обеспечить некоторые стандарты между приложениями. Другим разработчикам будет легче понять, что делает программа, а пользователи приложений могут рассчитывать на такие вещи, как диалоговые окна «Открыть» и «Сохранить как», работающие одинаково в разных приложениях.
Поскольку .NET служит не только платформой для общего кода, но и обеспечивает среду выполнения для приложений. Среда выполнения представляет собой песочницу, подобную виртуальной машине, в которой запускаются приложения. Многие платформы разработки предоставляют то же самое. Например, Java и Ruby on Rails предоставляют свои собственные среды выполнения. В мире .NET среда выполнения называется Common Language Runtime (CLR). Когда пользователь запускает приложение, код этого приложения фактически компилируется в машинный код во время выполнения, а затем выполняется. CLR также предоставляет некоторые другие услуги, такие как управление потоками памяти и процессора, обработка исключений программы и управление безопасностью. Среда выполнения на самом деле является способом абстрагирования приложения от фактического оборудования, на котором оно работает.
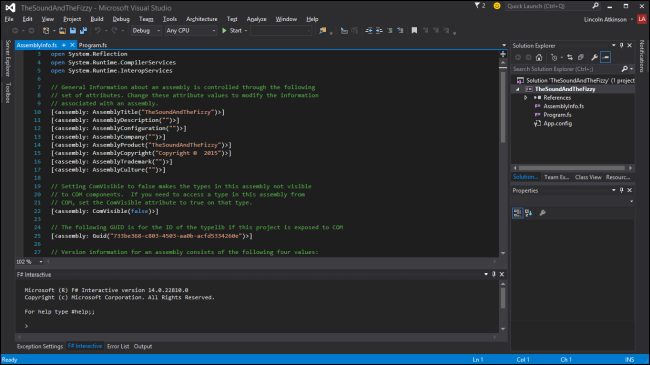
Выполнение приложений в среде выполнения дает несколько преимуществ. Самый большой из них — портативность. Разработчики могут писать свой код, используя любой из множества поддерживаемых языков, включая такие любимые, как C#, C++, F#, Visual Basic и несколько десятков других. Затем этот код можно запустить на любом оборудовании, на котором поддерживается .NET. Хотя платформа якобы была разработана для поддержки аппаратного обеспечения, отличного от ПК на базе Windows, однако ее проприетарный характер привел к тому, что она в основном использовалась для приложений Windows.
Microsoft создала другие реализации .NET, чтобы помочь решить эту проблему. Mono — это бесплатный проект с открытым исходным кодом, предназначенный для обеспечения совместимости между приложениями .NET и другими платформами, особенно Linux. Реализация .NET Core также представляет собой бесплатную платформу с открытым исходным кодом, предназначенную для переноса легких модульных приложений на несколько платформ. .NET Core предназначен для обеспечения поддержки Mac OS X, Linux и Windows (включая поддержку приложений универсальной платформы Windows).
Как вы понимаете, такая среда, как .NET, может стать настоящим благом для сторона развития вещей. Это позволяет разработчикам писать код, используя предпочитаемый ими язык, и быть уверенными, что код может работать везде, где поддерживается платформа. Пользователи выигрывают от согласованных приложений, а также от того факта, что многие приложения могут вообще не разрабатываться, если у разработчиков нет доступа к платформе.




















