В картриджах закончились чернила
Если операция печати выполняется с компьютера, то на экране будет показано соответствующее сообщение. Не заметить окончание чернил в картриджах можно в случае, если выполняется операция по копированию документов (примениться к МФУ Kyocera) либо при сбоях драйвера устройства.
Если тонер в чернильницах подходит к концу, то соответствующая информация отображается на лицевой панели принтера в виде мигающего индикатора «Внимание». Обычно в таких случаях устройство продолжает свою работу, но при программном сбое печать может быть остановлена
Если же индикатор «Внимание» на лицевой панели горит непрерывно, это означает полное окончание чернил в картриджах. Печать может быть продолжена только после замены или дозаправки чернильниц
Как принудительно очистить список доступных TWAIN устройств
Удаление драйверов для Canon, через установку и удаление программ, никакого эффекта на список доступных сканеров не оказало. Такое поведение Windows по складированию всякого мусора уже никого не удивляет. Драйвера TWAIN устройств находятся в каталоге:
У каждой МФУ или сканера имеется своя папка (например, у Kyocera этот каталог называется KMTWAIN). В общем, прибив папки с именами CANON в каталоге twain_32, избавился от лишних устройств, которых уже нет. Таким же образом поступил и с KMTWAIN, после чего переустановил заново Kyocera TWAIN scanner driver.
В случае подобных непонятных «багов» всегда не лишним бывает удаление временных файлов из папок
C:\Windows\Temp\ и C:\Users\имя_пользователя\AppData\Local\Temp\.
Если считаете статью полезной,не ленитесь ставить лайки и делиться с друзьями.
Комментариев: 4
Где ж ты раньше был коллега)
тоже скажу: где же ты раньше был? Буквально месяц назад сидел за компом на котором вдруг перестало работать сканирование по сети. Не работает и все тут. Облазил все настройки, а вот в папку виды заглянуть не судьба, а ведь я знал про эту папку, но вывелтрилось за ненадобностью.
Спасибо брт, на днях проверю!
У меня Windows 10 x64 и МФУ Kyocera FS-1025MFP — никак не могу установить TWAIN драйвер для сканера — установщик выдаёт сбой при установке, WIA драйвер устанавливается, но с WIA невозможно сканировать ни из FineReader’а, ни из Photoshop’а. Подскажите пожалуйста как установить TWAIN драйвер.
Источник
Полная переустановка драйвера
Чаще всего для устранить ошибку 0x00000002 при установке принтера поможет правильная переустановка драйвера. Чтобы это выполнить, надо нажать комбинацию клавиш Win+R и ввести services.msc в строчке «Открыть».
После того, как откроется окно «Служба», нужно в списке сервисов найти строчку «Диспетчер печати» и выделить её щелчком мыши.
После этого слева должны появится несколько ссылочек, среди которых надо найти «Перезапустить службу» и кликнуть по ней. Далее снова открываем окно «Выполнить» комбинацией клавиш Win+R и вводим команду:
printui.exe /s /t2
Вот так это будет выглядеть:
В результате должно появится окно свойств сервера печати. Открываем вкладку «Драйвер» и в списке установленных драйверов находим нужный принтер (если их установлено несколько). Называться он будет в соответствии с моделью принтера. Выделяем его и нажимаем на кнопку «Удалить».
Появится окошко, где надо поставить галку «Удалить драйвер и пакет драйвера» и нажать на «ОК».
И это ещё не всё! Чтобы убрать ошибку принтера 0x00000002, надо в третий раз запустить окно «Выполнить» комбинацией клавиш Win+R и ввести в строку «Открыть» вот такой путь:
%Windir%\system32\spool\
Откроется вот такая папка:
Содержимое её может несколько отличаться от того, что Вы видите на картинке. Это не страшно! Просто полностью удаляем всё что там есть.
Теперь нужно будет перезагрузить компьютер и снова запустить установки принтера. Ошибки больше не должны появится.
Какой ремонт может исправить ошибку P0101?
Для устранения ошибки P0101 может потребоваться:
Если код ошибки появится снова:
Дополнительные комментарии для устранения ошибки P0101
Классификатор ошибок форматно-логического контроля файлов налоговой и бухгалтерской отчетности ФНС России (классификатор ошибок – КОФО), утвержденный Приказом ФНС России от 01.01.2001г № ММ-3-6/616@, является составной частью системы классификации и кодирования технико-экономической информации и разработан ГНИВЦ ФНС России в соответствии с Положением «О единой системе классификации и кодирования технико-экономической и социальной информации МНС России» (Приказ МНС России )
на основе следующих законодательных актов и нормативных документов:
Приказ Министерства финансов Российской Федерации от 01.01.2001 № 9н «Об утверждении Административного регламента Федеральной налоговой службы по исполнению государственной функции по бесплатному информированию (в том числе в письменной форме) налогоплательщиков, плательщиков сборов и налоговых агентов о действующих налогах и сборах, законодательстве о налогах и сборах и принятых в соответствии с ним нормативных правовых актах, порядке исчисления и уплаты налогов и сборов, правах и обязанностях налогоплательщиков, плательщиков сборов и налоговых агентов, полномочиях налоговых органов и их должностных лиц, а также предоставлению форм налоговых деклараций (расчетов) и разъяснению порядка их заполнения»;
Формат уведомления об уточнении налоговой декларации (расчета) (Версия 5.01) Часть LXXXVII. Приказ ФНС России от 01.01.2001г № ММ-3-6/616@.
Приказ ФНС России от 01.01.2001г № ММ-7-6/*****@***“Об утверждении Методических рекомендаций по организации электронного документооборота при представлении налоговых деклараций (расчетов) в электронном виде по телекоммуникационным каналам связи”
Приказ ФНС России от 01.01.2001г № ММ-7-6/535@ «Об утверждении Унифицированного формата транспортного контейнера при информационном взаимодействии с приемными комплексами налоговых органов по телекоммуникационным каналам связи с использованием электронной цифровой подписи»
Приказ ФНС России от 01.01.2001г № ММ-7-6/*****@***“Об утверждении Унифицированного формата транспортного контейнера при информационном взаимодействии с приемными комплексами налоговых органов по телекоммуникационным каналам связи с использованием электронной цифровой подписи”
Приказ ФНС России от 01.01.2001г № ММВ-7-6/188@ “ О проведении пилотного проекта по предоставлению информационных услуг крупнейшим налогоплательщикам в электронном виде по телекоммуникационным каналам связи в режиме «одного окна»”
Что такое 1105-paths.bin? Как исправить связанные с ним ошибки? [РЕШЕНО]
Основные причины BIN ошибок, связанных с файлом 1105-paths.bin, включают отсутствие или повреждение файла, или, в некоторых случаях, заражение связанного Europa Universalis 3 Complete вредоносным ПО в прошлом или настоящем. Основной способ решить эти проблемы вручную — заменить файл BIN новой копией. Более того, поддержание чистоты реестра и его оптимизация позволит предотвратить указание неверного пути к файлу (например 1105-paths.bin) и ссылок на расширения файлов. По этой причине мы рекомендуем регулярно выполнять очистку сканирования реестра.
Ниже вы также можете найти последние версии файлов для %%os%% (и для других версий ОС). Если в настоящий момент отсутствует необходимая вам версия 1105-paths.bin, запросите ей, нажав на кнопку Request (Запрос) рядом с необходимой версией файла. В крайнем случае, если ниже отсутствует необходимый вам файл ниже, для получения необходимой версии вы также можете связаться с Virtual Programming Ltd..
Настоятельно рекомендуется выполнить проверку и убедиться в том, что файл был размещён в правильном каталоге. Тщательно следуйте настоящим инструкциям, чтобы устранить возникающую ошибку, связанную с файлом 1105-paths.bin, однако мы рекомендуем выполнить быструю проверку. Затем вы можете повторно открыть Europa Universalis 3 Complete, чтобы проверить выводится ли сообщение об ошибке.
Часто задаваемые вопросы по быстрому устранению неполадок, связанных с 1105-paths.bin
Вопрос: Что такое 1105-paths.bin?
1105-paths.binтакже известен в качестве Binary Disk Image файла, разработанного Virtual Programming Ltd. для установочного пакета Europa Universalis 3 Complete.
Вопрос: Почему у меня возникают ошибки, связанные с 1105-paths.bin?
Как правило, проблемы, связанные с BIN, возникают по причине отсутствия или удаления файлов 1105-paths.bin, однако данные файлы могут быть также повреждены при заражении вредоносным ПО, что также приводит к выводу сообщения об ошибке.
Вопрос: Когда возникают ошибки, связанные с 1105-paths.bin?
Ошибки, связанные с BIN, в первую очередь наблюдаются во время загрузки программного обеспечения, включения ПК или при попытке использовать определённую функцию программного обеспечения, которая вызывает ошибку 1105-paths.bin.
Вопрос: Как исправить ошибки, связанные с 1105-paths.bin?
Полное устранение неполадок, связанных с 1105-paths.bin, осуществляется в несколько этапов. Следуйте нашим кратким инструкциям по устранению неполадок, представленным ниже, или используйте более подробное руководство, представленное далее в настоящей статье.
Вопрос: Быстрый способ устранения проблем, связанных с 1105-paths.bin
К счастью, Microsoft Windows включает в себя ряд средств, которые можно использовать для устранения проблем с 1105-paths.bin. В следующем уроке мы расскажем о простых шагах по использованию этих инструментов для решения возникших проблем.
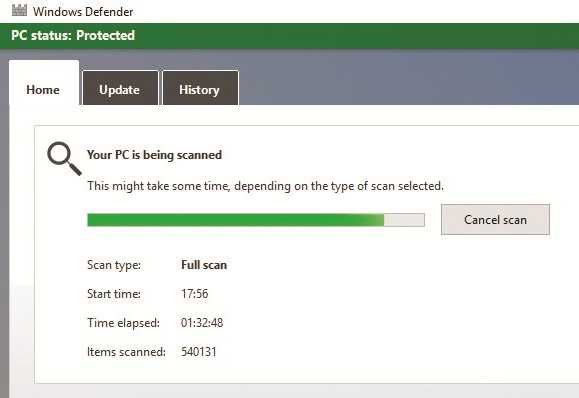
Выполните сканирование вашего ПК на наличие вредоносных программ с помощью Windows Defender (Защитника Windows) или аналогичного антивирусного ПО для проверки возможных заражений, которые могли привести к повреждению 1105-paths.bin.
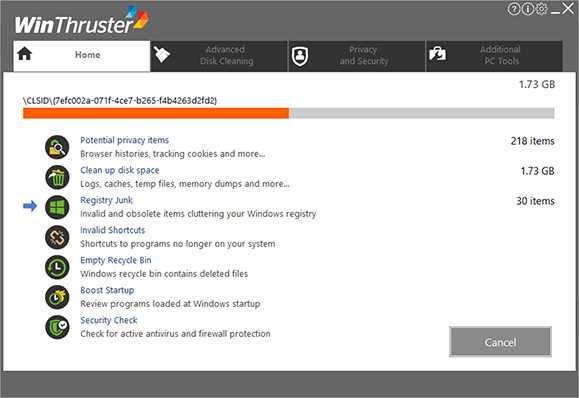
Убедитесь, что в реестре вашего ПК отсутствуют неверные пути на или записи 1105-paths.bin, удалив их вручную с помощью regedit, или автоматически с помощью проверенной программы для очистки реестра.
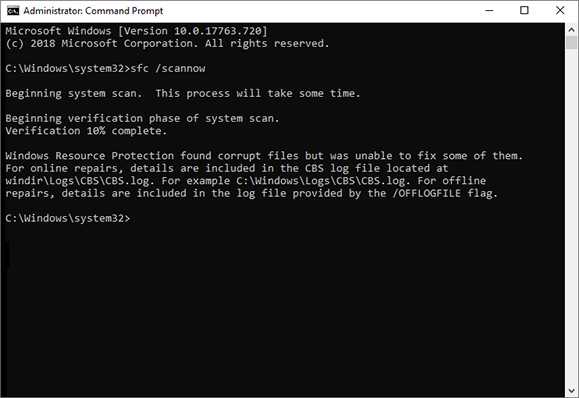
При отсутствии 1105-paths.bin, загрузите его новую копию и поместите её в соответствующее местоположение исходного файла.
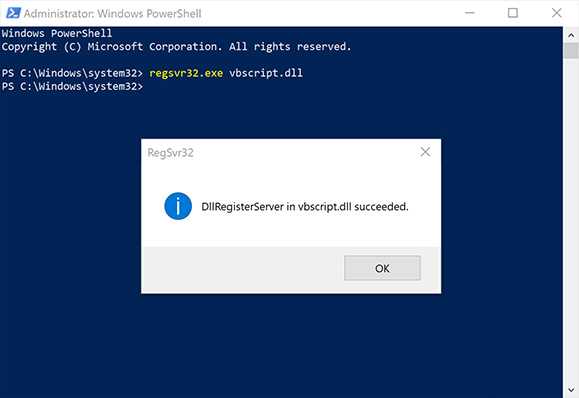
Переустановка (сперва необходимо выполнить удаление!) Europa Universalis 3 Complete позволит установщику программного обеспечения заменить отсутствующий файл 1105-paths.bin оригинальной версией.
Используемое программное обеспечение:
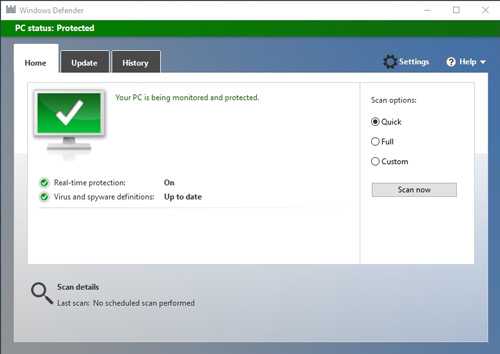
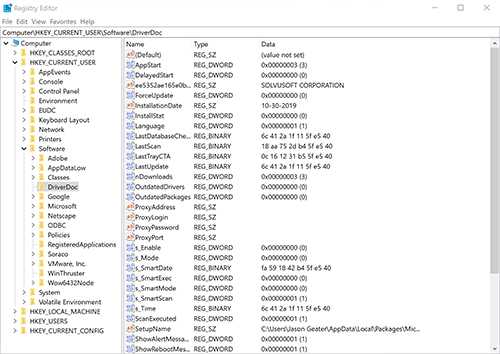
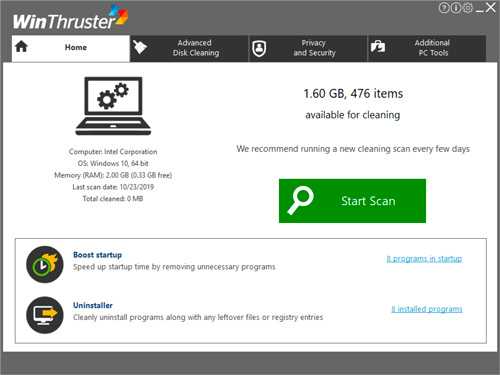
Время для выполнения: 5 минут
Совместима с Windows XP, Vista, 7, 8 и 10
Идентификатор статьи: 786925
Выберите версию ОС
Выберите программное обеспечение
Сообщений 9
1 Тема от VASSILL 2011-01-01 14:00:45
Все радуемся жизни, а если не получилось, то пишите мне либо комментарий к этой статье, будет разбираться!
сканирование kyocera, kyocera настройка сканирования, kyocera сканирование по сети, программа сканирования для kyocera, kyocera сетевое сканирование, kyocera m2035dn сканирование, kyocera сканирование в папку, kyocera 1035 сканирование, kyocera настройка сетевого сканирования, kyocera настройка сканирования в папку, kyocera m2030dn сканирование, kyocera fs 1035mfp сканирование, kyocera настройка сканирования по сети, kyocera 181 сканирование, kyocera taskalfa 181 сканирование, kyocera 1125mfp сканирование по сети, kyocera m2035dn настройка сканирования, kyocera m2035dn сканирование по сети, kyocera сканирование в pdf, kyocera 1125 сканирование, kyocera 1030 сканирование, kyocera сканирование в сетевую папку, kyocera ошибка 1102 при сканировании, kyocera 1025 сканирование, программа для сканирования kyocera m2035dn, kyocera 6525 сканирование, wsd сканирование kyocera, сканирование kyocera fs 1030mfp, kyocera fs 1135mfp сканирование, kyocera fs 6525mfp настройка сканирования, smb сканирование kyocera, kyocera m2035dn сканирование в папку, kyocera ecosys m2535dn сканирование, сканирование kyocera ecosys m2030dn, программа для сканирования куосера, непрерывное сканирование kyocera, kyocera полосы при сканировании, двухстороннее сканирование kyocera, утилита для сканирования kyocera, kyocera 2035 сканирование в папку, сканирование kyocera 2535dn, kyocera m2030dn сканирование по сети, сетевое сканирование kyocera m2035dn, wsd сканирование kyocera настройка, kyocera 1035 сканирование по сети, kyocera 1035 настройка сканирования, kyocera taskalfa 181 kx сканирование, kyocera 2035 сканирование по сети, сканирование wia kyocera, kyocera fs 1030mfp настройка сканирования, программа для сканирования документов kyocera, kyocera m2535dn сканирование по сети, настройка сканирования kyocera m2535dn, kyocera 2035dn сетевое сканирование, kyocera 1025 сканирование по сети, программа для сканирования kyocera m2535dn, kyocera 1125 сканирование по сети, kyocera 1801 сетевое сканирование, сетевое сканирование kyocera 1035, kyocera fs 1025mfp сетевое сканирование, kyocera 1130 сканирование по сети, kyocera fs 1120mfp сканирование, kyocera 1135 настройка сканирования, настройка сканирования kyocera m2030dn, kyocera 1028 сканирование по сети, kyocera 1030 сканирование по сети
Настройки сетевого сканирования полностью идентичны для всех моделей KYOCERA ECOSYS M2040dn / M2540dn / M2035dn / M2535dn
На самом деле всё довольно-таки просто!
Предполагается, что аппарат уже настроен, и работает как принтер, и автоматически получил все сетевые настройки через DHCP.
Для начала заходим на WEB-страничку аппарата по его IP адресу через браузер.
Необходимо авторизоваться. Логин Admin, пароль тоже Admin
Обратите внимание, буквы A заглавные!
Вот в этом окошке как раз все основные записи. О них поподробнее. Сканирование возможно по трём направлениям: 1. Электронная почта 2. SMB (сетевая папка) 3. FTP (папка на FTP-сервере)
Можно прописать все три канала, как в нашем примере, или выбрать что-то одно, в зависимости от потребностей.
Номер: — произвольное число. Имя: — то, что будет показано на экране МФУ.
Электронная почта Адрес электронной почты: — сюда вписываем адрес получателя скана. Для отправки на почту на этой страничке больше ничего не требуется. Есть ещё настройки отправителя, но о них чуть позже.
На этой страничке необходимо настроить отправителя почты.
Для этого вам потребуется какой-либо почтовый ящик, от имени которого аппарат будет слать почту.
В нашем примере мы использовали gmail. com и адрес на нём dos. jp@argusmaster. ru
Просто заполните все поля аналогично примеру, используя данные вашего почтового сервера.
Надеемся, что эта статья была Вам полезной.
!! Если Вам необходимо настроить сетевое сканирование через TWAIN драйвер с помощью компютера, подробную инструкцию можно прочитать по этой ссылке.
Ошибка 1102 Kyocera
Kyocera. 1102 ошибка
Перевод описания ошибки из сервисного руководства:
1102. Подсоединение к компьютеру не удалось:
- Подтвердите имя пользователя и пароль.
- Проверьте правильность параметров сети, к которой подключено устройство.
- Проверьте компьютер, если папка правильно размещена.
1102 ошибка может возникать при:
- Передаче через SMB‐сервер. Проверьте параметры настройки SMB:
- имя пользователя и пароль при входе;
Примечание: Если отправитель является пользователем домена, укажите имя домена.
- имя хоста;
- путь.
- Передаче электронного письма. Проверьте следующие настройки в COMMAND CENTER:
- имя пользователя и пароль для сервера SMTP;
- имя пользователя и пароль для сервера POP3.
- Передаче через FTP‐сервер. Проверьте параметры настройки FTP‐сервера:
- имя пользователя и пароль при входе;
Примечание: Если отправитель является пользователем домена, укажите имя домена.
- путь;
- право доступа получателя к папке.
Распространённые ошибки настройки скорее всего, вы ввели короткий логин для доступа к папке вместо полного. Полный логин содержит имя домена (для доменной учётной записи), например: DOMAINUserLogin. (Для локального пользователя — просто UserLogin.) Если это условие выполнено, но ошибка появляется, проверьте настройки сетевого экрана (в качестве быстрой проверки (не рекомендуется) можно временно его полностью отключить). Также проверьте путь к папке сканирования (он должен быть максимально коротким (не более двух слешей).
Причины сбоев и ошибок:
- Постоянная или временная недоступность настроенного сетевого ресурса.
- Ограничение на допустимое количество символов в имени компьютера, имени пользователя и пароле — не более 64. Путь к сетевой папке не должен содержать более 128 символов.
- Ошибка 1102 может возникать при использовании короткого логина вместо полного («имя домена имя пользователя (без кавычек и пробелов около косой черты).
- Неверный путь к сетевой папке. Например, указан локальный путь, а не сетевой.
- Если все сохраненные значения параметров верны, а при попытке сканирования возникает ошибка, проверьте настройки сетевого экрана (firewall’а — ‘брандмауэра’), возможно, что в сетевых правилах существует запись с более высоким приоритетом, блокирующая порт.

- Проверьте сетевое полное имя компьютера (хоста), домен и имя пользователя и запишите значения. Пользователи Windows в командной строке могут набрать net config workstation либо получить нужные значения через «Свойства системы.
- Создайте сетевую папку и настройте права доступа в ней. В общей папке можно создать подпапку в качестве расположения для передачи данных. В этом случае в поле «Путь нужно ввести «Имя общей папки Имя подпапки (без кавычек и пробелов около косой черты).
- Включите общий доступ для файлов и принтеров и (если необходимо) настройте правило для входящих подключений: 139 порт по протоколу TCP. 139 — порт по умолчанию, но он может быть изменен (см. Руководство пользователя).
-
- Убедитесь, что в COMMAND CENTER включены протоколы SMB и FTP (подробная информация изложена в руководстве пользователя, в том числе правило ввода символов).
- Положите оригинал на стекло, нажмите клавишу «Отправить.
- Выберите направление передачи: папка SMB или папка FTP.
- Введите имя компьютера.
- Введите имя папки, заданное в параметрах общего доступа.
- Введите имя и пароль пользователя, которые используются для входа в компьютер с папкой общего доступа.
- В случае удачной проверки нажмите «Подтвердить адресат и клавишу «Старт.
Примечание: При внесении неправильных данных могут возникать ошибки с кодами 1102, 1103 и 3101 при проблемах с FTP‐сервером.
Почему не сдана декларация с правильными данными: три досадные ошибки
Случается, что все значимые числа и данные в налоговой декларации верны, но сдать ее в срок не удается. Рассмотрим три самых распространенных случая, которые сложно исправить.
- На титульном листе декларации неправильно указан период.
Возникающие сложности:
- Ошибку сложно исправить при помощи уточненной формы. Дело в том, что в базе налоговой инспекции 2 вида декларации, первичная и уточненная, стыкуются по отчетному периоду. Если сдать первичный отчет по полугодию, а затем исправить в уточненной на 9 месяцев, система не увидит связи между ними, и ошибка не будет исправлена.
- Иногда вместе с уточненной декларацией отправляют пояснительную записку, но велик риск, что инспекторы не обратят на это внимания. В итоге придется декларацию делать и сдавать заново, уже с верным отчетным периодом. Но сроки будут пропущены, а это ведет к штрафу. Его можно оспорить, но потери времени и сил неизбежны.
Как избежать проблемы? Внимательно проверить перед сдачей декларации правильность написания отчетного года и кода периода.
- В первичном отчете поставлен код для уточненной формы декларации.
Возникающие сложности: если вместо исходного отчета отправлена корректировка, отчет просто не пройдет логический контроль. Налоговый инспектор пришлет уведомление об отказе с кодом ошибки. Например, в ответ на уточненный 6-НДФЛ, который ошибочно послан вместо первичного отчета, в уведомлении будет стоять код ошибки – 0400300001.
Как избежать проблемы? Внимательно проверить титульный лист и раздел 3. Код корректировки должен присутствовать в обоих местах. Если отчет первичный, код должен быть «0—» или «000» (зависит от правил заполнения). Для корректировки применяются коды «1—»или «001» соответственно для первой по счету уточненной декларации.
- Декларация была отправлена почтой, но не дошла.
Возникающие сложности: декларация не придет вовремя, сроки будут пропущены, за этим последует штраф.
Как избежать проблемы? Первый путь самый надежный. Нужно заключить договор, чтобы сдавать декларации через интернет. Спецоператор будет не только вовремя сдавать необходимые декларации, но и сохранять в программе все квитанции об отправке. В отличие от почты, документы можно отправлять в любое время суток. Программа автоматически проверяет правильность заполнения декларации, поэтому ошибки можно будет заметить и исправить до отправления.
Второй путь: продолжать отправку деклараций почтой, но сохранять квитанции и описи вложения. Эти документы помогут доказать, что обязанность по сдаче декларации была выполнена добросовестно и вовремя.
В заключении следует отметить, когда налоговая инспекция не примет электронный отчет:
- Если неправильно указаны ИНН и КПП организации. Они автоматически сверяются с данными, которые относятся к электронной подписи. При ошибке придется отправлять отчет заново.
- Если одно и то же имя дано двум файлам – первичной и уточненной декларации. У каждого из них должно быть уникальное имя, которое воспринимает учетная программа. Не нужно исправлять ошибки в файле, который уже отправлен, он так и останется неправильным. Следует сформировать и отправить новую декларацию с новым именем.
- Если электронная подпись и фамилия человека, подписавшего декларацию, не совпадают. Эта ситуация может возникнуть, когда в организации недавно поменялся руководитель, или она имеет несколько электронных подписей. Отчет не примут, если возникнет несоответствие в электронной и фактической подписях.
Заполнение и отправка декларации требуют ответственности, аккуратности и собранности. Проверяйте каждый этап этой работы, и тогда не понадобится исправлять ошибки и оплачивать штрафы.
Анализ предоставленной налогоплательщиками отчетности в электронном виде выявил частые ошибки:
Отказ в приеме отчетности: как действовать (продолжение)
Если документ подписывал не руководитель организации, убедитесь, что вы представили в инспекцию доверенность на право подписи. Если вы уверены, что передавали доверенность, или отчет подписывал сам руководитель, воспользуйтесь инструкцией.
Про оформление доверенности для отчетности мы писали в статье. Там же можно скачать образцы доверенностей для разных случаев
Отказов в приеме отчетности в десятки раз больше — мы рассмотрели только самые частые. Отчитывайтесь через Экстерн, чтобы не допускать ошибок, а если ошибки все же закрались — быстро их исправлять. Попробуйте — 3 месяца бесплатно.
Не пропустите новые публикации
Подпишитесь на рассылку, и мы поможем вам разобраться в требованиях законодательства, подскажем, что делать в спорных ситуациях, и научим больше зарабатывать.
СТРУКТУРА КЛАССИФИКАТОРА
Классификатор ошибок представляет собой перечень наименований объектов классификации и соответствующих им кодовых обозначений.
Информация классификатора представлена в одной таблице.
Каждая строка таблицы состоит из кода ошибки и наименования ошибки.
В таблице классификатора использованы иерархический метод классификации и последовательный метод кодирования.
Структура кодового обозначения по КОФО:
ККК – класс ошибок (признак, отражающий общность содержания подмножества ошибок),
РРР — подкласс ошибок (признак, отражающий общность подмножества ошибок в классе ошибок),
АААА – регистрационный номер ошибки в пределах подкласса.
010 – нарушение установленного порядка представления налоговой и бухгалтерской отчетности;
020 – имя файла не соответствует установленным требованиям;
030 – ошибки, выявляемые при форматном контроле;
040 – ошибки, выявляемые при логическом контроле;
050 — ошибки, выявляемые при проверке по справочникам.
060 — ошибки, выявляемые при предоставлении информационных услуг налогоплательщикам в режиме «ИОН» offline
Имя файла для загрузки таблицы в АСВК – KOFO. TXT.
Строки таблицы идентифицируются полем KOD (Классификационный код).
Состав и форматы полей таблицы KOFO Справочника приведены в таблице 2.1:
Состав и форматы полей таблицы KOFO Справочника
голоса
Рейтинг статьи
Ошибка 1102 — при настройке сетевого сканирования на МФУ Kyocera

Описать решение к данной ошибке мне сподвигло письмо одного из читателей который попросил помощи в решении данной проблемы:
Для начала я вам советую прочитать мои прошлые стать по теме настройки Kyocera которые могут быть вам полезны:
Ну а теперь перейдем непосредственно к самой настройке
️ Что бы было удобно я все буду разбивать по шагам чтобы вам было удобно все делать:
- Заходим в настройки Kyocera через веб интерфейс
- Вводим пароль от устройства (по умолчанию это Admin Admin если не подходит, то смотрим свои пароли в таблице устройств)
- Открываем меню Адрес. книга и переходим в меню Адресная книга аппарата
- Нажимаем на кнопку «Добавить»
- нас интересует блок SMB имя хоста — тут лучше указать ip адрес компьютера или сервера на какой будет сканировать МФУ путь — имя сетевой папки имя пользователя — учетная запись на сервере или компьютере для которой есть доступ в сетевую папку пароль — это пароль учетной записи
- Нажимаем Передать
- У нас в списке создался наш профиль с настройками и снова заходим в него
- Теперь нажимаем на кнопку «тест» и если вылетело сообщение «Соединение ОК» то можно теперь спокойно сканировать
- Радуемся и пишем в комментариях спасибо))) ( если будет от Вас обратная связь меня это всегда стимулирует писать новые статьи для вас )
️ Подведем итог, ошибка 1102 в 99% случаях возникает в результате неправильной настройки доступа в сетевую папку, а это означает что надо либо проверить доступы к сетевой папки от пользователя которого мы используем при настройках МФУ Kyocera
Источник
Ошибка 0x00000002 при подключении сетевого принтера
Как подсказываем мне моя практика системного администратора, не всегда подключение сетевого принтера проходит без сучка и задоринки. Чаще всего обязательно что-то вылезет. Например, ошибка 0x00000002 «Не удается подключиться к принтеру».
При возникновении проблемы сначала проверьте совпадает ли версия ОС на компьютере, к которому подключен сетевой принтер, с Вашей. Если нет, то скачайте драйвера для этой модели принтера под свою версию Windows и при установке подсуньте их системе.
В тех случаях, когда принтер уже подключался к этому компьютеру ранее и перестал работать — попробуйте полностью удалить его драйвер представленным выше способом.
Если с драйверами всё в порядке — смотрите следующие советы:
Способ 1. Чаще всего так происходит из-за того, что компьютер вылетел из рабочей группы. Чтобы вернуть его обратно, надо открыть свойства системы комбинацией Win+Pause. В правой его части будет меню, где надо выбрать пункт «Дополнительные параметры системы».
Откроется второе окно, где на вкладке «Имя компьютера» надо нажать на кнопку «Изменить». В третьем окне надо прописать название своей рабочей группы и нажать на кнопку «ОК». После этого попробуйте вновь установить устройство.
Способ 2. Так же, причиной появления ошибок установки сетевого принтера может стать работа брандмауэра или фаервола. Попробуйте временно приостановить его работу и попробовать поставить принтер снова.
Если эта хитрость сработала, то нужно в настройках сетевого экрана открыть следующие порты:
Выбираем пункт «Добавить локальный или сетевой принтер с параметрами, заданными вручную». На следующем шаге надо выбрать пункт «Создать новый порт» — «Local Port»:
Нажимаем на на «Далее» и появляется ещё одно маленькое окошечко, в которое надо ввести сетевой путь к принтеру вот в таком формате:
\\IP-адрес компьютера\имя принтера
В моём случае он выглядит так: \\192.168.1.5\hp1010. Нажимаем на ОК. Система предложит выбрать драйвер для установки. Если подходящего нет — нажимаем на кнопку «Установить с диска» и показываем путь к папке с предварительно распакованными драйверами. После этого установка должна успешно завершится.
P.S.: Если ни один из указанных советов Вам не помог — попробуйте воспользоваться специальным универсальным драйвером принтера. Большинство производителей выпускает такие для своих принтеров.
Иногда может помочь установка принтера сначала непосредственно на сам ПК, а затем уже установка его же, но по сети.
Устранение ошибок у принтеров Kyocera в сервисном центре
| Ошибка № |
Возможная причина |
|
0030 |
Неисправна PWB-плата. |
|
0100 |
Неисправна Flash-память или плата PWB. |
|
0120 |
Неисправна Flash-память. |
|
0190 |
Неисправна Flash-память или плата PWB. |
|
0630 |
Неисправна PWB-плата. |
|
2000 |
1. Неисправна PWB-плата;
2. неисправен соединительный кабель или нарушена целостность соединения контактов; 3. неисправен привод или его отдельные узлы. |
|
3100 |
1. Неисправен соединительный кабель или нарушена целостность соединения контактов;
2. неисправен датчик положения; 3. неисправен привод сканера; 4. неисправна PWB-плата. |
|
3300 |
1. Неисправен соединительный кабель или нарушена целостность соединения контактов;
2. неисправен датчик CIS; 3. неисправна PWB-плата. |
|
3500 |
Неисправна PWB-плата. |
|
4000 |
1. Неисправен соединительный кабель или нарушена целостность соединения контактов;
2. неисправен привод; 3. неисправна PWB-плата. |
|
4200 |
1. Неисправен соединительный кабель или нарушена целостность соединения контактов;
2. неисправна PWB-плата и отдельные компоненты. |
|
6000 |
1. Неисправен соединительный кабель или нарушена целостность соединения контактов;
2. неисправен термостат; 3. неисправен нагреватель фьюзера; 4. неисправна PWB-плата и отдельные компоненты. |
|
6020 |
1. Неисправна PWB-плата и отдельные компоненты;
2. выявлен дефект у термистора. |
|
6030 |
1. Неисправен соединительный кабель или нарушена целостность соединения контактов;
2. выявлен дефект у термистора; 3. неисправен термостат; 4. неисправна PWB-плата и отдельные компоненты. |
|
6400 |
1. Неисправен соединительный кабель или нарушена целостность соединения контактов;
2. неисправна PWB-плата и отдельные компоненты. |
|
F000 |
Неисправна PWB-плата и отдельные компоненты. |
|
F020 |
Неисправна PWB-плата. |
|
F040 |
Неисправна PWB-плата. |
|
F05D |
1. Неисправно программное обеспечение привода;
2. неисправна PWB-плата и отдельные компоненты. |
Попытались самостоятельно устранить ошибку на принтере Kyocera, но проблемы с печатью остались нерешенными? Сервисный центр МосТонер – круглосуточный бесплатный выезд мастера в пределах МКАД. Вы платите только за результат!
Какой ремонт может исправить ошибку P0101?
Для устранения ошибки P0101 может потребоваться:
Поверка наличия кода ошибки с помощью сканера, очистка кода с памяти компьютера и проведение тест-драйва автомобиля, чтобы выяснить, появляется ли код P0101 снова
Если код ошибки появится снова:
- Повторное подключение, ремонт или замена электрического разъема датчика массового расхода воздуха
- Ремонт или замена электрических проводов, относящихся к датчику массового расхода воздуха
- Замена изношенных или поврежденных вакуумных шлангов
Дополнительные комментарии для устранения ошибки P0101
Многие автомобили с большим пробегом имеют кратковременные проблемы с датчиками, которые обычно возникают при запуске двигателя или длительной нагрузке на трансмиссию.
Часто если загорается индикатор Check Engine, но автомобиль продолжает работать нормально, систему OBD-II можно перезапустить и проблема будет решена
Именно поэтому важно проверять наличие кода ошибки с помощью сканера и очищать код с памяти компьютера перед выполнением каких-либо ремонтных работ.
Нужна помощь с кодом ошибки P0101?
Компания — CarChek, предлагает услугу — выездная компьютерная диагностика, специалисты нашей компании приедут к вам домой или в офис, чтобы диагностировать и выявлять проблемы вашего автомобиля. Узнайте стоимость и запишитесь на выездную компьютерную диагностику или свяжитесь с консультантом по телефону +7(499)394-47-89



















