OneClick.exe безопасно, или это вирус или вредоносная программа?
Первое, что поможет вам определить, является ли тот или иной файл законным процессом Windows или вирусом, это местоположение самого исполняемого файла. Например, такой процесс, как OneClick.exe, должен запускаться из утилит C: \ Program Files \ tuneup 2014 \ integrator.exe, а не где-либо еще.
Для подтверждения откройте диспетчер задач, выберите «Просмотр» -> «Выбрать столбцы» и выберите «Имя пути к изображению», чтобы добавить столбец местоположения в диспетчер задач. Если вы обнаружите здесь подозрительный каталог, возможно, стоит дополнительно изучить этот процесс.
Еще один инструмент, который иногда может помочь вам обнаружить плохие процессы, – это Microsoft Process Explorer. Запустите программу (не требует установки) и активируйте «Проверить легенды» в разделе «Параметры». Теперь перейдите в View -> Select Columns и добавьте «Verified Signer» в качестве одного из столбцов.
Если статус процесса «Проверенная подписывающая сторона» указан как «Невозможно проверить», вам следует взглянуть на процесс. Не все хорошие процессы Windows имеют метку проверенной подписи, но ни один из плохих.
Наиболее важные факты о OneClick.exe:
- Находится в C: \ Program Files \ TuneUp Utilities 2014 \ вложенная;
- Издатель: Программное обеспечение TuneUp
- Полный путь: C: \ Program Files \ утилиты настройки 2014 \ integrator.exe
- Файл справки: www.tune-up.com
- URL издателя: www.tune-up.com/download
- Известно, что до 41.41 MB по размеру на большинстве окон;
Если у вас возникли какие-либо трудности с этим исполняемым файлом, перед удалением OneClick.exe вы должны определить, заслуживает ли он доверия. Для этого найдите этот процесс в диспетчере задач.
Найдите его местоположение (оно должно быть в C: \ Program Files \ TuneUp Utilities 2014 \) и сравните размер и т. Д. С приведенными выше фактами.
Достоинства и недостатки
Что касается достоинств, то именно они и являются, так сказать, главной «фишкой» программы AdwCleaner. Отзывы пользовательского сообщества говорят о том, что приложение работает очень стабильно и использует при этом минимум системных ресурсов. Кроме того, приложение в некоторых случаях находит даже такие угрозы, которые пропускают именитые программные пакеты типа iObit Uninstaller версий 3 и 4.
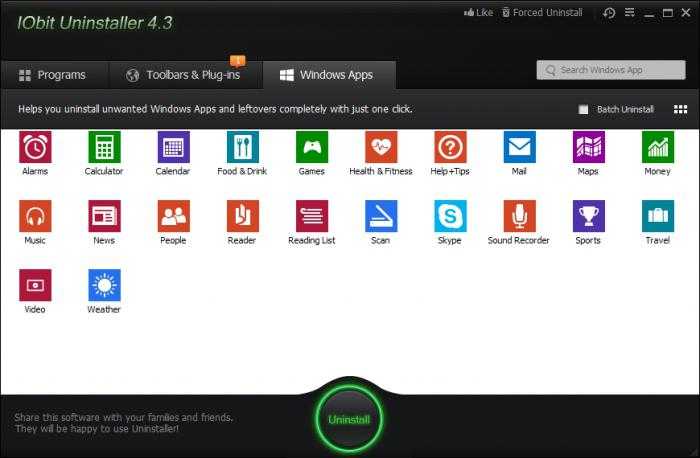
Само собой разумеется, не последнюю роль играет то, что используется портативная версия, не требующая установки, малый размер, возможность восстановления данных из резервных копий и, конечно же, простота и удобство использования.
Недостатков, как считает большинство юзеров, у этого уникального приложения попросту нет.
Сброс свои браузеры на настройки по умолчанию (необязательно)
Один из лучших способ избавиться от угроза угрозы для восстановления интернет-браузеров к значениям по умолчанию. Но с такими поступками убедитесь, что все ваши настройки перед заблудитесь. Таким образом, если вы хотите продолжить браузера сброса для удаления этой вредной инфекции, то следуйте ниже шагов.
Сброс IE
К обозревателя от ‘wretch’ в Internet Explorer
Затем выберите «Сброс» кнопку с “Дополнительно” и включить “Удалить Личные настройки”
Наконец нажмите кнопку Сбросить и начать все заново IE
Сброс Chrome
В Chrome идти в трех меню полосы в верхнем правом углу и выберите “Настройки”
Следующая прокрутки конец страницы, чтобы найти + показать Дополнительные настройки
Опять прокрутите вниз до страницы и нажмите кнопку “Сброс настроек браузера
Сброс Firefox
В меню три полосы в верхней части Mozilla Firefox выберите ‘знак вопроса’
Теперь из меню выберите “Информация по устранению неполадок”
Нажмите кнопку «Reset Firefox”, то для подтверждения нажмите кнопку “Reset Firefox ‘во всплывающем окне
OneClick что это за программа и как ее убрать?
Всем хеллоу Сегодня товарищи мы продолжим изучать неизвестные нам программы, которые могут обитать на ПК. И на этот раз мы имеем дело с прогой под названием OneClick, оказалось что у меня на компе эта прога есть, хотя честно говоря я даже не подозревал!
Удивительно, но факт, на тестовом компе я изучаю проги, тестирую их, смотрю как работают, ну и самое интересное, в итоге теперь у меня на компе есть даже те проги, которые я никогда не качал, как они попали на комп, я не понимаю Тоже самое относится и к OneClick, специально я эту программу точно не устанавливал, так откуда она тогда взялась? Все что я тут напишу, то это подходит как к Windows 7, так и к Windows 10
Так, ладно, давайте лучше рассмотрим OneClick на деле и также я покажу вам как ее удалить. Значит я о ней узнал при помощи диспетчера, как-то изучая процессы в нем наткнулся на OneClickApp.64.exe и OneClickBandHandler.64.exe, даже сейчас они у меня запущены, смотрите:
Да, они не грузят комп, это хорошо, да и оперативы много не берут, что тоже плюс. Но наличие их в диспетчере меня так бы сказать заинтриговало, я короче сделал вот что, я их завершил. И тут я кое что заметил, значит внизу была полоска поиска, она ПРОПАЛА! Я то всегда думал что эта полоска от Яндекс-софта, а оказывается нет! Под полоской я имею ввиду поисковая строка на панели задач, ну вот я сделал перезагрузку и она снова появилась, вот она пожалуйста:
Неизвестные процессы
Все началось с того, что я открыл диспетчер задач и увидел в перечне парочку неведомых мне элементов:
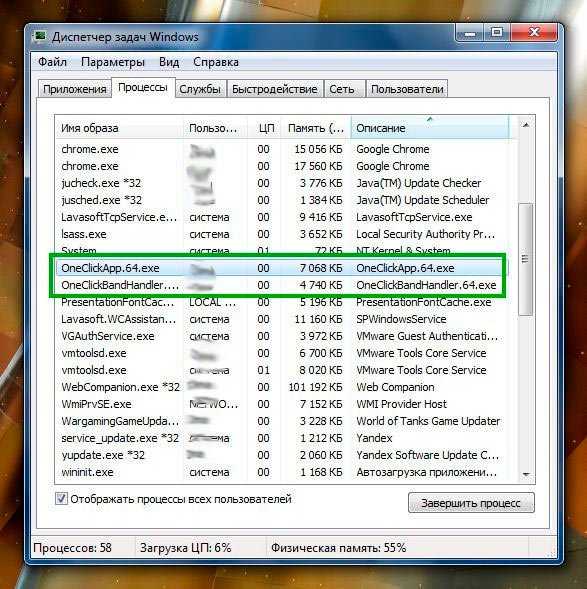
Не скажу, что они потребляли много ресурсов процессора и памяти, но само присутствие неизвестных файлов настораживало. Пару дней спустя мне стало интересно, и я решил завершить оба процесса OneClick. Первый результат манипуляций, который бросился в глаза – пропала строка поиска, расположенная в нижней части экрана:
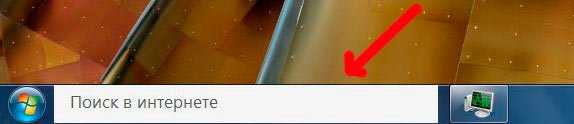
Упс, я как бы уже привык к данному элементу, который экономил немало времени при необходимости найти что-то в интернете. Я сделал вывод, что это очередная «подсадная утка» Яндекса, которую я случайно установил вместе с другими программами Yandex. Но при последующей перезагрузке строка оказалась на своем месте. Очевидно, что утилита имеет возможность автоматического запуска.
Как правильно заряжать Айфон
У специалистов на этот счет такие мнения:
- Заряжать телефон нужно часто. То есть, если еще не достигнут уровень заряда до 100%, то и не нужно этого дожидаться. И допускать полного разряда батареи каждый день до отключения устройства также ни к чему. Такой режим – губителен для телефона, поэтому лучше подзарядить Айфон несколько раз в день по чуть-чуть, чем от 0 до 100%.
- Уровень заряда нужно держать выше средней отметки. То есть, эти цифры могут колебаться в пределах от 40% до 80, причем подключаться можно и тогда, когда батарея показывает заряд 50%. А вот отключать зарядку лучше всего, когда батарея еще не дозарядилась по максимуму. Вполне достаточно заряда 90%.
- Полная разрядка и 100% зарядка – 1 раз в месяц. Разрядили батарею до полного выключения устройства, можно зарядить до максимальной отметки – 100%.
- Многим пользователям продукции Apple удобно, когда телефон заряжается ночью. Утром батарея показывает полный заряд. Но таким образом можно быстро посадить аккумулятор, потому что заряжается он не на протяжении всей ночи, а потом пребывает в режиме ожидания, но на подпитке. Таким образом аккумулятор быстрее выходит из строя.
Немного о других услугах: Интернет от МТС
Продолжим далее знакомиться с сервисами услуг от мобильной компании №1 в России. Итак, помимо различных платных подписок сотовый оператор предлагает многим абонентам активировать отличные опции увеличения скорости на Интернете. Если Вы, например, желаете посмотреть любимый фильм в высоком разрешении, не стоит долго ждать, чтобы он смог скачаться на ноутбук или ПК. Просто выберите одну из двух услуг, которые мы опишем чуть ниже:
- «МТС-кнопка-2». Данная опция – это целых 120 минут свободного доступа в Сеть на нелимитируемой скорости в любое время суток. Вместе с сервисом абоненты получают великолепные возможности скачивания материалов из Интернета, просмотр фильмов и роликом на хостинговых порталах. Цена услуги – всего 50 рублей, в то время как активация производится моментально.
А) Активировать систему можно через USSD-уведомление Единого вида «*111*622#» + «Вызов»
Б) Подключиться на «Кнопка-2» можно и через смс-сообщение стандартного образца: Отсылаем текст «622» в направлении номера «111» и ждем ответного уведомления об успешности проведенной операции
В) «Интернет-Помощник» также сможет весьма эффективно помочь активировать опцию
- Следующая система – «Кнопка-МТС-6». Вместе с ней Вы получаете возможность ускорить скорость Интернета на протяжении 360 минут. Условия предоставления абсолютно одинаковые по сравнению с предыдущей опцией, разница лишь в оплате – 75 рублей за использование.
А) Активация через уведомление USSD: «*111*626#» + «Вызов»
Б) СМС с номером «111» и текстом «626»
В) «Интернет-Помощник» в любое время суток
Примерно в таком ключе дает компетентный ответ на вопрос «Как увеличить скорость на МТС». Надеемся, что список действий Вам поможет.
Хотим напомнить всем: в случае проживания Ваших друзей или знакомых на территории столицы государства Вам предлагается совершать звонки МТС в Москву по выгодным тарифным планам, посмотреть которые можно на официальном портале ООО «Мобильные ТелеСистемы».
Сегодня мы с вами продолжим обсуждать действия, необходимые при отключении тех или иных услуг от МТС Украина, которые вам были подключены по ошибке, бесплатно, или попросту больше не нужны.
Отключение
Если вы не используете TuneUp Utilities, и не хотите удалять его с компьютера, используйте один из способов для отключения совместимости в Windows 10.
Временное
Для снижения загрузки процессора утилитой TuneUp Utilities отключите режим совместимости в ОС.
В службах
-
Нажмите Win+R и введите команду: services.msc.
Полезно знать! Альтернативный способ: ПКМ на меню Пуск → панель управления → Администрирование → Службы.
- Пункт Служба помощника по совместимости программ → ПКМ → свойства → строка «Тип запуска» → Отключена → блок «Состояние» → нажмите кнопку «Остановить».
В свойствах ярлыка приложения
- ПКМ по ярлыку запуска TuneUp Utilities → свойства → вкладка «Совместимость».
- Снимите галочку с пункта «Запустить программу в режиме совместимости с:» в блоке «Режим совместимости».
В редакторе локальных групповых политик
- Нажмите Win+R и введите команду: gpedit.msc.
- Конфигурация компьютера → Административные шаблоны → Компоненты Windows → Совместимость приложений.
- ПКМ по пункту «Отключение помощника по совместимости программ» → Изменить → установите переключатель в положение «Включено» → сохраните изменения.
Самый эффективный способ, который поможет избавиться от загруженности процессора, приложением OneClickStarter – удалить утилиту TuneUp Utilities и все ее компоненты. Узнать, как это сделать, можно в статье «Как быстро удалить ненужную программу в Windows 10?».
Могу ли я удалить или удалить OneClick.exe?
Не следует удалять безопасный исполняемый файл без уважительной причины, так как это может повлиять на производительность любых связанных программ, использующих этот файл. Не забывайте регулярно обновлять программное обеспечение и программы, чтобы избежать будущих проблем, вызванных поврежденными файлами. Что касается проблем с функциональностью программного обеспечения, проверяйте обновления драйверов и программного обеспечения чаще, чтобы избежать или вообще не возникало таких проблем.
Согласно различным источникам онлайн,
этот файл может быть вредным, но рекомендуется проверить надежность этого исполняемого файла самостоятельно, чтобы определить, является ли он безопасным или вирусом. Лучшая диагностика для этих подозрительных файлов — полный системный анализ с , Если файл классифицируется как вредоносный, эти приложения также удаляют OneClick.exe и избавляются от связанных вредоносных программ.
Однако, если это не вирус, и вам нужно удалить OneClick.exe, вы можете удалить TuneUp Utilities 2014 со своего компьютера с помощью программы удаления, которая должна находиться по адресу: C: \ Program Files \ TuneUp Utilities 2014 \ TUInstallHelper.exe —Trigger-Uninstall. Если вы не можете найти его деинсталлятор, то вам может понадобиться удалить TuneUp Utilities 2014, чтобы полностью удалить OneClick.exe. Вы можете использовать функцию «Установка и удаление программ» на панели управления Windows.
1. в Меню Пуск (для Windows 8 щелкните правой кнопкой мыши в нижнем левом углу экрана), нажмите Панель управления, а затем под Программы:o Windows Vista / 7 / 8.1 / 10: нажмите Удаление программы.o Windows XP: нажмите Установка и удаление программ.if(typeof ez_ad_units!=’undefined’){ez_ad_units.push(,’windowsbulletin_com-large-leaderboard-2′,’ezslot_6′,550,’0′,’0′])};__ez_fad_position(‘div-gpt-ad-windowsbulletin_com-large-leaderboard-2-0’);
2. Когда вы найдете программу TuneUp Utilities 2014щелкните по нему, а затем:o Windows Vista / 7 / 8.1 / 10: нажмите Удалить.o Windows XP: нажмите Удалить or Изменить / Удалить вкладка (справа от программы).
3. Следуйте инструкциям по удалению TuneUp Utilities 2014.
Как удалить ClickCaption вручную
Проблема может быть решена вручную путем удаления файлов, папок и ключей реестра принадлежащих угрозе ClickCaption. Поврежденные ClickCaption системные файлы и компоненты могут быть восстановлены при наличии установочного пакета вашей операционной системы.
Чтобы избавиться от ClickCaption, необходимо:
1. Остановить следующие процессы и удалить соответствующие файлы:
ClickCaption.dll
Предупреждение: нужно удалить только файлы с именами и путями указанными здесь. В системе могут находится полезные файлы с такими же именами. Мы рекомендуем использовать утилиту для удаления ClickCaption для безопасного решения проблемы.
2. Удалить следующие вредоносные папки:
C:ProgramDataClickCaption
3. Удалить следующие вредоносные ключи реестра и значения:
Предупреждение: если указано значение ключа реестра, значит необходимо удалить только значение и не трогать сам ключ. Мы рекомендуем использовать для этих целей утилиту для удаления ClickCaption.
Что такое ClickCaption?
ClickCaption — программа, относящаяся к категории потенциально нежелательных программ (ПНП). Ее также относят к рекламным программам, так как она постоянно рекламирует сайты спонсоров. Данное приложение показывает пользователям всплывающие окна с рекламой, после нажатия по которым они даже не подозревают, что их перенаправляет на определенные сайты. Если Вы столкнулись с надписью «Реклама от ClickCaption», «Создано ClickCaption» и т.д., Вы увидите, что такая реклама обычно полна купонов, специальных предложений, скидок и т.д. Держитесь от таких баннеров подальше, если не хотите случайно попасть на подозрительные сайты. Кроме всего прочего эта программа обычно ведет слежку за пользователями, собирая данные о их деятельности в интернете. Точно неизвестно, какие данные конкретно собирает программа. Предлполагается, что ClickCaption следит за поисковыми запросами, самыми посещаемыми сайтами, время, на которое пользователи задерживаются на них, вводимые пользователями данные и т.д. Мы настоятельно рекомендуем избавляться от данной программы. Если хотите узнать, как данное приложение могло проникнуть к Вам на компьютер, прочитайте следующий абзац.
Немного о других услугах: Интернет от МТС
Продолжим далее знакомиться с сервисами услуг от мобильной компании №1 в России. Итак, помимо различных платных подписок сотовый оператор предлагает многим абонентам активировать отличные опции увеличения скорости на Интернете. Если Вы, например, желаете посмотреть любимый фильм в высоком разрешении, не стоит долго ждать, чтобы он смог скачаться на ноутбук или ПК. Просто выберите одну из двух услуг, которые мы опишем чуть ниже:
- «МТС-кнопка-2». Данная опция – это целых 120 минут свободного доступа в Сеть на нелимитируемой скорости в любое время суток. Вместе с сервисом абоненты получают великолепные возможности скачивания материалов из Интернета, просмотр фильмов и роликом на хостинговых порталах. Цена услуги – всего 50 рублей, в то время как активация производится моментально.
А) Активировать систему можно через USSD-уведомление Единого вида «*111*622#» + «Вызов»
Б) Подключиться на «Кнопка-2» можно и через смс-сообщение стандартного образца: Отсылаем текст «622» в направлении номера «111» и ждем ответного уведомления об успешности проведенной операции
В) «Интернет-Помощник» также сможет весьма эффективно помочь активировать опцию
- Следующая система – «Кнопка-МТС-6». Вместе с ней Вы получаете возможность ускорить скорость Интернета на протяжении 360 минут. Условия предоставления абсолютно одинаковые по сравнению с предыдущей опцией, разница лишь в оплате – 75 рублей за использование.
А) Активация через уведомление USSD: «*111*626#» + «Вызов»
Б) СМС с номером «111» и текстом «626»
В) «Интернет-Помощник» в любое время суток
Примерно в таком ключе дает компетентный ответ на вопрос «Как увеличить скорость на МТС». Надеемся, что список действий Вам поможет.
Хотим напомнить всем: в случае проживания Ваших друзей или знакомых на территории столицы государства Вам предлагается совершать звонки МТС в Москву по выгодным тарифным планам, посмотреть которые можно на официальном портале ООО «Мобильные ТелеСистемы».
Информационные услуги пользуются большим спросом среди абонентов оператора МТС-Украина. Современный человек стал самым настоящим поглотителем информации, поэтому наличие дополнительных каналов её предоставления является большим плюсом. Одним из таких каналов является услуга «МТС Клик» от оператора МТС-Украина
. Как подключить или отключить «МТС Клик» через СМС и как вообще работает эта информационная услуга? Об этом мы расскажем в нашем обзоре.
Как происходит заражение рекламным вирусом ONE CLICK SPEEDUP?
Прежде чем начать разговор об удалении ONE CLICK SPEEDUP, позвольте поинтересоваться у вас об одной важной детали.
Каждый из нас рано или поздно сталкивается с необходимостью установки нового программного обеспечения. Но как вы обычно это делаете? «Конечно, самым простым и быстрым способом — по умолчанию», — скорее всего ответите вы
На первый взгляд это разумно. Нет ненужных телодвижений, каких-то полей для заполнения. Но этим вы допускаете серьезную ошибку.
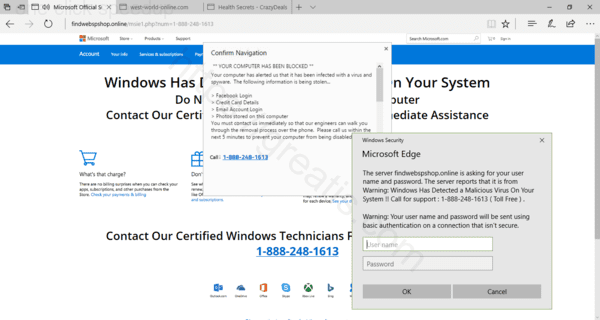
В настоящее время слишком много производителей инсталляционных пакетов грешат включением в процесс установки дополнительных программ. Частенько это не просто нежелательное, а даже опасное программное обеспечение. Одним из таких примеров служит ONE CLICK SPEEDUP. Этот зловред создан для демонстрации рекламы на вашем компьютере, хотите вы того или нет. Также он заражает и тормозит работу вашей системы, создает свои задания и расписания.
Как удалить программу полностью
Как видно из всего вышеизложенного, рассматриваемое программное обеспечение «OneClick» — просто бесполезное явление, которое не несёт реальной пользы (за исключением пользователей из обозначенной выше категории), а, следовательно, рекомендуется её удалить. Стоит понимать, что, исходя из «теневого» распространения приложения «OneClick», деинсталлятора и группы ПО в меню «Пуск» попросту нет, что не позволяет удалить её привычным образом.
Процесс удаления программного обеспечения выглядит следующим образом:
Останется проверить операционную систему и подключаемые к компьютеру носители информации антивирусным программным обеспечением.
Что такое OneClick
Перед тем, как мы расскажем, как удалить ВанКлик, давайте разберемся, что это за программа. Возможно, что вы захотите её сохранить, так как посчитаете полезной.
Функции этой программы сводятся к:
- Возможности быстрого перехода к некоторым сайтам;
- Поиска некоторой информации через интернет;
- Реклама определённых ресурсов сети.
Вероятнее всего, попасть к вам на компьютер данная утилита смогла в результате того, что вы инсталлировали какой-то софт или игру, и не заметили при этом, что есть неснятая галочка с соответствующего пункта. Именно таким образом работают все вирусные утилиты от Mail.ru.
Если вы понимаете, что впоследствии можете столкнуться с чем-то подобным, то мы можем рекомендовать вам использовать очень полезную утилиту под названием Unchecky.
Как удалить программу полностью
Как видно из всего вышеизложенного, рассматриваемое программное обеспечение «OneClick» – просто бесполезное явление, которое не несёт реальной пользы (за исключением пользователей из обозначенной выше категории), а, следовательно, рекомендуется её удалить. Стоит понимать, что, исходя из «теневого» распространения приложения «OneClick», деинсталлятора и группы ПО в меню «Пуск» попросту нет, что не позволяет удалить её привычным образом. Процесс удаления программного обеспечения выглядит следующим образом:
- Кликните правой кнопкой мышки на «Панель быстрого доступа», выберите «Панели» и снимите флажок со строки «OneClick».
- Откройте «Диспетчер задач» и отключите вручную все процессы, в имени которых будет присутствовать наименование утилиты.
- Используя проводник откройте папку с вашей учётной записью – «C:Пользователи(Users)Наименование вашей УЧ или выполните (WIN+R) команду «%AppData% и вернитесь назад.
- Откройте папку «Local» и «OneClick».
- Активируйте показ скрытых элементов и откройте файл «unins000.exe».
- Вернитесь на один уровень выше и через клик правой кнопкой мышки удалите папку «OneClick».
Останется проверить операционную систему и подключаемые к компьютеру носители информации антивирусным программным обеспечением.
Как удалить OneClick
Если потребность в этой поисковой строке отсутствует, делаем необходимую операцию по удалению технологической новинки. Способов для этого существует немало, но я воспользуюсь помощью деинсталлятора. Для начала вхожу в папку C:\Users\Dima\AppData\Local\OneClick.
Единственное уточнение – расположение вашей учетной записи вместо аббревиатуры Dima. Запускаю удалятор unins000.exe.
Окошко с обозначением деинсталляции программы отобразится после двойного клика. Это всего лишь подтверждения вашего решения об окончательном удалении. Я, конечно же, нажал «Да».
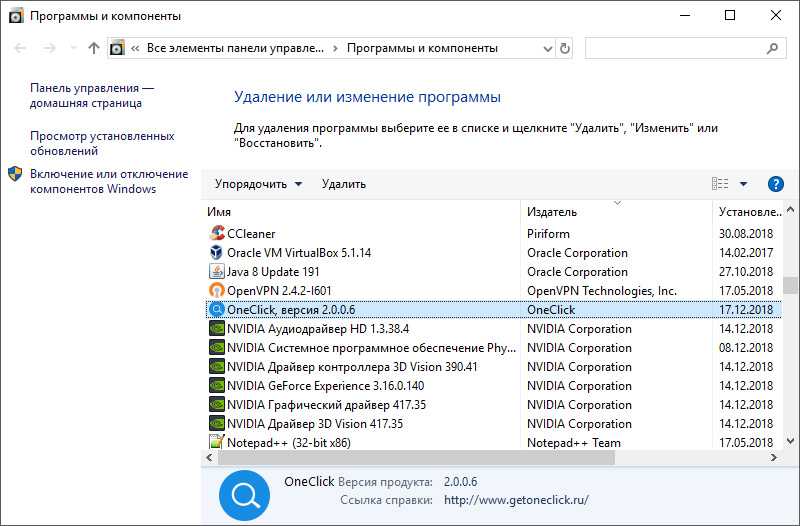
Теперь «наворот» в виде нашей проги будет полностью удален с компа.
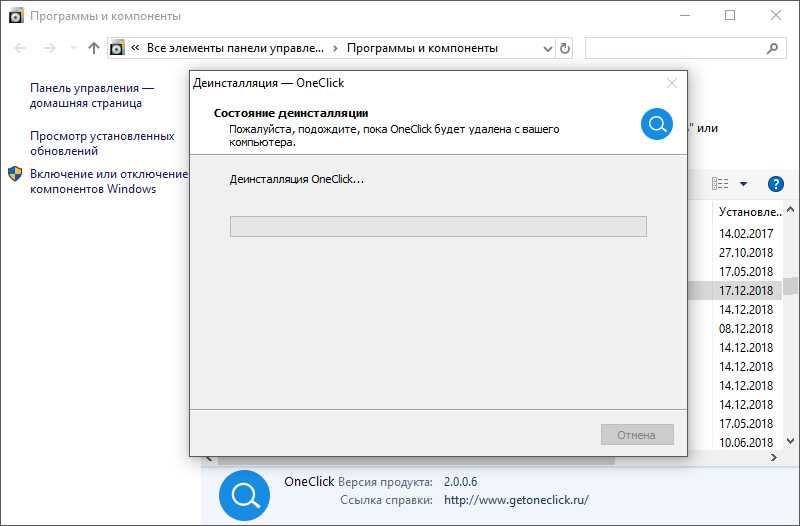
Процесс занял не больше пары секунд, и я увидел сообщение:
Теперь можно вздохнуть с облегчением, ведь комп полностью очистился от всего, что каким-либо образом относится к нашему приложению.
Советую вам выполнить еще одно действие, которое постоянно применяю после подобных процедур. Всегда занимаюсь профилактикой компьютера специальной «начинкой» – CCleaner. Он способен и весь имеющийся в наличии хлам ликвидировать, и здорово реестр подправит. Найти утилиту в Интернете совсем несложно. Она достаточно популярна, а загрузка очень простая и под силу любому пользователю. Рекомендую применить ее не только для данного конкретного случая, а и для постоянного поддержания компа в полном порядке.
Надеюсь, что прочитав статью, вы нашли ответы на все вопросы, и получили информацию для успешного применения на практике.
Отключаем помощника совместимости
Шаг 1: Нажмите сочетание клавиш «Win+R» и в поле Открыть: введите services.msc и нажмите «Ок».
Шаг 2: Командой services.msc вы запускаете окно управления службами. Пролистайте вниз список и найдите в списке «Служба помощника по совместимости программ». Нажмите правой кнопкой мыши на данной службе и в контекстном списке выберите «Остановить». Данная операция позволяет остановить службу до следующей перезагрузки Windows.
Шаг 3: На некоторое время запустится окно с уведомлением о попытке остановить данную службу. Если все прошло нормально, напротив названия службы пропадет надпись «Выполняется». Это значит что она остановлена.
Шаг 4: Чтобы не ждать перезагрузки вы можете вручную запустить помощника по совместимости программ. В том же окне нажмите на службе правой кнопкой мыши и выберите в списке «Запустить». Точно так же как и в предыдущем случае на некоторое время должно появиться окно запуска и если все нормально, напротив названия появиться надпись «Выполняется».
Шаг 5: Если вы хотите полностью отключить режим совместимости программ windows 10, необходимо запустить свойства. Для этого нажмите либо два раза левой кнопкой мыши, либо по нажатию правой кнопки мыши выберите в списке пункт «Свойства». Во вкладке «Общие» выберите тип запуска «Отключена» и нажмите «Ок». Это полностью отключит службу совместимости и даже после перезагрузки она не запустится. Чтобы заново включить ее, проделайте те же самые действия и в тип запуска выберите «Автоматически».





















