Редактирование на компьютере
Уменьшить вес картинок на компьютере относительно просто, и процесс не требует установки стороннего софта. Это можно сделать как в Windows, так и в macOS.
Windows
Самый простой способ – использовать системный инструмент Paint. Это очень простая программа, которая позволяет выполнять базовую обработку графики.
Необходимо выполнить следующие шаги:
- Запустить Paint – в Windows 10 легко найти приложение, щелкнув по опции поиска (увеличительное стекло) на панели и набрав его название.
- Открыть желаемую фотографию, нажав «Файл» – «Открыть».
- Во вкладке «Главная» клацнуть по «Изменить размер».
- Можно внести изменения, вписав другое значение пикселя или уменьшив проценты. Также здесь есть выбор, сохранить или нет исходное соотношение сторон, установив или сняв флажок «Сохранить пропорции».
- Когда все будет готово, сохранить файл в желаемом формате.
Mac
Пользователи устройств Apple также имеют доступ к системному инструменту, который легко позволит изменять снимки:
- Следует открыть картинку в программе предварительного просмотра. Найти изменения в настройках изображения в разделе «Инструменты».
- Кликнуть по «Настроить размер», и откроется окно «Выбрать размер», в котором можно изменить ширину / высоту, разрешение и другие параметры. Точно так же, как в Paint, изменяются значения в процентах или в пикселях.
- После настройки новых параметров сохранить файл.
Как обрезать фото на компьютере без программ
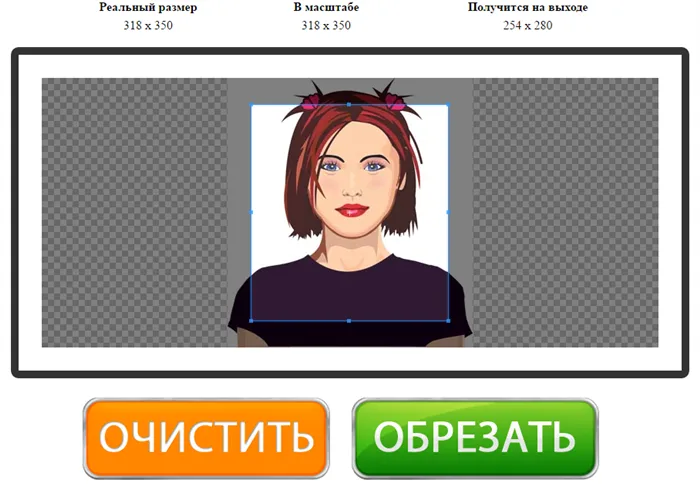
На этой странице вы можете обрезать изображения онлайн бесплатно и без регистрации. Просто загрузите фотографию в окно кадрирования, выберите нужное кадрирование и нажмите кнопку кадрирования. Фотография будет немедленно обрезана, и вы сможете ее загрузить. Обрезать фотографию с помощью нашего сервиса в течение одной минуты! Поддерживаются все форматы изображений. Ниже описаны те же шаги, но более подробно.
Шаг 1: Загрузите свою фотографию. Это можно сделать двумя способами: либо просто перетащить фотографию с компьютера, либо щелкнуть в любом месте приложения и выбрать изображение через стандартный файловый менеджер операционной системы («Обзор»).
Шаг 2: Выберите нужную область. Перетащите границы отображаемой области с помощью мыши. То, что находится внутри, — это будущая фотография. Потенциальный размер урожая динамически отображается над правым верхним углом приложения в колонке «Выход».
Шаг 3. Нажмите на кнопку «Обрезать». Внизу есть большая зеленая кнопка «Обрезать». Ваша фотография будет обрезана в течение нескольких секунд.
Шаг 4: Загрузите фотографию. Вы можете загрузить обрезанное изображение либо с помощью правой кнопки («Сохранить как»), либо с помощью кнопки «Загрузить» под изображением.
Если фотография обрезана неправильно, просто нажмите кнопку «Назад» и повторите попытку. Если вы хотите загрузить другое изображение, нажмите «Удалить». Это очистит интерфейс и позволит обрезать другую фотографию. не обновляя страницу..
Используем программу «Фото на документы»
Чтобы сделать фото на документы в Фотошопе CS6 или CC, требуется довольно много времени и знаний. Поэтому мы рассмотрим более удобную и простую альтернативу.
Фото на документы — русскоязычный аналог фотошопа с понятным интерфейсом и простым управлением. В ПО уже встроены модули для создания фотокарточек для паспорта, водительских прав и прочих документов государственного образца разных стран.
Шаг 1. Установите софт
Сначала скачайте на компьютер дистрибутив. Установите приложение, два раза щелкнув по загруженному файлу. Следуйте подсказкам, а после разместите на рабочем столе ярлык для быстрого доступа.
Шаг 2. Откройте фотографию и выберите формат
Запустите программу и добавьте картинку для обработки: найдите папку со снимком в боковой колонке и перетяните изображение в рабочее окно. Либо выберите пункт меню «Файл» и найдите «Открыть фото».
Справа выберите нужный формат: паспорт, шенгенская виза, водительские права, медицинская книжка и прочее. Программа обладает функцией автоматического распознавания лиц. Вам не нужно обрезать фото, как мы это делали для фотошопа. Софт сам сделает разметку по правилам российских документов.
Шаг 3. Обработайте снимок (по желанию)
Во вкладке «Обработка» доступны замена фона, ретуширование, пластика, настройка цветовых уровней, коррекция теней и прочее. Можно даже заменить одежду! Для этого выберите соответствующую опцию, кликните по шаблону костюма и отрегулируйте размер по фигуре.
Шаг 4. Сохраните или распечатайте
Когда мы делали фото на документы в фотошопе, нам нужно было вручную разлиновывать макет и дублировать снимки. В «Фото на документы» все это делает автоматически.
Откройте вкладку «Печать». Вы можете располагать несколько изображений на листе, выбирать формат и ориентацию страницы, тип бумаги. Также вы можете поставить маркеры обрезки, чтобы было удобнее вырезать карточки. Макет можно распечатать на домашнем принтере или сохранить для печати в салоне.
Как видите, работать с приложением Фото на документы значительно проще, чем делать фото на паспорт в фотошопе полностью с нуля. В нем можно свести множество сложных действий к нескольким щелчкам мыши. Не нужно разбираться с направляющими, создавать множество макетов и слоев и вручную копировать каждый файл. Фото на документы будет полезна всем, кто не хочет обращаться к профессиональным фотографам или осваивать сложный софт.
Преимущества и недостатки различных методов
Главный плюс онлайн-редакторов заключается в том, что они избавляют пользователя от необходимости устанавливать громоздкое и ресурсоёмкое программное обеспечение. Все вычислительные процессы происходят на сервере, поэтому нагрузка на систему, в данном случае, минимальна. Другой плюс заключается в том, что лицензия на хорошие фоторедакторы стоит недёшево, а взломанные пиратские копии могут содержать в себе вредоносный код. Пользоваться же большинством онлайн-редакторов можно совершенно бесплатно, а вместо оплаты просто предлагается просмотреть рекламные баннеры.
Минус один — без интернет-соединения такие редакторы абсолютно бесполезны. Впрочем, благодаря java script технологиям, они частично могут работать и в оффлайн-режиме, главное — это не закрывать вкладку браузера.
Настольная программа — это возможность выполнить всю необходимую работу в любое удобное для себя время. В настоящее время существует несколько десятков популярных фоторедакторов, которые предназначены для самого широкого круга потребителей — от новичков до профессионалов. Одни из них представляют собой простенькие программки весом всего лишь в несколько мегабайт. Другие, наоборот, займут солидную часть жёсткого диска.
Чтобы решить, какому инструменту отдать предпочтение, нужно отталкиваться от возможностей компьютера. К примеру, на маломощных стареньких ПК и ноутбуках онлайн-редактор — это единственная возможность получить приемлемую функциональность без риска намертво «повесить» свою машину. Счастливым же владельцам современных высокопроизводительных машин можно не ограничивать себя и скачать профессиональное ПО.
Как обрезать произвольную область в Paint
Теперь рассмотрим возможность вырезания произвольной области в фото.
Тоже очень полезная функция, которая может пригодиться во многих случаях, например, когда нужно обрезать и сохранить какой-то элемент, чтобы не было фона.
Покажу на примере другой фотографии. Допустим нужно вырезать птичку колибри из фотографии.
Для этого в левой верхней области экрана программы Paint нажимаем на функцию Выделить
и выбираем Произвольная область
:
Далее, нажимаем левую кнопку мыши и не отпуская ее, по контуру объекта (а данном случае по контуру птички) ведем мышкой, чтобы обойти весь объект. Можно даже по контуру захватывать немного больше фона, — потом с помощью ластика мы сотрем лишнее:
Дошли до начала выделения, — отпустили кнопку мыши. И теперь нужно в вверху в инструментах нажать на функцию Обрезать
:
Получаем вырезанный объект! Теперь можно воспользоваться ластиком (1
), чтобы подчистить лишнее. А для удобного стирания можно увеличивать детализацию фото (2
):
Также размер ластика можно регулировать с помощью функции Толщина
(выбрали инструмент Ластик
-> Толщина
):
Ну и также, как и рассматривали выше, с помощью функции отмены операции можно вернуть предыдущее действие, если стерли лишнее.
Пройдя ластиком края всей фотографии, получаем готовой вырезанный объект:
Конечно же, Paint
, это не Фотошоп
. Так что идеального результата ожидать не стоит, но всё же, для простых задач вполне может выручить.
Теперь Вы знаете и то, . Как видите, — ничего сложного в этом нет! Функция простая, но может часто пригождаться. Тем более, что для этого никаких дополнительных программ устанавливать не придется!
Существует множество продвинутых программ для редактирования фотографий. Такие программы оснащены множеством функций, и пользоваться ими значительно удобней, чем программой Paint. Однако эти программы не всегда есть под рукой, в то время как графический редактор Paint встроен в операционную систему Windows и есть на каждом компьютере.
Сейчас мы расскажем о том, как обрезать фотографию в Paint. Обрезка – это одна из базовых манипуляций с фотографией. Поэтому умение обрезать фотографию при помощи подручных средств является наиболее востребованным среди пользователей.
Шаг № 1. Откройте фотографию с помощью программы Paint.
Для того чтобы открыть фотографию при помощи программы Paint щелкните по ней правой кнопкой мышки и выберите пункт меню «Открыть с помощью – Paint».
Также вы можете сначала запустить программу Paint, а потом открыть фотографию с помощью меню «Файл – Открыть».
Шаг № 2. Уменьшите масштаб фотографии.
Уменьшите масштаб фотографии таким образом, чтобы вся ваша фотография поместилась в окне программы.
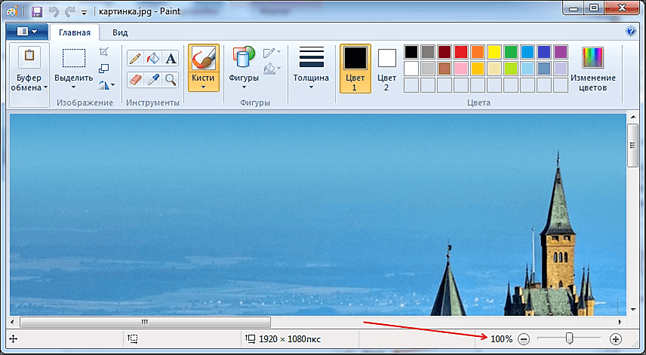
Это можно сделать с помощью специального ползунка, который размещен в нижнем правом углу окна программы. Также уменьшить масштаб фотографии, можно нажав клавишу CTRL и покрутив колесико мышки на себя.
Шаг № 3. Выделите часть фотографии, которую вы хотите вырезать.
Нажмите на кнопку «Выделить» и обозначьте ту часть фотографии, которая должна остаться после обрезки.
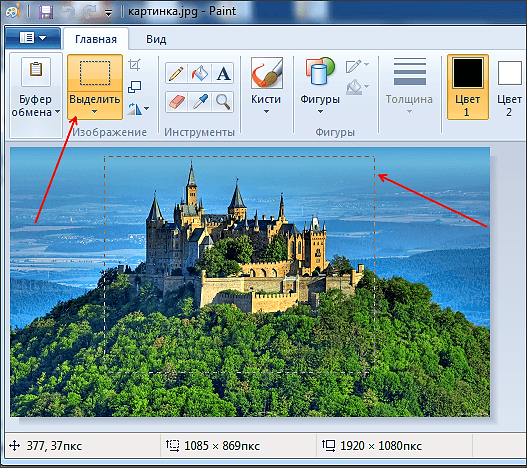
Отметим, что выделение области снимка происходит при помощи прямоугольника с пунктирной линией.
Шаг № 4. Обрежьте фотографию в Paint.
После того, как вы выделили нужную область картинки нужно нажать на кнопку «Обрезать». Эта небольшая кнопка находится рядом с кнопкой «Вырезать.
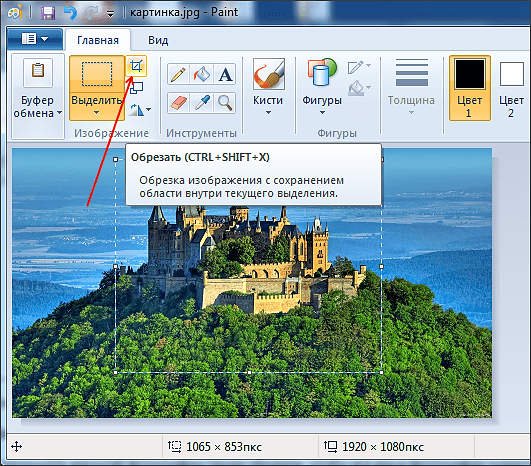
Также после выделения вы можете активировать функцию обрезки с помощью клавиатуры. Для этого используйте комбинацию клавиш CTRL + SHIFT + X.
Шаг № 5. Сохраните обрезанное изображение.
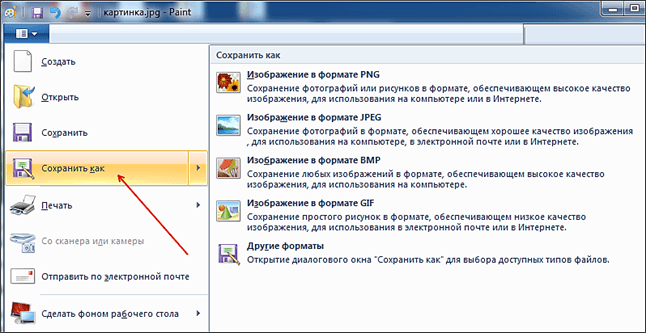
Для сохранения вы можете выбрать один из доступных форматов: PNG, JPG, BMP или GIF.
Как обрезать фото в Paint? Этот вопрос задают пользователи ПК, когда необходимо быстро обрезать фотографию или картинку.
Далеко не у каждого есть время на освоение программы Photoshop
или других графических редакторов
И для таких случаев может пригодиться стандартная программа Windows Paint
, которая есть у каждого.
Как приложение работает
- Перетащите фотографии в приложение или нажмите Выбрать изображения. Загрузите фотографии с компьютера, Google Drive, Google Photos или DropBox.
- Вы можете либо настроить площадь обрезки вручную, либо выбрать один из предложенных коэффициентов. Ширина и высота конечных пропорций также могут быть изменены с помощью клавиатуры. Watermarkly предлагает как прямоугольное, так и круглое обрезание фотографий. Если вам нужно обрезать сразу несколько фотографий, вы можете применить параметр обрезки ко всем фотографиям или настроить обрезку для каждого изображения отдельно.
- При необходимости отрегулируйте линию горизонта с помощью ползунка.
- Нажмите Обрезать фотографии. В настройках вывода выберите качество обрезанной фотографии. Теперь вам остается только нажать на Crop Images и загрузить измененные копии.
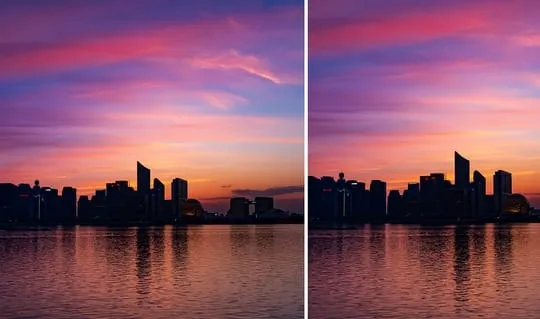
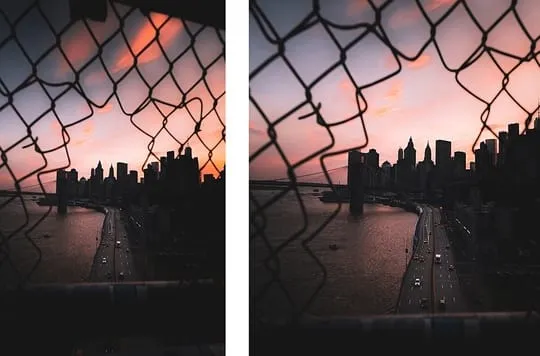
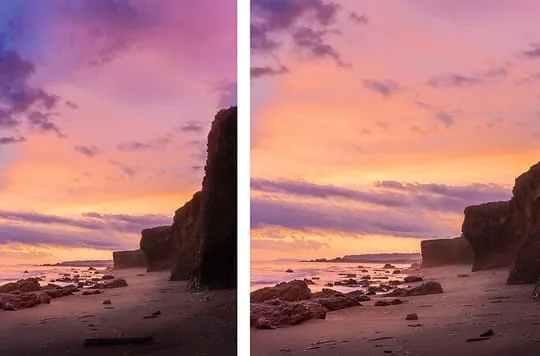
Способ 2: BeFunky
BeFunky является продвинутым графическим редактором, работающим в режиме онлайн. В его арсенале есть много полезных инструментов и функций, однако сегодня остановимся только на одной. Разберемся с тем, как при помощи одного инструмента обрезать фотографию по размерам, удалив лишние части или достигнув необходимого значения в высоте и ширине изображения.
-
Начните работу с нажатия по кнопке «Get Started», ведь именно она отвечает за переход к редактору.
-
В нем по умолчанию создается шаблонный проект, который надо заменить на целевое изображение. Для этого разверните меню «Открыть» и выберите вариант «Компьютер». Вместо этого можно использовать стандартную горячую клавишу Ctrl + O.
-
После выбора изображения откройте первый раздел с общими инструментами, который называется «Правка». В нем выберите инструмент «Обрезать», щелкнув по нему левой кнопкой мыши.
-
Убрать лишнее по краям можно всего в пару движений, передвинув появившуюся на экране область так, чтобы за ней осталось все то, что необходимо удалить. Передвигать грани прямоугольника можно как по вертикали, так и горизонтали.
-
Если требуется, измените ориентацию данного прямоугольника, что особенно актуально в тех случаях, когда обрезка подразумевает формирование изображения в соответствии с требованиями в ориентации.
-
BeFunky предлагает на выбор и разные пропорции области выделения, для чего понадобится развернуть соответствующий список и ознакомиться с доступными вариантами. Примените любой из них и посмотрите на то, как поменялся прямоугольник на холсте справа.
-
Поддерживается ручная обрезка через ввод значения в пикселях для высоты и ширины, что можно сделать путем редактирования полей ниже.
-
По умолчанию пропорции сохраняются, то есть вместе с высотой будет изменяться ширина изображения, и наоборот. Если это нужно отключить, снимите галочку с пункта «Сохранять пропорции».
-
Достигнув подходящего результата в плане обрезки по указанному размеру, нажмите «Применить».
-
Убедитесь в том, что на снимке больше нет ничего лишнего и его размер соответствует вашим требованиям.
-
Используйте другие инструменты данного графического редактора, корректируя цвет, изменяя поворот или фон картинки.
-
По окончании разверните меню «Сохр.» и выберите вариант «Компьютер». За это действие отвечает еще и горячая клавиша Ctrl + S, знакомая многим пользователям компьютера.
-
Задайте для файла новое название, чтобы не переименовывать его потом через «Проводник».
-
Выберите подходящий формат и качество, после чего щелкните по «Сохр.», завершая работу с BeFunky.
Как обрезать фото онлайн. Шаг за шагом
Наше приложение очень удобно в использовании. Запустите Visual Watermark в браузере на компьютере или смарфоне.
Наш инструмент отлично работает на устройствах IOS и Android. Здесь вы можете обрезать изображение в кратчайшие сроки – картинки моментально загружаются на сайт, а на выбор и редактирование зоны обрезки уйдет всего пара минут.
Шаг 1. Откройте приложение и загрузите фотографии.
У вас есть две опции:
-
Загрузить изображения из папки на своем компьютере. Вы можете просто перетащить файлы в программу с помощью мыши, либо нажать кнопку «Выбрать изображения», после чего в открывшемся окне указать папку с картинками, а также выделить фото, которые нужно обработать. Если вы хотите обрезать все фото из папки, выделите их с помощью курсора или комбинации клавиш Ctrl+A для Windows и Command+A для Mac.
-
Загрузить изображения из DropBox, Google Drive или Google Photos. В данном случае приложение сначала попросит доступ к вашему облачному хранилищу и только потом вы сможете выбрать необходимые фото.
Нажмите “Добавить фото“, если хотите добавить еще изображений для редактирования. Нажмите “Очистить“, если хотите удалить все картинки из приложения. Вы также можете удалить отдельное изображение из программы, если передумали его кадрировать. Для этого наведите курсор на картинку и щелкните по иконке с изображением корзины.
Шаг 2. Укажите параметры обрезки.
Вы можете выбрать один из следующих вариантов:
-
Корректировка зоны кадрирования вручную. Выберете форму обрезки: прямоугольник или круг, а затем с помощью курсора передвигайте голубые границы на фото в нужную вам сторону. При прямоугольной обрезке соотношение сторон может быть любым. При круговой — вы с легкостью можете увеличить или уменьшить диаметр.
-
Фиксированные пропорции. В раскрывающемся списке вы найдете готовый набор наиболее популярных шаблонов кадрирования таких, как Квадрат 1х1, Широкоэкранный 16х9, Слайд 4х3 и др.
-
Готовые шаблоны для социальных сетей: Инстаграм, Линкедин, Фейсбук и т.д.
Также вы можете ввести свое соотношение сторон (например, 3×5) или размер сторон в пикселях (например, 1800×1000) в поле ввода наверху приложения. Все, что будет находиться за голубой рамкой, будет обрезано.
Visual Watermark позволяет не только обрезать фото по размеру, но и поправить горизонт на изображении. Для этого воспользуйтесь оранжевым слайдером справа от поля ввода. Передвигайте его вправо или влево для поворота картинки.
Шаг 3. Сохранение изображений после обрезки.
Нажмите кнопку “Обрезать изображение” как только вы закончили редактирование. Перед вами появится окно с настройками вывода. Нажав кнопку “Предпросмотр”, вы можете проверить, как будут выглядеть обрезанные копии.
Также вы можете установить подходящий вам формат файлов для загрузки:
-
Если вы решили обрезать фото по кругу: PNG или WEBP.
-
Если вы решили обрезать изображение по прямоугольному контуру или готовому шаблону: JPEG (стандартное или максимальное качество), PNG, WEBP. При необходимости картинки можно дополнительно сжать. Если вы не уверены в формате файла, рядом с каждой опцией в списке вы найдете пояснения.
Дополнительная функция в настройках вывода — Добавить водяной знак.
В Visual Watermark вы можете не только обрезать фото по контуру онлайн, но и защитить изображения от копирования. Для этого поставьте галочку рядом с “Добавить водяной знак”. Выберете один из ранее использованных шаблонов (если вы работаете в приложении не первый раз) или создайте клеймо с нуля. Нанесение водяного знака так же просто как кадрирование.
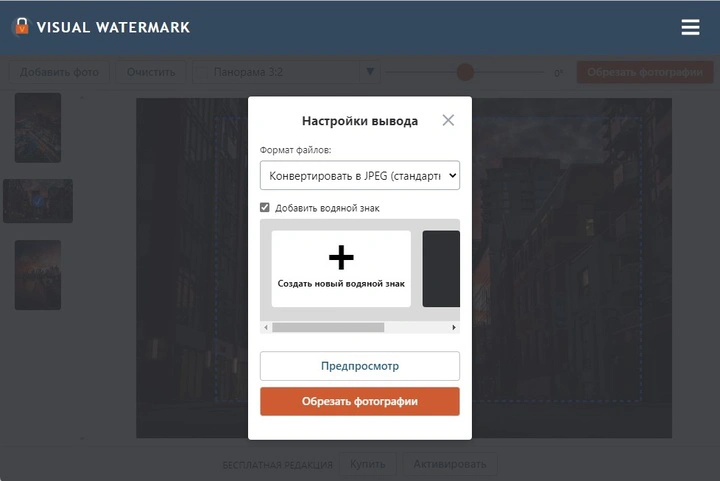
Финальный шаг: Нажмите “Обрезать изображения”. В новом окне укажите папку, куда должны быть сохранены обрезанные копии. Программа позволяет загрузить фото на компьютер, Google Photo или DropBox.
В бесплатной версии приложения Visual Watermark вы можете обрезать до 10 фото за раз. При покупке платной версии программы возможна обработка до 2000 изображений. Более подробно об этом здесь.
Способ 5: Watermarkly
Основное предназначение онлайн-сервиса Watermarkly не заключается в обрезке фотографии по нужным размерам, о чем можно понять из его названия, однако необходимый инструмент все же присутствует. Им мы и предлагаем воспользоваться для того, чтобы достичь желаемого результата и получить картинку с требуемыми пропорциями или подходящими значениями высоты и ширины в пикселях.
-
Щелкните по кнопке выше, чтобы сразу перейти на страницу с рассматриваемым инструментом. На ней нажмите «Select Images».
-
Из появившегося списка выберите «From My Computer» или любой другой вариант, если изображение находится на облачном хранилище.
-
В случае с локальным компьютером в окне «Проводника» понадобится отыскать изображение и подтвердить его загрузку для обработки в Watermarkly.
-
Потяните за любую часть пунктирной линии выделения, чтобы изменить размер прямоугольника.
-
Сделайте то же самое несколько раз, достигая идеальной обрезки по необходимым размерам. Это лучшее средство для ручного удаления лишнего.
-
Если визуально определить подходящий размер не получается, разверните список с шаблонами по пропорциям и размерам в пикселях.
-
Отыщите среди них подходящий и примените. Удобно, что помимо названий отображаются и миниатюры, которые используются для понятия того, соответствует ли данная пропорция требованиям.
-
То же самое относится и к заготовкам по разрешению, среди которых есть специальные для социальных сетей и видеохостингов.
-
В поле возле списка с шаблонами можно ввести разрешение самостоятельно, если вам известны точные размеры, по которым и требуется обрезать изображение. Используйте латинскую букву «X» для разграничения высоты и ширины.
-
Watermarkly поддерживает изменение угла наклона картинки, если после обрезки оказалось, что он расположен неровно. Передвиньте соответствующий ползунок справа и отследите изменения в окне предпросмотра ниже.
-
Для применения внесенных изменений нажмите кнопку «Crop Images».
-
В форме сохранения из выпадающего списка выберите подходящий для сохранения формат и щелкните по «Crop Images».
-
Осталось только скачать результат на компьютер или сразу выгрузить его в облако. Если вы использовали Watermarkly для пакетной обработки фотографий, все они будут скачаны в одном архиве для удобства дальнейшего использования.
Способ 3: IMG2GO
Представленные на сайте IMG2GO инструменты имеют настолько простую реализацию, что справится с обрезкой по размерам даже тот юзер, кто ранее никогда не сталкивался с выполнением подобных действий. Достаточно загрузить фотографию и изменить область, которая и отвечает за обрезку ненужных частей. После этого файл будет доступен для скачивания бесплатно.
-
Нажмите кнопку «Choose File» или перетащите его на вкладку.
-
Зажмите левой кнопкой мыши одну из точек прямоугольной области и передвиньте ее, чтобы пропорционально уменьшить размер.
-
Если вам известны точные пропорции для обрезки, найдите подходящий вариант на панели ниже и примените его. К сожалению, обрезка по пикселям в IMG2GO недоступна, поэтому понадобится отталкиваться исключительно от пропорционального соотношения.
-
Щелкните по «Apply» и посмотрите на то, как теперь выглядит изображение. Если его размер вас все еще не устраивает, снова отредактируйте область обрезки и еще раз примените изменения.
-
Кликните по кнопке «Save as» для открытия параметров экспорта.
-
Укажите подходящий формат для снимка и задайте файлу новое название.
-
Поменяйте качество на 100% или установите другое, если в этом есть надобность. DPI тоже можно поменять, однако надобность в этом во время обрезки картинки возникает редко.
-
Поднимитесь по списку параметров и нажмите «Save» для скачивания файла на компьютер.
Пошаговая инструкция по обрезанию фотографии
В отличие от выбора инструментов, сам процесс обрезки не представляет собой особых трудностей. В первую очередь необходимо запустить программу и с её помощью открыть нужное изображение. Дальнейший шаг зависит от особенностей программы.
Обрезака в Paint
- Открываем программу Paint. Она является предустановленной в операционной системе Windows. То есть с высокой долей вероятности программа у Вас имеется. Если не можете найти, воспользуйтесь поиском по программам или файлам и она найдётся.
- Открываем в программе нужную Вам фотографию.
- В левом верхнем углу находим меню обрезки фото. Мы можем выбрать прямоугольную область или вести линию от руки. Выделите необходимую Вам область.
- С выделенной областью можно совершить несколько действий. Если нажать на клавиатуре клавишу Delete, выделенная область станет белой. Так можно удалять с фото ненужные объекты. Также можно нажать кнопку “Обрезать” в том же меню. В данном случае выделенная область останется, а всё, что находится за ней, будет удалено и фото уменьшится до размеров выделенной области.
- Далее нам нужно сохранить новую фотографию. Для этого нажимаем “Файл”, далее “Сохранить как” и выбираем формат и место сохранения.
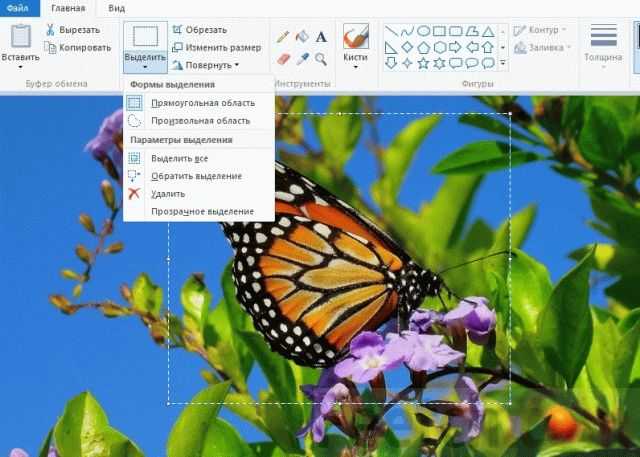
Обрезка в Microsoft Picture Manager
- Открываем программу Microsoft Picture Manager
- Открываем в программе нужную Вам фотографию
- Нажимаем меню “Рисунок”, далее “Обрезать”
- Выделяем необходимую область и жмём “Ок”. Программа предоставляет возможности выбрать точные пропорции новой фотографии, что удобно, например, если требуется дальнейшая печать фото на определённом формате бумаги. Также имеются различные функции фотокоррекции и улучшения.
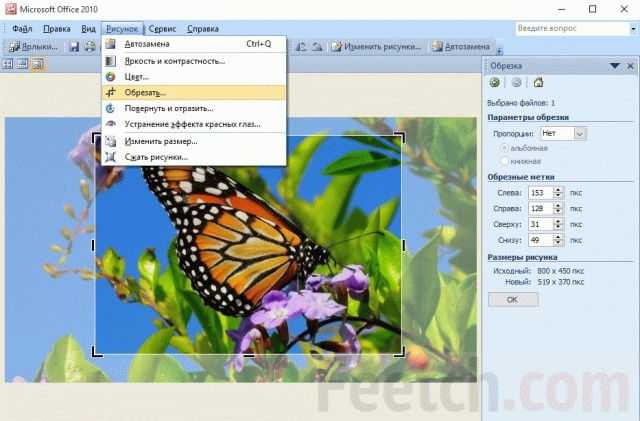
В более «продвинутых» редакторах, как, например, Adobe Photoshop этот процесс выполняется слегка иначе. В данном случае необходимо воспользоваться инструментом «рамка/прямоугольное выделение» (может называться по-разному в зависимости от версии локализации). После того, как нужная область выделена, остаётся кликнуть по ней правой кнопкой мыши, а выбрать опцию «кадрирование».
На этом, собственно, и всё. Теперь нужно только сохранить изображение в подходящем формате, и дело сделано. Правда есть здесь и небольшое примечание: если полученное изображение служит заготовкой для дальнейшей обработки, лучше сохранить его в формате PNG. Тогда к нему можно будет легко добавлять дополнительные слои и прозрачный альфа-канал. Если же вариант изображения окончательный, тогда лучше сохранить его в формате jpg/jpeg, указав в опциях сохранения уровень качества 50-60%. Тогда вес фотографии уменьшится в несколько раз, по сравнению с оригиналом, без изменения его основного разрешения.
PhotoPad
PhotoPad предлагает распространенные инструменты, которые чаще всего используются при редактировании фотографий. Он позволяет кадрировать, вращать, изменять размер и переворачивать изображения. Функция свободного выделения позволяет обрезать картинку в любой форме, в том числе отделить от фона любой предмет.
Кроме кадрирования, можно изменить размер без существенной потери качества. Остальные функции фоторедактора включают в себя коллекцию эффектов и фильтров, создание фотоколлажей и наложение текста и графики. Поддерживается пакетная обработка. Работа в приложении осложняется отсутствием русского языка.
На телефоне: в приложении PicsArt
Привыкли работать исключительно со смартфоном? Ищете мобильное приложение для обрезки фото по контуру? Тогда обратите внимание на PicsArt. Загрузите изображение в редактор и нажмите на кнопку со значком ножниц
Укажите, что именно вы хотите вырезать, например, это может быть человек. Программа сама воспроизведет обводку, вам останется лишь уточнить края
Загрузите изображение в редактор и нажмите на кнопку со значком ножниц. Укажите, что именно вы хотите вырезать, например, это может быть человек. Программа сама воспроизведет обводку, вам останется лишь уточнить края.
Приблизьте изображение и выберите кисть под названием «Вернуть», с помощью которой заштрихуйте линии, не попавшие автоматически в выделение. Или ластиком сотрите лишнее. Рядом с этими двумя инструментами находится иконка с перечеркнутым глазом. Используйте ее в процессе работы, чтобы проверить насколько качественно создается выделение. Корректируйте размер ластика и восстанавливающей кисти – это поможет создать более точную обводку. А ползунок на шкале «Резкость» сгладит края.
Когда работа будет закончена, нажмите на кнопку «Сохранить», а затем на стрелочку, показывающую вниз. Снимок будет скачан на устройство.
Если же вам необходимо просто обрезать фото по контуру без замены фона или удаления ненужных объектов, то примените кадрирование. С помощью обрезки вы отсечете лишние края и подберете нужный формат картинки из готовых шаблонов.
Заключение
Теперь вы знаете, где можно обрезать изображение на ПК или телефоне. Какое приложение подойдет именно вам? Стоит учитывать свой уровень владения ПК:
- На компьютере новички могут воспользоваться онлайн-сервисами. Но при плохом соединении обработка выполняется продолжительное время, а при отключении сети можно потерять внесенные изменения.
- Также начинающим пользователям подойдет программа ФотоМАСТЕР. Она позволит скорректировать изображения без потери качества, а также выполнить ретушь портретов, наложить эффекты и конвертировать итог в популярный формат.
- Профессионалы могут загрузить пробные версии ACDSee, Photoshop и Lightroom. Они предназначены для продвинутого редактирования – цветокоррекции, фотомонтажа и т.д. Они отличаются сложным меню и высокими системными требованиями. Также специалисты могут воспользоваться бесплатным редактором GIMP.
- На мобильном устройстве профессионалам подойдет Snapseed, так как он дает отрегулировать каждую деталь. Новичкам — Picsart.
Решите, какой способ подходит вам, и обработайте фотографии прямо сейчас.
Вывод
В этом кратком обзоре мы рассказали вам о нескольких способах извлечения объекта из фона. PicsArt отличное приложение, но далеко не у всех людей получается создать точную обводку, водя пальцем по экрану. Онлайн-приложение может зависнуть в самый неподходящий момент, и весь прогресс будет утерян. Поэтому лучшим решением в данном случае является программа для вырезания фотографии по контуру ФотоМАСТЕР.
- алгоритм обработки практически полностью автоматизирован;
- кисти можно настраивать, поэтому коррекция границ проходит быстро;
- расположение и размер объекта относительно фона можно менять, а также настраивать границы обрезки: делать их более размытыми или четкими;
- десятки красочных фильтров и меню для улучшения цвето- и светокоррекции позволит получить качественный финальный результат.
Вы можете скачать фоторедактор прямо сейчас и опробовать быструю замену фона.
Современные камеры и смартфоны позволяют делать фотографии в высоком разрешении. Однако они занимают много места, поэтому иногда стоит потратить некоторое время, чтобы уменьшить размер конкретных файлов.






















