Разъемы и напряжения компьютерного блока питания
Цветовая маркировка напряжений компьютерного блока питания
Как вы могли заметить, провода, выходящие из блока питания, имеют свой цвет. Это не просто так. Каждый цвет обозначает напряжение. Большинство производителей стараются придерживаться одного стандарта, но бывают совсем китайские блоки питания и цвет может не совпадать (именно поэтому мультиметр в помощь).
В нормальных БП маркировка по цветам проводов такая:
- Черный — общий провод, «земля», GND
- Белый — минус 5V
- Синий — минус 12V
- Желтый — плюс 12V
- Красный — плюс 5V
- Оранжевый — плюс 3.3V
- Зеленый — включение (PS-ON)
- Серый — POWER-OK (POWERGOOD)
- Фиолетовый — 5VSB (дежурного питания).
Распиновка разъемов блока питания AT и ATX
Для вашего удобства я подобрал ряд картинок с распиновкой всех типов разъемов блока питания на сегодняшний день.
Для начала изучим типы и виды разъемов (коннекторов) стандартного блока питания.
Для «запитки» материнской платы используется разъем ATX с 24 контактами или разъем AT с 20-ю контактами. Он же используется для включения блока питания.
Для жестких дисков, сидиромов, картридеров и прочего используется MOLEX.
Большая редкость сегодня разъем для flopy — дисков. Но на старых БП можно встретить.
Для питания процессора используется 4-контактный разъем CPU. Их бывает два или еще сдвоеный, то есть 8-контактный, для мощных процессоров.
Разъем SATA — пришел на смену разъема MOLEX. Используется для тех же целей, что и MOLEX, но на более новых устройствах.
Разъемы PCI, чаще всего служат для подачи дополнительного питания на разного рода PCI express устройства (наиболее распространены для видеокарт).
Перейдем непосредственно к распиновке и маркировке. Где же наши заветные напряжения? А вот они!
Еще одна картинка с распиновкой и цветовым обозначением напряжений на разъемах БП.
Ниже приведена распиновка блока питания типа AT.
Ну вот. С распиновкой компьютерных блоков питания разобрались! Самое время перейти к тому, как получить необходимые напряжения из блока питания.
Получение напряжений с разъемов компьютерного блока питания
Теперь, когда мы знаем, где взять напряжения, воспользуемся таблицей, которую я привел ниже. Пользоваться ей надо следующим образом: положительное напряжение+ ноль= итого.
| положительное | ноль | итого (разность) |
| +12В | 0В | +12В |
| +5В | -5В | +10В |
| +12В | +3,3В | +8,7В |
| +3,3В | -5В | +8,3В |
| +12В | +5В | +7В |
| +5В | 0В | +5В |
| +3,3В | 0В | +3,3В |
| +5В | +3,3В | +1,7В |
| 0В | 0В | 0В |
Важно помнить, что ток итогового напряжения будет определяться минимальным значением по использованным номиналам для его получения. Я рекомендую на протяжении всей работы проверять результат мультиметром
Так спокойнее
Я рекомендую на протяжении всей работы проверять результат мультиметром. Так спокойнее.
Также не забывайте, что для больших токов желательно использовать толстый провод.
Самое главное!!! Блок питания запускается замыканием проводов GND и PWR SW. Работает до тех пор, пока данные цепи замкнуты!
ПОМНИТЕ! Любые эксперименты с электричеством необходимо проводить со строгим соблюдением правил электробезопасности!!!
Дополнение по разъемам. Уточнение распиновки PCIe и EPS разъемов.
PCIe и EPS
Фильтрация
Первое, что блок питания делает с сетевым электричеством, это не выпрямление и не понижение, а выравнивание входного напряжения. Поскольку в наших домах, офисах и на предприятиях имеется множество электрических устройств и приборов, постоянно включающихся-выключающихся, а также излучающих электромагнитные помехи, переменный ток в сети часто бывает «скомканный» и со случайными скачками и перепадами (частота также не постоянна). Это не только затрудняет блоку питания выполнять преобразования, но может вывести из строя некоторые элементы внутри него.
Наш БП имеет две ступени так называемых входных фильтров (transient filter), первая из которых построена сразу на входе с помощью трёх конденсаторов. Она выполняет роль, похожую на роль «лежачего полицейского» на дороге – только вместо скорости, этот фильтр гасит внезапные скачки входного напряжения.
Источник фото techspot.com
Вторая ступень фильтра более сложная, но в сущности делает то же самое.
Желтые кирпичики – это снова конденсаторы, а вот зеленые кольца, обмотанные медным проводом, это индуктивные катушки (хотя при таком использовании их обычно называют дросселями). Катушки накапливают электрическую энергию в магнитном поле, но энергия при этом не теряется, а за счет самоиндукции плавно возвращается обратно. Таким образом, внезапно появившийся высокий импульс (скачок) поглощается магнитным полем дросселя, чтобы на выходе дать ровное напряжение без всяких скачков.
Два маленьких синих диска – ещё одни представители многообразия конденсаторов, а чуть ниже них (зелёный, с длинными ножками, обтянутыми черными изоляторами) – металлооксидный варистор (MOV). Они также используются для защиты от скачков входного напряжения. Подробнее о различных типах входных фильтров можно прочитать здесь.
Источник фото techspot.com
По этому узлу блока питания часто можно определить, насколько производитель сэкономил, или к какому бюджетному классу принадлежит девайс. Более дешевые будут иметь упрощённую фильтрацию входа, а самые дешёвые и вовсе не иметь таковой (избегайте таких!).
Теперь, когда напряжение выровнено и причёсано, ему дозволяется идти дальше – собственно, к преобразованию.
Уменьшение затрат
Для снижения энергопотребления в ПК используются простые и проверенные методы:
Когда компьютер не используется, лучше выключить его. Чтобы он загружался быстрее, при необходимости вы можете перевести его в режим сна или гибернации.
Если вы не хотите полностью отключать питание, по крайней мере, отключите монитор, когда вы его не используете.
Замените жесткие диски на современные твердотельные накопители.
Замените старые энергоемкие устройства на более эффективные.
Зайдите в BIOS и в S3 установите параметр ACPI Suspend Type
Важно, чтобы его не было на S1 или S2. Это позволит в спящем режиме отключать питание оперативной памяти, процессора и других элементов.
При настройке источника питания установите время, когда компьютер автоматически перейдет в спящий режим.
Когда возможности компьютера используются не полностью, лучше приобрести менее мощную модель, которая обеспечивает доступ в Интернет, возможность выполнять необходимую работу и потребляет меньше электроэнергии.
Правильный выбор компьютера, исходя из видов деятельности, которые будут на нем выполняться, а также соблюдение правил обеспечат не только надежную, но и экономичную работу ПК.
Как уменьшить потребление электроэнергии компьютером
Как видите, в любом из режимов ПК продолжает, пусть и незначительно, потреблять электроэнергию. Поэтому постарайтесь по возможности отключить его от сети. И еще несколько советов по экономии при использовании компьютера.
Купить энергоэффективные модели;
Если для вас это не важно, отдайте предпочтение ноутбуку над настольным ПК;
Не загружайте на монитор “полную” яркость;
Прежде чем выключить компьютер, проводите время на работе или в играх. Это значительно дешевле, чем несколько «сеансов» по несколько минут.
Составьте энергетический план
Установите оптимальные режимы в зависимости от вашего графика и продолжительности работы.
Какие элементы наиболее энергозатратны
Компьютер – это сложное устройство, которое включает в себя различные элементы.
Компоненты, потребляющие больше всего энергии:
- Материнская плата. Это основное устройство, обеспечивающее исправную работу всех компонентов системы. В зависимости от модели он имеет разный функционал и потребляет 20-40 Вт в час.
- ПРОЦЕССОР. Современные устройства по сравнению с предшественниками, которым для работы требовалось 100–150 Вт, дешевле. Энергопотребление современного 4-ядерного центрального процессора достигает 65 Вт. Если говорить о 8-ядерных устройствах, их потребляемая мощность будет 95 Вт и более, но это компенсируется высокой частотой и быстродействием процессора. Кулер, используемый для охлаждения процессора, потребляет всего около 5 Вт.
- Видеокарта. Это элемент, который потребляет больше всего энергии. Минимальное энергопотребление заложено в процессоре, тогда как энергопотребление внешних устройств зависит от их мощности. Карты, предназначенные для легкой работы, просмотра видео и простых игр, потребляют до 80 Вт, а видеокарты высокой четкости – 150 Вт.
- HDD. Новые производственные технологии снизили мощность жестких дисков. Он варьируется от 5 до 15 Вт, в то время как у SSD всего 3 Вт.
- Звуковая карта. Если он не встроен в процессор, а является отдельным элементом системы, то его мощность до 50 Вт.
- DVD-привод. В большинстве современных компьютеров он отсутствует, но при наличии его мощность достигает 25 Вт.
- Монитор. Размер, разрешение и другие характеристики важны. В среднем он потребляет 40 Вт.
- Колонны. В зависимости от используемой модели при средней нагрузке им для работы требуется 20-50 Вт.
Где посмотреть характеристики блока питания, если сняли боковую крышку
Самый простой вариант, как узнать, сколько ватт в блоке питания, — посмотреть бирку, размещенную непосредственно на корпусе блока питания. Для этого достаточно открутить 2 отмеченных на фото болта и снять боковую крышку.
В верхнем левом углу увидим коробку, которая и является блоком питания.
На видном месте, как правило, расположена табличка, где и размещена вся информация, в том числе мощность. Если нет такой наклейки, то это означает только одно — она расположена на другой поверхности, невидной глазу. Чтобы до нее добраться, откручиваем 4 крепежных болта и вынимаем блок питания. Вот и вся информация о том, как определить заданный производителем показатель мощности БП.
Проверка мощности блока питания компьютера
Чтобы узнать, какой блок питания является блоком питания в компьютере, нужно открыть крышку корпуса и посмотреть наклейку с блоком питания.
Например, максимальная мощность блока питания моего компьютера составляет 400 Вт. Это почти вдвое больше запаса хода.
Обратите особое внимание на блок питания на линии 12В, так как по этой линии часто бывают просадки. Например, на фото ниже в блоке питания линия на 12 вольт выдает 21 ампер
Получается мощность 12В * 21А = 252Вт

Технические характеристики блока питания
Определяем, подходит ли нижеуказанный блок питания к компьютеру, который мы рассчитали в онлайн-калькуляторе.
Обратите внимание на рекомендованную силу тока в калькуляторе по строкам:
- + 3,3 В = 8,1 А;
- + 5В = 10,0А;
- + 12В = 10,5А.
Блок питания с максимальной мощностью 400 Вт (что ниже на фото) немного потянет этот компьютер.
Сила тока по линиям с запасом:
- + 3,3В = 18А;
- + 5В = 15А;
- + 12В = 11 / 13А.
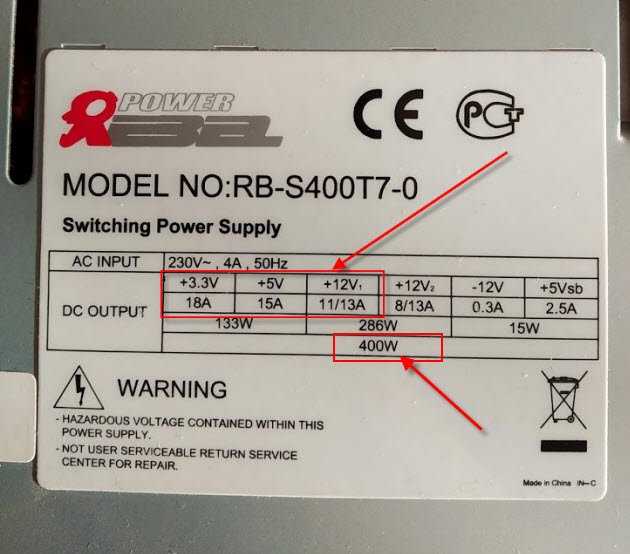
Характеристики блока питания по линиям + 3,3 В, + 5 В, + 12 В
Как узнать характеристики компьютера в Windows
Самые основные (базовые) характеристики своего компьютера можно узнать стандартными средствами Windows, не прибегая к помощи посторонних программ. Однако, если вам кажется, что этих характеристик недостаточно, чтобы удовлетворить свой интерес или другую нужду, то всегда есть способ узнать более подробные характеристики. Чаще всего в этом могут помочь программы от сторонних разработчиков. Есть комплексные решения, а есть специализированные. Но об этом в другом разделе этой статьи. А пока давайте разберемся с тем, как узнать характеристики компьютера в Windows.
Как узнать, какой процессор стоит на компьютере и его частоту
Самый доступный способ узнать характеристики своего компьютера – воспользоваться стандартными средствами Windows. Многие пользователи, даже неопытные, знают об одном подобном средстве. Для его использования нужно нажать правой кнопкой мыши по значку “Этот компьютер” (или “Мой компьютер” в зависимости от версии ОС), далее в появившемся текстовом меню необходимо нажать левой кнопкой мыши по подменю “свойства”:
После этого появится панель “основных сведений о вашем компьютере”, где указаны данные об установленной ОС, названии и максимальной тактовой частоте процессора, объёме оперативной памяти:
Основные характеристики компьютера можно посмотреть в свойствах компьютера.
Однако данными сведениями характеристики компьютера далеко не ограничиваются.
Как узнать количество ядер и объём кэша процессора своего компьютера
Данную информацию можно почерпнуть из диспетчера задач, следуя следующим действиям:
Также тут видно загрузку процессора
Подробные характеристики центрального процессора в диспетчере задач
Как узнать, сколько оперативной памяти установлено на компьютере
Узнать объём ОЗУ можно в панели “основных сведений о вашем компьютере”. Инструкция по запуску её дана выше. Также данную панель можно запустить через “Панель управления”. Для этого необходимо:
Оперативной памяти много не бывает
Сюда же можно попасть, если просто кликнуть правой кнопкой мыши по значку «Компьютер» на рабочем столе и далее на «Свойства», как мы уже писали в начале нашей статьи.
Как узнать, какая видеокарта стоит на компьютере
Стандартными средствами Windows можно также узнать, какая видеокарта стоит на вашем компьютере и сколько их. Для этого нужно:
На многих ноутбуках установлены интегрированная видеокарта и дискретная
Как видите, тут не сильно много сведений о вашей видеокарте. Только название. Если вам нужны более подробные характеристики видеокарты, то читайте дальше эту статью. А также, очень много способов узнать, какая стоит видеокарта у нас рассказано в отдельной статье.
Как узнать, какая материнская плата установлена на компьютере
Данные об установленной материнской плате содержатся в окне “Сведения о системе”. Необходимо выполнить следующий порядок действий, чтобы узнать название материнской платы:
Производитель и модель материнской платы
Есть еще один способ узнать, какая материнская плата установлена на компьютере — разобрать его. Модель материнской платы, скорее всего, будет написана на ней же.
Как узнать, какой накопитель установлен на компьютере
Гораздо реже, чем остальные компоненты компьютера, пользователям бывает нужно узнать, какой жесткий диск установлен на компьютере. Сведения о накопителях (HDD или SSD) также находятся в окне “Сведения о системе”. Чтобы их получить, нужно:
Более-менее развернутые характеристики жесткого диска
На скриншоте мы видим, что на компьютере установлен HDD жесткий диск объемом 1000 Гб. Он разбит на два основных тома: 230 Гб и 700 Гб. Еще 70 Гб — это неточности в расчете объема, точнее, махинации производителей. 1 Гб отдан под нужды системы.
Как узнать, какой блок питания стоит на компьютере
Не существует достоверных программных способов, позволяющих определить, какой БП установлен в компьютере. Самый надёжный способ узнать его характеристики – просмотреть официальную документацию БП или наклейку на корпусе блока питания, где указывается название блока питания и его мощность (как в целом, так и по линиям +3, +5 и +12 В).
Производители блоков питания
Одни из лучших блоков питания производит компания SeaSonic, но они и самые дорогие.
Хорошим качеством зарекомендовали себя блоки питания популярных брендов Thermaltake, Cooler Master, Chieftec. Брак среди них бывает редко.
Не так давно расширили ассортимент блоков питания хорошо известные бренды для энтузиастов Corsair и Zalman. Но самые бюджетные их модели имеют довольно слабую начинку.
Одними из лучших по соотношению цена/качество являются блоки питания AeroCool. В плотную к ним подбирается хорошо зарекомендовавший себя производитель кулеров DeepCool
Если вы не хотите переплачивать за дорогой бренд, но при этом получить качественный блок питания, обратите внимание на эти торговые марки
Компания FSP производит блоки питания под разными брендами. Но дешевые БП под их собственной торговой маркой я бы не рекомендовал, они часто имеют короткие провода и мало разъемов. Топовые блоки питания FSP неплохи, но при этом стоят уже не дешевле именитых брендов.
Из тех брендов, которые известны в более узких кругах, можно отметить очень качественные и дорогие be quiet!, мощные и надежные Enermax, Fractal Design, чуть более дешевые, но качественные Cougar и хорошие, но недорогие HIPER как бюджетный вариант.
Как проверить блок питания
Если у компьютера появился один из симптомов, перечисленных выше, не следует сразу грешить на блок питания. Неисправность может возникать и по другим причинам. Чтобы точно убедиться в наличии проблем с питающим компонентом системы, необходимо провести диагностические работы. Имеется 3 метода, как проверить блок питания компьютера самостоятельно.
Шаг 1: Проверка передачи напряжения блоком питания
Чтобы убедиться в том, что блок питания включается, необходимо выполнить следующую проверку:
Снимите боковую крышку компьютера, чтобы получить доступ к внутренним компонентам.
Полностью отключите компьютер от сети – рекомендуем не только вытащить питающий кабель из розетки, но и нажать кнопку отключения подачи энергии на блоке питания, выставив ее в положение off (0).
Отключите все компоненты компьютера от блока питания – материнскую плату, жесткие диски, видеокарту и другие.
Возьмите канцелярскую скрепку, которая сможет выступить перемычкой и замкнуть контакты. Ее необходимо изогнуть в U-образную форму.
Далее найдите максимально большой жгут проводов с разъемом на 20 или 24 контакта, который идет от блока питания. Данный контакт при обычной работе компьютера подключается к материнской плате, и определить его несложно.
На разъеме определите два контакта, замыкание которых является для блока питанием сигналом подключения к материнской плате. Эти контакты очень просто найти. Они могут быть обозначены цифрами 15 и 16 или к ним подходят зеленый и черный провод с блока питания, расположенные рядом
Обратите внимание, что черных проводов на разъеме может быть несколько, тогда как зеленый, чаще всего, один. Вставьте перемычку-скрепку в обнаруженные контакты, чтобы имитировать для блока питания процесс подключения к материнской плате
Убедитесь, что скрепка вставлена плотно, и она прижимает оба контакта
Вставьте перемычку-скрепку в обнаруженные контакты, чтобы имитировать для блока питания процесс подключения к материнской плате. Убедитесь, что скрепка вставлена плотно, и она прижимает оба контакта
Если это так, отпустите скрепку (поскольку через нее может пойти напряжение) и включите блок питания компьютера (не забудьте, что он может быть отключен не только от розетки, но и собственной кнопкой off/on).
Если вы все сделали правильно, и кулер блока питания начал работать при подаче на него напряжения из розетки, значит, проблем с включением у питающего устройства компьютера не возникает.
Необходимо отметить, что данная проверка показывает работоспособность блока питания на включение. Но даже в том случае, если по ее результатам кулер блока питания начал вращаться, это еще не значит, что устройство полностью исправно. Перейдите к следующим шагам проверки блока питания.
Шаг 2: Как проверить блок питания мультиметром
Если вы убедились, что блок питания получает напряжение от сети и при этом работает, необходимо проверить, отдает ли он требуемое постоянное напряжение. Для этого:
- Подключите к блоку питания любое внешнее сопротивление – дисковод, жесткий диск, кулеры;
- Далее возьмите мультиметр, выставленный на измерение напряжения, и подключите отрицательный вывод диагностического прибора к черному контакту 20/24-выводного разъема блока питания. Черный контакт при подобном подключении считается заземлением. Положительный щуп мультиметра подключите поочередно к контактам разъема, к которым подходят провода следующих цветов, а также сравните значения с идеальным напряжением:
- Розовый провод – напряжение 3,3 В;
- Красный провод – напряжение 5 В;
- Желтый провод – напряжение 12 В.
В ходе измерения возможны погрешности в ±5%.
Если измеренные значения отличаются от идеальных, можно диагностировать неисправность блока питания и необходимость его замены.
Шаг 3: Как визуально проверить блок питания
При отсутствии мультиметра (или при необходимости дополнительной диагностики) можно визуально проверить блок питание на наличие неисправности. Для этого:
Отсоедините блок питания от корпуса компьютера, открутив 4 (или 6) винтов, на которых он закреплен;
Разберите блок питания, открутив винты, находящиеся на его корпусе;
Визуально осмотрите микросхему блока питания
Обратить внимание необходимо на конденсаторы. Если они вздуты, то их выход из строя мог послужить причиной поломки блока питания. В подобной ситуации (при желании) можно перепаять конденсаторы, заменив их на аналогичные по номиналу
В подобной ситуации (при желании) можно перепаять конденсаторы, заменив их на аналогичные по номиналу.
Когда проблем с конденсаторами не наблюдается, рекомендуется удалить всю пыль из блока питания, смазать вентилятор и собрать устройство обратно, а после попробовать подключить.
Как узнать мощность блока питания на компьютере
Блок питания – это очень важная часть компьютера. Ведь именно он снабжает энергией все комплектующие. Поэтому его мощность играет принципиально важную роль, так как от нее зависит общая производительность устройств. Но чтобы понять, какая мощность необходима, чтобы обеспечить питанием ваш компьютер, нужно хорошо разбираться в компьютерной технике. Однако существует способ рассчитать необходимую мощность, не вникая в подробности технических характеристик.
Как рассчитать необходимую мощность блока питания
Чтобы в будущем не возникало проблем с производительностью, лучше сразу позаботится о том, чтобы купить достаточно мощный блок питания, когда собираете компьютер. Конечно, опытные пользователи могут просто взглянуть на остальные комплектующие и интуитивно (или же по точным расчетам) определить, какой блок питания следует взять.
Но как же быть тем, кто не так хорошо разбирается в компьютерной технике? Для таких людей существуют специальные онлайн-сервисы, на которых установлены своеобразные калькуляторы необходимой мощности.
Возьмем, к примеру, достаточно известный сайт casemods.ru. На сайте есть собственный сервис, куда пользователь может ввести параметры своего компьютера и получить два результата: средняя мощность и пиковая.
Для этого нужно:
- Перейти на сайт и открыть онлайн-калькулятор.
- тип ядра процессора;
- разгон процессора. Это не обязательный параметр, его могут указать продвинутые пользователи;
- число процессоров, установленных на компьютере;
- кулер процессора (мощность в ваттах);
- число жестких дисков;
- число оптических дисков;
- мощность системной платы в ваттах;
- количество вентиляторов;
- слоты памяти. Количество слотов и объем каждого установленного чипа;
- модель и мощность видеокарты;
- опять же, для более продвинутых пользователей, — разгон видеокарты.
В итоге, полностью заполненная таблица выглядит следующим образом.
Внизу отображаются результаты расчетов. Не обязательно покупать блок питания, точно соответствующий показателю, который вам выдал сервис. Можно взять близкий по значению мощности блок питания. Или же приобрести устройство с избытком мощности.
Как узнать параметры ПК
Итак, чтобы рассчитать нужную мощность блока питания, понадобиться узнать параметры компьютера. Но как это сделать?
- Посмотреть приложения к запчастям компьютера, если вы его собирали сами. Если же вы купили готовый системный блок у официального производителя, можно просто найти его характеристики в интернете. Например, на сайте магазина, где вы его купили или просто ввести его название в поисковую строку и найти такую же модель.
Как узнать параметры компьютера с помощью программы Everest
Существует множество программ, позволяющих узнать параметры компьютера. Самые популярные из них – это AIDA 64 и Everest. Рассмотрим их на примере последней.
Для начала нужно скачать программу. Сделать это можно на любом сайте, который специализируется на программном обеспечении. Например, Softportal.
- Переходим на сайт, находим на нем программу Everest и скачиваем.
Теперь вы обладаете достаточной информацией, чтобы рассчитать, какой мощности блок питания необходим для стабильной работы вашего компьютера. Конечно, если воспользуетесь специальным сервисом.
Видео — Как рассчитать мощность блока питания
Как определить мощность на работающем блоке питания
С необходимой мощностью все понятно, но как же узнать информацию о текущем установленном на компьютере устройстве? К сожалению, никакое программное обеспечение, созданное для анализа характеристик компьютера, не способно узнать характеристики блока питания.
Опять же, есть три способа узнать нужную нам информацию.
- Прочитать на коробке или в инструкции.
Что следует знать о производителях блоков питания
Первое, на что следует ориентироваться, когда собираетесь покупать блок питания – это производитель. Дело в том, что большинство производителей специально завышают мощность, указанную на наклейке. Если крупные и заслуживающие уважения фирмы врут на 10-20%, что не очень заметно сказывается на работе устройства, то компании поменьше могут завысить мощность на 30%, а, то и на 50%, что уже может оказаться критично для работы компьютера.
А еще, лучше покупать блоки питания в официальных магазинах производителей, поскольку сейчас очень легко наткнуться на подделку. Как известно, поддельные устройства не только могут оказаться менее эффективными по мощности, но и славятся довольно плохим качеством.
К выбору блока питания следует относиться ответственно, ведь это важная часть компьютера.










![Какой блок питания установлен на моем пк? [узнаем характеристики]](http://router66.ru/wp-content/uploads/f/e/6/fe650689a7d7c8119d28d3218681dabc.jpeg)










