Vga Led
Когда постоянно мигает индикатор VGA led, обычно не включается монитор, хотя компьютер спокойно работает. И здесь, в отличие от других случаев, правильность подключения экрана точно нужно проверить. Но обычно с ним всё в порядке.
В большинстве случаев помогает другое решение — перезагрузка компьютера с предварительным отключением всех девайсов, подключённых через USB. Я понимаю, это может странно звучать, но это и вправду часто срабатывает, особенно если у вас материнская плата от MSI.
Если это не помогло, проблема может быть в том, что видеокарта не запускается. Тогда методы решения этой задачи будут сложнее, и вам придётся искать их самостоятельно.
Не удается загрузить ОС (появляется логотип Windows, но система не запускается)
Ваш компьютер начинает загружаться, но перед самым появлением пользовательского интерфейса «зависает». При таких симптомах можно исключить множество проблем с оборудованием и BIOS.
(продолжение следует)
Информация о работоспособности персонального компьютера (ПК) или о результатах его предварительного тестирования при начальной загрузке может доводиться до пользователя разными способами. Основной – это при помощи звукового сигнала, содержание которого является результатом прохождения (успешного или неуспешного) начального теста при включении – POST. В случае, если он пройден успешно, пользователь услышит один короткий сигнал.
Различные ошибки, которые будут найдены при прохождении этого теста, могут озвучиваться по-разному, в зависимости от производителя материнской платы (МП). Однако, в некоторых случаях эта информация может доводиться до пользователя и другими методами, например, визуально. Многие производители снабжают свои МП светодиодами разного цвета (обычно, красным, желтый и зелёным), горение или мерцание которых, в сочетании с их цветом, даёт более детальную информацию как о результатах начального тестирования оборудования, так и о проблемах, имеющих место в ПК во время работы.
Горит лампочка Cpu Led
CPU Led включается при каждом запуске ПК. Он загорается, когда система при запуске ПК начинает проверять на целостность процессор, светит, пока тест проводится, а потом выключается. Но если с процессором есть проблема, индикатор продолжит гореть. Хотя вы узнаете об ошибке процессора и по другим признакам, ведь ОС так и не запустится. Увидев этот сигнал, отключайте ПК и отправляйтесь проверять процессор.
Стоит уточнить, что если проблема обнаружилась на этапе проверки процессора, она не обязательно произошла именно с ним. Так что, если вы досконально изучите CPU и ничего не обнаружите, их придётся поискать в других местах, которые проверяются при запуске до процессора.
Как проверить материнскую плату компьютера на работоспособность?
Как проверить материнскую плату на исправность? Если вы не уверены в ее корректной работоспособности и хотите самостоятельно убедиться, что дело запахло керосином, нужно эту плату из компьютера извлечь и подготовить к дальнейшему визуальному осмотру.
И бог с тем, что вы в этом ничего не соображаете: некоторые дефекты могут быть столь очевидными, что обнаружить их – раз плюнуть.
Зачем это нужно?
Зачастую из строя выходят именно эти компоненты, в результате чего и начинают грешить на неисправность «материнки».
Хотя процессоры горят крайне редко, если их не скальпировать и не разгонять, поэтому с ними проблем не будет.
С БП (блоком питания) ситуация более спорная: неправильно подобранный источник энергии сгорает в 3 секунды.
Ну а видео ускоритель нужен для вывода картинки на монитор, если не обнаружилось явных дефектов при осмотре.
Варианты решения
Для начала нужно вспомнить после чего проявилась проблема с горящим индикатором CPU Led. Может была разборка или чистка компьютера, установка новых деталей, прошивка BIOS и так далее. Скачки электричества в сети, гроза, удар по системнику ногой или его падение также могут быть причинами.
Плохой контакт процессора в разъеме
Это самая распространенная причина. Поэтому с нее лучше и начинать. Вам нужно аккуратно снять систему охлаждения процессора и достать его из разъема. Далее смотрим все ли ножки целые и не загнутые. Напомним что у Intel ножки находятся в разъеме (сокете), а у AMD на процессоре.
Снятие системы охлаждения процессора
Если все нормально, то ставим все на место и пробуем включать компьютер.
Сброс BIOS и перестановка оперативной памяти
Следующим шагом будет и извлечение всех модулей оперативной памяти из разъемов. Попробуйте поменять память местами, установите ее по отдельности в каждый разъем, так как не исключено, что имеются проблемы с разъемами оперативной памяти на материнской плате или с самой памятью.
Извлечение модуля оперативной памяти
Проверка блока питания
Блок питания лучше не просто прозвонить, а именно заменить на другой, заведомо рабочий, например одолжив его у знакомых, так как зачастую блоки питания нормально работают без нагрузки, а вот под нагрузкой проявляют все свои проблемы.
Замена блока питания
Обратите внимание на разъем питания процессора. Достаньте его и посмотрите не обуглился ли он
4 пиновый конектор питания процессора
Отключение всех дополнительных устройств
Также стоит попробовать отключить от материнской платы жесткие диски, DVD приводы, различные сетевые и звуковые карты. Пробуем запустить компьютер без видеокарты и смотрим не гаснет ли CPU Led в каком — то из вариантов.
Проверка процессора и материнской платы
В данной статье мы расскажем обо всех особенностях этого дела и вы узнаете что такое HDD LED, за что этот разъем отвечает и куда правильно его подключать.
Поиск неисправных транзисторов
Еще одной проблемой, которая может вывести из строя материнскую плату, является неисправный транзистор.
Достаточно распространенная проблема, когда короткое замыкание в данной радиодетали приводит к выходу ее из строя, а вместе с ней отказывает и вся материнка в целом.
Для ее диагностики также понадобится мультитестер, без него определить данную неисправность не получится.
Итак, перед началом диагностики данного типа, сначала необходимо отключить материнскую плату от питания. Это может быть сделано двумя способами:
- Отключением блока питания в целом, при помощи специальной кнопки;
- Отсоединением всех кабелей, соединяющих материнскую плату с БП.
Затем необходимо обнаружить каждую транзисторную сборку и транзисторы по отдельности и «прозвонить» их. Для человека, знакомого с устройством платы, обнаружение не составит особого труда. У новичков же могут возникать проблемы.
Прозвон транзисторов осуществляется после установки специального режима на мультитестере.
Поскольку в профессиональных мастерских используется соответствующее оборудование, как правило, он присутствует там в отдельном виде. Затем поочередно обследуется каждая ножка транзистора до появления специфического звукового сигнала. Если мультиметр в какой-то момент начнет пищать, значит неисправная радиодеталь обнаружена. Ремонту она, естественно, не подлежит, поэтому ее необходимо заменить на новую.
Особенностью материнских плат является частая поломка транзисторов, находящихся возле центрального процессора. Основная проблема, в данном случае, заключается в последовательном соединении данных элементов питания, из-за чего мультитестер покажет неисправность во всей цепи. Но какой же конкретно транзистор не исправен? Определить это можно лишь одним способом, поочередно отпаивая ножки деталей и при помощи прозвона каждой по отдельности.
Запускается, нет подключения к монитору, мигает индикатор Dram_Led
Приветствую. С компьютером ничего не делалось. Просто с утра включил, и поехали. 1. Монитор рабочий, шнур рабочий, но изображения на экране нет. Если выдернуть шнур из разъема видеокарты, то пишет «нет сигнала». 2. Все кулеры (проц, видеокарта, корпусный) работают. 3. Мигает красная лампочка Dram Led. 4. Зеленая лампочка возле портов на видеокарты горит зеленым. 5. Процессор греется (т.е работает), можно ощутить что-то теплее чем 20 градусов. Южный, северный мост тоже греются. Жесткий работает (греется и шумит). 6. Звуковые сигналы не подаются. Не уверен на 100%, но сдается мне у меня была пищалка. Два года назад пищала, когда я оперативку неправильно поставил, вроде.
Что делал: 1. Зажимал, нажимал кнопку MemOk. 2. Переставлял, вынимал, вставлял по одной, планки оперативки. 3. Вынимал батарейку биоса на 20 минут. 4. Ставил другую видеокарту. 5. Почистил от пыли разъемы оперативки. 6. Молил компьютерных богов.
Добавлено через 9 минут Материнка: Asus M4A88T-M. Проц: Amd athlon x3 455 (кажется)
Помощь в написании контрольных, курсовых и дипломных работ здесь.
Мигает dram_led на плате asus F2A55 и не запускаетсяКомпьютер на базе материнской платы Asus F2A55. Сгорел БП. Заменили на новый, но не пошёл.
Мигает индикатор на viewsonic vx910, а изображения нет.привет пацаны есть моник viewsonic vx910 который когда то работал потом появилась проблема в том.
Нет видео,индикатор жд мигает пару раз и молчитПеренес комп в другую комнату.При покдключении сис. блока издался треск.Включил-он через секунду.
Залитый ноутбук, изображения нет, индикация есть, мигает индикатор батареиВсем привет. Короче, проблема следующая: залитый ноутбук Asus VivoBook X556UR. Не включался вообще.
Источник
ПК работает, но нет изображения
После включения экран остается черным, хотя вентиляторы блока питания, ЦП и видеокарты работают и на системной плате горят светодиоды.
2.1. ПРОВЕРКА МОНИТОРА.
Первым делом нужно исключить банальную неисправность, ответив на вопрос: включается ли монитор? Если нет, то, возможно, имеется проблема с питанием: кабель отключен от дисплея или от розетки или экран имеет выключатель, который установлен в положение «Выкл.». Если монитор включается, откройте экранное меню и проверьте, правильно ли выбран источник сигнала (VGA/D-Sub, DVI, HDMI).
2.2. ЗВУКОВЫЕ И СВЕТОВЫЕ СИГНАЛЫ.
Если на монитор не подается сигнал изображения, системная плата часто дает это понять путем подачи звуковых либо световых сигналов, которые позволяют разобраться, в чем проблема. Обратитесь к руководству материнской платы, чтобы определить, что означают сигналы. Одним из типичных дефектов, о которых сообщается таким образом, могут быть неисправные или неправильно установленные модули ОЗУ, о чем системная плата, в зависимости от модели, предупреждает с помощью звукового сигнала либо горящих светодиодных ламп.
2.3. КНОПКА ПЕРЕЗАГРУЗКИ.
Короткое замыкание в кнопке перезагрузки также может быть причиной указанных симптомов. Выполните проверку (пункт 1.3).
2.4. BIOS.
Иногда причиной подобных проблем с запуском могут быть неправильные настройки BIOS. Чтобы сбросить параметры BIOS, найдите на материнской плате джампер Clear CMOS. Речь идет о трех контактах, два из которых соединены джампером. Запомните исходное положение джампера, затем вытащите его и соедините с его помощью другую пару контактов, подождите минимум десять секунд. После этого установите его снова в исходное положение. Если на системной плате есть кнопка перезагрузки, нажмите ее. Если компьютер включился, проверьте настройки BIOS. В большинстве случаев необходимо выбрать правильный режим работы SATA-контроллера, которым, начиная с Windows XP, является «AHCI», а не «IDE». После этого указанная проблема должна исчезнуть. Одной из возможных причин сбившихся настроек BIOS может быть разрядившаяся батарея системной платы — об этом речь пойдет в пункте 3.1.
2.5. ОПЕРАТИВНАЯ ПАМЯТЬ.
О неисправной памяти большинство материнских плат сигнализируют с помощью звуковых или световых (LED) сигналов (см. пункт 2.2). Однако мы рекомендуем проверить работоспособность модулей оперативной памяти, не дожидаясь предупреждающего сигнала. В компьютере должны быть установлены как минимум два модуля — извлеките один и попытайтесь с ним загрузить компьютер. Если ПК не включился с этим модулем, попробуйте запустить систему с установленным другим модулем. Если компьютер стартует только с одним модулем памяти, как правило, это означает, что другой неисправен.
2.6. ВИДЕОПЛАТА.
Среди компонентов ПК проблему прежде всего стоит искать в источнике сигнала изображения — графической карте. Если ваш компьютер оснащен встроенной видеоплатой, извлеките дискретную плату и протестируйте систему со встроенным GPU. В противном случае проверьте, работает ли ПК с другой графической платой. Если да, то ваша дискретная или встроенная видеокарта неисправна.
2.7. ПРОЦЕССОР.
Неисправный процессор также может быть причиной того, что компьютер работает, но не выдает сигнал изображения. Поэтому протестируйте по возможности перед следующим очень сложным шагом работоспособность ПК с другим совместимым процессором.
2.8. МАТЕРИНСКАЯ ПЛАТА.
Ввиду того что все другие возможные источники проблем теперь исключены, последним «подозреваемым» остается материнская плата. Проблема здесь может быть, например, в чипе CMOS, в котором хранится BIOS, или в шине PCIe, к которой подключаются видеоплаты. Поиск и устранение неисправности в большинстве случаев не оправдывают себя, поэтому лучшим решением будет сразу заменить системную плату.
Что делать если горит красная лампочка
Обычно, на МП устанавливают несколько индикаторов, каждый из которых отвечает за работоспособность того или иного устройства. Кроме того, МП снабжаются индикаторами, отображающими возникновение тех или иных аварийных ситуаций.
Например, на многих МП, произведенных компанией ASUS, существует визуальное отображение информации о прохождении теста ПК при его включении. Реализовано оно в виде поочередно зажигающихся светодиодов красного цвета. В некоторых случаях применяются многоцветные светодиоды.
Эти светодиоды обычно располагаются возле одной из микросхем чипсета, либо рядом с разъёмом электропитания МП. Все подобного рода индикаторы подписаны непосредственно на МП. Также информацию о том, что же именно они отображают можно найти в инструкции к МП.
Эти лампочки располагаются обычно в той последовательности, в которой проходятся этапы поста. Их работа может иметь следующий вид:
- В самом начале тестируется работа процессора. При этом лампочка, подписанная «CPU» начинает светиться красным цветом. Если тест проходит нормально, она либо гаснет, либо на некоторые время становится зелёной, а потом гаснет.
- Аналогичная ситуация повторяется на следующем этапе теста – проверке памяти. При этом используется индикатор, подписанный «RAM».
- На следующем этапе тестируется видеокарта (лампочка, подписанный «VIDEO»)
- Последним проходит тест контроллера жестких дисков, «HDD».
Если на каком-то этапе возникает ошибка, прохождение теста POST прекращается, издаётся соответствующий сигнал об ошибке и индикатор, относящийся к неисправному устройству, начинает мерцать, либо горит непрерывно. Его свечение продолжается до выключения ПК или до его принудительной перезагрузки.
Соответственно действия при такой ситуации должны заключатся в замене неисправного узла ПК: в случае, если горит индикатор неисправности памяти – меняется память, если горит индикатор неисправности видеокарты – меняется видеокарта и т.д.
На тех МП, где отсутствует подробная расшифровка этапов прохождения теста по включении, существует только одна красная лампочка, зажигающаяся при неисправности любого из вышеперечисленных устройств. В этом случае выяснить, какой же узел неисправен и требует замены, можно только ориентируясь на звуковые сигналы POST.
BIOS прекращает работу
Задача BIOS состоит в том, чтобы подготовить компьютер к загрузке операционной системы. Если в процессе работы BIOS возникают проблемы, то, как правило, появляются сообщения об ошибках, с помощью которых вы сможете их локализовать.
3.1. НАСТРОЙКИ BIOS.
С компьютерами, выпущенными четыре-пять лет назад, часто случаются ситуации, когда они неожиданно отказываются загружаться. Причина кроется в настройках BIOS. В этом случае появляется сообщение «Please enter Setup to recover BIOS setting | CMOS Date/Time Not Set». Войти в BIOS можно, как правило, с помощью кнопки «F1» или «Del» при включении ПК. После этого необходимо восстановить все основные настройки — например, дату, последовательность загрузочных устройств или такой важный параметр, как режим работы SATA-контроллера (AHCI). После восстановления настроек проблем с загрузкой ПК быть не должно. Однако причина того, что настройки сбились, кроется, вероятнее всего, в следующем: на системной плате имеется круглая плоская батарея, которая является «аварийным» источником питания чипа CMOS, чтобы последний не терял настройки. Если данная батарея разрядилась, ее необходимо заменить, иначе настройки BIOS будут сбиваться каждый раз при выключении ПК.
3.2. ПОСЛЕДОВАТЕЛЬНОСТЬ ЗАГРУЗОЧНЫХ УСТРОЙСТВ.
Если BIOS сообщает о том, что не может найти загрузочный носитель, то здесь может быть несколько причин. Для начала проверьте в настройках последовательность загрузочных устройств. В современных системных платах для этого нужно выполнить две операции. В параметрах загрузки вы найдете пункт «Boot priority» («Приоритет загрузочных устройств»), в котором указаны такие компоненты, как жесткие диски, сменные носители или оптические приводы. Жесткий диск должен обладать высшим приоритетом загрузки.
3.3. НЕИСПРАВНОСТЬ ДИСКА.
Если диск не отображается в меню выбора носителей в BIOS, откройте ПК и проверьте надежность соединения кабелей питания и интерфейсных кабелей соответствующего носителя. Если проблема не решилась, протестируйте диск с другим кабелем, в корпусе для HDD с интерфейсом USB или в другом компьютере. Если и это не поможет, то, вероятнее всего, носитель вышел из строя в результате повреждения контроллера. В этом случае восстановить данные, скорее всего, сможет лишь специалист за весьма немалые деньги. Если вы регулярно создаете образы системы и резервные копии данных, то вам необходимо будет лишь заменить диск и скопировать данные. В противном случае вам предстоит полная переустановка системы.
3.4. ЗАГРУЗОЧНЫЙ СЕКТОР.
Если загрузочное устройство отображается в BIOS и вы можете просматривать его содержимое при подключении к другому ПК, то, скорее всего, поврежден загрузочный сектор. Это довольно часто происходит при неудачной попытке перераспределения дискового пространства или при удалении Linux, используемой в качестве второй операционной системы. Чтобы устранить ошибку, загрузитесь с установочного DVD или диска аварийного восстановления. В процессе загрузки выберите «Восстановить компьютер» или «Опции восстановления ПК», затем кликните по «Восстановлению системы», после чего следуйте указаниям мастера. Если это не решило проблему, то попробуйте произвести восстановление вручную. Снова загрузите ПК, как описано выше, и в настройках восстановления системы откройте окно командной строки. Введите в нем следующие команды:
bootrec /fixmbr bootrec /fixboot
bcdedit ;/export C:\bcd_1 c: cd boot attrib bcd -s -h -r ren bcd bcd_2 bootrec /RebuildBcd
После этого Windows должна загрузиться. Если и теперь возникают трудности, следуйте указаниям ниже.
Без признаков жизни
Если компьютер никаким образом не реагирует на нажатие на кнопку включения, в первую очередь следует проверить питание или саму кнопку. Мы поможем локализовать проблему.
1.1. ВНЕШНИЙ ОСМОТР.
Прежде всего, проверьте, хорошо ли подсоединен кабель питания и включен ли сетевой фильтр. Не исключена ситуация, когда кнопка блока питания на тыльной стороне компьютера стоит в положении «Выкл.».
1.2. КОННЕКТОРЫ КОРПУСА.
Откройте корпус ПК и проверьте надежность соединения коннекторов и отсутствие повреждений кабеля на участке между выключателями и светодиодами корпуса и материнской платой — возможно, какой-то коннектор отошел от штекера. Если один или несколько кабелей отсоединены, откройте руководство к материнской плате и проверьте, правильно ли кабели подключены к штекерам.
1.3. КНОПКА ВКЛЮЧЕНИЯ.
Если коннекторы корпуса подключены корректно или их повторное подключение не принесло результата, отсоедините от материнской платы все коннекторы. Затем замкните два контакта с надписью «Power Switch» с помощью скрепки. Если компьютер включился, возможно два варианта. Первый — неисправная кнопка включения на корпусе. В этом случае нужно подсоединить оба коннектора с надписью «Reset Switch» к контактам с надписью «Power Switch» на материнской плате. С этого момента включение ПК будет осуществляться с помощью кнопки перезагрузки, а кнопка включения перестанет выполнять свою функцию. Другой причиной такой неисправности может быть короткое замыкание в кнопке перезагрузки: обычная кнопка в этом случае работать не будет, и запуск ПК станет возможен только путем замыкания двух контактов на материнской плате. Подтверждением данного предположения будет возможность запуска ПК с отключенной кнопкой перезагрузки. В таком случае оставьте кнопку включения подключенной, а кнопку перезагрузки отсоедините. После всех этих действий ваш ПК, скорее всего, вновь будет включаться без каких-либо проблем. Если и при использовании офисной скрепки компьютер отказывается «стартовать», то следует проверить систему питания.
1.4. ПИТАНИЕ МАТЕРИНСКОЙ ПЛАТЫ.
Проверьте правильность подключения всех коннекторов блока питания к материнской плате. Речь идет не только о широком коннекторе ATX с 24 контактами, но и дополнительном четырехконтактном коннекторе P4 для питания процессора.
1.5. БЛОК ПИТАНИЯ.
Далее необходимо исключить возможность выхода из строя блока питания. Для этого подключите к ПК исправный БП — например, от второго компьютера. Подсоедините 24-контактный коннектор ATX и четырех- или восьмиконтактный коннектор P4 работающего компьютера к материнской плате неисправного ПК и попытайтесь его запустить. Если после этого он включится, значит, все дело в блоке питания, который необходимо будет заменить.
1.6. МАТЕРИНСКАЯ ПЛАТА.
Если все выше описанные меры не помогли, то, скорее всего, из строя вышла материнская плата, которую лучше всего заменить, так как ремонт не по гарантии, как правило, не оправдывает себя. Так или иначе, замена материнской платы означает полную разборку и сборку вашего ПК. Но к данной процедуре рекомендуется приступать только в том случае, когда исключены остальные возможные неисправности.
Горит лампочка DRAM LED, нет изображения.
И так. Рассказываю свой случай и как решил проблему. Материнка ASUS p8h67-v c всеми нами любимым чипсетом H67. Заменил процессор core i5 на core i7. Разумеется заранее убедился на оф сайте Asus, что новый процессор совместим с мат. платой. После включения загорелся красный индикатор DRAM на мат плате. Менял память местами, переставлял. Сбрасывал биос. Вынимал бату. Что я только не делал. Ничего не помогало. Черный экран. В итоге сл. способ мне помог.
1) Ставим обратно старый проц и память во все слоты, как и было раньше. (ПК запустится).2) Лезем в БИОС. Сбрасываем все настройки на optimal. Проверьте, чтобы в Ai Twiker всё, что связанно с память по частотам стояло везде строго AUTO. Ai Overclock tuner — AUTO. Memory Frequency — AUTO. Перезагружаемся.3) Заходим на оф сайт ASUS и качаем самую последнюю свежую версию прошивки BIOS для вашей модели мат. платы. В моем случае эта версия 3707.Сохраняем файл с BIOS в папку на HDD и запоминаем эту папку.4) Перезагружаем ПК и заходим в BIOS. Лезем в самый крайний раздел TOOL. Выбираем там ASUS EZ Flash Utility. Находим в папке на HDD наш скачанный файл с BIOS. И обновляемся прямо через интерфейс биоса (очень удобно).5) После обновления почему-то у меня высветилось Failed. Я нажал F1, зашел в BIOS и снова выполнил процедуру прошивки описанную выше. Со второго раза прошивка встала корректно. Далее заходим снова в BIOS, сбрасываем все настройки на optimal и проверяем везде снова все значения для памяти и проца на AUTO. Сохраняем настройки и выключаем ПК.6) Ставим новый проц. По идее у вас всё должно заработать. НО, у меня этого не произошло. Я вынул в итоге все планки памяти кроме одной. С ней ПК завелся с новым процом. Зашел в BIOS и обнаружил, что почему-то в memory frequency стоит заданная частота памяти. Видимо глюк какой-то. Я поставил на Auto. Сохранил настройки. Выключил ПК и вставил снова все планки памяти. Включил и. Вуаля! ПК завелся. Проц новый. Память увидел все 4 планки. Всё четенько.
Перерыл все материалы с нажатием кнопки на мат. плате MEM OK. С вытаскиванием планок памяти. Сбросом биоса. Всё это не помогало. Только этот способ помог. Удачик!
Источник
Диагностика проблем с платой
Если визуальный осмотр не показал никаких неисправностей с конденсаторами, а также незаметно никаких следов сгорания радиодеталей, необходимо провести углубленную диагностику.
Как минимум, для этого понадобится мультиметр, который является неотъемлемым атрибутом любого сервисного центра по ремонту ПК и не только
Обращаем внимание, что данным прибором необходимо уметь пользоваться
Без необходимых навыков и знаний об электронике, любые попытки самостоятельного определения неисправности бесполезны.
Мультиметр необходим для измерения целого ряда показателей на большинстве элементов материнской платы. В частности, он будет полезен при таких операциях, как:
- Замер вольтажа;
- Замер сопротивления;
- Замер силы тока;
- Определение емкости элемента питания материнской платы;
- Тестирование электронных компонентов материнки, в особенности пресловутых конденсаторов и т.д.
Например, такое часто встречается с батарейкой BIOS.
Без нее компьютер не запустится, что становится поводом для паники у многих владельцев ПК, хотя проблема решается просто.
Опять же, здесь может помочь мультитестер, который позволит измерить емкость элемента питания
Об этом очень важно помнить, ведь не все неисправности материнки бывают страшными
Итак, любой поиск неисправностей материнских плат всегда начинается с одного и того же, а именно с проверки наличия дежурного напряжения. Это проверяется элементарно: нужно лишь подсоединить все разъемы от блока питания и подключить его к сети. На материнской плате находится специальный индикатор, который показывает наличие вольтажа. Если он горит – можно продолжать поиск неисправности, если нет – это очень серьезная проблема. Такие неисправности должны искать только специалисты и только в условиях сервисного центра.
Способ 3: проверка остальных компонентов
В редких случаях, неисправность какого-либо компонента компьютера может повлечь за собой полный отказ материнской платы, но если предыдущие способы не помогли или не выявили причину, то можно проверить другие элементы компьютера.
Пошаговая инструкция по проверке сокета и центрального процессора выглядит так:
Отключите ПК от электросети и демонтируйте боковую крышку.
Отсоедините от блока питания процессорный сокет.
Демонтируйте кулер. Обычно крепится к сокету при помощи специальных зажимов или шурупов.
Открепите держатели процессора. Их можно убрать руками. Потом удалите с процессора ссохшуюся термопасту при помощи ватного диска, смоченного в спирте.
Аккуратно отодвиньте процессор в бок и снимите его
Проверьте на наличие повреждений сам сокет, особенно обратите внимание на небольшой треугольный разъём в углу сокета, т.к. при помощи него процессор подключается к материнке
Осмотрите сам ЦП на наличие царапин, сколов или деформаций.
Для профилактики очистите сокет от пыли при помощи сухих салфеток. Делать данную процедуру желательно в резиновых перчатках, чтобы минимизировать случайное попадание влаги и/или частичек кожи.
Если никаких проблем не было обнаружено, то соберите всё обратно.
Похожим образом нужно проверить планки ОЗУ и видеокарту. Снимите и осмотрите сами компоненты на наличие каких-либо физических повреждений. Также нужно осмотреть слоты для крепления этих элементов.
Если ничего из этого не дало каких-либо видимых результатов, вероятнее всего, потребуется заменить материнскую карту. При условии, что вы купили её недавно и она всё ещё на гарантии, не рекомендуется самостоятельно что-либо делать с данным компонентом, лучше отнести компьютер (ноутбук) в сервисный центр, где вам по гарантии всё починят или заменят.
Решаем проблему с красной лампочкой на материнской плате
В большинстве ситуаций подобная неисправность возникает после определенных действий пользователя с компьютером, например, была заменена термопаста или выполнялась чистка от пыли с предварительным разбором основных деталей. Давайте рассмотрим способы решения, начиная с самого простого.
Способ 1: Звуковые сигналы BIOS
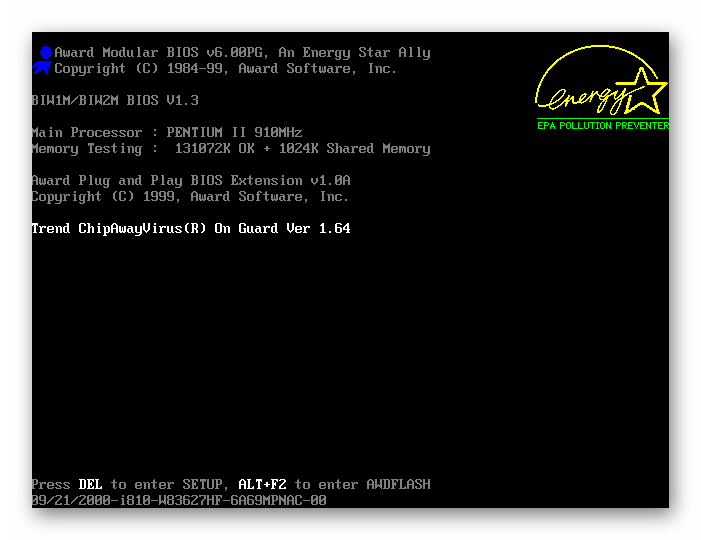
Подробнее: Расшифровка сигналов BIOS
Выяснив источник неисправности, можно переходить к ее решению, отыскав соответствующие варианты на нашем сайте или других открытых источниках информации. Если в корпусе или на материнской плате отсутствует спикер, сигналы издаваться не будут, поэтому так просто причину поломки и не определить. Придется перебирать главные варианты вручную.
Способ 2: Проверка оперативной памяти
Ошибки оперативной памяти – основной фактор возникновения красной лампочки на системной плате. Проверить ОЗУ можно достаточно просто. Если вы используете одну плашку, переместите ее в другой свободный разъем. При установке нескольких плашек советуем проверить каждую по очереди
Обратите внимание и на контакты. При необходимости очистите их сухой тряпкой от пыли и другого мусора
Детальные инструкции по установке ОЗУ вы найдете в материале ниже.
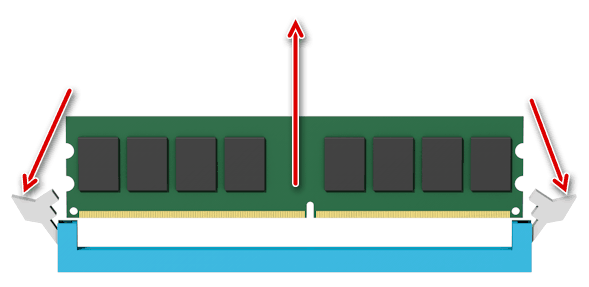
Подробнее: Устанавливаем модули оперативной памяти
Когда вы только приобретаете планку RAM, важно убедиться в том, что она подходит материнской плате, ведь разные модификации несовместимы между собой. Подробнее:Проверяем совместимость оперативной памяти и материнской платыКак проверить оперативную память на работоспособность
Подробнее:Проверяем совместимость оперативной памяти и материнской платыКак проверить оперативную память на работоспособность
Способ 3: Проверка процессора

Подробнее: Снимаем кулер с процессора
Далее необходимо отодвинуть держатель и аккуратно извлечь процессор. Убедитесь, что с ножками все хорошо и они не погнуты.

Подробнее: Меняем процессор на компьютере
Если при разборе вы заметили, что область вокруг CPU и само комплектующее имеют достаточно высокую температуру, потребуется решить проблему с перегревом, поскольку именно она может провоцировать появление других неисправностей. О том, как обеспечить хорошее охлаждение, читайте далее.
Подробнее: Решаем проблему перегрева процессора
Способ 4: Проверка жесткого диска
Неисправности в работе жесткого диска реже вызывают подобные проблемы, однако такие случаи бывают
В первую очередь рекомендуется отключить его от материнской платы и запустить систему, обратив внимание на звуковые сигналы BIOS. Они могут подсказать, где искать решение
Кроме этого рекомендуем попробовать задействовать другой разъем SATA и проверить сам кабель на наличие повреждений.
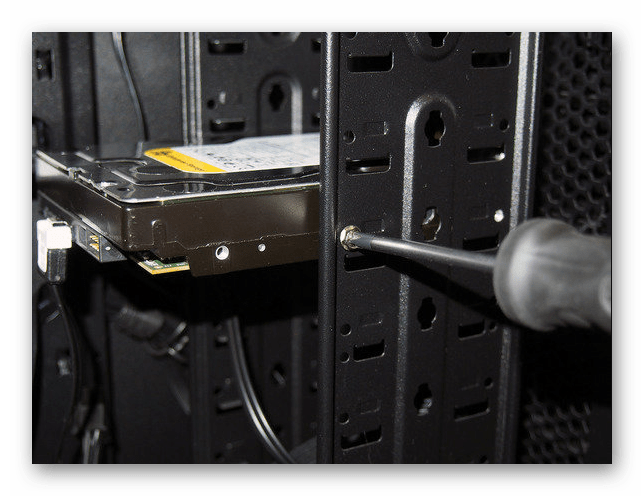
Подробнее:
Способ 5: Проверка питания
Важно обеспечить все комплектующие достаточным количеством электроэнергии. Убедитесь в том, что при запуске компьютера все кулеры вращаются, жесткий диск работает
Советуем рассчитать потребляемое количество Ватт вашей системой и сравнить их с мощностью блока питания. Осуществить это можно, воспользовавшись специальным сервисом.

Подробнее:
Если вы обнаружили, что питания не хватает, выполните замену блока. Подробнее об этом читайте в других наших материалах по ссылкам ниже.
Способ 6: Сброс настроек BIOS

Подробнее: Сбрасываем настройки BIOS
В случае обнаружения физических неисправностей любого из проверенных комплектующих следует обратиться в сервисный центр для дальнейшей диагностики или ремонта. Не пытайтесь исправить поломку вручную, если сталкиваетесь с подобной ситуацией впервые и смутно представляете, что нужно делать в сложившейся ситуации, лучше довериться специалистам.
Dram Led горит
Обычно материнская плата сигнализирует Dram Led, когда на экране ПК ничего не отображается. И это может происходить даже в том случае, если экран подключён правильно, потому что проблема не с ним, а, скорее всего, с памятью.
В первую очередь здесь рекомендуют зажать кнопку MemOk на 3–5 секунд, это может сработать. Нажимая эту кнопку, вы запускаете тест совместимости памяти и материнской платы, во время теста неполадки могут быть исправлены автоматически. Но если нет — проверяйте CPU и Dram, а также блок питания, трудности могут быть с ними.
Например, блок питания может получать недостаточно охлаждения, а Dram не нравится слот, куда он установлен. Проверять это обязательно нужно при выключенном компьютере, потому что иногда оперативку начинают менять прямо так, и это чревато ещё большими проблемами.
Выход из строя портов ввода-вывода
Самая простая неисправность — поломка портов на материнской плате. Диагностируется элементарно — в том случае, если вы пытаетесь подключить устройство в разъем USB, LPT или иной порт, а оно не реагирует
Обратите внимание — предварительно нужно убедиться, не отключено ли соответствующее устройство в BIOS или в Windows
Поскольку сейчас большинство периферийных устройств (мышь, клавиатура, принтер) подключаются через USB-порты, а их в компьютере практически любой модели, больше двух, то стоит просто воспользоваться дополнительным рабочим портом.
Такой совет обусловлен тем, что в домашних условиях устранить такую неисправность материнской платы практически невозможно. Во-первых, нужно соответствующее оборудование, во-вторых — это очень ювелирный процесс. При любой неточности вы рискуете вывести материнскую плату из строя.
Но в любом случае, вы должны знать, как осуществляется этот процесс. Хотя бы в ознакомительных целях.
Найдите идентичный разъем. Используя газовый паяльник или монтажный фен, вам нужно выпаять вышедший из строя разъем, не повредив при этом дорожки на материнской плате. Далее очищаем спиртом место припоя, монтирует исправный разъем, и снова при помощи тоже же оборудования припаиваем его.
















