Таблицы таймингов DDR3
Следующие таблички помогут подобрать наиболее удачные и работоспособные тайминги для памяти DDR3 в китайских материнских платах сокета 2011 и не только.
Важно помнить, что стабильность системы, как и возможность взять ту или иную частоту зависит не только от самой памяти, но и от используемого процессора (контроллер памяти находится именно в нём) и материнской платы. Не лишним также будет узнать, какие чипы установлены в модуле памяти
Для чипов производства Samsung можно воспользоваться этой инструкцией, для чипов других производителей — не сложно нагуглить
Не лишним также будет узнать, какие чипы установлены в модуле памяти. Для чипов производства Samsung можно воспользоваться этой инструкцией, для чипов других производителей — не сложно нагуглить.
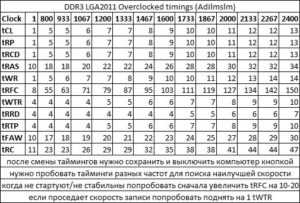
Классическая таблица таймингов с форума Overclockers

Еще один вариант таблицы
Обратите внимание на последние 4 столбца: параметр RFC выставляется в зависимости от ёмкости чипов. Определить его просто: поделите общий объём модуля на количество распаянных на нём чипов
Изменение частоты оперативной памяти вручную
Если убедились, что устройство поддерживает частоту, совместимую с приобретенной планкой ОЗУ, и, тем не менее, снижает до более низкого значения, то можно ее изменить вручную.
Соответствующие изменения нужно внести в настройках Bios / UEFI.
Если на компьютере установлен Windows 10, удерживая клавишу Shift извлеките меню Пуск, кликните на кнопку «Выключить» и выберите пункт «Перезагрузка».
Появится экран «Выбор действия». Выберите «Поиск и устранение неисправностей – Дополнительные параметры – Параметры загрузки – Параметры встроенного ПО UEFI».
Если эта опция не срабатывает, или система давно не обновлялась, то в Биос можно зайти обычным способом, нажав соответствующую клавишу при загрузке компьютера. При включении компьютера на первом экране отобразится надпись «Press DEL to enter SETUP» или похожая, с указанием клавиши, которую нужно нажать для входа в Биос.
Когда вошли в Bios / UEFI, то найдите пункт «DRAM Frequency» или «Memory Frequency». Он может быть расположен в разных закладках в зависимости от производителя системной платы.
В материнских платах MSI находится в разделе «ОС», у Gigabyte он расположен в настройках M.I.T — Advanced Frequency Settings.
Либо можно просто пересмотреть все доступные закладки, пока не найдете «DRAM Frequency». Когда найдете эту вкладку, то она уже содержит варианты для выбора (например, DDR4-2666, 2400, 2133).
Установите значение, на которой работает оперативная память.
После установки сохраните изменения. Перейдите на главный экран Bios / UEFI, выберите пункт «Save settings and reboot» (Сохранить изменения и перезагрузить). После перезагрузки ОЗУ будет работать на оптимальной скорости.
Если не можете найти вкладку ручной настройки, то поищите функцию X.M.P. При включении функции, частота будет автоматически переключена на оптимальную для достижения максимальной производительности компьютера.
Специфика процесса
Многие IT-специалисты указывают на то, что производители зачастую устанавливают ограничение на возможность искусственного увеличения производительности. Кроме этого, повышение скорости работы ОЗУ зачастую проводится после разгона установленного процессора. Отдельно обе важные составляющие компьютера разгоняются крайне редко, так как их работа отвечает за основные функции. Что касается видеокарты, то ее подвергают разгону и отдельно — все зависит от того, для обработки каких данных проводится увеличение производительности.
Одной из основных характеристик ОЗУ считают объем, который принято измерять в гигабайтах. Однако на производительность оказывает влияние частота работы, пропускная способность и другие характеристики, которые редко указываются в кратком описании компьютера. Под «разгоном» понимают включение особых режимов работы за счет:
- Увеличения показателя тактовой частоты. Как правило, этот параметр изменяется при разгоне процесса, что позволяет использовать его всю вычислительную мощность.
- Изменения количества таймингов, которые возникают при одном цикле. При уменьшении этого показателя обмен электрическими сигналами будет проходить гораздо чаще, за счет чего повышается пропускная способность установленных планок.
Некоторые IT-специалисты выделяют метод повышения производительности, который связан с изменением показателей электрического напряжения в установленной микросхеме.
Оптимальные методы разгона
При изготовлении микросхемы рассматриваемого типа могут использоваться самые разные архитектуры, в большинстве случаев можно только максимально повысить тактовую частоту или пропускную способность — обе сразу не получится. Некоторые выбирают компромиссное сочетание устанавливаемых настроек.
Среди основных рекомендаций выделим следующие моменты:
- При повышении тактовой частоты придется замедлить тайминг, в противном случае компьютер не будет работать стабильно и есть вероятность потери информации.
- При ускорении тайминга показатель тактовой частоты рекомендуют оставить на заводском уровне.
Кроме этого, после проведения работы по разгону компьютера можно заметить, что он начинает работать медленнее. Это связано с тем, что не каждый процессор и ОЗУ предназначены для разгона. В некоторых случаях с заводскими настройками они работают куда лучше и стабильнее.
Что следует знать о частоте ОЗУ
Разгон оперативной памяти ddr3 или другого типа многие проводят для увеличения тактовой частоты. Ее показатель определяет, сколько операционных тактов производит установленная микросхема в секунду. С увеличением данного значения микросхема начинает работать быстрее, время между действием пользователя и откликом устройства снижается.
Производители ОЗУ типа DDR указывают два типа тактовой частоты:
- Реальная.
- Эффективная.
Показатель эффективной, как правило, в два раза больше реальной. Показатель реальной тактовой частоты редко можно встретить в описании оперативной памяти, для ее определения приходится искать подробную спецификацию или использовать программу мониторинга производительности компьютера.
Рабочее напряжение
Все части компьютера работают исключительно под своим напряжением, для некоторых оно может быть переменчивым. Этот момент следует учитывать при рассмотрении процесса разгона. Ранее распространенный тип памяти DDR 2 работает при 1,8 вольта.
На сегодняшний день распространенная память типа DDR 3 при 1,5 вольта. Специалисты утверждают, что эти пороги можно несущественно превысить. Для DDR 2 выставляется значение 2,2 вольта, для DDR 3 показатель составляет 1,65 вольта.
При превышении этих значение микросхема начнет работать неправильно, могут появиться существенные сбои. Кроме этого, IT-специалисты утверждают, что даже самая качественная микросхема от известного производителя может плохо воспринять повышение напряжения. Поэтому если в этом нет особой надобности, то лучше всего оставлять заводские настройки.
Какую частоту оперативной памяти поддерживает материнская плата
Быстродействие системы в целом определяется не только быстротой работы ЦП или количеством ОЗУ на МП. Очень важна и синхронная работа устройств, когда все операции делаются в строгом соответствии с их правильной последовательностью. При этом не желательно, чтобы какой-то из элементов системы обладал меньшим быстродействием, чем другие.
Для этой цели введено понятие системной частоты – показателя работы ПК, определяющего, как быстро будет происходить обмен информацией внутри системы. Грубо говоря, все компоненты системы должны работать синхронно с этой скоростью. Обычно, она задаётся процессором и у каждого процессора имеет строго определённое значение.
Поэтому для оптимизации работы ПК недостаточно просто найти или посмотреть максимальный объём оперативной памяти материнской платы, необходимо выбрать именно такие планки памяти, которые поддерживают нужную частоту.
Каждая планка ОЗУ в своём наименовании имеет индекс, указывающий его быстродействие и, соответственно, эффективную скорость передачи. Например, PC4-19200 означает, что максимально возможная скорость передачи данных составляет 19200 Мбит/с. Другое название такого модуля DDR4-2400, где 2400 – это т.н. эффективная скорость, выраженная в миллионах передач в секунду. Для указанного модуля частота шины должна быть 1200 МГц, что для микросхем ОЗУ соответствует 300 МГц собственной.
Обычно, говоря о типе ОЗУ, или о его быстродействии, из этих четырёх цифр указывают либо скорость передачи данных 19200 Мбит/с, либо эффективную скорость 2400. В настоящее время существует семь стандартов быстродействия: от DDR4-1600 (или РС4-12800) до DDR4-3200 (или РС4-25600). Как нетрудно заметить быстродействие последних в два раза выше быстродействия первых.
https://youtube.com/watch?v=6Au-0892yZ8
Поэтому выбирая микросхемы ОЗУ, следует убедиться, будет ли его частота соответствовать тому ряду, которые способна «выдавать» МП.
Обычно, в спецификациях на платы пишут именно эффективную скорость для упрощения выбора микросхем ОЗУ. Например, это может выглядеть так: «Поддержка DDR4-1600/2400/3200»; в некоторых редких случаях могут указать другой параметр.
Узнать эту информацию можно только из инструкции к МП или на сайте поддержки производителя, поскольку визуальная разница между модулями ОЗУ разного быстродействия и разъёмами для них отсутствует.
Так же вы можете посмотреть статьи на темы Как проверить совместимость ОЗУ и мат. платы и Как узнать характеристики материнской платы.
Узнаем совместимость материнской платы и оперативной памяти на сайте производителя
Для примера разберем материнскую плату форм-фактора Micro ATX Gigabyte Z390 M ⇒
Чтобы узнать более подробную информацию о совместимости оперативки, ее объеме, максимальной и минимальной частоте, типе DDR, нужно зайти во вкладку СПЕЦИФИКАЦИЯ и внимательно изучить подраздел ПОДСИСТЕМА ПАМЯТИ.
Пройдемся по всем пунктам, и рассмотрим что каждый из них нам может подсказать ⇒
1. Ну тут все предельно ясно. На материнке распаяно 4 разъема под оперативную память. Тип памяти — DDR4. Плата поддерживает максимум 128 Гб оперативки. В каждый слот можно вставить модуль объемом не более 32 Gb.
2
Со вторым пунктом не все так просто, но разобраться с ним ОЧЕНЬ ВАЖНО. Во всех современных CPU, контроллер оперативной памяти встроен в процессор, а не как раньше — в северный мост
От него зависит, какой максимальный объем оперативы будет поддерживать системная плата.
Для примера приведу скриншоты магазина ДНС ⇒
- Intel Pentium Gold G5420 OEM;
- Intel Core i3-9100F OEM;
- Intel Core i5-9400F OEM.
Как видите, более слабые ЦПУ имеют поддержку только 64 Гб, а более мощные 128 Гб
Так что при выборе мощного компьютера, обращайте внимание на эту характеристику. Для сборки среднего ПК это не актуально, так как все равно столько оперативной памяти не устанавливается
3. Если вы устанавливаете на материнскую плату 2 модуля ОЗУ, то чтобы они работали в двухканальном режиме, их необходимо установить в слоты одинаковые по цвету. В нашем случае это светло-серые или черные. Есть негласное правило — устанавливать модули оперативной памяти в ближайший слот к центральному процессору, но принципиального значения это не имеет.
4. В пункте совместимость материнки и оперативки мы видим, на какой частоте память заработает с нашей системной платой. На тестовой материнской плате от Гигабайт, БЕЗ ЕЕ РАЗГОНА, запуститься оперативка с частотой 2133, 2400, 2666 Мгц, а с РОЗГОНОМ подойдет ОЗУ с частотой работы от 2800 Мгц до 4266 Мгц.
5-6. Пятый и шестой пункты пригодятся при подборе оперативки к уже установленным модулям. В нашем случае поддерживаются все типы модулей памяти, кроме ECC (серверная память с коррекцией ошибок)Серверная память, которая не подходит для обычных ПК.
1Rx8 и 2Rx8 — схематическое размещение чипов памяти на планке ⇒
- 1Rx8 — 8 чипов на одной стороне
- 2Rx8 — всего 16 чипов. По 8 с каждой стороны
7. И последний пункт. Технология Extreme Memory Profile (Intel XMP). Она позволяет выполнить оверклокинг (разгон) ОЗУ и совместимых модулей памяти DDR3 и DDR4 по предварительно сконфигурированным и проверенным профилям Intel. Делается это с помощью BIOS (UEFI) или специальной утилиты. Такая тонкая настройка позволяет выжать из памяти максимум ее возможностей в играх.
Таблица совместимости материнской платы и оперативной памяти
На сайтах всех крупных производителей материнских плат (ASUS, Gigabyte, MSI, Asrock), есть раздел с таблицей совместимости оперативной памяти.
Покажу как ее найти на примере сайта Гигабайт ⇒
Заходим во вкладку Поддержка ⇒ Перечень совместимых устройств ⇒ Скачиваем PDF с данными.
Подбор оперативной памяти осуществляем по Module P/N. Лучше всего брать так называемые KIT. Максимально совместимые планки памяти по 2 или 4 модуля в наборе. Таблица постоянно обновляется.
Выбор частоты ОЗУ
Прежде, чем приступить к увеличению частоты памяти, отметим несколько важных моментов.
- Далеко не все материнские платы поддерживают такую функцию: чаще всего настройка частоты попадается в моделях, нацеленных на геймеров или компьютерных энтузиастов. Также подобные настройки обычно отсутствуют в ноутбуках.
- Обязательно нужно учитывать тип установленной RAM, особенно в БИОСах, где есть возможность вручную прописать значение частоты.
- Повышенные частоты обычно сопровождаются и повышением выделяемого тепла, поэтому строго рекомендуется установить серьёзное охлаждение.
Собственно процедура увеличения memory frequency отличается от типа BIOS, установленного на плату.
Урок: Как зайти в BIOS
Текстовый вариант
Классические текстовые БИОС с управлением с клавиатуры уходят в прошлое, но для некоторых пользователей всё ещё актуальны.
AMI
Войдите в интерфейс прошивки и перейдите на вкладку «Advanced».
Воспользуйтесь опцией «DRAM Frequency» – выберите её стрелочками и нажмите Enter.
В некоторых вариантах этого интерфейса данная опция находится внутри подменю «JumperFree Configuration».
Выберите во всплывающем меню подходящую частоту
Обратите внимание, что для удобства приведены как числовые значения в МГц, так и соответствующие им типы памяти. Снова используйте стрелки и Enter.
Нажмите клавишу F10 для сохранения параметров и подтвердите процедуру.
Award
- В главном меню BIOS воспользуйтесь опцией «MB Intelligent Tweaker».
- Для настройки частоты памяти первым делом переключите параметр «Set Memory Clock» в положение «Manual».
- Далее воспользуйтесь настройкой «Memory Clock». В Award BIOS изменение частоты достигается за счёт выбора множителя. Если вам сложно ориентироваться в них, можете выставить любой и проверить значение в мегагерцах рядом с опцией. Пропорция очень простая – чем выше множитель, тем более высокая частота получается.
- После внесения изменений сохраните настройки. Происходит это точно таким же образом, как и в предыдущем варианте: нажмите F10 и подтвердите желание сохранить параметры.
Phoenix
- В главном меню выберите вариант «Frequency/Voltage Control».
- Далее воспользуйтесь меню «Memory Feature».
- Найдите опцию «Memory Control Setting», её нужно установить в положение «Enable». Далее откройте меню «Memory Frequency» – установите желаемую частоту с помощью стрелок и клавиши Enter.
- Настройте остальные параметры, если это необходимо, затем задействуйте клавишу F10 для сохранения изменений.
Обращаем ваше внимание – в некоторых случаях опции в каждом из рассматриваемых БИОС могут менять название или местоположение – зависит от производителя материнской платы
Графическая оболочка
Практически все современные продвинутые платы идут с графическим UEFI-интерфейсом, более удобным в освоении. Следовательно, настройка тактовой частоты RAM в подобных вариантах микропрограммы достаточно простая.
ASRock
- Перейдите в Advanced Mode нажатием на клавишу F6.
- Откройте закладку «OC Tweaker», где воспользуйтесь меню «DRAM Configuration».
- Зайдите в меню «DRAM Frequency» – появится список с доступными частотами, соответствующими типу ОЗУ. Выберите подходящий.
- Также скорректируйте тайминги, если считаете нужным, и переходите к вкладке «Exit». Воспользуйтесь пунктом «Save Changes & Exit» и подтвердите выход из интерфейса.
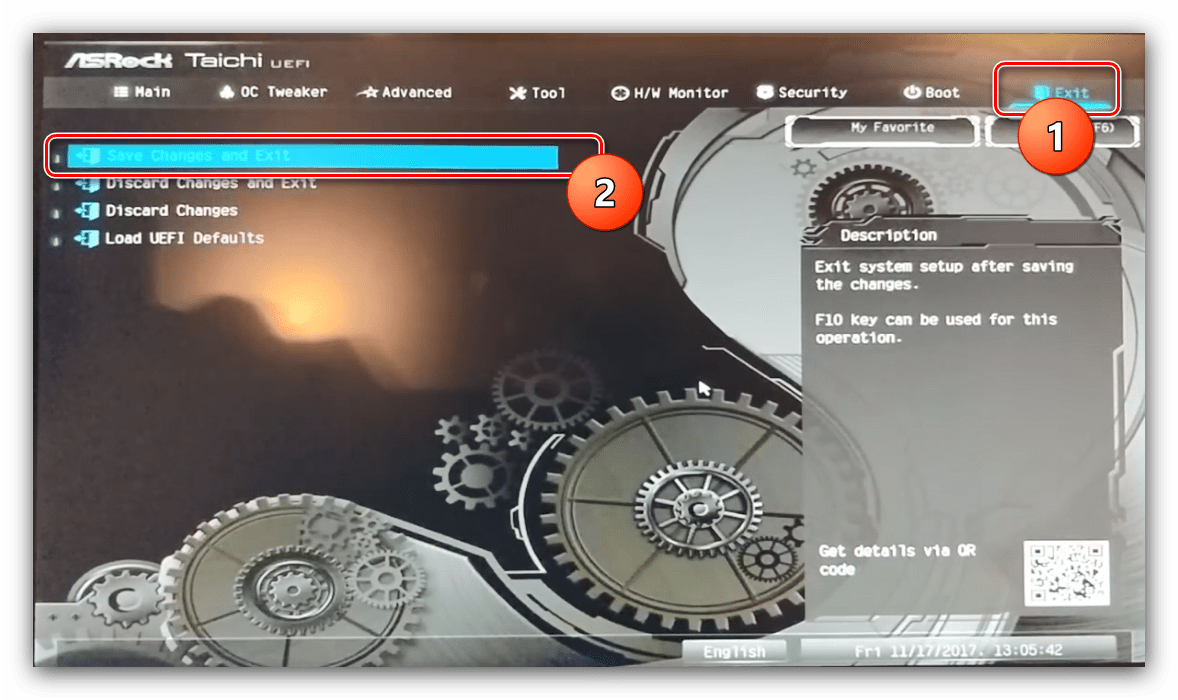
ASUS
- После загрузки БИОСа нажмите клавишу F7 для перехода в продвинутый режим.
- В продвинутом режиме перейдите ко вкладке «AI Tweaker» (в некоторых вариантах плат называется «Extreme Tweaker»). Первым делом установите опцию «AI Overclock Tuner» в положение «D.O.C.P.».
- Далее воспользуйтесь опцией «Memory Frequency». Появится всплывающее меню, в котором выберите подходящее значение для вашего типа оперативной памяти.
- Воспользуйтесь кнопкой «Save & Exit», чтобы применить изменения.
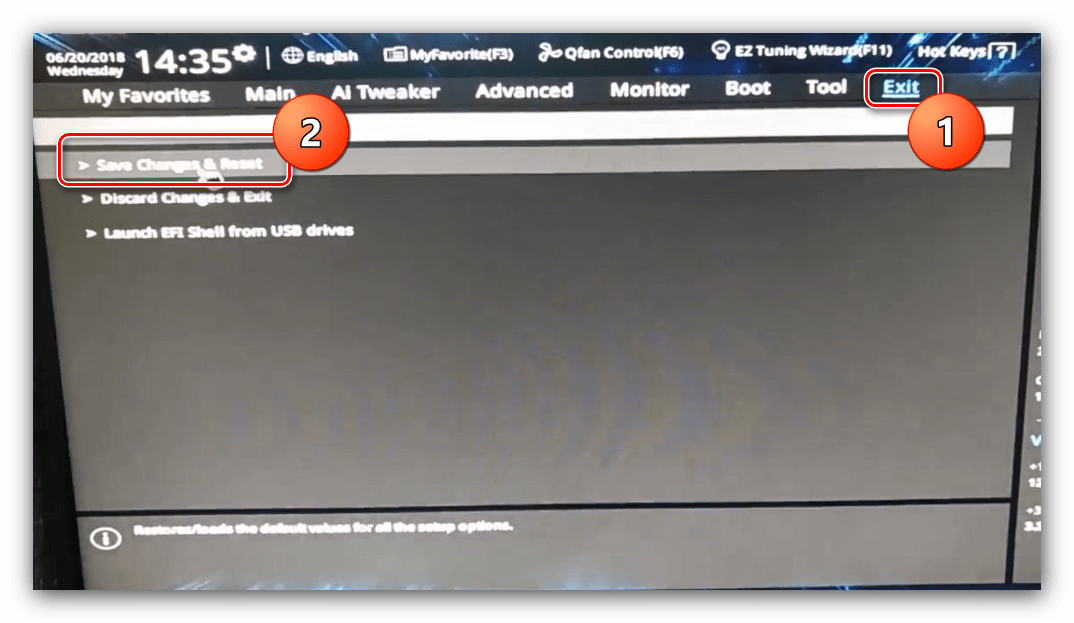
Gigabyte
- В главном меню БИОС нажмите клавишу F2 для перехода в продвинутый режим. Откройте вкладку «M.I.T».
- Откройте меню «Advanced Memory Settings».
- В «Extended Memory Profile» выберите новый профиль, должен появится «Profile 1».
- Далее воспользуйтесь настройкой «System Memory Multiplier». Выберите в ней вариант, который соответствует конкретно вашему типу ОЗУ.
- Остальные опции можно оставить по умолчанию, однако по желанию можно открыть меню «Channel Memory Subtimings» вручную прописать тайминги для каждого из используемых каналов.
- Используйте клавишу F10 для сохранения введённых параметров.
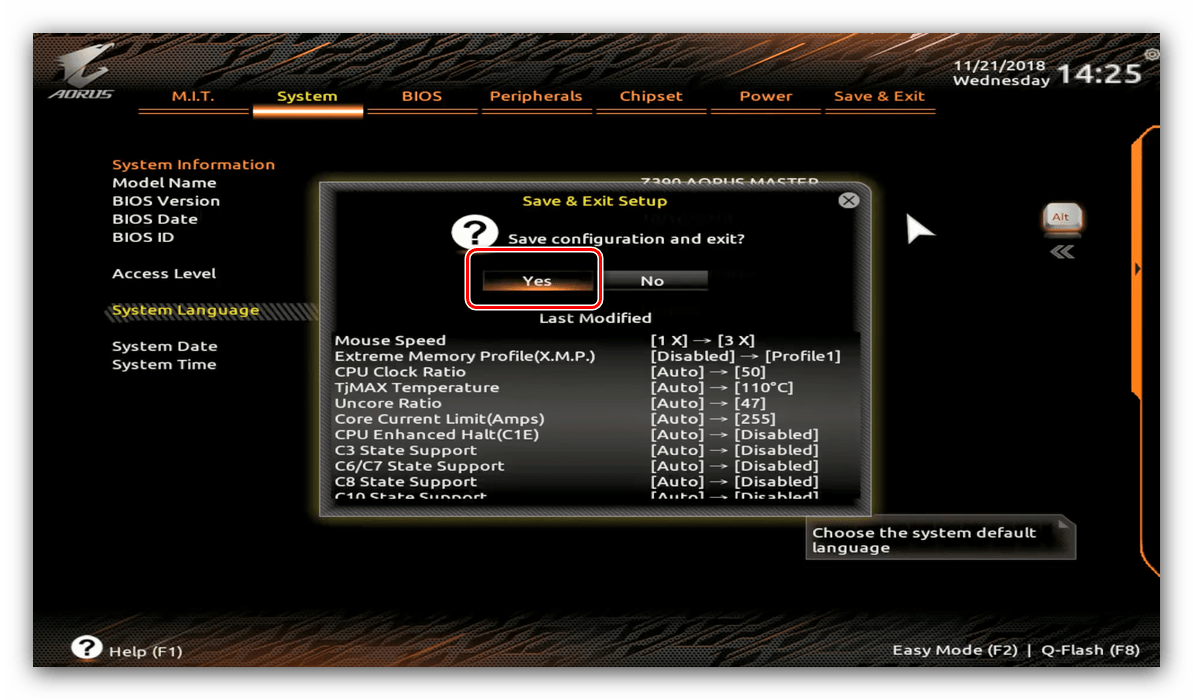
MSI
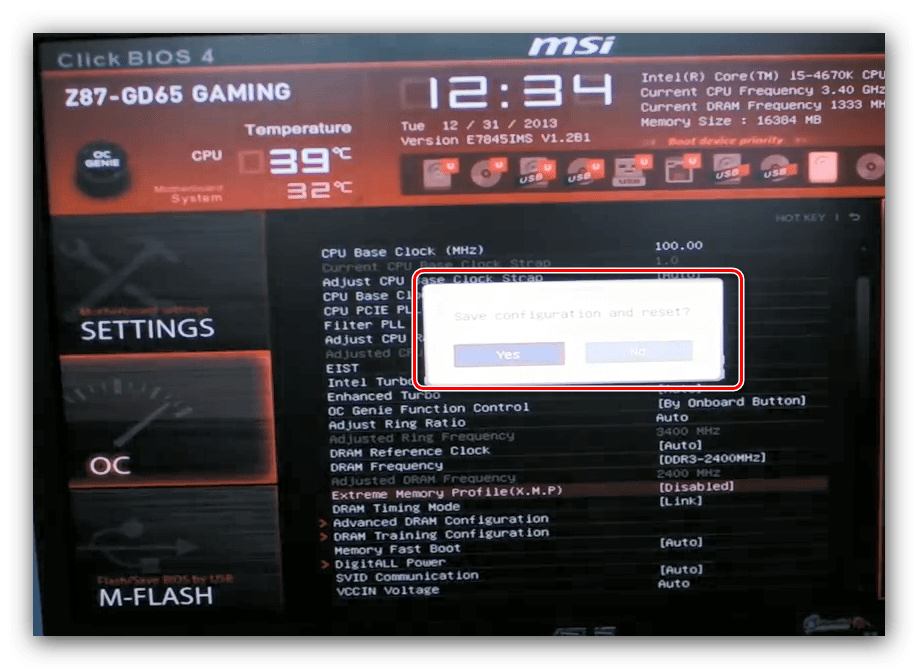
Заключение
На этом заканчиваем описание методов настройки частоты оперативной памяти через разнообразные BIOS. Напоследок ещё раз напоминаем – изменять эти параметры следует только в том случае, когда вы хорошо понимаете, что делаете.
Расшифровка обозначений
Производители оперативной памяти часто используют свои собственные маркировки для обозначения моделей, но характеристики всё же стараются указывать в едином формате. Например, из планки от «Сrusial» можно извлечь следующую информацию.

4GB DDR3L-1600 UDIMM 1.35V CL11
Стандарт планок DIMM, UDIMM и SODIMM
Такими сокращениями обозначают стандарт планок. DIMM это планки для персональных компьютеров, а SO-DIMM (Small Outline Dual In-line Memory Module) — для ноутбуков — по размеру короче и выше.
Ещё можно встретить следующие обозначения:
- U-DIMM — без буфера;
- R-DIMM — с буфером;
- LR-DIMM — с буфером и пониженным энергопотреблением;
- FB-DIMM — с полной буферизацией.
U-DIMM — разновидность DIMM памяти, используется в 99% домашних ПК. «U» обозначает что у планки нет защиты от возникновения ошибок при обращения к ячейкам. Это позволяет ей быстрее работать и дешевле стоить. Для повседневных задач отсутствие защиты не критично. В маркировке часто букву «U» не пишут, оставляя только DIMM.
R-DIMM, LR-DIMM и FB-DIMM — планки для серверов и вычислительных систем, в которых нужна максимальная надёжность работы. Стоят дороже и не рекомендуются для покупки в обычные компьютеры.
Тип памяти: DDR4, DDR3 и DDR3L
Типы памяти отличаются по многим техническим характеристикам. Например, DDR4 работает на более высоких частотах и обладает лучшей энергоэффективностью. Об отличии DDR4 от DDR3 читайте здесь. Отмечу, что типы 3 и 4 поколения несовместимы.
Разница между DDR3 и DDR3L только в энергоэффективности. «L» — это сокращение от «Low». Память с таким маркером потребляет 1.35V, а обычная — 1.5V. Оба типа совместимы и могут использоваться в компьютере вместе. Более низкое энергопотребление не позволит сэкономить на электричестве, но обеспечит памяти чуть меньший нагрев.
Частота работы: 1333, 1600, 1866, 2133 МГц
Чем выше частота, тем лучше быстродействие. Но есть нюанс. Процессор имеет максимальный порог частоты, на которой он может взаимодействовать с оперативной памятью. Если в процессоре этот порог 1600 МГц, то покупка памяти с частотой 2133 МГц ничего не даст. Работать всё будет на частоте 1600 МГц.
Данную характеристику часто не указывают у процессоров и её следует искать на сайте производителя. Для примера приведу небольшой список максимальной частоты взаимодействия с ОЗУ для некоторых процессоров.
| Серия процессора | Max частота |
|---|---|
| Core i3 | |
| Core i3 8й серии | 2400 МГц |
| Core i3 7й серии | 2133/2400 МГц |
| Core i3 6й серии | 2133 МГц |
| Core i3 4й серии | 1600 МГц |
| Core i5 | |
| Core i5 7й серии | 2400 МГц |
| Core i5 6й серии | 2133 МГц |
| Core i5 4й серии | 1600 МГц |
| Core i7 | |
| Core i7 7й серии | 2666 МГц |
| Core i7 6й серии | 2400 МГц |
| Core i7 4й серии | 1600 МГц |
| AMD FX | |
| AMD FX-4ххх | 1866 МГц |
| AMD FX-6ххх | 1866 МГц |
| AMD FX-8ххх | 1866 МГц |
| AMD Ryzen | |
| AMD Ryzen 3 1й серии | 2666 МГц |
| AMD Ryzen 5 1й серии | 2666 МГц |
| AMD Ryzen 7 1й серии | 2933 МГц |
Пиковая скорость передачи данных: PC10600, PC12800, PC19200
Максимальная скорость передачи данных зависит от частоты работы памяти и обозначается префиксом «PC». Далее идёт скорость, измеряемая в МБ/с. Чем больше скорость — тем лучше.
| Частота | Скорость |
|---|---|
| 2400 МГц | PC19200 |
| 2133 МГц | PC17000 |
| 1866 МГц | PC14900 |
| 1600 МГц | PC12800 |
| 1333 МГц | PC10600 |
Иногда встречается префикс «PC3» или «PC4», что указывает на конкретный тип памяти — DDR3 или DDR4.
В конце может добавляться буква, обозначающая стандарт планки. Например, «PC4-24000U» или «PC4-24000R».
Редко встречается «E» — ECC (error-correcting code) — память c коррекцией ошибок.
Тайминг: 8-8-8-24, CL11
Тайминг это задержка, которая происходит при обращении процессора к памяти. Обычно указывается в виде 4 чисел. Они описывают скорость чтения, записи и выполнения действия. Четвёртая указывает на полный цикл выполнения этих операций. Иногда указывают только скорость чтения — CL11 (CAS Latency 11).
Чем меньше задержки, тем лучше. Но архитектура современных процессоров подразумевает наличие большого кеша и он не часто обращается к оперативной памяти на прямую. Поэтому эти показатели не играют большой роли в быстродействии. Разницу между 8-8-8-24 и 17-17-17-42 практически нельзя заметить.
В маркировке тайминг может обозначаться буквой после частоты. Например, DDR4-2400T или DDR4-2666U.
Размещение чипов памяти: 1Rx8 и 2Rx8
В некоторых моделях памяти в маркировке присутствует обозначение 1Rx8 или 2Rx8. Это указание на схематическое расположение чипов на плате.
- 1Rx8 — 8 чипов на одной стороне платы;
- 2Rx8 — 16 чипов по 8 с каждой стороны.
В одном компьютере может использоваться память с разной организацией размещения чипов. На быстродействие это не влияет. Производитель просто решает как ему удобней разместить их на плате.
Как узнать максимальный объем оперативной памяти материнской платы
Максимальное адресуемое пространство ОЗУ, поддерживаемое МП, либо указано в спецификации, либо может быть определено визуально по количеству установленных на ней разъёмов.
Теоретически объём одного модуля DD4 составляет 128 Гб, модуля DDR3 – 16 Гб. Соответственно, МП с 4 слотами DDR3 может обращаться к 64 Гб ОЗУ; 8-ми слотовая плата с DDR4 – к 1 Тб.
Однако, не следует слишком надеяться на то, что этот объём будет использован полностью. Существенные ограничения на него накладывает конструкция ЦП, поскольку в современных процессорах устройство прямого доступа к ОЗУ находится внутри его кристалла.
То есть, нельзя говорить о максимальном объёме ОЗУ для МП, определить его можно только для связки МП+ЦП. Так, например, процессора i5 третьего и четвертого поколений поддерживают не более 32 Гб ОЗУ.
Рекомендации по выбору
Рассматривая совместимость ОЗУ, следует учесть не только частоту и объём, но и нежелательность выбора планок разного производителя. Продукция каждой компании отличается технологией изготовления и таймингами, из-за чего скорость может снижаться, а в работе компьютера могут появляются системные ошибки.
Чтобы избежать проблем, рекомендуем грамотно подходить к выбору ОЗУ и покупать сразу нужный объем модулей, полностью совпадающих по характеристикам. Желательно, чтобы одинаковыми была марка, размер и тактовые характеристики.
На этом список нюансов, которые следует учитывать при выборе «оперативки», можно считать законченным и пожелать читателем удачи.
Для получения другой полезной информации о компьютерных комплектующих, их совместимости и особенностях установки или замены, советуем вам подписаться на этот блог и рекомендовать прочитать его своим друзьям.
С уважением автор блога Андрей Андреев
RAM: 1333 и 1600 рядом.
Есть в ноутбуке планка памяти DDR3 на 4GB с частотой 1600.Есть возможность недорого прикупить 8GB с частотой 1333.
Будут ли они корректно работать вместе и какие нюансы могут возникнуть? В частности речь о разных значениях частоты.
Нет, потому что у тебя в ноуте максимум 6Гб.
Это ты отчего решил?
Обе на 1333 будут работать
Вообще говоря, оперативная память может работать на разных частотах (указывается максимальная из них или вторая после максимальной, а возможна работоспособность на более низких). И это вроде как иногда можно посмотреть на сайте производителя памяти. Убедившись, что уже имеющаяся планка умеет работать на 1333, стоит вручную в биосе, если такая возможность есть, поправить частоту памяти. Как-то так.
У меня на ноуте аsus n46 jv работает. 8 гигов 1600 и 4 гига 1333.
Если биос не глючный и планка на 1600 умеет 1333, то будут, другое дело, что твоя оперативка станет медленнее работать. Не советую короче.
попроси чтоб мамка добавила и купи 8GB 1600, чё ты как этот
Будет работать на 1333, но если биос позволяет, то можно ручками 1600 выставить, должно нормально работать.
У меня в десктопе 1333 отлично работает на 1600.
Нюансы могут возникнуть. Я себе в thinkpad t400 в этом году память решил увеличить (стоял micron 2*1G ddr3-PC8500). Взял crucial 2*4G 1600Mhz двухсторонний 8 чиповый (что работает на 1,3V и на 1,5V). Не заработал. Пошел менять-подбирать. Заработала 1 планка hynix (4G, 1600, 1,5V 8 chip). Заказали еще модуль. Подождал недельку, и приехал модуль. Пришел я домой, открыл упаковку, и увидел, что приехал модуль не 8 чиповый, а 4-х чиповый. Не заработало. Пошел обратно в магаз. Там оказалась планка kingmax (4G 1,5V 8 chip 1600), которая была кем-то заказана. Она у меня заработала, а с тем человеком, который ее заказал, удалось договориться на обмен. На этом двухнедельная эпопея с памятью закончилась). Так что лучше бери память только на 1,5V на 8 чипов объемом 4G. Возможно я и напутал с частотой (1333, а не 1600) — лень разбирать ноут.
О, спасибо — буду знать
У тебя ноутбук относительно современный (Intel HM76), так что с проблемами вряд ли столкнешься до выхода модулей 8Gig на 4-х чипах. Появятся ли такие через года 2 не знаю. Поэтому бери планку на 8 гиг (8 чипов) или 2 планки по 8 гиг
Внимание обращай на вольтаж. Это указано в типе поддерживаемой памяти ноутбука
Несвоевременный апгрейд может доставить немного гемора (это я про свой опыт с 6-летним thinkpad t400, который все это время у меня отлично работает, и менять его не хочется).
Будет ли работать оперативная память разных производителей на одном компьютере или ноутбуке

Да, будет. При условии, что все остальные моменты и различия были учтены при покупке модулей памяти, отличия производителей не приводят к проблемам с работоспособностью, хотя такое и случалось на старых системах около 20 лет назад.
И, в завершение, чтобы не сделать ошибок при приобретении дополнительной оперативной памяти, настоятельно рекомендую найти официальную документацию к вашей материнской плате (если речь идёт о настольном компьютере) или вашему ноутбуку, обычно там присутствует раздел, относящийся к апгрейду RAM. Если же не удается найти нужную информацию, не стесняйтесь обратиться в службу поддержки производителя, обычно они отвечают.
Как узнать сколько оперативной памяти установлено на компьютере
Сначала вам необходимо посмотреть сколько памяти установлено на вашем компьютере, чтобы заранее знать сколько ОЗУ поддерживает материнская плата, есть ли возможность для увеличения объема RAM.
Выполните следующие действия, чтобы узнать сколько памяти на ПК:
- В операционных системах Windows 10 и Windows 11 запустите приложение «Параметры».
- Откройте «Система», а затем «О системе» («О программе»).
- В разделе «Характеристики устройства» в имени устройства «Оперативная память» вы увидите текущий объем установленной оперативной памяти.
В данном случае на ПК имеется 8 ГБ памяти.
Во всех ОС: Windows 11, Windows 10, Windows 8, Windows 7 можно использовать приложение «Сведения о системе». Утилиту можно запустить из списка программ, или используя диалоговое окно «Выполнить», после ввода команды «msinfo32».
В окне приложения «Сведения о системе» среди прочей информации найдите элемент «Установленная оперативная память (RAM)», в котором будет указано текущее значение.
Полезную информацию можно получить в Диспетчере задач Windows 11 или Windows 10:
- Щелкните правой кнопкой мыши по меню «Пуск».
- В открывшемся меню нажмите на пункт «Диспетчер задач».
- В окне «Диспетчер задач» откройте вкладку «Производительность».
- Щелкните «Память».
- Подведите курсор мыши к пункту «Использование гнезд». Помимо других характеристик здесь указано общее и занятое количество слотов оперативной памяти на материнской плате. В нашем случае занято 2 из 4.
- Во всплывающем окне отобразится информация об использовании гнезд: вы узнаете сколько планок памяти установлено.
На данном компьютере установлено два модуля оперативной памяти по 4 ГБ, работающие в двухканальном режиме. На системной плате имеются 2 свободных слота, в которые можно дополнительно установить две планки оперативной памяти.
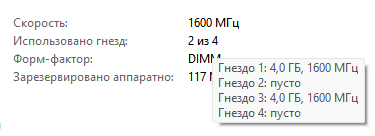
Как узнать какая оперативная память стоит на компьютере: 7 способов
Разный объём планок оперативной памяти
Очень частый вопрос, которым задаются при расширении RAM с целью увеличения быстродействия, – можно ли поставить элементы ОЗУ, отличающиеся объёмом
Ответ – да, при этом важно, чтобы не был превышен максимальный общий объём, поддерживаемый процессором и материнкой. Например, если к плашке на 4 Гб подселить две по 8 Гб в плату, работающую максимум с 16 Гб, ЦП их может не распознать
Есть и ещё один момент. Оперативная память с плашками разного объёма не станет функционировать в двухканальном режиме, или же часть памяти всё же будет, а другая часть – нет (иногда материнка не поддерживает работу в комбинированном режиме, и тогда включится только одноканальный). То же правило распространяется и на платы с возможностью четырёхканального режима функционирования. Так, если имеется необходимость в повышении производительности, связка из планок одинакового объёма обеспечит больший прирост быстродействия. Например, два модуля по 4Гб обеспечивают лучшую производительность, чем один на 8Гб. Нужно смотреть и на количество разъёмов на плате под память, причём, в том числе с учётом предела объёма. Например, при наличии 2 разъёмов память устанавливается в оба (2 элемента по 4Гб). Если слота 4, модули ставятся в 1-й и 3-й или 2-й и 4-й, а когда разъёмов на плате 6 – многоканальный режим можно организовать с помощью трёх планок, установив их в 1-й, 3-й, 5-й.
Что до максимального объёма, использование одной планки, которая и выдаёт допустимый максимум, не допускается. Достичь указанного предела можно, только заполняя все разъёмы материнской платы ноутбука. Например, при наличии двух разъёмов и ограничении объёма памяти в 16 Гб ставим две планки по 8Гб, а не одну на 16Гб, при наличии 4 слотов и максимальном объёме в 32 Гб, ставим 4 модуля по 8Гб, и так далее по тому же принципу. Если говорить о ПК, есть и исключения, так что рекомендуем вникнуть в суть вопроса, подробно ознакомившись с информацией по материнской плате, посмотрев спецификации.


























