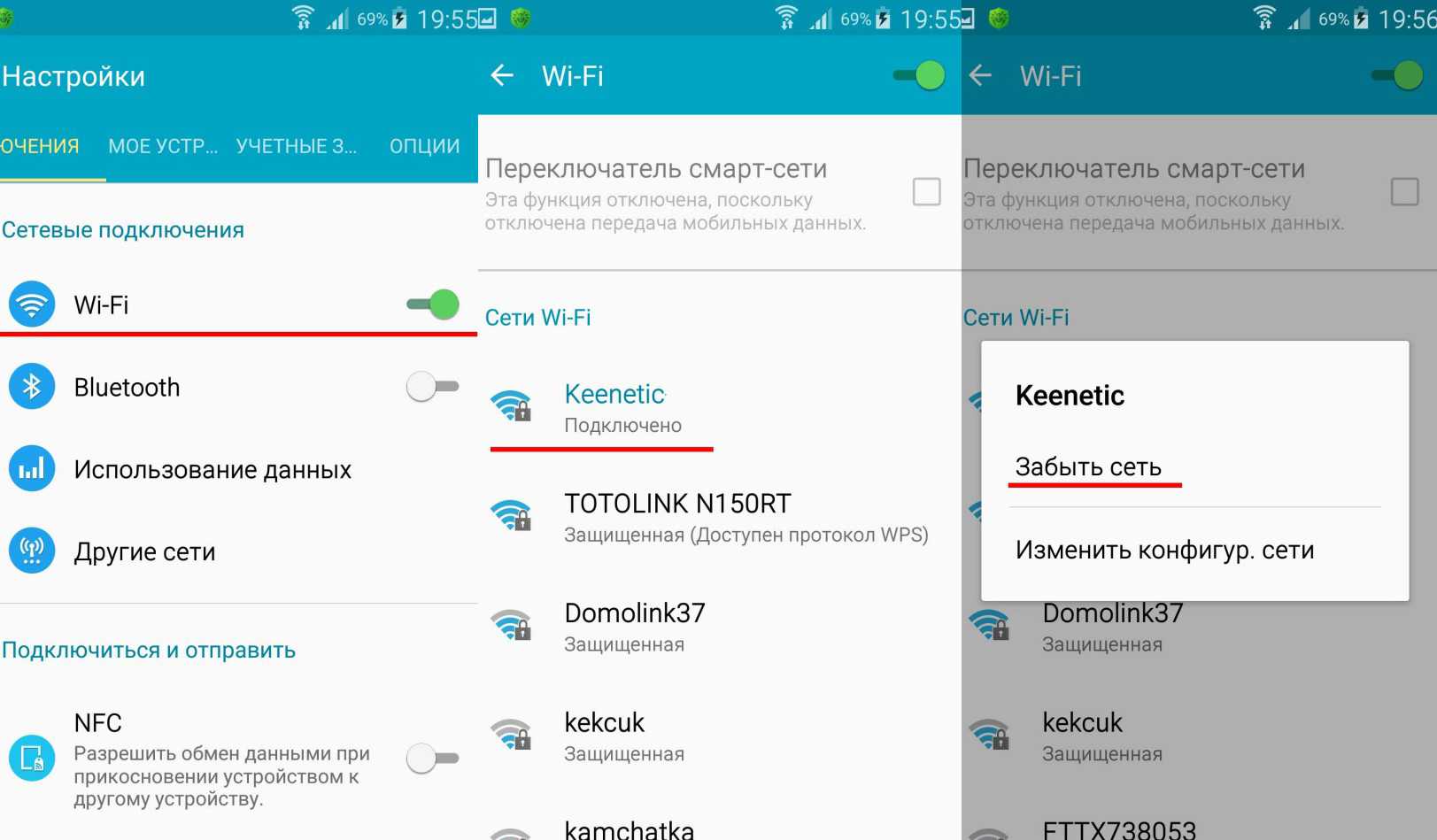Проверьте сетевое соединение на вашем Xiaomi Mi A3
Один из первых шагов при обнаружении проблем с подключением Wi-Fi — убедиться, что эта функция включена.
Часто забывают включать или выключать Wi-Fi по мере необходимости. Активировать Wi-Fi на вашем Xiaomi Mi A3 довольно просто: все, что вам нужно сделать, это провести пальцем сверху вниз по экрану, а затем нажать на символ Wi-Fi.
Другой параметр, который следует отключить, — это режим полета. Когда эта функция активна, Wi-Fi автоматически отключается.
Действительно, с этой опцией все интернет-соединения отключены.
Поэтому вы должны деактивировать режим полета на своем Xiaomi Mi A3.
Эти два метода являются основными шагами для устранения неполадок устройства, которое не подключается.
Если оба метода не сработали на вашем Xiaomi Mi A3, вы можете попробовать следующие методы.
Проверьте забытые сети на вашем Xiaomi Mi A3
Функция забывания о сети предназначена для устранения Wi-Fi на вашем Xiaomi Mi A3. Это может помешать доступу вашего устройства к Wi-Fi.
Чтобы решить эту проблему, попробуйте удалить сеть, к которой хотите подключиться.
После этого можно попробовать переподключиться.
Для этого просто нажмите на сеть, которую хотите удалить, и выберите «Забыть». Если вы собираетесь переподключиться через сеть, вам придется начинать с нуля. Это включает повторный ввод необходимого пароля.
Убедитесь, что имя и пароль роутера верны.
Другая причина, по которой ваше устройство не может подключиться к Интернету, вероятно, связана с тем, что оно подключено не к той сети.
Для этого всегда проверяйте, действительно ли ваше устройство подключено к выбранной вами сети. Вы можете проверить это через меню «Настройки» и «Wi-Fi» вашего Xiaomi Mi A3. Там будет отображаться название используемой в данный момент сети Wi-Fi.
Как только соединение будет установлено с правильной сетью, дважды проверьте введенный пароль. В этом же меню доступен ввод пароля.
Вход в настройки и перевод интерфейса
После сопряжения с роутером войдите в веб-интерфейс конфигурации.
- Через браузер заходим на 192.168.31.1.

Направление доступа к настройкам может быть другим, см этикетку на дне корпуса. Там же указаны стандартные логин и пароль.
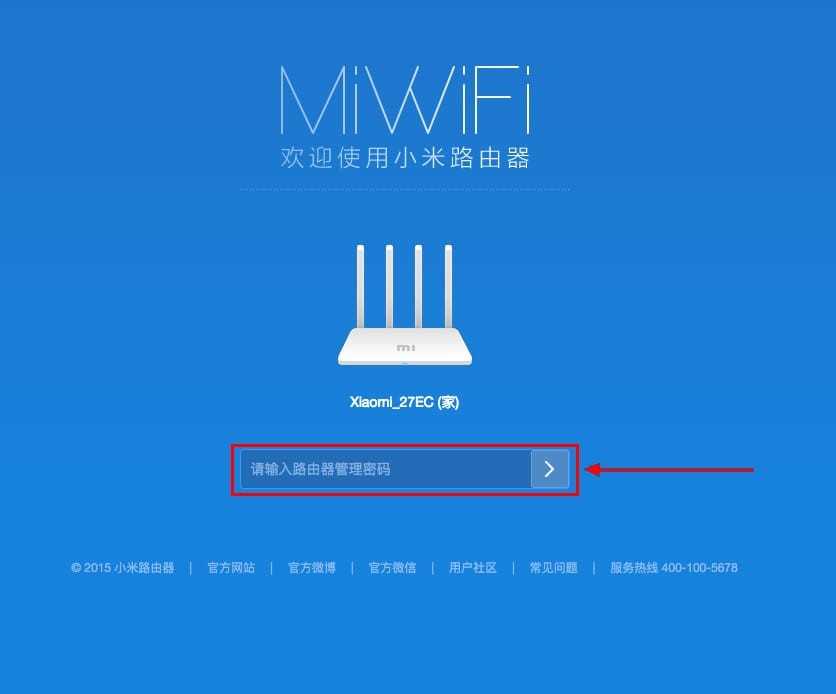
Доступ к главному меню.
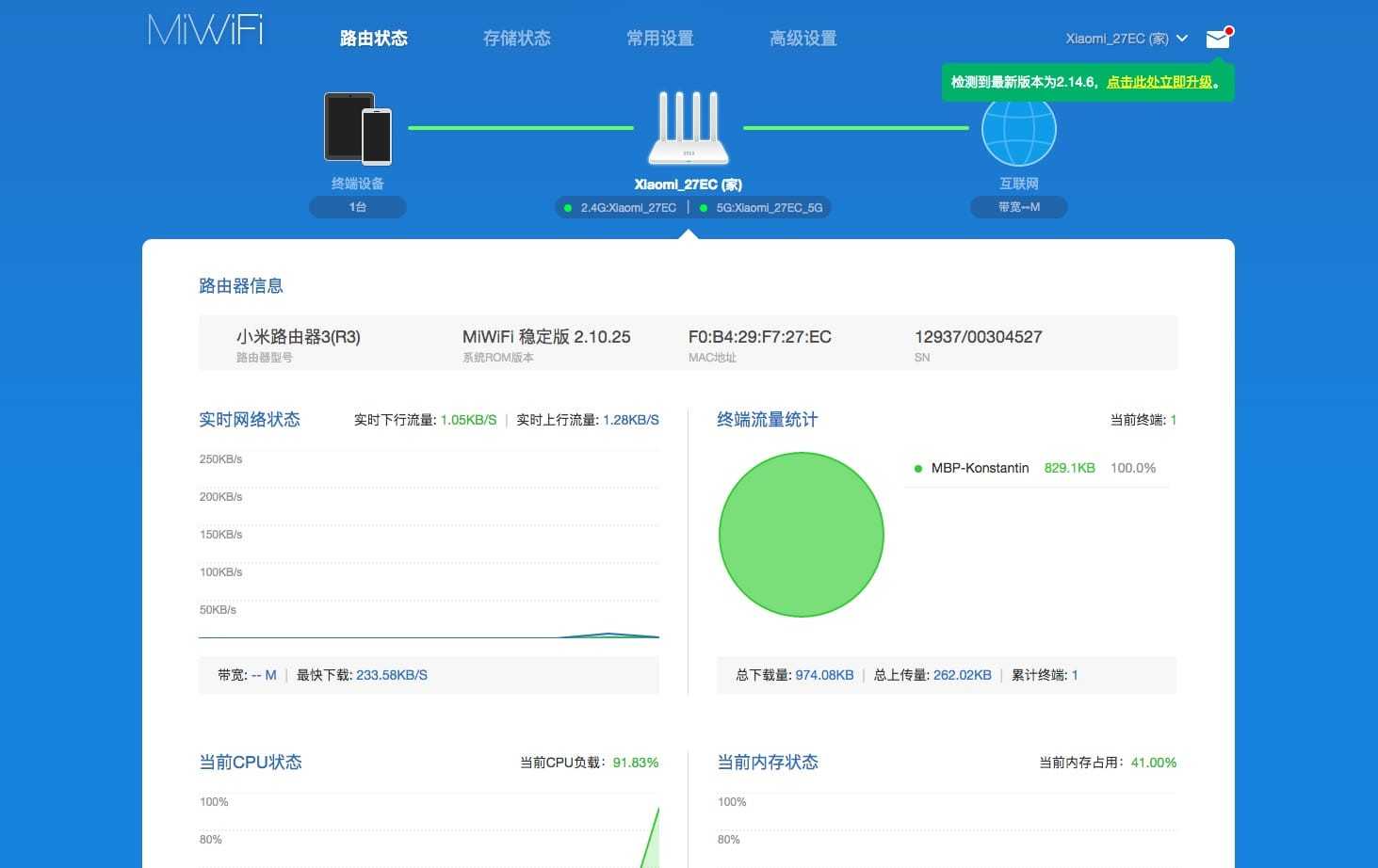
2. Для перевода текста на русский язык установите расширение RUMIWIFI в движок браузера .
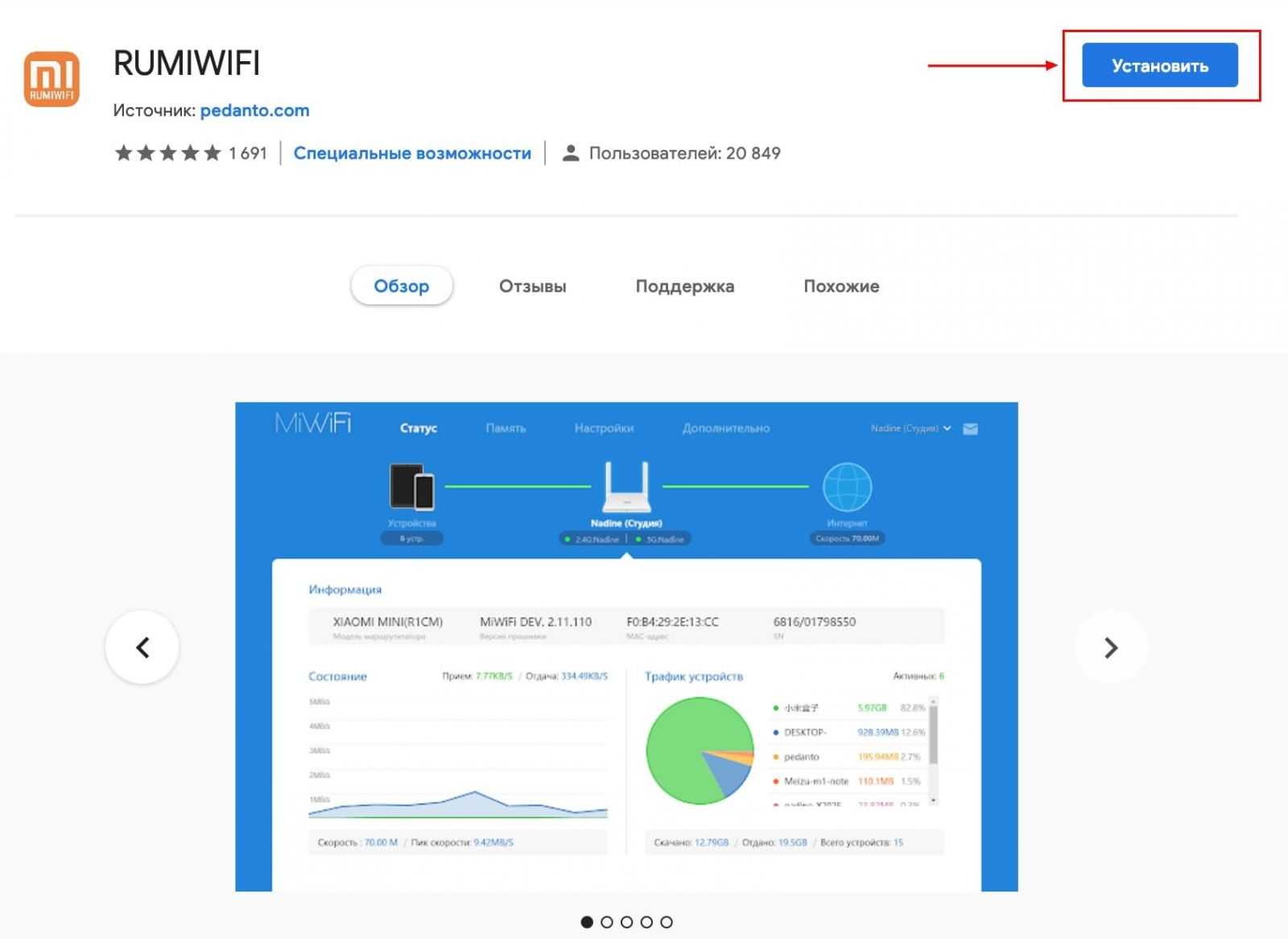
3.Активируйте расширение: нажмите на его иконку на панели инструментов.
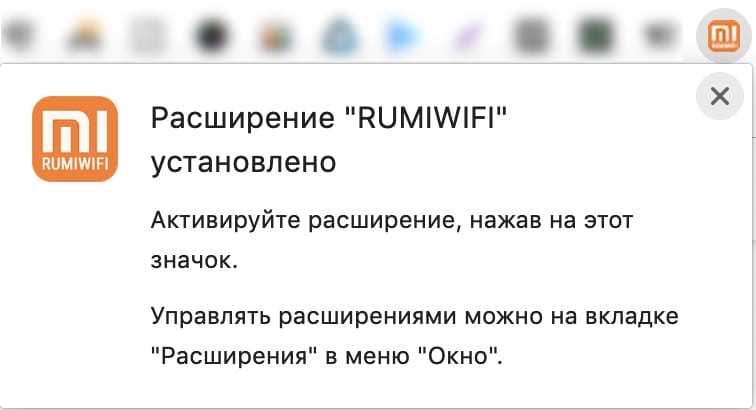
Чтобы изменить язык меню на английский, нажмите третью кнопку в верхней части окна. Затем, в соответствии с последним, выберите язык локализации из выпадающего списка.
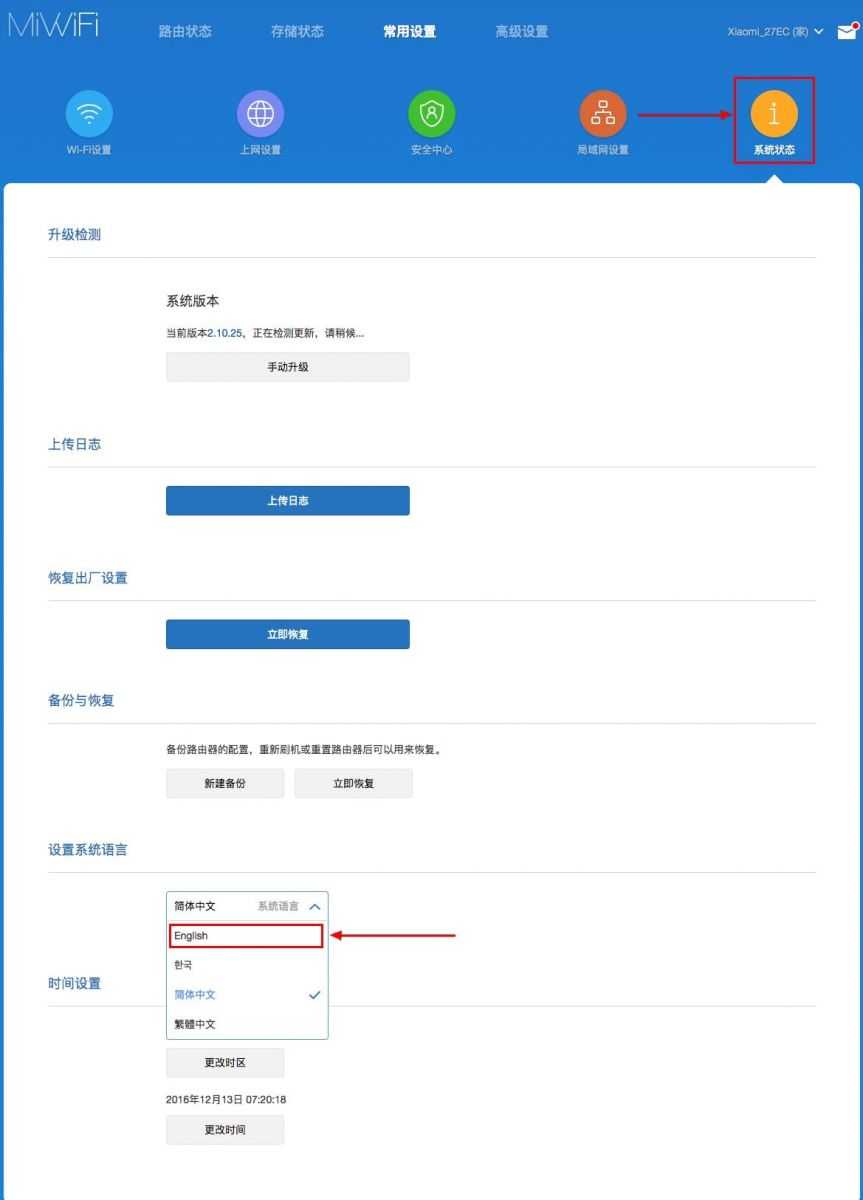
Настройка Wi-Fi
Имя сети и пароль были изменены ранее, осталось настроить роутер на максимальную скорость интернета и изменить дополнительные параметры.
В разделе « » перейдите на вкладку «-».
Параметры для обоих диапазонов схожи:
- Изменить: выбранная сеть включена или выключена;
- Имя: имя беспроводной точки, логин для авторизации, если SSID не транслируется, сеть скрыта;
- Скрыть сеть: сделает точку доступа невидимой для сканирования; ваше имя не будет передано, вы должны подключиться по имени и паролю;
- Шифрование — алгоритм шифрования соединения — менять не рекомендуется, устаревшие методы могут негативно сказаться на скорости интернета, их легко взломать;
- Пароль — новый пароль.
- Беспроводной канал: Лучше оставить значение «Авто» (особенно для диапазона 2,4 ГГц), так роутер автоматически выберет наименее загруженный канал.
- Сила сигнала — сила сигнала — чем больше стен или расстояние до клиентов — тем выше значение.
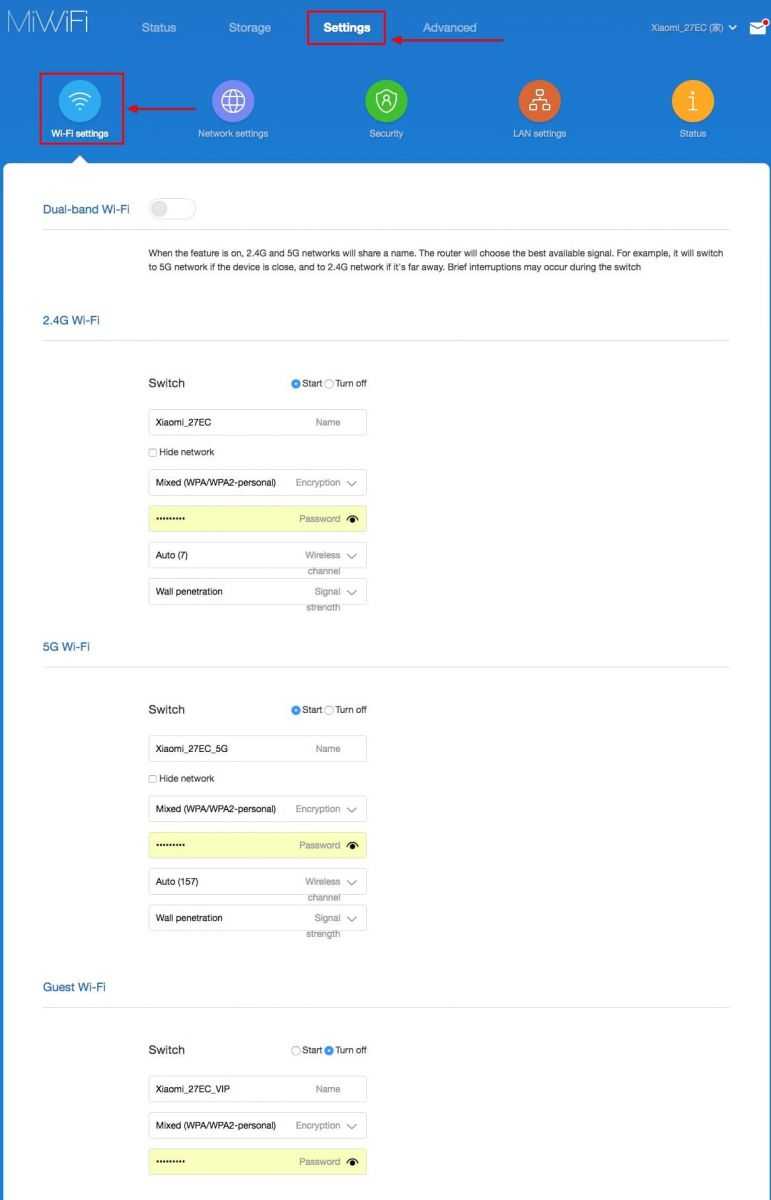
Настройка PPT-протокола
Если ваш интернет-провайдер использует протокол PPTP, выполните следующие действия.
- Перейдите на вкладку «VPN» в разделе «Дополнительно» и нажмите кнопку «Добавить услугу».
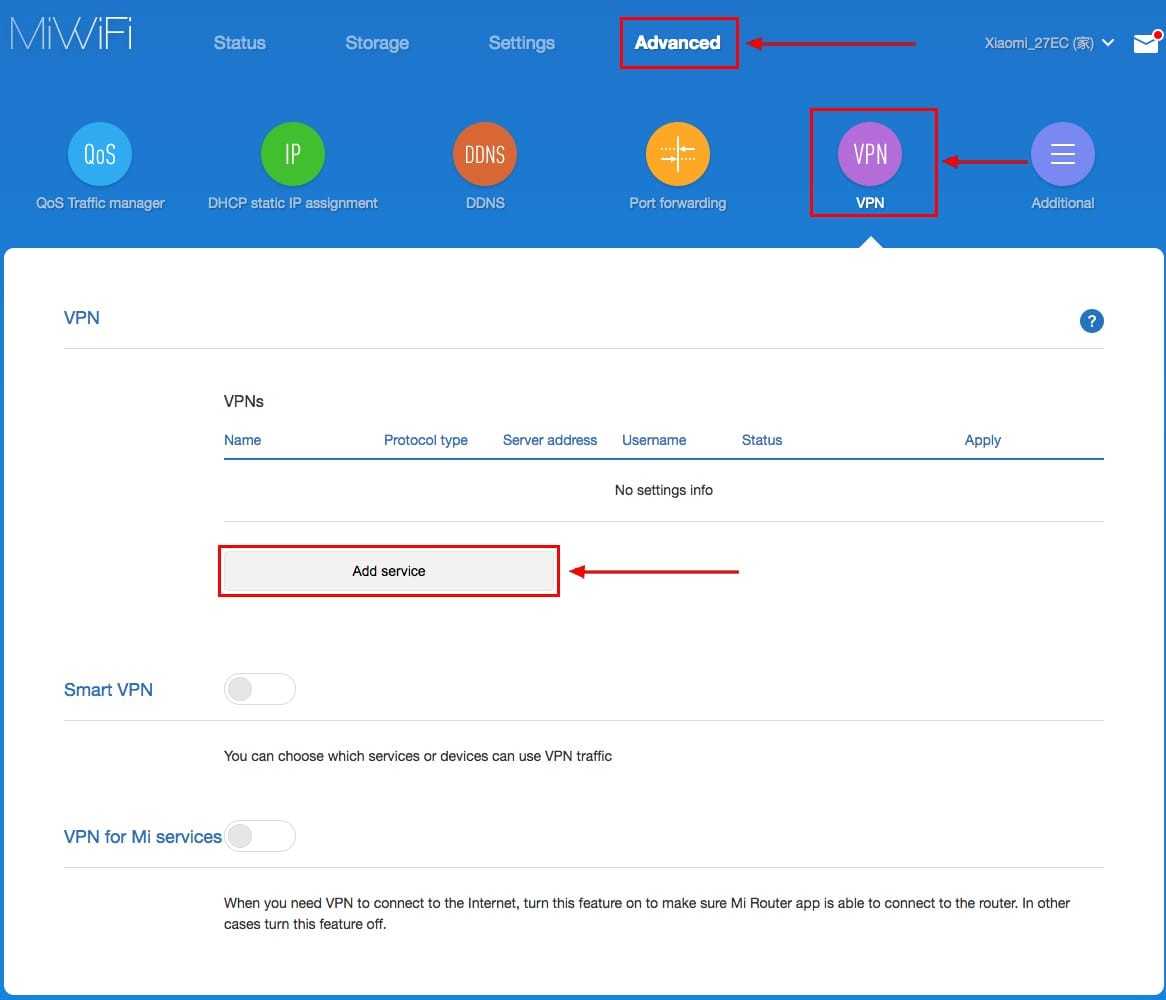
2.В строке «» введите название подключения.
3. В раскрывающемся списке выберите «».
4.Введите адрес используемого сервера, имя учетной записи и пароль для авторизации.
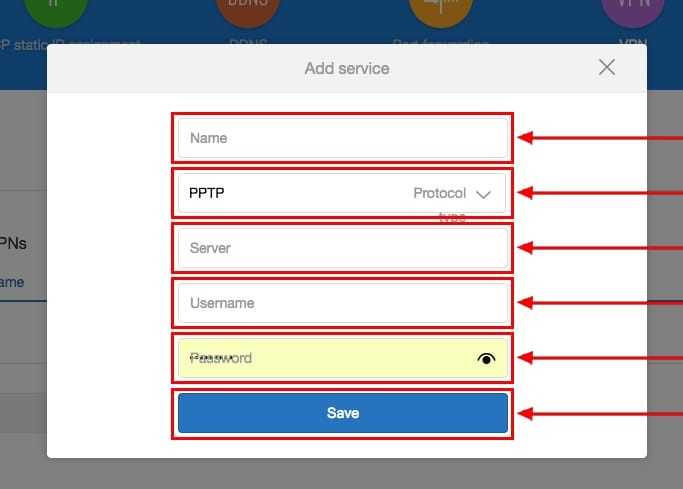
Информацию для четвертого шага можно получить у поставщика.
После сохранения настроек роутер начнет раздавать интернет.
Перезвоните мнеОставьте свои контактные данные и наш менеджер свяжется с вами в рабочее времяВаше имяВаше имяТелефонТелефонЗаказать звонокКонфигурация L2TP
Процесс такой же, как описано выше.
- Посетите раздел «Дополнительно».
- В нем перейдите на вкладку «VPN», в окне ниже нажмите «Добавить услугу».
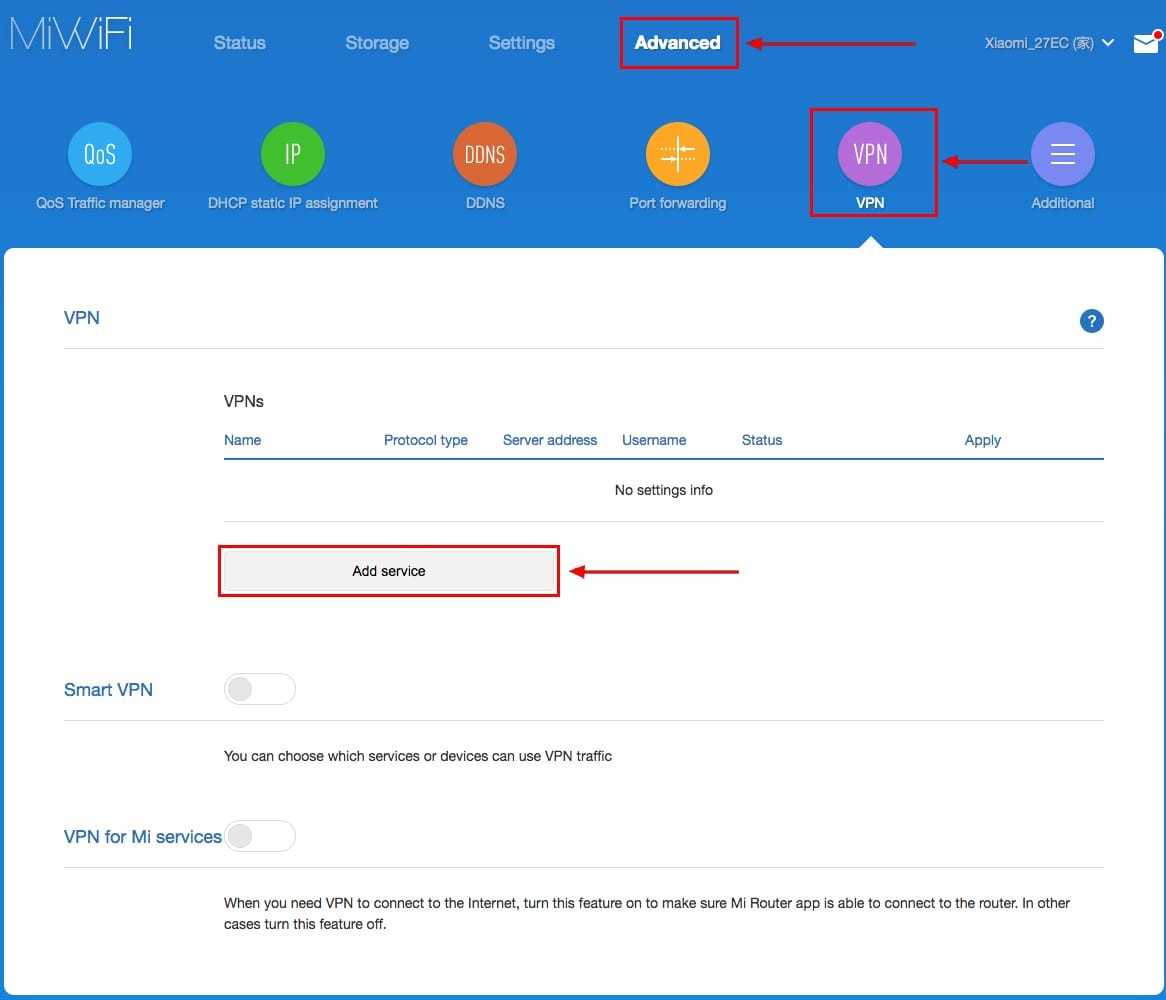
-
Введите имя подключения, выберите из выпадающего списка протокол L2TP, укажите полученный от провайдера IP-адрес сервера, логин и пароль от учетной записи.
- Сохраните ваши настройки.
Они вступают в силу без перезагрузки беспроводного маршрутизатора.
Настройка PPPoE
Протокол туннелирования PPPoE создается отдельно.
- Откройте «Настройки» и нажмите «Настройки сети».
-
В одноименном выпадающем списке выберите вариант «PPPoE».
-
В текстовые формы ниже введите логин и пароль, которые указаны в договоре с интернет-провайдером.
-
Настройка локальной сети
Для настройки локальной сети отключите интернет: отсоедините сетевой кабель от WAN-порта.
- В веб-интерфейсе нажмите «Настройки» и перейдите в раздел «Настройки локальной сети».
- Активируйте «DHCP-сервер».
- Введите диапазон присвоенных адресов и про основной IP (ниже).
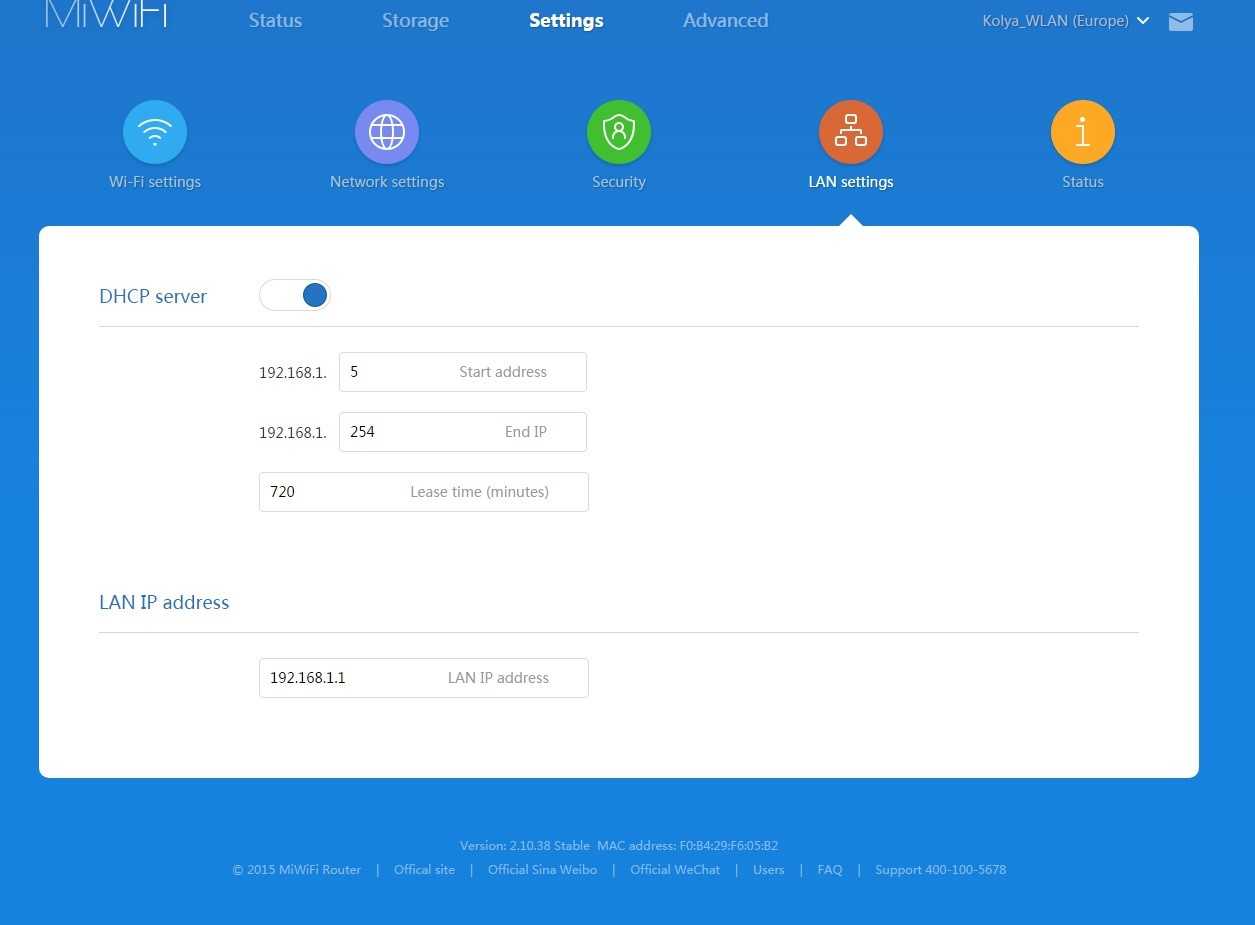
Делиться:
- Перейдите на вкладку «Настройки сети».
- Во втором подразделе из выпадающего списка выберите «DHCP.
- Включите автоматическое распределение IP.
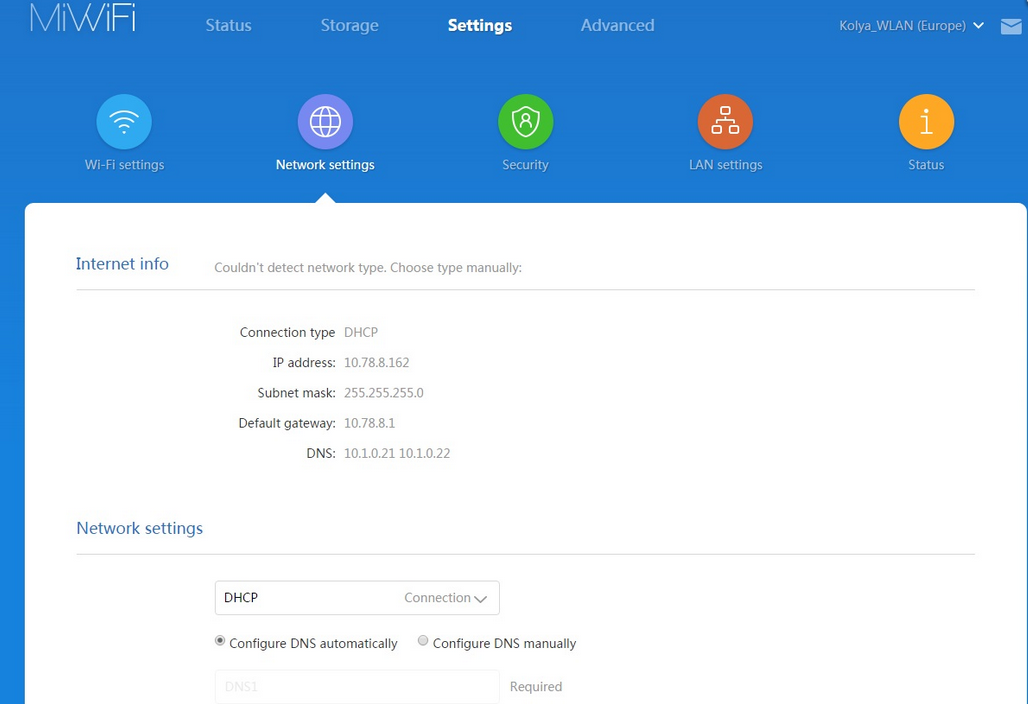
Вносить изменения. На этом настройка роутера Xiaomi MI 4 завершена.
Расстояние
Первое, что нужно проверить в том случае, когда интернет по Wi-Fi на Xiaomi смартфоне стал работать медленно – расстояние до роутера или иной точки доступа, к которой вы подключены. Если дело происходит в квартире, возьмите телефон, подойдите на расстояние 1-2 метров от роутера и проведите тест скорости с помощью приложения SpeedTest. Если оно показывает малые значения, значит, либо с телефоном, либо с роутером что-то не в порядке.
Обычно на телефоне не нужно трогать дополнительные настройки беспроводной сети, а вот изменить пару настроек в роутере имеет смысл. Об этом ниже.
Если же тест скорости на малом расстоянии от роутера показывает нормальную скорость, значит, всему виной расстояние, помехи или преграды на пути сигнала. Но, хотя бы, вы будете знать, что с телефоном Xiaomi всё в порядке.
Что стоит проверить в первую очередь
Оглавление
Как это делаю я. Если возникают проблемы с подключением, главное не паниковать и выяснить, все ли нормально у провайдера. Пробуйте подключиться с другого устройства, необязательно телефона, но выяснить нужно непременно есть Wi-Fi или нет. Иначе это будет бег по кругу, и вы будете искать то, чего на самом деле нет.
Если провайдер вас не подвел, а сети нет, продолжаем. Следующим нашим шагом будет обновление подключения к сети. Для этого в телефоне последовательно заходим:
- в настройки;
- Wi-Fi;
- cохраненные сети;
- удаляем искомую сеть.
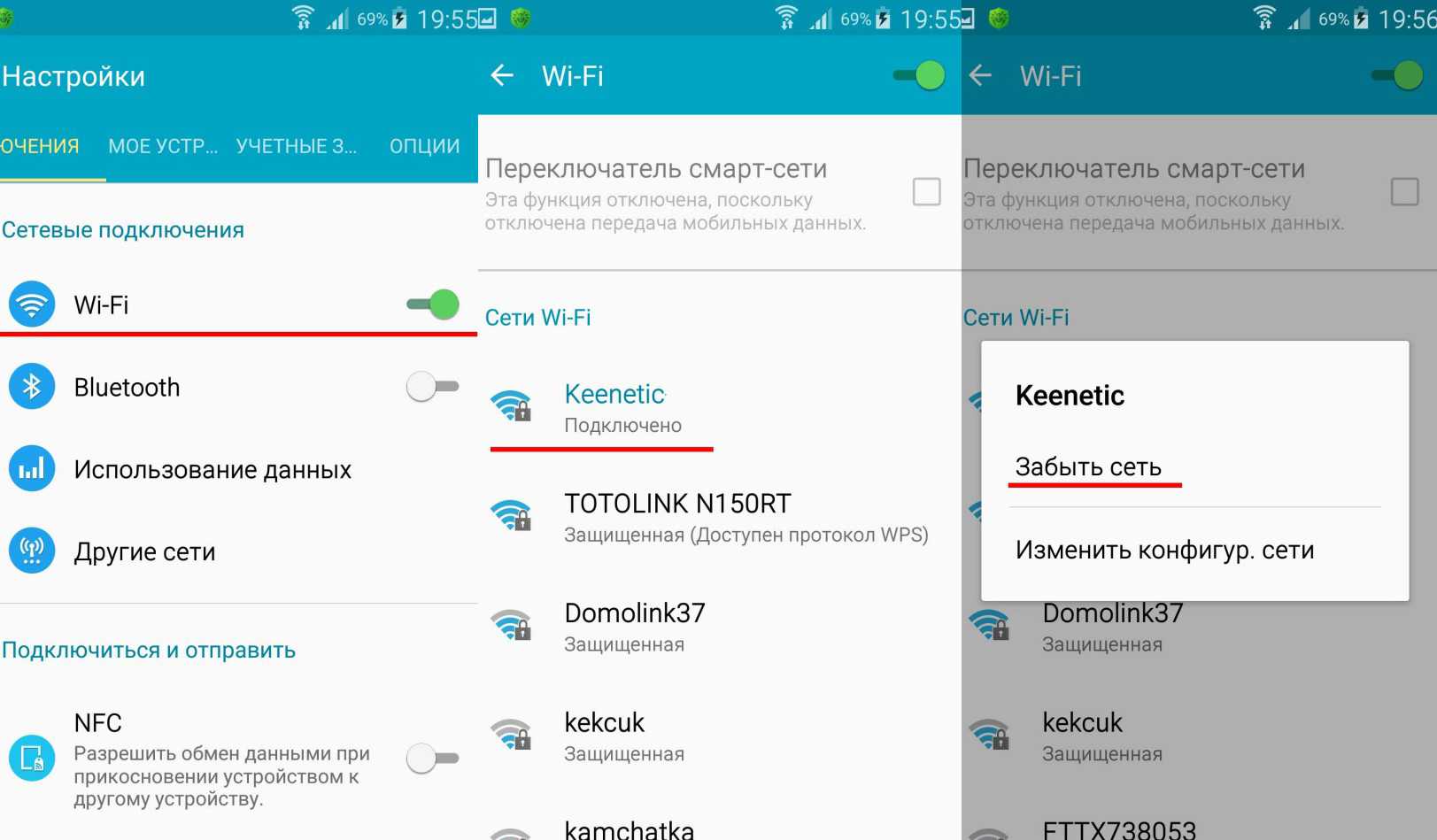
Эффект «забывания» на телефоне и повторного включения иногда приводит к неожиданному подключению.
Не помогло? Перегружаем роутер и повторяем все, то же самое. Полное обновление пары источник-приемник снимает «затыки» и в 50 случаях из ста реально восстанавливает подключение.
В случае если после обновления не работает связка маршрутизатора с телефоном, то придется копать глубже.
Смена языка прошивки роутера
При первом включении и настройке меню можно видеть только на китайском языке. Некоторые модели маршрутизаторов в настройках имеют возможность изменить текст на английский язык, официальных русифицированных версий пока нет.
Для перевода меню на русский нужно выполнить следующее:
- Установить браузер Google Chrome, запустить утилиту.
- Через настройки браузера найти расширение RUMIWIFI, после чего установить его.
- После установки значок расширения будет отображаться в правом верхнем углу. Для активации достаточно на него кликнуть.
Собственно и все, текст автоматически будет переведен на русский язык.
Частоты
На момент написания статьи существует 2 бытовых стандарта Wi-Fi, они работают на частотах 2,4 Гц и 5 Гц.
Более высокую скорость и меньшую задержку демонстрирует стандарт Wi-Fi ac, работающий на частоте 5 Гц, однако, этот сигнал подвержен гораздо более агрессивному затуханию при встрече с преградами. Может быть такая ситуация, что Wi-Fi ac практически, не ловится на Xiaomi, а сигнал на частоте 2,4 Гц, который излучает тот же роутер, прекрасно работает.
Поэтому, если вы подключаетесь к быстрому Wi-Fi на частоте 5 Гц и при отдалении от роутера скорость интернета значительно падает – это нормальная ситуация, к сожалению. Поможет лишь установка дополнительной большой антенны на роутер, если он поддерживает такую функцию.
Также следует учитывать место, где вы пытаетесь подключиться через Xiaomi к сети Wi-Fi – чем больше телефонов, компьютеров и прочего оборудования использует Wi-Fi, тем медленнее он работает.
Если у вас возникают проблемы с беспроводной связью на Xiaomi в офисе или ином общественном месте, тут ничего не сделать, работают законы физики и будь у вас любой другой смартфон, это ситуацию не исправит.
Плагины (Plug-ins)
Последний раздел — PlugIns, в котором как раз находится самое интересное.
Проверка скорости (Check Speed)
Первой здесь идет функция проверки текущей скорости интернета. По результатам проверки отображается скорость загрузки и выгрузки, а также время отклика.
Чуть ниже результатов проверки — ссылка на глубокую проверку (Deep Speed Test). Тут будет также протестирована скорость между самим смартфоном и роутера, то есть внутри локальной сети
Оптимизация сети (WiFi Optimization)
Следующий раздел — оптимизация соединения. Программа определит качество беспроводного сигнала
И после проверки предложит оптимизировать тот компонент, который не соответствует представлениям разработчиком о качественном вай-фае.
Для запуска — жмем «Start» и ждем окончания.
Файрвол (Firewall)
В этой рубрике сосредоточены настройки защиты локальной сети.
- Security — предустановленные конфигурации по обеспечению безопасности.
- High — блокировка всех подозрительных устройств, гаджетов из черного списка и предупреждение о новых девайсах
- Normal — запрет на подключение из черного списка, предупреждение о подозрительных устрйоствах
- Low — только черный список
Blocklist — черный список заблокированных устройств. Для добавления нового жмем на кнопку «Add»
и выбираем устройство, которому необходимо запретить доступ в интернет
- Blocklist Records — статистика заблокированных попыток входа с устройств из черного списка
-
Password Strength — отображает уровень надежности пароля для подключения к wifi. Если сюда войти, то можно изменить на более сложный — состоящий из цифр и букв разного регистра. А также управлять названиями сетей и делать их скрытыми.
- Network Security — а здесь меняем пароль для доступа в админку, чтобы он не совпадал с ключом беспроводной сети
Гостевая сеть (Guest WiFi)
Функция гостевой сети тесно завязана с приложением WeChat. Это аналог китайского Вконтакте и Вотсапа вместе взятых — мессенджер и социальная сеть в одном флаконе с одним отличием от наших аналогов. Заключается оно в том, что регистрация в нем производится по паспортным данным и по сути является электронным идентификатором человека. Через эту программу они даже оплату покупок с помощью смартфона производят.
Соответственно и гостевой доступ можно открыть с авторизацией через данное приложение. Так же, как у нас при подключении к общественной сети в обязательном порядке запрашивают телефон. Для тех же, у кого WeChat не установлен, предусмотрена альтернативная возможность верификации по паролю.
Обновление (Updates)
Стандартное обновление прошивки по воздуху. Особенность в том, что здесь проверяется не только наличие нового релиза программного обеспечения роутера, но и свежей версии самого приложения Mi Wifi.
Другие функции (More Tools)
Еще несколько полезных настроек роутера Xiaomi Mi Router 4.
- Photo BackUp — резервное копирование фотографий с телефона на роутер
Выбор изображений производится вручную из галереи смартфона
И выбираем дни и часы работы
Настройки (Settings)
Последний оставшийся крупный раздел. Здесь кое-что повторяется, поэтому озвучу только те настройки, которые еще не попадались.
- Network Settings — конфигурация подключения к интернет-провайдеру.
- Hardware&System — системные параметры.
- LED — отключение световой индикации роутера
- Reset Password — сброс пароля
- Timezone Settings — установка часового пояса
- Factory Data Reset — сброс к заводским настройкам
Router Configuration Backups — резервное копирование настроек роутера Xiaomi. как мы уже видели, потом из нее можно перенести все конфигурации при подключении нового маршрутизатора.
Sign Out — выход из учетной записи Xiaomi
Unpair Router — отвязка роутера от данного Mi аккаунта
Share Router — добавление к маршрутизатору нового администратора
Сделать это можно либо выбрав друга из списка контактов, либо по ID учетной записи Mi
Notifications — настройка отображения уведомлений приложения Mi WiFi. Доступны для активации следующие варианты:
- Показывать уведомления
- Включить режим бесшумных уведомлений
- Часы работы тихого режима
Надо брать! И немного критики
В качестве бюджетного устройства Xiaomi Router 3 получился превосходно. Высокая скорость, классный дизайн, удобное управление и минимум костылей. При необходимость, программный функционал аппарата можно улучшить с помощью сторонней OpenWRT-прошивки.
Однако, порты по 100 Мбит/c и ограниченный функционал USB делают устройство неприменимо во многих сценариях использования. Да и общая скорость обмена данными можно поставить под вопрос — не в каждом доме можно будет реализовать 1300 Мбит/с внутри Wi-Fi сети.
Для этого нужно много подключаемых устройств и большие объемы передаваемых данных. Разве что делать бекапы на внешний диск, подключенный к роутеру?
Если учитывать эти недостатки, то можно найти массу конкурентов. Так почему же именно Xiaomi Router 3?
Пожалуй, стоимость в 32 доллара, стабильность работы, доступность, хороший сигнал (за исключением определенных решаемых проблем) и наличие свободного диапазона и делают Xiaomi Router 3 наиболее оптимальным домашним роутером.
Хочешь больше роутеров Xiaomi? Тогда тебе сюда.
iPhones.ru
Дешевле просто некуда. Брать в каждую квартиру! Бюджетно, качественно, производительно — вот за что мы все любим (и хейтим) Xiaomi. С некоторых пор это касается не только смартфонов, но и сопутствующей техники. Сейчас поговорим о маленьком, стильном роутере последней модели — Router 3. И его работе в условиях реальной российской квартиры. Кажется, Xiaomi украла у…
Рассказать
Особенности первого подключения
С роутерами СЯОМИ могут быть нюансы:
- Руководство может быть на китайском языке
- Скорее всего нужно будет купить переходник к вилке
- Докупить патч-корд
На задней панели роутера есть LAN-порт, для соединения с компьютером или ноутбуком напрямую. Роутер Xiaomi можно настроить по беспроводной сети, через Приложение Mi Wi-Fi, .
Подключение роутеров достаточно однотипно, пример. Но здесь разбираемся с Сяоми, и для начала следуйте инструкции:
- Вставьте кабель Rj45, который вам завел провайдер, в WAN-разъем роутера, он находится на задней панели и обычно окрашен в синий цвет.
- Соедините компьютер или ноутбук с устройством через кабель подсоединённый в LAN-порт.
- Подключите маршрутизатор к электросети с помощью блока питания. Разъем для него расположен с задней стороны корпуса.
При подключении через патч-корд, синхронизация происходит автоматически. Если соединение беспроводное, то на компьютере или мобильном устройстве необходимо открыть список доступных сетей. Затем сделайте следующее:
- После подключения к точке доступа загрузятся настройки. Примите условия использования, поставив галочку в самом низу.
- Введите название беспроводной сети и придумайте пароль. При необходимости активируйте функцию повышения мощности сигнала, чтобы он проходил через стены.
- Нажмите на кнопку для продолжения.
- Откроется окно с настройкой данных администратора, которые позволят зайти в панель управления. Выберите расположение и введите новый пароль. Чтобы использовать один и тот же пароль от Wi-Fi и настроек, поставьте галочку напротив соответствующего пункта внизу.
После настройки первого подключения, маршрутизатор автоматически перезагрузится. При использовании браузера можно установить специальное расширение-переводчик, чтобы проще было ориентироваться в интерфейсе.
Подключение и настройка роутера через приложение Mi Wi-Fi
Для мобильных устройств предусмотрено фирменное приложение – Mi Wi-Fi, которое доступно для бесплатного скачивания. Приложение русифицировано информативно и позволит:
- Настроить роутер Xiaomi пошагово и максимально понятно;
- Осуществлять контроль интернет-соединения и информации о его скорости;
- Управление файлами и получение информации о количестве свободного места на жестком диске роутера;
- Контроль за подключёнными к роутеру устройствами, и количество трафика, которое они потребляют;
- Экспорт, импорт и другие действия с файлами в «Облачном хранилище».
Алгоритм:
- Подключите к роутеру, в разъем WAN, кабель провайдера, включите питание на роутере. Роутер и смартфон должны быть загружены
- Скачайте «Приложение Mi Wi-Fi» из Play Market или GetApps
- Пройдите «Регистрацию» и создайте свой персональный Аккаунт в «Mi-аккаунт»
- Далее выполняем поиск роутера и вводим логин и пароль сети, они должны быть в Договоре или «Информационный лист Клиента», обычно — это лист А4, где выписана основная, техническая информация: логин/пароль сети, № Договора, данные входа в «Личный кабинет», как оплачивать и т.д.
Прошивка Padavan для Xiaomi mi router. Настройки.
После входа в веб интерфейс увидим следующие блоки:
- Загрузка ЦП/ОЗУ, время работы
- Быстрые настройки беспроводных сетей, перезагрузка, выход. Дублирует №5.
- Главное меню
- Настройки интернет соединения
- Беспроводные сети
- Список клиентов
- Вкладка активна когда подключена флешка / HDD
Настройка интернета ничем не отличается от других прошивок. Те же стандартные поля. У меня линия приходит на оптический терминал, далее протянул провод до Xiaomi wifi Router 3g. Нажимаю Дополнительно -> WAN и загоняю роутер в одну сеть с терминалом. Готово.
Прошивка Padavan дополнительные настройки
Отписаться от услуг → Все о подписке → Платные услуги → Полезная рассылка → Личные кабинеты → Настроить Wi-Fi → Отключить подписку → Возвраты денег→ Как продлить подписку
Как прошить роутер Xiaomi Mi Router
Теперь, после того, как Вы прошивка для роутера Сяоми успешно сохранена на компьютере, можно приступать непосредственно к прошивке роутера. Для этого надо зайти в его веб-интерфейс, используя IP-адрес 192.168.31.1 или символьное имя miwif.com . Если зайти с компьютера не получается — попробуйте сделать это с телефона или планшета. Если и так не получится — выполните вот эти рекомендации.
В открывшейся форме авторизации введите пароль для входа в настройки роутера. После авторизации откройте раздел меню Settings >>> Status:
Если роутер в данный момент подключен к Интернету, то при наличии на сервере производителя новой версии микропрограммы для устройства, будет активна кнопка Update. Нажав на неё, Вы запустите процесс автоматического обновления ПО роутера. Если Вам надо прошить Xiaomi Router вручную на конкретную версию — нажмите кнопку Update Manually. Откроется диалоговое окно, в котором надо выбрать файл прошивки, который Вы предварительно скачали на компьютер и распаковали. После этого запустится важный процесс — перепрошивка маршрутизатора Сяоми.
В это время ни в коем случае самостоятельно не перезагружайте и не выключайте роутер. Сама прошивка девайса занимает от 2 до 5 минут. По завершению операции он перезагрузится. Как правило, после перепрошивки через веб-интерфейс настройки сохраняются.
Настройка через мобильное приложение
Для установки мобильного приложения MiRouter отсканируйте QR-код на коробке из-под устройства или отыщите программу в Play Market.
При отсутствии учетной записи ее необходимо завести, в ином случае – авторизоваться. Сеть обнаруживается автоматически. Подключитесь к ней, добавьте новый роутер (или перенесите настройки с предыдущего), задайте имя сети и пароль для шифрования доступа к ней.
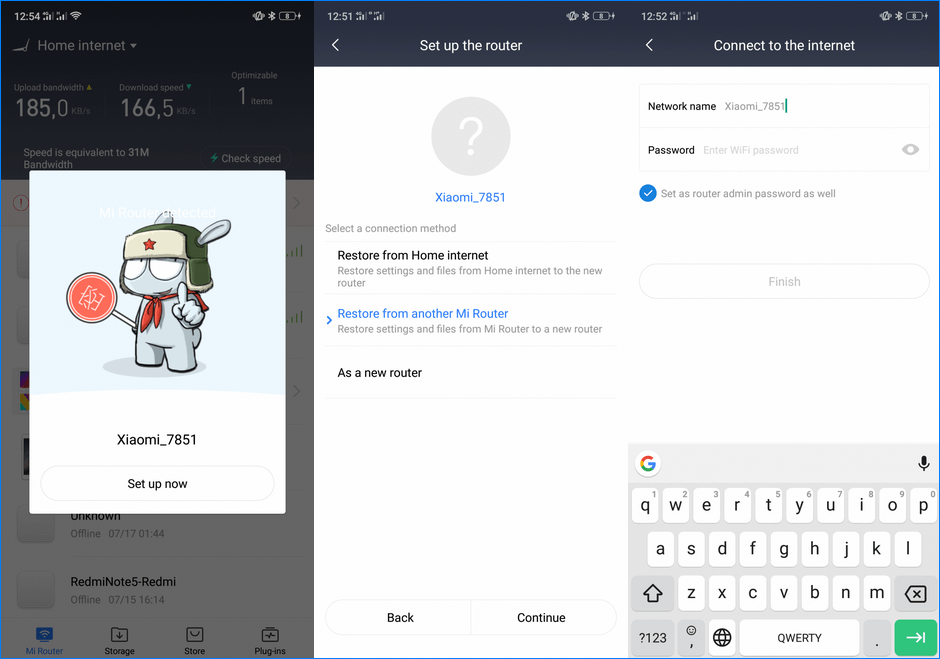
На главной странице приведен список устройств, которые подключались к беспроводному маршрутизатору с данными о времени последнего соединения, расходованном трафике, текущей скорости для активных подключений.
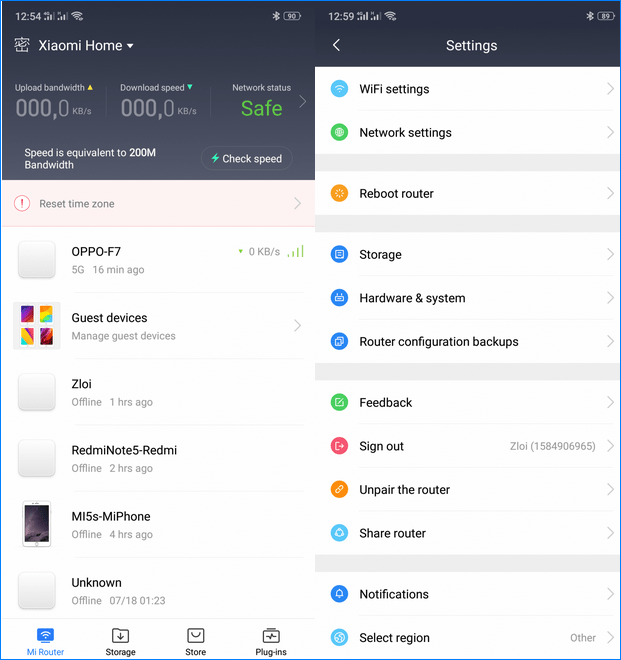
Каждому клиенту можно ограничить скорость, установить квоту на объем трафика или запретить подключение к точке доступа. В настройках создаются отдельные сети для каждого частотного диапазона с собственными настройками: типом шифрования, силой сигнала, списком запрещенных устройств. Любая из них скрывается независимо от другой.
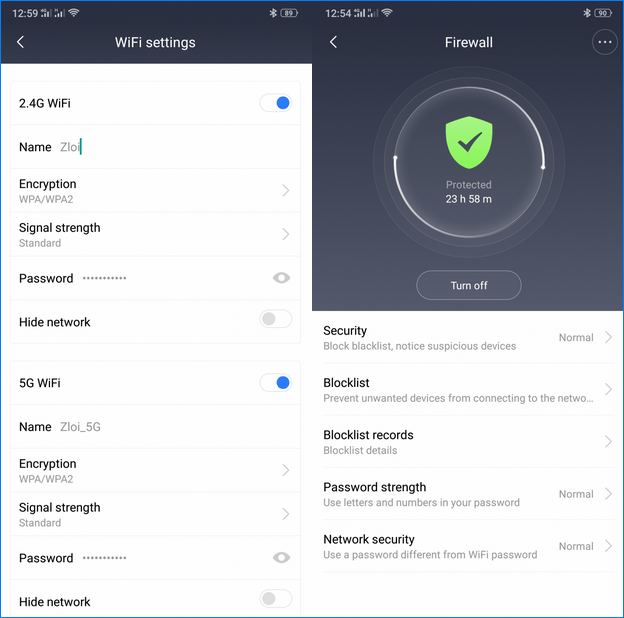
В отдельном разделе находятся утилиты для работы с трафиком, квотами для подключаемых клиентов, настройки VPN, проверки скорости соединения и отключения светодиодного индикатора.
Прошивка
Микропрограмма маршрутизатора обновляется с телефона. Для этого роутер должен иметь выход в интернет для загрузки архива с прошивкой.
1.Посетите раздел «Plug-ins» и тапните «».
2.В следующем окне жмите по надписи «» и подтвердите выполнение операции.
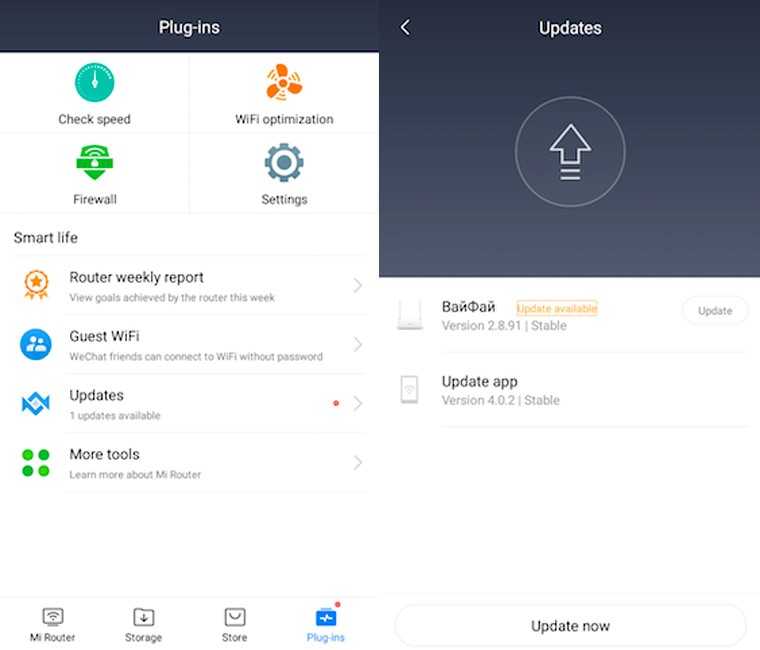
Подключение роутера Xiaomi Mi Wi-Fi Router 3С к ПК с настройкой пароля на wi-fi
У роутера Xiaomi mi Wi-Fi Router3С в комплекте нет патч-корда, то есть кабеля, который подключается к роутеру от компьютера. Для того чтобы настроить Wi-Fi роутер необходимо будет подключиться к нему через Wi-Fi и настроить его. Роутер подключаем к сети питания.

- На рабочем столе в левом верхнем углу находим значок беспроводной сети.
- Найдем незащищенную сеть Xiaomi-Xiaomi_хххх_хххх, вместо “х” будет набор цифр и букв. Соединяемся с данной сетью и подключаемся к ней:
- Далее появляется окно с загрузкой начальных настроек:
- Здесь необходимо поставить галочку и нажать на кнопку «С китайскими иероглифами» в окне приветствия. Соглашаемся с правилами и условиями Xiaomi.
- Теперь нужно настроить пароль для подключения беспроводной сети Wi-Fi.На рисунке под №1 – присваивается Имя WI-Fi сети, 2 – Надо придумать пароль к вашему беспроводному Wi-Fi, ограничение по символам не менее 8 символов. В этом случае мы можем поставить галочку в пункте 3, при этом пароль от ВайФай присваивается к паролю на интерфейс роутора, то есть, чтобы войти и настроить роутер нам нужно ввести точно такой же пароль, как и к wifi. 4 – Здесь мы должны ввести все данные и нажать на кнопку “Сохранить”.Эти настройки будут применены к обеим сетевым (2,4 ГГЦ и 5 ГГЦ), тк данный роутор двух-диапазонный.
- Для того чтобы войти в Wi-Fi роутер необходимо выполнить следующие действия: Сохранить настройки беспроводной сети и настроить параметры входа к роутеру. С помощью пароля от Wi-Fi можно изменить доступ к Wi-Fi на вход в роутер, а также сменить пароль.На данном скрине 1 – Login от роутера, рекомендую оставить все так как есть, 2 – Password вход в роутер, 3 – Пароль к сети Wi-Fi, 4 – кнопка Далее. Затем, после внесения изменений в настройках роутера он уходит на перезагрузку:
- После этого нужно снова подключиться к беспроводной сети Интернет, так как мы сменили имя сети и защитить его паролем. Чтобы сделать это, снова в правом нижнем углу рабочего стола нужно нажать на значок беспроводной сети.
Мы называем сеть любым словом латиницей, к примеру “sultanov”. Затем нужно отметить галочкой «Автоматически подключаться к сети» и нажать на «Подключиться».
Вычисление координат и указание зон уборки
Чтобы определить на карте помещения координаты и ориентировать пылесос по ним, необходимо провести ряд действий:
Описанные процедуры позволят правильно ориентироваться на схеме и вводить верные координаты для зоны уборки. Научившись корректно вписывать данные, приступить к указанию границ территории, подлежащей пылеуборке. Для этого выполнить следующие шаги:
- В созданном тестовом задании пролистать до действия «Start zone cleaning».
- Далее в открывшейся вкладке указываются координаты прямоугольной зоны, подлежащей уборке. Формат записи следующий: , где X1, Y1 — координаты угла прямоугольника, X2, Y2 — координаты противолежащего угла, N – количество пылеуборок в данной зоне, может изменяться от 1 до 3.
- После ввода необходимых данных, запустить чистку.
Важно! При указании и следить за тем, чтобы вторые координаты были больше, чем первые. В противном случае пылесос не начнет чистку
Выполнив описанные шаги, можно максимально автоматизировать процесс уборки помещений.
Как настроить
Настройка роутера состоит из нескольких этапов.
Подключаем с компьютера или ноутбука
Сначала включают оборудование, добавляют в WAN-порт интернет от провайдера и ждут появления на компьютере или ноутбуке сети от «Сяоми». После вводят в адресную строку адрес 192.168.31.1, указанный на коробке.
Разъемы роутера.
Открывается страница веб-интерфейса аппарата, где вводят подтверждение и переходят в настройки беспроводного соединения. Роутер сам определяет его тип.
Затем придумывают логин и пароль, который должен включать минимум 8 символов. Страница появляется 2 раза. Во второй раз вводят данные администратора и ждут перезагрузки роутера после объединения.
Затем приступают к настройке интернета и прописывают беспроводную сеть. Для этого вводят имя и код администратора, а после — беспроводной сети.
Меняем язык прошивки
Для того чтобы изменить язык программного обеспечения, необходимо загрузить из интернета английскую версию прошивки. В первую очередь открывают административную панель, введя пароль домашней сети. Затем в верхней части страницы выбирают опцию «Статус маршрутизации», переходят в меню настроек и состояния системы.
Здесь необходимо подтвердить скачивание прошивки и указать путь на ноутбуке или компьютере. После того как на устройство будет установлено обновление, появится возможность выбрать английский язык.
Проверяем настройки Wi-Fi
Функционирование маршрутизатора зависит от правильности настроек раздачи Wi-Fi. Сначала необходимо проверить диапазон частот. Он должен быть включен. При частом вторжении соседей его можно переключить на частоту 5 ГГц. Затем проверяют настройки шифрования сетей.
Проверка настроек.
Чтобы обезопасить компьютер от вирусов, можно включить гостевую сеть. В этом случае выход во внешний интернет будет выполняться с изоляцией от локальной системы пользователя. При желании можно изменить название сети и пароль к ней в строках SSID и Password. После этого административную панель закрывают. На завершающем этапе выставляют место дислокации — Европу.
Настраиваем локальную сеть
Для настройки локальной сети потребуется выход в интернет. Чтобы оборудование само не подключилось к всемирной сети, необходимо отключить кабель провайдера от WAN-порта синего цвета. После этого нужно:
- войти в меню настроек;
- выбрать LAN-порты;
- включить DHCP.
Это делают, чтобы избежать ручной настройки разрешенных IP-адресов на подключенных к роутеру гаджетах. Действия являются обязательными для телевизоров новой формации.
Настраиваем общий доступ в сеть
Для раздачи интернета по динамическим адресам необходимо активировать DHCP. Чтобы запустить соединение PPPoE при наличии пароля и логина, соблюдают следующий алгоритм выхода:
- зайти в меню настроек и выбрать «Интернет-настройки»;
- выбрать подходящий протокол из списка;
- ввести имя пользователя и код.
Подключение роутера к розетке.
Дополнительные параметры безопасности
Для того чтобы сократить риск интернет-взломов, устанавливают дополнительные параметры безопасности, особенно когда пользователь подолгу находится в сети. Чтобы обезопасить оборудование, необходимо:
- зайти в меню настроек;
- перейти к настройкам безопасности;
- выбрать доступ по Wi-Fi;
- блокировать MAK-адреса, добавив их в блок-лист.
Кроме этого, можно периодически менять пароль.
Сброс настроек
Чтобы вернуть первоначальное состояние роутера, выполняют сброс настроек. Это требуется в редких случаях, когда оборудование работает некорректно, зависает, часто отключается или показывает другие ошибки.
Для восстановления необходимо войти в настройки и открыть раздел «Состояние системы». Появится окно с 2 функциями: сброса и резервного сохранения настроек для возврата к прежнему состоянию. При полном сбросе роутер вернется к заводским настройкам и перестанет поддерживать английский язык.