Выбираем оборудование
Компания предоставляет только удалённый доступ. Поэтому необходимо позаботится о подходящем оборудовании, которое станет для пользователя проводником в мир домашнего интернета.
В настоящее время, Йота предлагает пользователям следующие девайсы:
- USB-модем, с поддержкой высокоскоростного доступа LTE – стандартное оборудование, покупка которого обойдётся в 1 900 рублей.
- USB-модем с встроенным Wi-Fi модулем – создаёт отдельную точку доступа для других устройств, правда, с довольно ограниченным радиусом действия. Цена – 2 900 рублей.
- Мобильный роутер – более функциональный аналог предыдущей модели, дающий возможность подключения нескольких устройств. Роутер может действовать в автономном режиме до 6 часов, стоит 2 900 рублей.
- Стандартный роутер – представлен серией Ready: New, Omni II, Viva и Extra. Такие роутеры позволяют объединять домашние ПК в локальную сеть, обладают сравнительно неплохим радиусом действия. Стоимость внутри группы варьируется в пределах 4 400-5 900 рублей.
Читайте про операторов: Где заказать СИМ карту Йота и сколько она стоит?
При выборе оборудования нужно учитывать, что для получения точки доступа для одного ноутбука либо компьютера достаточно простой модели. Если предполагается, что в интернет придётся заходить с нескольких устройств, лучше отдавать предпочтение роутерам.
Нужно отметить, что Yota для компьютера, тарифы которой мы рассматриваем, предлагает действительно неплохую скорость.
Однако с учётом загруженности станций, пропускная способность сети в некоторых регионах довольно низкая. Кроме этого, здесь наблюдаются такие недостатки:
- Работает только в высокоскоростных сетях: модем просто не регистрируется в 2G/3G.
- Часто наблюдается падение скорости: оператор разгружает сеть.
- Нестабильный Ping – печальный факт для поклонников онлайн-игр и фильмов.
Помимо этого, модемы принципиально отказываются скачивать торренты.
Как осуществляется контроль?
Каким образом оператор вообще получает возможность контролировать раздачу интернета пользователем?
Это достаточно простая технология, связанная с отображением активности на СИМ-карте каждого пользователя.
Эта функция реализуется благодаря простой функции отслеживания TTL. Это показатель, который отображает время существования пакета
. Если вы пытаетесь раздать этот пакет, то показатель изменяется – возрастает ровно на единицу (при раздаче на два устройства – на две единицы и т. д.).
Системы оператора отслеживают именно изменения этого показателя, и при его возрастании они высылают уведомление о блокировке передачи данных.
Возрастает показатель сразу же после переключения в режим роутера или модема.
Как раздать WiFi интернет с Yota для планшета
У оператора сотовой связи Yota есть специальный тариф «для планшета». Согласно этому тарифу потребитель приобретает неограниченный трафик интернета с максимально возможной скоростью:
- за сутки 50;
- за месяз 400;
- за год 3000
рублей. Но это не более чем обещания. По факту Yota ограничивает скорость до 128 Кбит/с. Значит будем эти ограничения обходить. Для определения где именно (в планшете, модеме или телефоне) установлена sim-карта в текущий момент времени сим-карта, Yota использует IMEI и TTL. Значит изменим эти данные и обойдем лимиты, введенные Yota для использования вай фай интернета на планшете. Редактирование IMEI и TTL аналогично редактированию на ПК. Меняем IMEI планшета или модема на IMEI смартфона (желательно на Windows Phone). Делаем все аккуратно, чтобы избежать возможных подозрений и ограничений на интернет от Йота.
Через смену TTL
Time-to-live или TTL — это время жизни пакета данных (IP-пакета). Проще говоря, это — тот период времени, в течение которого пакет данных существует. Максимальное значение составляет 255. На операционных системах Linux, Mac, Android и iOS начальное значение обычно составляет 64, а на Windows — 128.
Далее расскажем о том, как обойти блокировку с помощью изменения TTL на мобильных устройствах и ПК.
Настройки на iOS и Android
При раздаче интернета Yota режим модема, включенный на iPhone или Android, будет недостаточным. Потребуются дополнительные настройки, они различаются в зависимости от того, имеются ли права супер-пользователя или отсутствуют.
Если отсутствуют root-права, необходимо выполнить следующее:
- загрузить программу Terminal Emulator или любое другое приложение-терминал;
- переключить устройство в режим «В полете» («Самолет»);
- в терминале ввести следующую строчку: «cat /proc/sys/net/ipv4/ip_default_ttl»;
- отобразится показатель TTL, установленный по умолчанию. Необходимо изменить показатель на один пункт на ПК.
При наличии прав супер-пользователя для раздачи интернета Йоты с телефонов на базе Андроид нужно выполнить шаги:
- установить программу Sysctl Editor;
- выбрать в меню пункт «SYSCTL EDITOR» и найти там «et.ipv4.ip_default_ttl»;
- уменьшить значение до 63 и перезагрузить устройство.
Для пользователей iOS действия аналогичны.
Настройка устройств на Windows Phone
Для раздачи интернета c Йоты на Виндоус Фон потребуется настроить Interop Unlock. Подробнее о том, как он настраивается, можно прочитать на специализированных форумах.
В приложении Interop Unlock нужно выбрать «This Device», открыть меню и выбрать «Registry» – «Registry Editor». В поле «Registry Key Path» нужно вставить строку: «SYSTEM\CurrentControlSet\Services\Tcpip\Parameters», в «Value Name» название «DefaultTTL», затем в выпадающем меню «Registry Value Type» выбрать «Integer» (REG_DWORD).
Осталось лишь установить нужное значение TTL в строку «Registry Value Data». Для ОС Windows – ввести 127, а для раздачи Интернет на Андроид — 63.
На компьютерах под управлением Windows
Для ПК на базе Windows для начала нужно зайти в «Пуск» и ввести в строке поиска regedit.exe, запустив его с правами администратора.
Как только программа откроется, перейти по адресу – «HKEY_LOCAL_MACHINE\SYSTEM\CurrentControlSet\Services\Tcpip\Parameters».
Справа необходимо кликнуть правой кнопкой мыши и в выпавшем контекстном меню выбрать пункт «Создать параметр DWORD», затем присвоить ему имя «Default TTL».
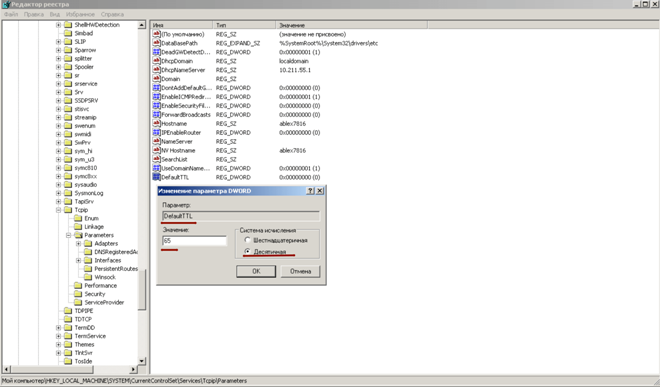
Теперь нужно изменить значение на 65 для Android или на 130 – для Windows, выбрать десятичную систему счисления и сохранить изменения. После этого желательно перезагрузить компьютер. Таким образом производится обход ограничений Yota для компьютеров на Windows 10 и более ранних версиях.
На Mac OS
Если используется Mac OS, достаточно открыть приложение Терминал, которое находится в папке «Утилиты» в списке программ. Затем нужно ввести следующую команду: «sudo sysctl -w net.inet.ip.ttl=65;» для Андроид и «sudo sysctl -w net.inet.ip.ttl=130;» – для Виндоус. Затем терминал запросит пароль от компьютера, нужно будет ввести его и кликнуть Return (Enter) на клавиатуре
После этого важно перезагрузить систему
Смена TTL на Убунту
Убунту — это бесплатная операционная система, разработанная на базе Linux.
Для изменения TTL на этой операционной системе нужно нажать на Ctrl+Alt+T, чтобы вызвать встроенную программу-терминал. Далее следует ввести команду: «sudo vi /etc/init.d/local.autostart», ввести пароль от компьютера и нажать на кнопку «i» на клавиатуре, чтобы приступить к редактированию.
Затем нужно ввести следующую строчку: «#!/bin/bash sudo iptables -t mangle -A POSTROUTING -j TTL —ttl-set 65» – в конце строки стоит цифра 65, ее заменить на нужную по аналогии с предыдущими методами. Чтобы сохранить изменения, нужно нажать Shift+Z.
Таким образом создается скрипт для изменения TTL на Убунту, теперь ему нужно предоставить права администратора, чтобы он мог корректно работать. Для выдачи скрипту прав в терминале нужно ввести «sudo chmod +x /etc/init.d/local.autostart» и нажать на Enter.
Для того чтобы скрипт запускался одновременно со стартом системы, нужно добавить его в автозапуск командой «sudo update-rc.d local.autostart defaults 80».
“общий доступ на 2 часа”
Это стартовая опция, которая позволяет раздавать интернет на максимальной скорости в течение 120 минут.
Количество устройств для раздачи не ограничено оператором — вы можете подключить к точке доступа 2, 3 или даже 10 гаджетов одновременно. Все зависит только от ограничений вашего смартфона, установленных производителем.
Плата за использование опции составляет от 50 до 90 руб. Точный ценник зависит от региона — к примеру, в Москве эта услуга будет стоить дороже, чем в Рязани.
Услуга подключается USSD-командой * 838 * 2 # .
По истечению 2 часов опция деактивируется самостоятельно. Специальные команды для ее отключения не предусмотрены.
Редактирование hosts файла для йота
Раздать интернет с йоты без ограничений для компьютера можно через редактирование файлов host. Это необходимо, чтобы заблокировать обнаружение распространения интернета, но необходимо при этом поставить анализатор трафика и проверять, где Yota определяет ограничивает раздачу.
Поэтому нужно найти специальное ПО на просторах сети.
Сам же файл можно найти по следующему пути:
- нажать сочетание клавиш «WIn R» и в открывшемся окошке «выполнить» ввести: «%systemroot%system32driversetc», после чего откроется папка «ets». Надо найти там файл «hosts».
- после этого нужно нажать по нему правой кнопкой мышки и выбрать правку в качестве администратора
- заблокировать там url сайта по которому определяется раздача.
Данный способ снятия ограничения на Yota является, наверное, самым спорным из всех, но все же для наглядности мы привели и его.
Ограничения в раздаче трафика
Йота — популярный провайдер, который стал любим пользователями уже очень давно. Он позиционировал себя как поставщика самого дешевого безлимитного интернета. В связи с чем ограничивали возможность клиентов раздавать мобильный интернет через точку доступа на телефоне.
И сейчас пользователи Yota, при попытке раздачи интернета через свой гаджет, сталкиваются с массой проблем. Впрочем, существует немало способов, как обойти эти ограничения. Чтобы понять, как раздать интернет с Йоты, на каждом из них стоит остановиться более подробно.
Важно! С июля 2020 года компания Yota предоставила пользователям возможность делиться доступом к интернету на другие устройства. Такая услуга, разумеется, является платной, и подключается сразу на месяц.. Йота строго следит за движением трафика
Вернее, когда клиент включает раздачу на другие устройства со своего гаджета, сразу же срабатывают различные ограничения
Йота строго следит за движением трафика. Вернее, когда клиент включает раздачу на другие устройства со своего гаджета, сразу же срабатывают различные ограничения.
Раздача интернета
Основной показатель, который играет роль в этом случае — Time to live. То есть время возможности передачи данных. Далее, если раздача продолжается, Йота блокирует передачу интернета, прося дополнительно заплатить за это.
Ограничение скорости
Скорость интернета на Yota хорошая, чтобы без проблем пользоваться им на своем мобильнике. Но, когда включается функция модема и начинается раздача на другие гаджеты, скорость автоматически падает до 64 Кбит/сек.
Скачивание торрентов
Если интернет раздается на устройства для скачивания файлов с различных файлообменников, скорость падает еще ниже. Она не превышает 32 Кбит/сек. Пожалуй, этого явно будет недостаточно, чтобы скачать с Торрента фильм или альбом любимой музыкальной группы.
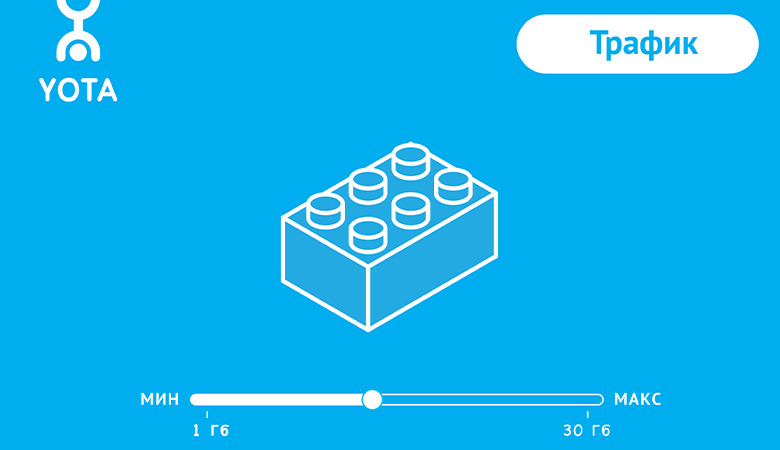 При использовании гаджета в роли модема оператор автоматически вводит различные ограничения. Убрать их можно только за дополнительную оплату
При использовании гаджета в роли модема оператор автоматически вводит различные ограничения. Убрать их можно только за дополнительную оплату
Как увеличить скорость раздачи интернета на Yota
Если вы обнаружили, что скорость передачи данных через раздачу интернета на Yota слишком медленная, вы можете попробовать следующие методы, чтобы увеличить скорость:
- Перезагрузите телефон и другие устройства. Иногда простая перезагрузка может помочь увеличить скорость передачи данных.
- Убедитесь, что вы находитесь в зоне хорошего покрытия Yota. Если вы находитесь в области с плохим покрытием, скорость передачи данных может быть замедлена.
- Используйте только одно устройство для подключения к интернету через раздачу Yota. Чем меньше устройств подключено к раздаче интернета, тем быстрее будет скорость передачи данных.
- Отключите автоматические обновления приложений и другие фоновые задачи на устройствах, которые подключены к раздаче интернета. Это поможет освободить полосу пропускания и увеличить скорость передачи данных.
Настройка на Android
Чтобы переключить смартфон на режим модема Йота и раздавать с него сеть, для начала следует перевести телефон на работу В самолете. После соблюдается такой алгоритм действий:
- запускается специальный проводник ES, который позволит абоненту отредактировать файл под названием ip_default_ttl;
- после абонент переходит по нескольким пунктам, чтобы отыскать требуемое вложение, делается это такими переходами proc/sys/net/ipv4/ip_default_ttl;
- когда файл будет открыт, в нем меняется значение 64 на цифру 63, затем изменения сохраняются и пользователь может покинуть проводник;
- режим В самолете отключается, необходимо дождаться, пока смартфон найдет сеть;
- если подключен Wi-Fi, его требуется отключить, чтобы произошло подключение к интернету с мобильного;
- теперь абонент может использовать устройство без блокировки на передачу сети от Yota на другие гаджеты.
Только после этого абонент может снимать запрет и использовать безлимит интернета без ограничений. Подключать к смартфону таким же образом можно ноутбук.
Преимущества модемов от Йота
Порядок того, как установить модем Йота на ноутбук, одинаков для USB Wi-Fi и 4G USB-модели. Для подключения и настройки USB-модема выполните следующие действия:
- Разместите устройство в порт USB.
- В Центре управления сетями и общим доступом появится новое подключение.
- Запустите браузер, и вы будете автоматически перенаправлены на стартовую страницу Yota, где указав свои данные, пройдёте процедуру регистрации. Больше ничего настраивать не нужно, получаете установленный высокоскоростной интернет.
Если автоматически подключаться модем не начал, значит, возникла проблема с автозапуском и компьютер распознал модем как флешку. Зайдите в папку нового носителя и запустите файл autoinstall.exe, устройство начнёт устанавливаться.
Вот так вы убедились, что за несколько минут несложной настройки вы получаете скоростной интернет через модем Йота у себя дома, в офисе, в парке или у моря. Везде, где работает сотовый оператор.
Оператор предоставляет абонентам устройства, которые выглядят стильно и являются высокофункциональными. У роутера есть свои преимущества:
- использовать прибор клиент может без дополнительныхмаршрутизаторов, что позволяет подключиться к сети не только дома, но и в офисе;
- за один раз к прибору могут подключиться сразу 8 гаджетов, и это не скажется на скорости сети;
- WiFi роутер от Yotaможет использоваться во время поездки, если в этой точке есть покрытие связью;
- можно использовать устройство за городом, для этого следует применить усилитель или просто расположить модем выше;
- качество связи будет выше, если сравнивать с мобильным маршрутизатором.
Вай Фай роутер Йота может работать только от симки своего оператора связи, другие сим-карты прибор не воспринимает. Но клиент может сделать прошивку, чтобы модем работал на любой связи. По подключению гаджетов есть ограничения, за один раз к роутеру может подсоединиться не больше 8 устройств. Этот маршрутизатор может также работать через USB-кабель, как простой модем.
Устройство имеет такие характеристики:
- Оно полностью совместимо с такими операционными системами, как Linux, MacOS 10.8, а также Windows XP SP3 и выше.
- Аккумуляторная батарея имеет емкость 2000 мА.
- Эксплуатировать роутер рекомендуется при температуре от -10 до 60 градусов, влажность воздуха может составлять 5-95%.
- Частота диапазона составляет 1800/2600 МГц.
- Модем может предоставить доступ к сети на скорости до 100 Мбит/сек, но в реальности оператор значительно ограничивает подключение к сети, чтобы не перегружать связь.
- Устройство может работать в автономном режиме до шести часов, длительность работы зависит от загруженности.
- Производитель дает гарантию на модем на 12 месяцев использования, срок отсчитывается со дня приобретения.
- Вес этого устройства составляет всего 85,6 грамма.
На внешней панели роутера фирмы Yotaрасположено три индикатора. Один из них указывает на то, есть ли в этой зоне подключение к 4G. Второй показывает подключение к сети вай-фай. Третий предназначен для определения заряда аккумулятора. Также, на корпусе расположен слот для симки и USB-порт. Запускатьприбор необходимо кнопкой включения-выключения. Чтобы сброситьпрошивку, абонент может использовать кнопку Reset на корпусе.
Устройство обладает рядом преимуществ:
- Подойдет к любому ноутбуку или ПК с USB-разъемом.
- Одновременно раздает интернет на 8 устройств всех типов с поддержкой Wi-Fi, не будет проблем, как одновременно подключить его к компьютеру, планшету и телефону.
- Работает с Windows, Linux, MAC OS.
- Не нужно самостоятельно устанавливать программное обеспечение, драйверы загружаются автоматически.
Подключить устройство в ПК достаточно просто, но сделает четко следовать определенным правилам. В первую очередь подключите модем через специальный шнур к компьютеру. Все эти комплектующие присутствуют в коробке от роутера. После этого следуйте алгоритму:
- Подключите роутер к компьютеру.
- Запустите программу-установщик.
- Следуйте инструкциям приложения.
Также активировать работу модема можно при помощи Wi-Fi. Это наиболее предпочтительный способ, так как доступ в интернет будет присутствовать во всей квартире. Чтобы подключиться к этой сети, достаточно подключиться к ней. Распознать собственный интернет Yota можно по последним 5 цифрам из АйПи адреса.
Решения проблем с подключением к раздаче по Wi-Fi с ноутбука
Вы запустили точку доступа на ноутбуке, на котором стоит Windows 10, но подключить к этой точке планшет, смартфон или другой ноутбук невозможно. Устройство выдаёт ошибку «получение IP-адреса» или «аутентификация«. Иногда система выдаёт «невозможно подключиться к беспроводной сети«. Если имеет место один из вышеописанных случаев, то я рекомендую вам предпринять следующие меры:
- 1. Прежде всего, советую отключить установленный на вашем ноутбуке антивирус. Сразу скажу: маловероятно, что дело именно в этом, но всё-таки начать рекомендую с этого простого действия. Достаточно просто отключить встроенный в антивирусную программу брандмауэр. Также не лишним будет отключить брандмауэр системы Windows 10. А может быть у вас установлены ещё какие-нибудь программы или приложения, которые могут блокировать подключение устройств к точке доступа?
- 2. Проверьте, открыт ли у вас общий доступ к предоставленной для раздачи сети. Сделать это можно, зайдя в «свойства» сети предоставляющей доступ в интернет для сети настроенной для раздачи.
Внимание! Обязательно проверьте параметры общего доступа! Убедитесь, что возле вашего подключения есть надпись «общедоступная сеть» или просто «общедоступно» (см. на картинке)
3
Проверьте настройки IP-адреса для «подключения по локальной сети» появившегося с запуском раздачи. Для этого необходимо нажать правую кнопку мышки на «подключение» — значок, который есть на экране и выбрать «свойства«. После этого необходимо выделить «IP версии 4 (TCP/IPv4)» и нажать «свойства«. Там могут быть прописаны какие-то значения IP, но если устройства не подключаются к точке доступа, то выберите автоматическое получение IP-адреса и DNS
3. Проверьте настройки IP-адреса для «подключения по локальной сети» появившегося с запуском раздачи. Для этого необходимо нажать правую кнопку мышки на «подключение» — значок, который есть на экране и выбрать «свойства«. После этого необходимо выделить «IP версии 4 (TCP/IPv4)» и нажать «свойства«. Там могут быть прописаны какие-то значения IP, но если устройства не подключаются к точке доступа, то выберите автоматическое получение IP-адреса и DNS.
После выбора перезагрузите ноутбук и вновь проверьте настройки общего доступа. Теперь попробуйте подключиться к точке доступа:
Если установлено автоматическое получение адреса, а подключение к точке доступа отсутствует, то нужно наоборот прописать адрес IP и DNS в ручном режиме. IP-адрес должен отличаться от адреса модема последней цифрой, в нашем случае 192.168.0.(2….). Маска подсети появится автоматически, после клика мышкой по полю ввода. Значение DNS можно использовать от стандарта Google (8.8.8.8 и 8.8.4.4). На скриншоте ниже показано как это сделать:
- 4. Можно попробовать следующее: удалить имеющееся подключение к сети и создать его заново. Это можно сделать только в случае с высокоскоростным соединением PPPoE. После создания подключения в «свойствах» требуется открыть общий доступ к сети. При этом никакие адреса вручную самостоятельно прописывать не требуется!
- 5. Проверьте работу следующих служб:
— Служба автоматической настройки WLAN; — Общий доступ к подключению сети Интернет (ICS); — Маршрутизация.
Эти службы должны работать по умолчанию, их запуск осуществляется в автоматическом режиме. Очень редко бывает, что по каким-либо причинам их работа оказывается прервана. Проверить это можно, зайдя в «панель управления«, далее «система и безопасность«, «администрирование«, а затем в «службы» (найти можно использовав поиск windows). Если какая-то из служб отключена, то необходимо её подключить.
6. Если ничего из вышеперечисленного не помогает решить проблему с доступом, то необходимо произвести сброс протокола TCP/IP и DNS. Не всегда это помогает, но попробовать непременно стоит. Для этого запустите командную строку от лица администратора, нажав правой кнопкой мышки на «пуск» и выполните поочерёдно две команды — вставив в строку и нажав ввод:
netsh winsock reset
netsh int ip reset c:\resetlog.txt
После выполнения необходимо перезагрузить ноутбук, а после загрузки системы запустить раздачу вай-фай заново, не забыв при этом открыть общий доступ.
7. Есть ещё одно оригинальное решение, которую можно применить после всех попыток и вариантов решения — простая переустановка операционной системы. После переустановки Windows 10 практически во всех случаях проблемы с точкой доступа пропадают, в том числе и с доступом через мобильный хот-спот. Поэтому, если для вас переустановить Windows 10 — это не сложно, то стоит попробовать.
Активация в Windows 10
Если технически все условия соблюдены, то нужно активизировать эту функцию в операционной системе. В самой свежей версии Windows 10 это можно сделать несколькими способами.
Графический интерфейс
Можно воспользоваться более привычным для большинства пользователей графическим способом. Для этого нужно зайти в “Параметры Windows”. Сделать это можно следующим способом.
Зайти в меню “пуск” и нажать на кнопку с изображением шестерёнки.
Откроется меню с параметрами операционной системы. Нужно нажать на кнопку “Сеть и Интернет”, найти её можно по изображению глобуса.
В открывшемся окне в левой колонке нужно найти пункт “Мобильный хот-спот”. Нажав на который, можно получить доступ к настройке беспроводной сети. По умолчанию данная функция отключена. Перед тем, как активировать сеть, нужно произвести некоторые настройки. Но можно и сразу задействовать её, если настройки по умолчанию подходят.
В пункте “Совместное использование интернет соединения” нужно выбрать Wi-Fi как более популярный метод соединения с интернетом. Если их несколько, то нужно выбрать одно из них. Через это соединение и будет осуществляться доступ в интернет для его раздачи.
Ниже написано имя сети и пароль по умолчанию. Если нужно их поменять, то для этого существует кнопка “Изменить” прямо под этой информацией.
Также можно активировать функцию раздачи интернета удаленно с другого устройства по средствам Bluetooth, например, с мобильного телефона.
После проведения всех манипуляций нужно перевести ползунок “Разрешить использование моего интернет-соединения на других устройствах” в положение “Вкл”. После активации появится информация о количестве подключённых устройств. Максимально доступное количество единовременных подключений равно 8.
Зайти в настройки точки доступа можно через панель поиска, для этого нужно нажать на изображение лупы на панели задач и ввести в текстовом поле “хот-спот”.
Появится доступ сразу к двум панелям, одна для настройки, другая для подключения к беспроводной точки доступа. Для настройки нужно выбрать нижний пункт “Параметры хот-спот2.0”.
Командная строка
Можно настроить хот-спот через командную строку, это чуть более сложный способ, но выручает, если не удаётся настроить точку доступа через графический интерфейс.
Для начала настройки нужно зайти в командную строку с правами администратора и ввести там “netsh wlan set hostednetwork mode=allow ssid=”Name” key=”12345678″ keyUsage=persistent”.
Ssid=”Name” – это название беспроводной сети.
Key=”12345678” – это пароль.
После ввода этих параметров будут установлены настройки, но сеть ещё не будет активна, она запускается следующей командой:
“netsh wlan start hostednetwork”.
Если все настройки применились правильно, то командная строка будет выглядеть примерно так.
Почему операторы запрещают раздавать интернет и как контролируют
Все ведущие мобильные операторы предлагают большой выбор тарифных планов. Особенно выгодным, с финансовой точки зрения, кажется тарифный план с безлимитным интернетом, и многие пользователи выбирают именно его.
В качестве обоснования таких действий они выдвигают три аргумента:
- перегрузка сети;
- расходование большого количества трафика;
- уменьшение доходов оператора.
Совершенно логично, что если абонент использует свой трафик самостоятельно, то его расходуемое количество и нагрузка на сеть будут умеренными. Если же пользователь «делится» интернет-трафиком еще с двумя-тремя устройствами, то показатели нагрузки на сеть и расходования трафика возрастают.
Но объективный взгляд на вещи позволяет утверждать, что именно третья причина заставляет провайдеров принимать радикальные меры. А способы отследить и заблокировать раздачу интернета у них имеются.
Мониторят «несанкционированные» подключения операторы с помощью показателя TTL (время жизни пакета). Для подавляющего большинства смартфонов он равен 64 единицам, в компьютерах на ОС Windows – 128 единицам.
Как только пакет проходит через маршрутизатор стороннего устройства, значение TTL в смартфонах начинает показывать 63 единицы, а в компьютерах скачет с 63 на 127 и обратно. Для оператора это сигнал: в сети появилось еще одно устройство. Далее следует наказание: смс-уведомление или блокировка соединения.
Безлимитные тарифы от ведущих операторов позволяют серфить без ограничений. По крайней мере, так было до недавнего времени, пока компании мобильной связи не решили ввести свои лимиты, ссылаясь на злоупотребление трафиком посредством его бесконтрольной раздачи
Раздача интернета при помощи специального программного обеспечения
Подобных программ огромное множество, и каждая из них имеет свои преимущества и недостатки. Однако все они работают по одному принципу, поэтому их настройки сводятся к установке трех основных параметров:
- Название группы.
- Пароль для подключения.
- Выбор подключения, при помощи которого компьютер получает доступ к интернету.
Так как все программы имеют практически одинаковые настройки, давайте рассмотрим, как расшарить интернет через беспроводную связь WiFi в Windows 7 при помощи программы Conectify Hotspot. Это бесплатное ПО, которое пользуется наибольшим распространением.
Итак, качаем и устанавливаем программу. Во время установки она запросит перезагрузить компьютер. Это необходимо для установки драйвера. После этого запускаем ее. В появившемся окне нужно заполнить все строки. Делаем это следующим образом:
После установки всех настроек следует нажать “Start Hotspot”. Все, на этом настройка завершена.
Другие способы доступа к интернету
Можно выделить ещё два специальных способа подключения:
- Смена IMEI на устройстве;
- VPN на 3G;
Смена IMEI на устройстве
Данный способ предназначен для подключения через Windows-фоны, именно поэтому его можно отнести к специальным.
Обладателям этих устройств, для доступа к интернету, нужно проделать ряд следующих действий:
- Набрать на мобильнике команду: *#*#3646633#*#*. Она предназначена для того, чтобы попасть в его инженерный режим.
- Переходим во вкладку Connectivity и проходим короткий путь из следующих команд: CDS Information à Radio Information à Phone 1.
- В верхней строке прописываем следующее: EGMR = 1,7,»ваш IMEI».
- Текущий IMEI можно узнать с помощью команды *#06#.
После этого ограничения будут сняты.
VPN на 3G
Этот способ предназначен для получения доступа к определенным приложениям, которые блокирует Yota (Steam, battle.net и другие).
Для того, чтобы воспользоваться данным методом, необходимо скачать socks прокси. Советуем брать их с бесплатных интернет ресурсов.
Кроме того, необходимо установить программу proxifier. Именно с ней придется работать для достижения цели.
Все что нужно сделать, это запустить программу и указать найденный до этого прокси. Устанавливаем ограничение на использование только определенной программой.
После этого, созданные файлы необходимо перенести в папку с интересующим приложением. Если это Стим, то файлы будут называться steam.exe и steamwebhelper.
Socks прокси серверы.
Остается указать во вкладке Action наш прокси сервер и доступ будет получен.



















