Настройки роутера Tenda AC10U
Теперь для входа в настройки роутера перезагружаем страницу tendawifi.com и еще раз авторизуемся в личном кабинете уже с новым паролем, который только что назначили
Попадаем в панель администрирования. На главной странице отображается текущий статус подключений к сети роутера Tenda AC10U. В виде наглядной схемы представлены все интернет-соединения, скорость работы, активные беспроводные сети, типы и количество подключенных к маршрутизатору устройств.
По большому счету, здесь все те же самые разделы меню, что мы видели в роутере Tenda AC6, поэтому не вижу смысла повторяться. Остановимся только на тех, которые присущи конкретно нашей сегодняшней модели AC10U.
Прежде всего, это функция, связанная с использованием USB порта. Про подключение флешки мы поговорим более детально в отдельной инструкции.
Также обнаружил здесь наличие возможности создать VPN-сервер
Подключение Tenda AC10U к компьютеру
Чтобы подключить роутер Tenda AC10U к интернету, нужно внимательно посмотреть на подписи под сетевыми разъемами. Все они одного цвета и отличаются только обозначениями.
- «1,2,3» — это порты LAN для подключения компьютеров, IP камер и других девайсов по кабелю. Если вы будете настраивать роутер Тенда со стационарного компьютера, то подключите в один из них кабель Ethernet из комплекта, другой конец которого вставьте в сетевой разъем на материнской плате. Однако, если настройка будет производиться с ноутбука или смартфона, это делать не обязательно.
- WAN — это как раз тот вход, который больше всего интересует нас в данный момент. В него нужно вставить тот, кабель, который интернет-провайдер протянул в вашу квартиру.
Для того, чтобы подключиться к самому маршрутизатору, есть два пути:
- По кабелю со стационарного ПК
- По WiFi с ноутбука или телефона
Несмотря на то, что у Tenda AC10U есть поддержка мобильного приложения «Tenda WiFi», выполнить первоначальную настройку через него невозможно. Для его работу нужно активировать эту функцию в панели управления. Не понятно, зачем так сделано. Сегодня все больше людей пользуются только смартфонами, и во многих случаях было бы удобно выполнить первичную настройку роутера именно через приложение.
Но вернёмся в нашу реальность. Проще всего настроить роутер Tenda AC10U по WiFi. Как только вы включите его в розетку, он начнет раздавать беспроводной сигнал в двух диапазонах — с названием «Tenda_XXX» и «Tenda_XXX_5G». Они по умолчанию защищены. Причем, пароль для подключения в каждом случае индивидуален и указан на этикетке на маршрутизаторе.
Ваше мнение — WiFi вреден?
Да 22.59%
Нет 77.41%
Проголосовало: 49774
Соответственно, подключаемся к одной из этих сетей
И набираем в браузере адрес входа tendawifi.com
Откроется мастер быстрой настройки. Интерфейс его максимально упрощён по сравнению с другими моделями. Видимо, это сделано в обновленной заводской прошивке для удобства использования на мобильных устройствах. Веб-интерфейс открывается сразу на русском языке, но в прошивке имеется большинство самых распространенных, можно выбрать, например, украинский. Для продолжения настройки роутера Тенда жмем на кнопку «Старт»
На первом шаге выбираем свой тип подключения к интернету. Здесь имеются все используемые российскими провайдерами способы. Какой именно у вас, и какие данные нужно вводить для подключения, нужно узнать у своего поставщика.
В этом же окне можно клонировать MAC адрес со своего компьютера, если провайдер привязывает его к договору на оказание услуг. Либо указать какой-либо другой вручную.
Жмем кнопку «Далее» и переходим к настройке wifi сети.
- Здесь сразу можно выбрать мощность передатчика. Если у вас небольшая квартира или комнаты, есть смысл сделать ее низкой, чтобы сигнал не распространялся дальше вашего помещения.
- Ну и традиционно, задаем свое имя для беспроводной сети и пароль, чтобы к ней подключиться.
- Также можно поставить галочку на «Настроить пароль WiFi в качестве пароля для входа в учетную запись администратора». Но надежнее будет ввести в поле ниже отдельный ключ безопасности.
Применяем изменения и ждем перезагрузки роутера Tenda.
Для продолжения работы нужно снова подключиться к сети Tenda, но уже с новым названием, которое мы ей дали.
Установка и изменение пароля
Обезопасить настройки маршрутизатора — необходимая мера, особенно когда к роутеру подключено несколько пользователей. Чтобы обеспечить безопасность, нужно установить пароль. Для этого следует войти через хостнейм tendawifi.com или ай пи адрес — 192.168.0.1 на вкладку с настройками роутера. С нее переход на «Основные настройки», дальше на вкладку «Системные настройки», где расположена опция «Изменение пароля».
Если это первая настройка с заводской, то поле «Старый пароль» пропускается. В него вводятся данные, только в случае смены существующего пароля. В поля «Новый пароль» и «Повторить пароль», вбивается сложное сочетание латинских букв и цифр, дальше кнопка «ОК».
Важно! Все пароли должны представлять собою сложный набор цифр и букв, такой шифр обеспечит безопасность маршрутизатора.
Установить пароль требуется и на сеть Wi-Fi. Изначально он отсутствует, а это большой риск подключения к роутеру незнакомых гаджетов, которые будут «съедать» его скорость.
Как поставить пароль на вай-фай роутер Тенда? Его установка проходит по тому же принципу, что для любого другого маршрутизатора:
- Зайдя на админ вкладку, нужно перейти на «Основные настройки».
- Дальше переход на «Беспроводной режим».
- Следом открывается вкладка «Основные настройки Wi-Fi», где в строку «Имя сети» необходимо написать латинскими буквами и цифрами свое, уникальное имя сети.
- Далее, поставить обозначение напротив строки «Беспроводная точка доступа».
- «Сетевой режим» — ставить значение «11b/g/n смешанный режим».
- Включить «Пропускную способность» SSID и отключить поле «AP Изоляция».
- На функцию «Канал» устанавливается значение «Авто».
- Завершить настройку кнопкой «ОК». Теперь сеть Wi-Fi имеет свое, индивидуальное имя.
Имя вай-фай соединения
Следом устанавливается пароль. Не выходя из вкладки «Беспроводной режим», необходимо перейти в «Защиту беспроводного режима». Потом отключить «Настройки WPS». В меню поля «Версия» необходимо выбрать «WPA2-PSK». Строка «Шифрование» переключается в положение «TKIP/AES». Следом нужно придумать уникальный пароль, он должен содержать более восьми цифр и букв в латинской раскладке, вписывается в поле «Пароль Wi-Fi» и кнопка «Ок». После этого сеть Тенда вай-фай имеет свой личный пароль.
Важно знать! Если пароль утерян, чтобы его поменять потребуется сброс всех настроек, выполняется кнопкой WPS.
Пароль вай-фай задается в отдельном поле
Как войти в панель управления на Tenda?
Первое, что нужно сделать, это подключить устройство, с которого будем заходить в настройки к своему роутеру. Если у вас уже все подключено, то это можно пропустить. Компьютер/ноутбук, можно подключить по кабелю. Небольшой сетевой кабель идет в комплекте с маршрутизатором. Просто соедините им компьютер с роутером.

Если такой возможности нет, то можно подключится по Wi-Fi. Если у вас новый роутер, еще не настроенный, то подключитесь к Wi-Fi сети, которая появится после включения роутера, и будет иметь стандартное название «Tenda_6 цифр». Сеть будет без пароля, поэтому трудностей с подключением возникнуть не должно. Если что, смотрите статью по подключению ноутбука к Wi-Fi.

Если все подключено, то можно продолжать.
Заходим в панель управления роутера Tenda по адресу 192.168.0.1 или tendawifi.com
Здесь все просто. Адрес для входа в настройки указан снизу самого устройства. Обычно используется адрес 192.168.0.1.

Или tendawifi.com.

Открываем любой браузер, и в адресной строке пишем (или копируем) IP-адрес 192.168.0.1 (тот адрес, который указан на роутере) Переходим по нему.
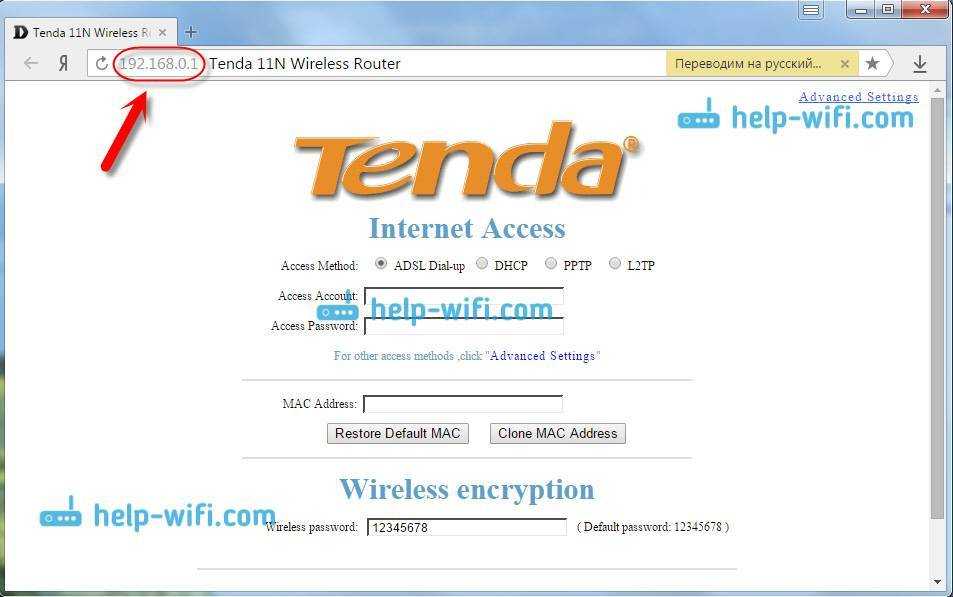
Если роутер новый, вы его еще не настраивали, и не меняли стандартный пароль для входа в настройки, то скорее всего сразу откроется панель управления. Вы можете продолжать настройку своего маршрутизатора.
Но, может появится запрос пароля для доступ к настройкам. По умолчанию, просто оставьте поле «Password» пустым и нажмите Ok. Логин вроде бы не нужно указывать, но по умолчанию он — admin.
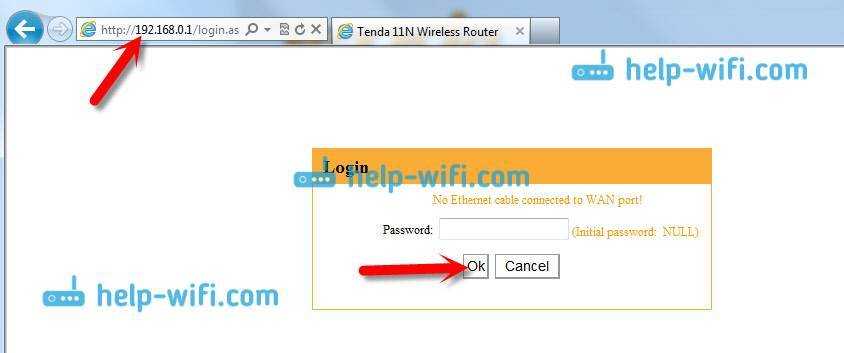
Если ваш пароль (или пустое поле) не подходит, поле «Password» просто очищается и все, в настройки Tenda не заходит, то скорее всего, что пароль изменен. Если вы его не знаете, то нужно делать сброс настроек роутера. Там есть утопленная кнопка Reset, нажмите на нее чем то острым и подержите 10 секунд.
Стандартные данные для доступа к панели управления:
- IP-адрес — 192.168.0.1
- Пароль — оставляем незаполненным
- Логин — admin
Вот собственно и все. Если у вас что-то не получается, настройки не открываются, нет доступа к странице по адресу 192.168.0.1 и т. д., то посмотрите эту статью, в которой я собрал все возможные причины и их решения по этому вопросу.
У компании Tenda много бюджетных, но качественных роутеров и усовершенствованных моделей для более быстрого интернета. Настраиваются они обычно по одному принципу, но в соответствии с параметрами подключения провайдера. Как и где это провести настройку?
Очень быстрая настройка интернета
Этот роутер снабжен функцией копирования настроек интернета из старого роутера (актуально при замене). Т.е. для подключения к интернету не обязательно вспоминать, где лежит ваш договор с паролями или в панике терзать вопросами техподдержку своего провайдера. Достаточно просто сделать следующее:
- Берем комплектный патч-корд (провод, можно и любой другой, не обязательно из комплекта).
- Один конец подключаем в WAN разъем СТАРОГО роутера.
- Другой коней подключаем в LAN разъем Tenda AC
- Включаем Tenda AC7, ждем пока загрузится.
- Включаем старый роутер.
- Настройки скопированы.
Почему это происходит? Да все просто, ведь роутер подключается к провайдеру через WAN порт, и шлет все эти данные на сервер в открытом виде, где уже провайдер его авторизует и дает интернет. Так вот в нашем случае старый роутер через свой WAN порт пытается подключиться к провайдеру, но тут наша Tenda AC7 ловит эти данные на LAN порте, распознает их и выставляет в настройки. Просто и гениально. Такую функцию можно вводить повсеместно.
Но не забывайте, что настройки Wi-Fi нужно задать отдельно, так что по любому придется входить в конфигуратор. Этот способ удобно применять, если вы действительно забыли логин и пароль от провайдера и не знаете как их достать.
Технические характеристики
О технических характеристиках роутера Тенда AC1200 мы можем сразу узнать из информации на коробке. Особенно бросается заявление, что он отлично подходит для онлайн игр в высоком качестве видео 4К.
И надо сказать, что оно вовсе не беспочвенно.
- Во-первых, Tenda AC10U один из немногих роутеров данной фирмы, в котором присутствует порт USB, к которому можно подключить внешний накопитель и открыть к нему общий доступ по сети. А также в последней версии прошивки добавили еще и поддержку мобильных 4G модемов, благодаря чему роутер стал еще более универсальным.
- Во-вторых, имеет сразу 4 гигабитных порта. А это означает, что он сможет работать с самыми дорогими на сегодняшний день тарифами интернета и обеспечивать максимальную скорость по кабельному подключению.
- Далее, Tenda AC10U поддерживает все частоты wifi на 2.4 ГГц и 5 ГГц по стандарту 802.11ac. В теории скорость на них будет до 300 и до 867 МБит/с — отсюда и его второе название AC1200. Роутер оснащен 4 мощными антеннами по 5 дБи, по две на каждый диапазон. Благодаря им гигабитная скорость интернета будет поддерживаться и в беспроводном сигнале.
- Наконец, в маршрутизатор Tenda AC10U вшиты также такие полезные функции, как MU-MIMO, благодаря которой обмен информацией между несколькими устройствами (до 30) происходит не по очереди, а одновременно. А также Beamforming, который интеллектуально направляет пучок беспроводного сигнала в ту сторону, где находится пользователь сети.
Все это положительно сказывается как на скорости интернета, так и расширении зоны покрытия wifi сети.
В чем разница между Tenda AC10U и AC10?
Многие интересуется, чем друг от друга отличаются модели роутеров Tenda AC10U и AC10. Все просто — поскольку у одной из них на конце стоит буква «U», это означает, что в ней имеется USB порт. Соответственно у Tenda AC10 его нет, а значит отсутствуют все сопутствующие ему функции — поддержка накопителей и модемов.
Какой роутер лучше для дома и дачи, как выбрать
Выбор оборудования для беспроводного интернета определяется площадью территории, которую должен охватывать сигнал, числом подключенных клиентов и их функционалом.
В качестве эконом-варианта часто выбирают модификацию F3 или AC6. Его мощности вполне достаточно для обеспечения стабильного трафика для удаленной работы на ПК и подключения нескольких гаджетов.
В густонаселенных многоэтажных кварталах с загруженной частотой 2,4 ГГц, оправдано использования девайса Тенда АС6. А креативный дизайн позволит прибору легко вписаться в самый современный интерьер.
Для гейминга и полноценного функционирования небольших офисов с большим количеством сетевого оборудования рекомендуют обратить внимание на гигабитные модели Tenda AC9 и АС18. Если старенький роутер постепенно «умирает», модельный ряд семейства Тенда стоит того, чтобы обратить на него внимание
Основной плюс оборудования, за которое его ценят пользователи – стабильность работы. Пусть роутеры и не обладают навороченным функционалом, зато они надежны, не тормозят, не перегреваются и не режут сигнал. В случае если маршрутизатор нужно перенастроить, достаточно сбросить его до заводских параметров и воспользоваться Мастером
Если старенький роутер постепенно «умирает», модельный ряд семейства Тенда стоит того, чтобы обратить на него внимание. Основной плюс оборудования, за которое его ценят пользователи – стабильность работы
Пусть роутеры и не обладают навороченным функционалом, зато они надежны, не тормозят, не перегреваются и не режут сигнал. В случае если маршрутизатор нужно перенастроить, достаточно сбросить его до заводских параметров и воспользоваться Мастером.
Tenda AC10U
После подключения кабеля автоматически осуществляется переход на следующую страницу. На открывшейся странице необходимо выбрать Connection type – Dynamic IP Address (установлено по умолчанию), MAC Address оставить без изменений (по умолчанию Default). Нажать Next
На следующей странице Вам предложат ввести название WiFi сети, пароль к ней, а также пароль для доступа к маршрутизатору. В поле WiFi Name введите имя Вашей WiFi сети (можно использовать латинские буквы, цифры, знак подчеркивания). В поле WiFi Password введите пароль к Вашей WiFi сети (не менее 8 символов, можно использовать латинские цифры и буквы). В третье строке необходимо ввести пароль для доступа к маршрутизатору. После ввода всех данных нажать Next.
Далее маршрутизатор сообщит, что теперь Вы можете подключиться к своей WiFi сети, используя введенные данные. Чтобы внести дополнительные настройки или проверить статус подключения интернет нажмите кнопку More. В противном случае можете закрыть вкладку и начинать пользоваться услугой доступа в сеть Интернет.
После нажатия кнопки More роутер предложит ввести пароль (который Вы указали при настройке), он же является логином, поэтому для ввода доступна одна строка.
После ввода пароля попадаем в основное меню роутера, где видим, состояние подключения к сети Интернет.
Есть альтернативный вариант настройки Вашего роутера, если нет устройства, которым можно подключиться кабелем. Снизу на наклейке роутера имеются данные для подключения к роутеру по WiFi по умолчанию.
b/g/n/ac в настройках роутера. Какой режим выбрать и как поменять?
Как правило, по умолчанию стоит автоматический режим. 802.11b/g/n mixed, или 802.11n/ac mixed (смешанный). Это сделано для обеспечения максимальной совместимости. Чтобы к маршрутизатору можно было подключить как очень старое, так и новое устройство.
Я не тестировал, но не раз слышал и читал, что установка режима 802.11n (Only n) для диапазона 2.4 ГГц, разумеется, позволяет прилично увеличить скорость Wi-Fi. И скорее всего так и есть. Поэтому, если у вас нет старых устройств, у которых нет поддержки 802.11n, то рекомендую поставить именно этот стандарт работы беспроводной сети. Если есть такая возможность в настройках вашего маршрутизатора.
А для диапазона 5 ГГц я все таки оставил бы смешанный режим n/ac.
Вы всегда можете протестировать. Замеряем скорость интернета на устройствах в смешанном режиме, затем выставляем «Только 802.11ac», или «Только 802.11n» и снова замеряем скорость. Всегда сохраняйте настройки и перезагружайте маршрутизатор. Ну и не забывайте, какие настройки вы меняли. Чтобы в случае проблемы с подключением устройств можно было вернуть все обратно.
Смена режима Wi-Fi (mode) на роутере TP-Link
В настройках маршрутизатора TP-Link перейдите в раздел «Беспроводной режим» (Wireless) – «Настройки беспроводного режима».
Пункт пеню: «Режим», или «Mode» в зависимости от языка панели управления.
Если у вас двухдиапазонный маршрутизатор TP-Link, то для смены режима работы диапазона 5 GHz перейдите в соответствующий раздел.
И новая панель управления:
Я уже давно заметил, что на TP-Link в зависимости от модели и прошивки могут быт разные настройки режима беспроводной сети. Иногда, например, нет варианта «11n only». А есть только «11bg mixed», или «11bgn mixed». Что не очень удобно, так как нет возможности выставить работу в определенном режиме для увеличения скорости.
Режим беспроводной сети на роутере ASUS
Зайти в настройки роутера ASUS можно по адресу 192.168.1.1. Дальше открываем раздел «Беспроводная сеть». На этой странице находится нужная нам настройка.
На моем ASUS RT-N18U есть три варианта:
- «Авто» – это b/g/n. Максимальная совместимость.
- «N Onle» – работа только в режиме n, максимальная производительность. Без поддержки устаревших устройств.
- «Legacy» – это когда устройства могут подключаться по b/g/n, но скорость стандартf 802.11n будет ограничена в 54 Мбит/с. Не советую ставить этот вариант.
Точно так же меняем настройки для другого диапазона. Выбрав в меню «Частотный диапазон» — «5GHz». Но там я советую оставить «Авто».
Смена стандарта Wi-Fi сети на ZyXEL Keenetic
Откройте настройки роутера ZyXEL и снизу перейдите в раздел «Wi-Fi сеть». Там увидите выпадающее меню «Стандарт».
Не забудьте нажать на кнопку «Применить» после смены параметров и выполнить перезагрузку устройства.
Беспроводной режим на D-link
Открываем панель управления маршрутизатора D-link по адресу 192.168.1.1 (подробнее в этой статье), или смотрите как зайти в настройки роутера D-Link.
Так как у них есть много версий веб-интерфейса, то рассмотрим несколько из них. Если в вашем случае светлый веб-интерфейс как на скриншоте ниже, то откройте раздел «Wi-Fi». Там будет пункт «Беспроводной режим» с четырьмя вариантами: 802.11 B/G/N mixed, и отдельно N/B/G.
Или так:
Или даже так:
Настройка «802.11 Mode».
Диапазон радиочастот на роутере Netis
Откройте страницу с настройками в браузере по адресу http://netis.cc. Затем перейдите в раздел «Беспроводной режим».
Там будет меню «Диапаз. радиочастот». В нем можно сменить стандарт Wi-Fi сети. По умолчанию установлено «802.11 b+g+n».
Ничего сложного. Только настройки не забудьте сохранить.
Настройка сетевого режима Wi-Fi на роутере Tenda
Настройки находятся в разделе «Беспроводной режим» – «Основные настройки WIFI».
Пункт «Сетевой режим».
Можно поставить как смешанный режим (11b/g/n), так и отдельно. Например, только 11n.
Если у вас другой маршрутизатор, или настройки
Дать конкретные инструкции для всех устройств и версий программного обеспечения просто невозможно. Поэтому, если вам нужно сменить стандарт беспроводной сети, и вы не нашли своего устройства выше в статье, то смотрите настройки в разделе с названием «Беспроводная сеть», «WiFi», «Wireless».
105
Сергей
Настройка Wi-Fi сетей, Полезное и интересное
























