Протокол IPv4
Наиболее распространенной является более старая 4 версия протокола или сокращенно IPv4. В ней айпи адреса принято записывать в виде четырех чисел разделенных точкой и каждое из чисел должно находиться в диапазоне от 0 до 255 включительно. Эти четыре числа называют октетами. Например, 94.228.114.243 и так далее. Кстати, ваш IP-адрес в настоящий момент равен 62.109.0.224
На самом деле, такая запись является просто формой представления удобной для человека, а компьютеры оперируют битами. Однако для обычных пользователей компьютера этого вполне достаточно, поэтому технические подробности мы опустим.
IP-адрес содержит в себе не только адрес конкретного узла сети, но и адрес самой сети в которой он находится, так называемый префикс сети. Сложность в том, что префикс сети может быть разной длины. Сейчас используется бесклассовая адресация, поэтому для отделения одного от другого существует так называемая маска подсети. Выглядит и записывается точно так же, как и сам адрес, но несет другой смысл. Проще всего его будет понять фотолюбителям знакомым с проявкой и печатью фотопленок или пользователям графических редакторов типа Photoshop.
Смысл маски заключается в том, что она накладывается на адрес и то, что она перекроет (защитит от изменения) является адресом сети, а оставшаяся незащищенная часть адреса будет являться адресом конкретного устройства в этой сети. Поскольку минимальное число равно нулю, то это соответствует полностью незащищено (прозрачно), а максимальное число 255 соответственно полностью защищено (непрозрачно). Все числа между ними означают промежуточные значения.
Рассмотрим на примере, допустим мы имеем ip-адрес 192.168.0.5 и маску подсети 255.255.255.0 для него. Рассматривается каждое из четырех чисел отдельно. Поскольку первое число в маске равно 255 и оно максимально возможное, то число 192 в адресе изменить нельзя, идем дальше. Точно такая же ситуация со следующими двумя числами, а вот последнее число в маске равно 0, значит последнее число ip-адреса может принимать любые значения.
В итоге мы выяснили, что неизменной частью являются первые три октета адреса, то есть префикс сети, а конечным устройствам отведен диапазон от 0 до 255 в последнем октете ip-адреса. Если красным цветом выделить префикс сети, а зеленым непосредственно адрес устройства, то мы получим следующую картину 192.168.0.5
Таким образом, в этой сети может быть теоретически максимум 256 адресов. В реальности максимальное количество всегда на 2 меньше, поскольку 192.168.0.0 является адресом самой сети, а максимально возможный в данном случае адрес 192.168.0.255 резервируется под широковещательные запросы. Существует альтернативная запись маски подсети с помощью числа бит содержащихся в маске записанных через слеш после адреса. Пример выше будет выглядеть так 192.168.0.5/24, но этот вариант труднее для восприятия.
Давайте посмотрим еще один пример, ip-адрес 192.168.1.128 и маска подсети 255.255.254.0. Первые два октета в адресе полностью закрыты маской, последний полностью открыт, а вот третий перекрыт частично, поскольку в маске стоит 254. В результате получаем 192.168.1.128 или более развернуто:
адрес сети — 192.168.0.0 адрес данного хоста — 0.0.1.128 минимальный адрес хоста в сети — 192.168.0.1 максимальный адрес хоста сети — 192.168.1.254 широковещательный адрес сети — 192.168.1.255 максимальное число хостов в сети — 510
Как говорилось выше, для частных сетей есть специально зарезервированные диапазоны адресов, которые запрещено использовать в интернете:
от 10.0.0.0 до 10.255.255.255 от 172.16.0.0 до 172.31.255.255 от 192.168.0.0 до 192.168.255.255 от 169.254.0.0 до 169.254.255.255 от 127.0.0.0 до 127.255.255.255
Это так называемые локальные ип-адреса которые не видны из интернета, поэтому вместо них в глобальной сети показывается «белый» адрес узла через который происходит подключение к интернету или анонимного прокси-сервера в случае его использования. Тем не менее, в некоторых случаях локальный адрес можно определить снаружи.
Кроме того под различные служебные вещи зарезервированы еще некоторые диапазоны. В итоге максимальное теоретически возможное количество уникальных адресов в IPv4 ограниченно 232 или в более привычном виде примерно 4,29 млрд. В реальности доступных для использования в интернете еще меньше. Этого количества катастрофически не достаточно для активно развивающего интернета, поэтому для решения проблемы нехватки адресного пространства была разработана новая версия интернет протокола.
Получения автоматического IP и DNS адреса
Сейчас мы рассмотрим способы проверить такие настройки, изучим как активировать автоматическое определение IP и других параметров. В целом, подобные советы уже не раз рассматривались в предыдущих статьях, просто сейчас сделаем более подробный обзор, по данному случаю. Думаю, это будет намного удобнее для многих пользователей, особенно полезно начинающим. Ведь сегодня мы изучим настройку сразу для трех операционных систем: Windows XP, Windows 7 и Windows 8.
Неполадки при неверно указанных IP и DNS
У большинства компьютеров есть две основных возможности выполнить подключение к интернету: через локальную сеть и при помощи беспроводной сети. Если нет возможности использовать беспроводной интернет, то будет только один способ — подключиться к интернету через локальную сеть. В целом это не имеет особого значения
Важно лишь то, что для каждого способа должен быть задан IP и DNS, или установлен вариант с их автоматическим получением
Проблемы могут начаться когда на компьютере уже установлен неправильный IP, для того или иного подключения. Он может остаться от предыдущего провайдера, или вы сами ранее устанавливали другие параметры. Мы начинаем подключаться к интернету, с этим не правильным статическим IP, через сеть Wi-Fi и конечно же ничего не выходит. Потому что для роутера эти параметры являются не корректными и он пытается выдать свои. Но поскольку в настройках отключена возможность автоматически получать сетевые адреса, то естественно компьютер не будет принимать настройки роутера.
Вот так и возникает ошибка подключения к интернету. И данная проблема актуальна не только для беспроводных сетей. С ней можно столкнуться и при обычном кабельном соединении с сетью интернет и причины будут все те же. Здесь самым лучшим решением будет включение, выше упомянутого, автоматического способа получать настройки.
Если должны быть заданны статические настройки
Бывает и по другому. Роутер, или провайдер, автоматически не выдают адреса и их нужно указывать вручную. Вот только на компьютере активировано автоматическое получение параметров. Он ожидает когда провайдер отправит IP и DNS для работы, но не получает их. Из-за этого возникает ошибка подключения к сети.
Тут мы вручную указываем все параметры, которые необходимы для подключения к сети. Узнать их можно у своего провайдера.
Основные ошибки при неправильных сетевых настройках
Ошибки бывают разнообразными, в зависимости от операционной системы и особенностей подключения. Часто встречается ошибка «Без доступа к интернету». В «восьмерке» можно увидеть сообщение со статусом соединения «Ограничено» (но можно столкнуться и с другими причинами этой неполадки). Иногда компьютер начинает бесконечно получать один и тот же адрес IP, что так же вызывает ошибки и не дает подключиться к сети интернет. И столкнуться со всеми этими проблемами можно при любом типе соединения. Способ, которым Вы подключены к интернету тут особой роли не играет.
А еще, при неправильных DNS адресах, выскакивает ошибка 105, при просмотре некоторых сайтов. Эта проблема решается точно так же: ставим автоматическое определение сетевых адресов, либо указываем статические адреса.
Привязываем IP-адрес устройству в настройках роутера.
Попробую изложить краткую, но информативную инструкцию для маршрутизаторов упомянутых мною брендов. Клиент, для которого Вы желаете прописать статический IP, должен быть уже подключен к домашней сети. Забегая вперед скажу, что если у Вас не получается по имени определить устройство, то идентифицировать его можно по MAC-адресу. Посмотреть его на компьютере, планшете или смартфоне можно в настройках. Войдите в интерфейс роутера и последовательно выполните ниже изложенные действия.
TP-Link. В интерфейсе маршрутизатора перейдите на вкладку «DHCP» -> «Список клиентов DHCP» (DHCP Clients List). Здесь отображаются все устройства, подключенные к маршрутизатору. Выделите необходимый MAC-адрес устройства и скопируйте (Сtrl+C) его в буфер обмена.
Перейдите в этом разделе на следующую вкладку «Резервирование адресов» (Address Reservation), чтобы привязать статический IP-адрес. Нажмите на кнопку «Добавить новую…» (Add New…). Здесь заполните следующие поля так:
- В поле «MAC-адрес» (MAC Address) вставляем скопированный на предыдущем шаге идентификатор устройства для которого хотим привязать постоянный IP.
- В следующем поле «Зарезервированный IP-адрес» (Reserved IP Address) прописываем желаемый IP устройству в диапазоне от 192.168.1.100 до 192.168.1.199. Например, я указал 192.168.1.190.
- Завершающим действием будет активация статуса. Поставьте «Состояние» (Status) в положение «Включить».
Нажмите кнопку «Сохранить», чтобы правило было создано. Таким образом, вы можете создать для каждого устройства в домашней сети свой статический IP и при необходимости отредактировать заданные условия. Созданные Вами правила вступят в силу после перезагрузки сетевого устройства.
Asus. Чтобы привязать IP-адрес к устройству на роутере Asus, нужно зайти всего лишь на одну вкладку. Зайдите в раздел «Локальная сеть» и перейдите на вкладку «DHCP-сервер». В «Основных настройках» активируйте пункт «Включить назначения вручную», если у Вас он выключен
Обратите внимание на пул IP-адресов. Именно в диапазоне от 192.168.1.2 до 192.168.1.254 вы можете задать статический IP-адрес ноутбуку, планшету или другому устройству
При желании начальный и конечный пул можете изменить.
Если смартфон или компьютер подключены к локальной сети, то в выпадающем списке «MAC-адрес» выберите нужное устройство и в поле «IP-адрес» будет автоматически подставлен IP выданный ему при подключении к домашней сети. Если хотите, то IP можете изменить. Осталось нажать кнопку «Добавить» и перезагрузить маршрутизатор, чтобы созданное условие заработало.
Следует сказать, что назначить статический IP адрес желательно не только из-за вероятности конфликтов, но и нужно при открытие портов на Wi-Fi роутере.
Устройства. Присвоить постоянный IP-адрес желательно еще и на самом клиенте. Например, на Android планшете или смартфоне задать постоянный IP можно в настройках. Чтобы это действие сделать на компьютере, нужно пройти в «Панель управления» -> «Сеть и Интернет» -> «Центр управления сетями и общим доступом». В левом меню выбрать «Изменение параметров адаптера» и в новом окошке кликнуть правой кнопкой мыши по иконке «Беспроводное сетевое соединение» ив выпадающем меню выбрать «Свойства».
В новом окне на вкладке «Сеть» выделите «Протокол Интернета версии» и нажмите кнопку «Свойства». Активируйте и заполните пункт «Использовать следующий IP-адрес». Такая жесткая привязка IP может вызвать проблемы в других сетях, но вы всегда вольны вернуть все в автоматический режим.
Несмотря на то, что интерфейсы у всех устройств отличаются, надеюсь у меня, получилось донести до Вас основной принцип. Желаю удачи! Пока!
Протокол IPv6
Главным отличием от предыдущей версии является длина адреса в 128 бит, что в 4 раза больше чем в 4 версии протокола, хотя конечно были значительно улучшены и некоторые другие технические моменты. Благодаря этому адресная емкость получилась просто чудовищной, это сделано умышлено с учетом ошибок допущенных в прошлом. Кроме того большой запас адресов позволяет упрощать конфигурацию сетей и следовательно облегчает маршрутизацию в них.
Даже большое количество людей в мире все еще не имеющих доступ в интернет, плюс активно развивающийся интернет вещей не является проблемой для IPv6. На каждого жителя нашей планеты по разным оценкам приходится несколько сотен миллионов ip-адресов версии IPv6. Впрочем, будущее покажет, насколько этого количества хватит в реальности. История знает немало случаев, когда люди глубоко заблуждались в своих прогнозах.
Форма записи адресов IPv6 существенно отличается от IPv4, поскольку представляет собой 8 пар шестнадцатеричных чисел разделенных двоеточием. Выглядит это примерно так: 2a02:2698:4c22:5a0e:95e8:384a:ea9e:20ac
Допустимо использовать сокращенный вид записи в следующих случаях:
- старшие незначащие нули в группах можно не писать: 2001:DB8:AB10:A4:0:0:0:FB
- несколько нулевых групп идущих подряд можно заменять сдвоенным двоеточием, но только один раз в адресе, иначе появляется неоднозначность: 2001:DB8:AB10:A4::FB
В 6 версии IP маска подсети в привычном для IPv4 виде отсутствует, ее указывают в виде числа бит. Стандартами рекомендуется использовать префикс сети равный 64 битам, в итоге адрес оказывается разделен пополам. Первая половина адреса указывает на сеть, при этом первые три группы чисел служат идентификатором сети и указывают на провайдера, а 4 группа указывает на подсеть. Вторая половина адреса служит для обозначения хоста.
При этом здесь не работает правило, что первый и последний адрес сети зарезервированы. Здесь так же есть разные зарезервированные адреса, например адрес 0000:0000:0000:0000:0000:0000:0000:0001 который записывается в сокращенном виде как ::1 эквивалентен адресу 127.0.0.1 и служит для указания компьютеру на самого себя.
Чтобы использовать адреса IPv6 в адресной строке браузера, их нужно обязательно помещать в квадратные скобки
http://
При необходимости указать порт, то он пишется через двоеточие после скобок
http://:8080
Случаи настройки сети по заданным статическим параметрам
Однако случаются и другие ситуации. Например, в случае, когда маршрутизатор, или провайдер вашей сети, не в состоянии автоматически выдавать IP данные и есть необходимость ввода ручным способом. А, при подключении к интернету, компьютер запрограммирован на получение параметров в автоматическом режиме. По факту, он ждет, когда провайдер предоставит IP и DNS данные для соединения, однако это ожидание успехом не увенчается. Вот почему и возникает затруднение с подключением к сети.Решением вопроса в данном случае станет указывание параметров, нужных для подключения к сети, в ручном режиме. Узнать эту информацию вы можете у выбранного провайдера.
Компьютер не видит подключенный кабель LAN
В таком положении дел, при подключении сетевого кабеля к ПК, не проявляется никакой реакции — нет сообщений и нет никакой активности со стороны компьютера. При этом операционная система всем своим видом показывает, что не видит сети. В зависимости от версии Windows, Вы можете увидеть надпись «Сетевой кабель не подключен», значок сетевых подключений может быть перечеркнут красным. На более новых версиях Windows 10 и Windows 11 в системном трее будет значок в виде глобуса и сообщение «Нет доступных подключений». Все будет смотреться так, как будто кабель совсем не подключен.
![]()
Здесь причиной неприятности могут быть три момента — неисправность роутера, неисправность сетевой карты компьютера или же поврежден сетевой кабель.
Начнём с проверки сетевого адаптера на самом компьютере, а именно с того, что посмотрим — а включен ли он вообще. Для этого надо открыть список сетевых подключений. В любой версии Windows сделать это можно нажав клавишы Win+R и введя в поле «Выполнить» команду: ncpa.cpl. Так Вы откроете список имеющихся сетевых карт — как проводных, так беспроводных и логических. Находим так кабельное соединение (чаще всего оно подписано как «Ethernet» или «Подключение по локальной сети»):
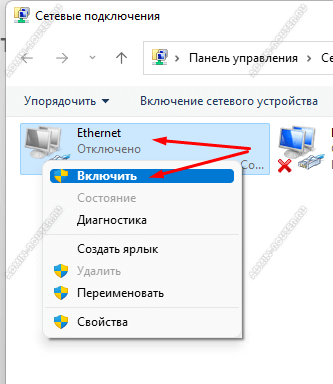
Если у этого подключения стоит статус «Отключено», как на картинке, то кликните по нему правой кнопкой мыши и выберите пункт меню «Включить». После этого проверьте его работу.
Берём и подключаем к нему напрямую кабель провайдера. Ну, то есть без роутера. Смотрим статус подключения к сети. Если он поменялся, то комп тут не при чем.
Как вариант — можно взять у друзей ноутбук, подключить его вместо своего ПК и посмотреть результат.
Если же компьютер не видит и кабель провайдера, подключенный к нему кабеля, значит проблема скорее всего с сетевой картой. Начинаем с того, что проверим установлены ли драйвера на сетевой адаптер и как они работают. Открываем диспетчер устройств Windows 11/10, разворачиваем список «Сетевые адаптеры» и находим там кабельный адаптер. Если он встроенный, то скорее всего он будет подписан как 1 GbE или 2.5 GbE. Если адаптер дискретный, то он обычно помечен как 10/100 Fast Ethernet. На значке не должно быть восклицательных знаков, обозначающих проблему с устройством.
![]()
Кликаем дважды по адаптеру и открываем его свойства. На вкладке «Общие» смотрим в поле «Состояние устройства». Там должно быть написано, что устройство работает нормально. Если же там написано, что устройство работает некорректно или требуется продолжение установки драйвера, то нужно заново установить драйвер. Скачать его на другой комп или ноутбук, записать на флешку и вручную установить.
Причиной проблем может быть и Ваш роутер. Проверить можно так:
- Переткните кабель от компьютерах в соседний LAN-порт и посмотрите результат.
- Если ни в одном LAN-порту роутера Ваш ПК никак себя не проявляет — надо пробовать подключить другой ПК или ноут. Если и с ними будет то же самое — вышел из строя роутер. Попробуйте реанимировать его, сбросив настройки кнопкой Reset.
При всём этом надо быть уверенным что сам Ethernet-кабель исправен. А ведь его тоже могли повредить: переломить, передавить, перекусить и т.п. Если между ПК и роутером есть сетевые розетки — то причиной может быть плохой контакт или неправильное подключение. Тогда надо делать тестовую времянку — то есть кидать напрямую кабель, обжимать и проверять работу с ним. Так Вы исключите повреждение старого кабеля и возможные проблемы с розеткой.
Диагностика ошибки
Первое, что стоит сделать в данной ситуации – провести диагностику сетей:
- Нажмите Win+R и выполните команду
ncpa.cpl
- ПКМ нажмите по проблемному сетевому подключению и выберите “Состояние”.
- Откройте “Диагностика”.
- В зависимости от выявленной проблемы, для ее решения, воспользуйтесь материалом по предоставленным ссылкам:
- На этом компьютере отсутствует один или несколько сетевых протоколов.
- Сетевой адаптер не имеет допустимых параметров настройки IP.
- Параметры компьютера настроены правильно, но устройство или ресурс (DNS-сервер) не отвечает.
- Шлюз, установленный по умолчанию, не доступен.
- DHCP сервер не включен на сетевом адаптере.
Часто бывает, что виной проблемы с доступом к интернету является неправильно настроенный DHCP сервер. Это может быть как с вашей стороны, так и со стороны интернет провайдера. Если у вас именно такая проблема, читайте дальше.
Совет! Если у вас несколько устройств с выходом в интернет, вы можете создать домашнюю локальную сеть с помощью роутера.
Классификация IP-адресов
К логическим адресам в компьютерных сетях предъявляются определенные требования. Прежде всего, они обязаны быть уникальными в пределах одной сети что, вполне логично, иначе возникнет конфликт. Представьте себе ситуацию, когда в одном жилом доме окажется две квартиры с одинаковыми номерами. Поэтому для поддержания порядка и работоспособности сетей IP адреса назначаются по определенным правилам.
Распределением адресов в сети интернет ведает специальная организация, которая выделяет диапазоны ip-адресов региональным регистраторам и далее они распределяются среди провайдеров и их клиентов. Такой подход обеспечивает порядок, уникальность интернет адресов, возможность определять по адресу примерное местоположение узла. Такие адреса называют «белыми».
Для локальных сетей зарезервированы специальные диапазоны адресов, которые не могут применяться в глобальной сети. Их еще называют «серыми», поскольку они не видны из интернета. Выдачей таких номеров управляет администратор конкретной сети. Здесь можно привести такую аналогию, представим себе, что города внутри одной страны образуют глобальную сети, тогда их названия должны быть уникальными и соответствуют «белым» адресам. Внутри каждого города есть сеть улиц, являющаяся частной сетью, следовательно, их названия соответствуют «серым адресам». При этом в пределах одного города не может быть двух улиц Ленина, однако улица с таким названием может встречаться во всех городах.
Еще ip-адреса делят на статические и динамические. Тут все просто, динамические адреса выдаются на определенное время, сейчас он назначен одному компьютеру, а спустя какое то время окажется выдан другому узлу сети. Соответственно статические ip-адреса жестко привязаны к конкретному устройству и могут быть изменены только пользователем вручную.
С общими базовыми понятиями адресации в интернете разобрались, пора выяснить, что из себя представляют ip-адраса. В настоящее время в протоколе IP (Internet Protocol) существует две версии, которые используются параллельно. Причины этого вы скоро поймете.
В каких случаях может понадобиться присвоить IP вручную
1. В локальной сети нет DHCP-сервера.
В наше время такая ситуация встречается крайне редко. Сейчас практически в каждом доме и офисе есть либо роутер, либо модем, либо точка доступа. Всё это оборудование имеет встроенный DHCP-сервер и настраивать IP-адреса вручную не приходится.
Но если ваша локальная сеть состоит из компьютеров, соединённых с помощью коммутатора, или же если вы соединили два компьютера патч-кордом напрямую, то для установки связи между ними понадобится вручную задать IP-адреса и маску подсети.
Драйверы для материнской платы ASUS M5A78L-M LE / M5A78L-M LX / M5A78L-M/USB3
2. Конфигурирование оборудования.
Некоторое оборудование по умолчанию не настроено на выдачу IP-адресов. Яркий пример тому — некоторые модели репитеров, у которых функция репитера активирована по умолчанию. Такое устройство обладает статическим IP-адресом, который указывается в инструкции или на днище корпуса. Для настройки такого оборудования требуется подключить его к сетевому адаптеру компьютера с помощью патч-корда и вручную задать сетевой карте компьютера IP из того же диапазона.
По-большому счёту, этот вариант является частным случаем первого варианта. Ведь подключая устройство по сети вы создаёте ту же локальную сеть, состоящую из одного компьютера и одного сетевого устройства.
Как подключить кабель к компьютеру напрямую
Начинаем с Ethernet-кабеля, который монтёр провайдера привёл в квартиру. У него на конце разъём RJ45. Так как роутера у нас нет, то этот кабель надо подключить к сетевой карте компьютера или ноутбука — у них так же для этого есть соответствующий порт. У ПК он расположен сзади корпуса, где находятся и все остальные его порты и разъёмы.
![]()
На ноутбуках LAN-порт обычно расположен на левой части корпуса, примерно в средней его части. Стоит подключить Интернет-кабель к компьютеру напрямую и на сетевой карте загорится зелёный или оранжевый индикатор. На ноуте индикатора может не быть — тогда смотрите на реакцию операционной системы Windows 10 — индикатор сети около часов должен сменится с глобуса на значок в виде монитора.
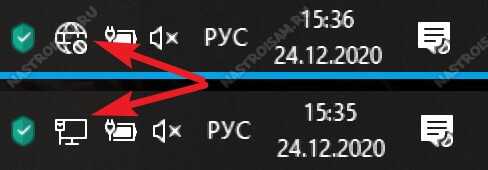
Следующим шагом надо настроить подключение на ПК. На сегодня два самых распространённых варианта, которые можно встретить у провайдеров — это IPoE и PPPoE. Рассмотрим как настроить каждый из них подробнее.
Настройка IPoE соединения (динамический IP-адрес)
На сегодняшний день IPoE-соединение используется в большинстве филиалов Билайн (за исключением тех, что ещё не перешли со старой схемы с L2TP-тоннелем), в ТТК-Урал, а так же в некоторых филиалах Ростелеком.
Настройка IPoE соединения в Windows 10 заключается в том, что нужно в параметрах системы зайти в раздел Сеть и Интернет, затем в меню выбрать пункт Ethernet, после чего справа кликаем на ссылку Настройка параметров адаптера. Так мы попадём в окно сетевых подключений Виндовс:
![]()
Там мы кликаем правой кнопкой мыши на подключение по локальной сети Ethernet, чтобы вызвать контекстное меню. Выбираем пункт «Свойства». Откроется окно настроек адаптера:
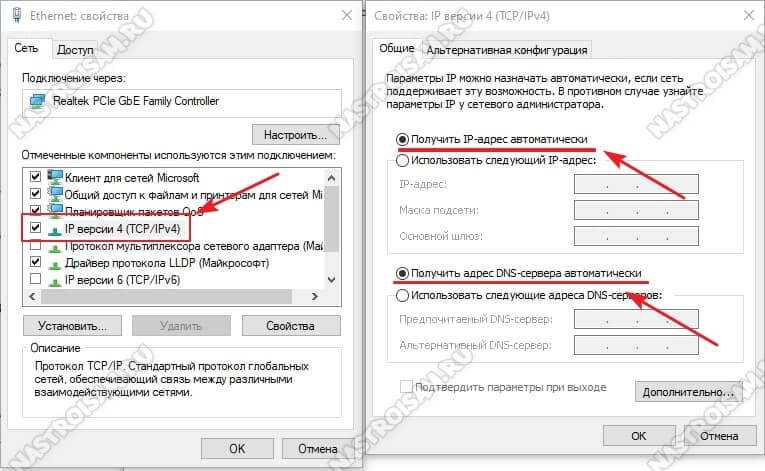
В списке компонентов найдите строчку IP версии 4 (TCP/IPv4) и дважды кликните по ней мышкой. Появится окно свойств протокола, гда надо будет проверить чтобы стояли галочки «Получить IP-адрес автоматически» и «Получить адрес DNS-сервера автоматически». Нажимаем на кнопку ОК, чтобы настройки сохранились. Можно проверять доступ в Интернет.
Подключение PPPoE в Windows 10
Этот протокол используется у Дом.ru, МТС а так же в большинстве филиалов Ростелеком и ТТК. Настройка PPPoE в Windows 10 сводится к тому, что нужно зайти в параметры операционной системы, открыть раздел Сеть и Интернет и в меню выбрать пункт Набор номера.
![]()
Так как мы создаём новое подключение, то нужно кликнуть на ссылку «Настройка нового подключения», чтобы запустился специальный мастер. Выбираем вариант — «Подключение к Интернету».
Дальше надо последовательно пройти все шаги мастера, выбрать тип «Высокоскоростное (с PPPoE)» и ввести логин и пароль, которые предоставил провайдер при заключении договора.
![]()
Внимание! Обязательно поставьте галочку «Запомнить этот пароль», иначе при подключении система будет постоянно требовать его ввести заново. После того, как подключение к Интернету без роутера будет создано, его надо будет запускать каждый раз, когда нужно выйти в глобальную паутину
Ну или каждый раз, когда включаете компьютер
После того, как подключение к Интернету без роутера будет создано, его надо будет запускать каждый раз, когда нужно выйти в глобальную паутину. Ну или каждый раз, когда включаете компьютер.
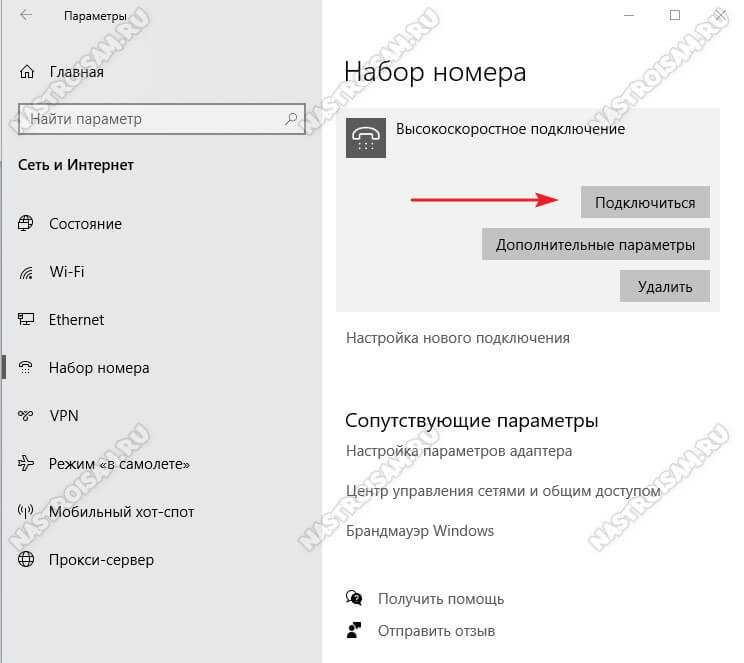
Для этого снова открываем в параметрах Windows 10 раздел «Сеть и Интернет» -> «Набор номера» и, выбрав справа высокоскоростное подключение, нажимаем кнопку «Подключиться».
Как изменить IP-адрес в Windows 10 с помощью приложения «Настройки»
Поскольку он основан на визуальном интерфейсе операционной системы, это, вероятно, самый простой способ изменить IP-адрес вашего компьютера или устройства с Windows 10. Сначала откройте приложение «Настройки»: быстрый способ сделать это — нажать кнопку «Настройки» в меню «Пуск» или одновременно нажать Windows+I на клавиатуре. В приложении «Настройки» откройте категорию «Сеть и Интернет».
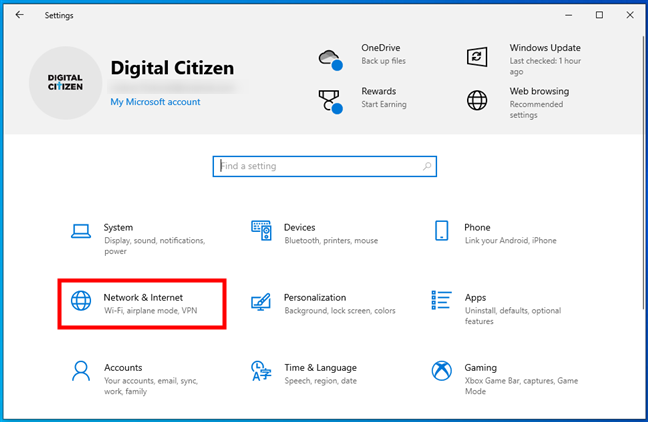
На левой боковой панели выберите тип сети. Если вы используете беспроводную карту, нажмите или коснитесь Wi-Fi. Если вы используете проводное соединение, перейдите к Ethernet. В правой части окна щелкните или коснитесь имени вашего сетевого подключения.
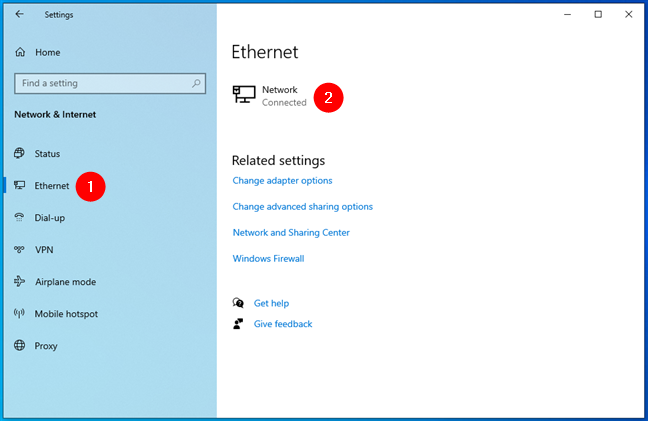
Прокрутите вниз страницу сведений о сетевом подключении, пока не найдете раздел «Настройки IP». Затем нажмите или коснитесь «Изменить» в разделе «Назначение IP».
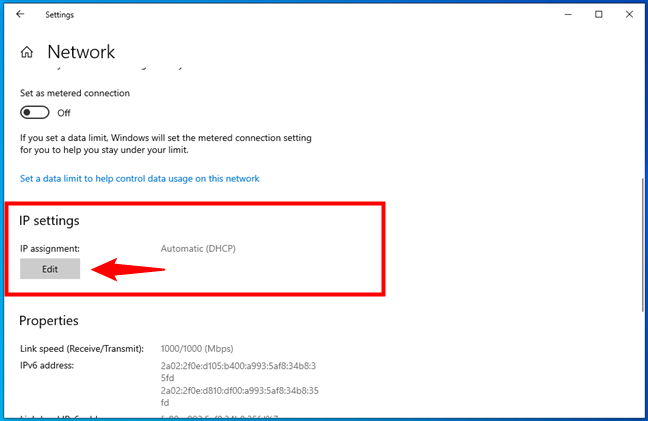
В приложении «Настройки» теперь отображается диалоговое окно «Редактировать настройки IP». Здесь вы можете изменить IP-адрес вашего компьютера или устройства. Если вы хотите, чтобы IP-адрес вашего ПК с Windows 10 автоматически назначался маршрутизатором, выберите «Автоматически (DHCP)». Это также называется динамическим IP-адресом.
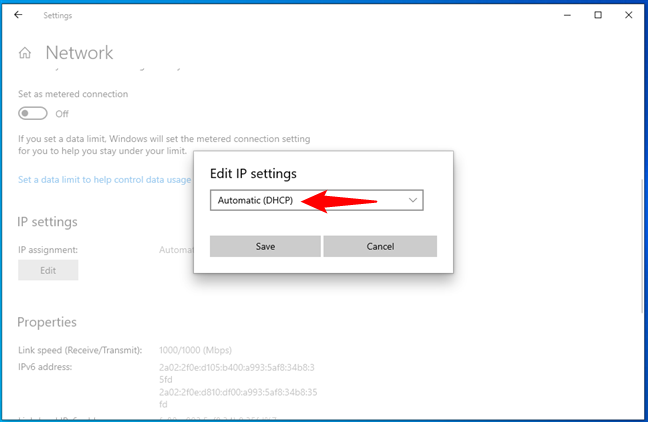
Если вы хотите установить свой собственный статический IP-адрес, выберите «Вручную», а затем включите переключатели IPv4 и/или IPv6 в зависимости от того, какие интернет-протоколы вы хотите использовать
Обратите внимание, что каждый из них имеет свой собственный IP-адрес, поэтому вы должны ввести необходимые данные как для IPv4, так и для IPv6, если вы решите включить оба
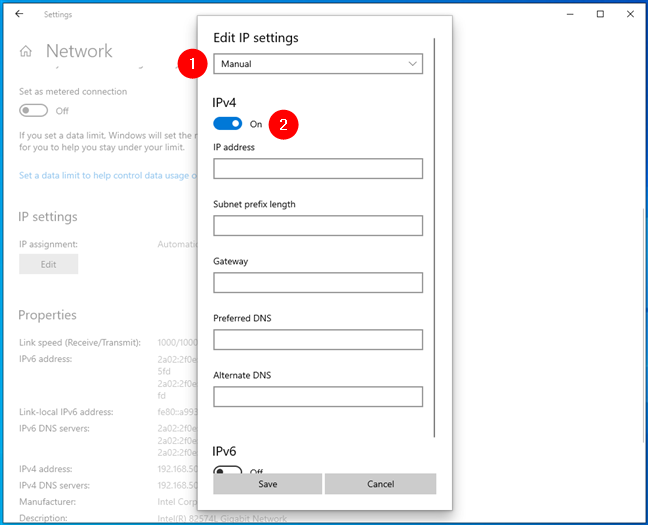
Чтобы изменить свой IP-адрес на статический, независимо от того, для каких протоколов вы его установили: IPv4 или IPv6, вам необходимо ввести следующие данные:
- IP-адрес: введите статический IP-адрес, который вы хотите использовать. Например, я хочу изменить IP-адрес (IPv4) моего ПК с Windows 10 на 192.168.50.10.
- Длина префикса подсети: введите длину префикса, которая определяет размер подсети. Например, я настроил свой маршрутизатор на использование маски подсети 255.255.255.0, что означает, что я должен ввести «Длина префикса подсети» 24 (количество битов 1 в маске сети). Если бы у меня была маска подсети 255.255.0.0, длина префикса была бы 16 и так далее.
- Шлюз: введите IP-адрес вашего маршрутизатора. В моем случае это 192.168.50.1.
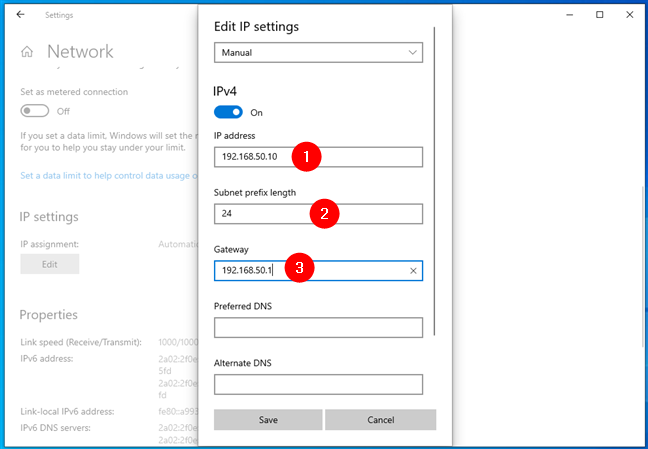
Установка статического IP-адреса в Windows 10
Параметры Preferred DNS и Alternate DNS не являются обязательными — если вы оставите их пустыми, они будут автоматически назначены вашим маршрутизатором. Однако, если вы хотите изменить и их, вы можете это сделать. СОВЕТ. Вот еще способы изменить настройки DNS в Windows.
После того, как вы ввели все данные, нажмите или коснитесь Сохранить, и Windows 10 изменит ваш IP-адрес.
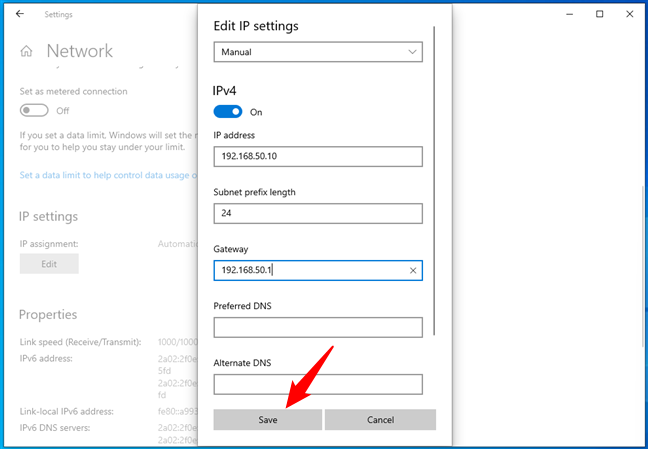
ВАЖНО: Если вы решите использовать статический IP-адрес, убедитесь, что все данные, которые вы вводите, верны; в противном случае ваш ПК с Windows 10 потеряет подключение к Интернету. Если это произойдет, измените свой IP-адрес обратно на автоматический (DHCP), чтобы ваш маршрутизатор мог изменить его на что-то, что работает

















