Как подключить оборудование?
То, как подключить роутер в домашних условиях самостоятельно — вопрос объёмный, его решение начинается с распаковки маршрутизатора. Чтобы оборудование работало, его надо правильно подключить:
Питание
Лучше использовать для подключения блок питания, который поставляется в комплекте, а при замене обращать внимание на напряжение (вольтаж).
Сетевой кабель провайдера (WAN). Разъем для WAN-провода, как правило, выделен цветом, иногда подписан.
Провода домашней сети (LAN)
Домашние устройства могут получать интернет как по WiFi, так и по проводу. Обычно на роутере несколько LAN-разъёмов, одни сгруппированы и отмечены одним цветом.
Установка роутера в квартире, как правило, производится в центральной части, это позволяет сделать покрытие более равномерным.
Однако подключение Wi Fi роутера к интернету после этого только начинается, дальше потребуется установить конфигурацию оборудования — маршрутизатора и компьютера.
Установка необходимых опций на компьютерном устройстве
Как подключить новый роутер и настроить его, вроде бы понятно. Теперь стоит кратко остановиться на некоторых параметрах, которые требуется выставить на компьютере или ноутбуке, с которого вы хотите подключиться к интернету. Для этого через консоль «Выполнить» командой ncpa.cpl вызовите раздел сетевых подключений, через ПКМ на беспроводном соединении перейдите к пункту свойств, а затем войдите в настройки протокола IPv4.
В появившемся окне для всех адресов должно быть установлено их автоматическое получение (для беспроводных сетей это обязательное условие). При отсутствии связи в качестве одного из самых простых решений можно предложить самостоятельно прописать адреса DNS, используя для этого все те же бесплатные комбинации (например, от Google или Yandex).
Защита сети
Покрытие Wi-Fi в 99% случаев будет выходить за пределы вашего дома или квартиры. Это означает, что устройства посторонних людей также смогут определить активную сеть. Шифрование позволяет запретить другим свободно использовать соединение, которое распространяет ваш роутер.
Изменить тип сети с «Открытого» на шифрованный можно в настройках интерфейса вай-фай. Наиболее надежное шифрование, которое защитит ваши данные от взлома и хищения – это смешанные технологии. К примеру, PSK/WPA2-PSK, которые одновременно используют сразу несколько алгоритмов.
Пользовательский интерфейс системы защиты представлен наличием пароля доступа. Его нужно ввести на этапе подключения к сети. Практически все роутеры выдвигают жёсткие требования к созданию пароля: он должен содержать не менее 8-ми символом, включая заглавные и строчные буквы, а также цифры и специальные символы. Такие требования позволяют создать защищённую сеть, взломать которую будет очень сложно простым перебором ключевых слов.
Сроки службы роутера и как часто его нужно менять
Официальные рекомендации основных производителей маршрутизаторов — от 6 до 8 лет. Но это достаточно расплывчатый ответ, а в некоторых случаях он даже неверен. Все зависит от качества сборки и материалов, из которых изготовлен роутер. Также следует учитывать нагрузку.
А еще нельзя забывать про такой факт, как моральное старение устройства и тех технологий, которые были использованы при производстве.
Многие также путают гарантию с долговечностью, но это совсем другой параметр. На данный момент у ASUS 3 года гарантии, а у TP-Link — 4. Но гарантия не имеет ничего общего со сроком службы.
Другое дело, что со временем сам роутер устаревает, меняются и возникают новые технологии. Например, 8 лет назад большой популярностью пользовались Wi-Fi маршрутизаторы 4-го поколения с поддержкой 2,4 ГГц и 802.11n. Проблема с этой частотой в том, что у нее небольшое количество каналов.
Можно посоветовать следующее — если при использовании Wi-Fi у пользователя что-то не работает, зависает или перегревается, то подключение нового роутера взамен старого будет правильным решением.

Современные устройства позволят получить более быстрый интернет
Если меняешь старый роутер на новый, нужно ли говорить провайдеру?
Однозначный ответ на вопрос, есть ли необходимость сообщать своему провайдеру при смене старого маршрутизатора на новый, — НЕТ, не нужно.
Сегодня большинство крупных провайдеров интернета придерживаются такой схемы оказания услуг, при которой помимо кабеля в квартиру клиенту предлагается бесплатно или в аренду брендированный wifi роутер. Например, так делает Ростелеком, Дом.Ру, МГТС, Билайн или другой. При этом модели этих маршрутизаторов не обновляются годами, а значит высока вероятность, что вы получите не самое современное устройство, которое подойдет лишь самым непритязательным к скорости wifi и качеству связи пользователям.
Однако, через некоторое время наступает озарение в том, что нужно приобретать более мощный и функциональный маршрутизатор. В связи с чем возникает справедливый вопрос — нужно ли говорить провайдеру о том, что вы меняете его роутер на свой?
Еще несколько лет назад на заре эпохи WiFi провайдеры очень негативно относились к установке роутера в принципе. Еще бы, так у вас был подключен только один ПК, а по вай-фай можно вывести в интернет сразу все ноутбуки и смартфоны. И ничего не платить дополнительно. Поэтому в 99% случаев при подключении интернета выполнялась привязка MAC адреса компьютера к вашему личному кабинету.
И чтобы поменять его, приходилось звонить в поддержку и говорить провайдеру о том, что у вас поменялся компьютер. Про установку роутера же вообще лучше было не говорить. Сегодня вопроса о запрете смены роутера уже не стоит, однако многие провайдеры по-прежнему привязывают MAC адрес устройств.
Подключение нового роутера вместо старого и его настройка
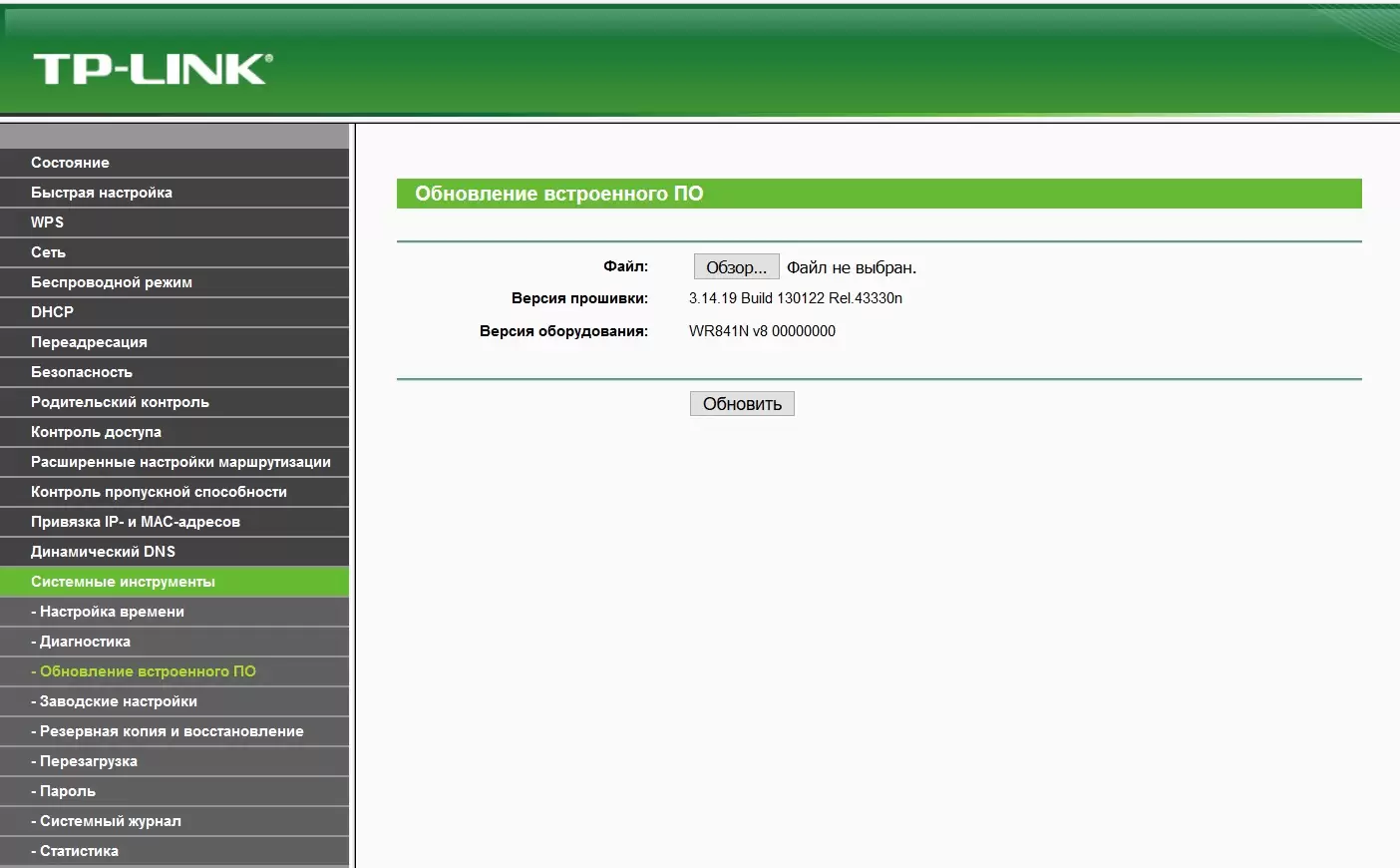
Пример веб-интерфейса
У пользователя может возникнуть вопрос, нужно ли настраивать роутер при смене роутера. Установка и настройка очень просты.
Инструкция:
- Отключить старый маршрутизатор и подключить новое устройство. Кабель поставщика интернет подключается к порту WAN. Обычно он подписан или помечен другим цветом.
- Подключиться к новому роутеру с того устройства, с которого нужно его настраивать. Это можно сделать с помощью кабеля от компьютера или через Wi-Fi. Сетевое имя и пароль производителя отображаются на коробке роутера.
- На устройстве, подключенном к новому маршрутизатору, запустить браузер и войти в веб-интерфейс (страницу настроек) по адресу, также указанному на наклейке на коробке маршрутизатора. Обычно это IP-адрес или обычный адрес (имя хоста).
- Если будет предложено ввести имя пользователя и пароль, нужно указать заводские (поскольку маршрутизатор новый). Они также должны быть указаны на наклейке. Некоторые модели предлагают установить пароль администратора при первом входе в веб-интерфейс. Или откроется страница с настройками и пароль при желании можно ввести в соответствующий раздел. Не путать с паролем Wi-Fi.
- Необходимо указать параметры подключения к интернету. Обычно в «Интернет» или «WAN». Если маршрутизатор не может подключиться к интернету, нужно позвонить в службу поддержки оператора связи, чтобы уточнить все настройки.
- Настроить сеть Wi-Fi. Это можно сделать в соответствующей части веб-интерфейса.
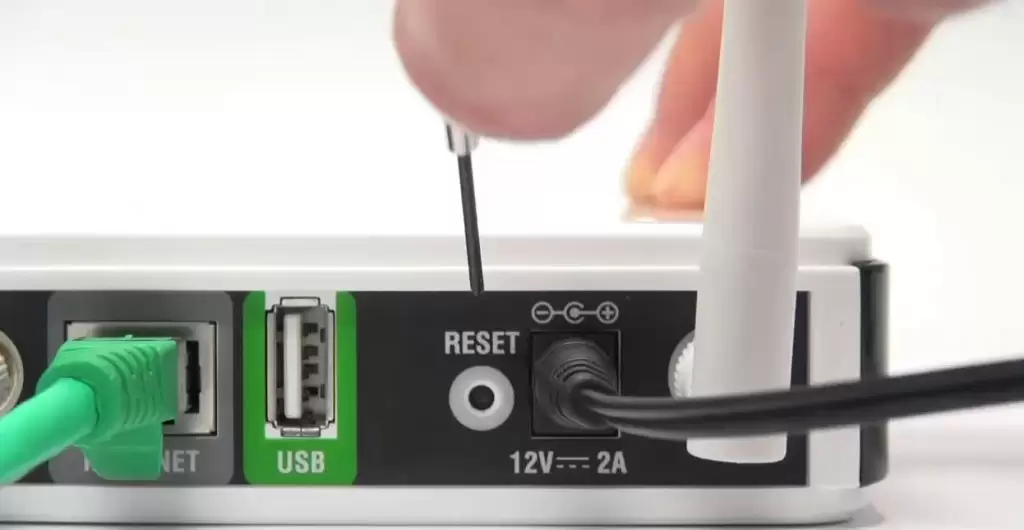
Большинство проблем можно легко решить
Как соединить два роутера в одной сети
В первую очередь следует решить, какой из них будет основным, а какой – вторичным. В идеале нужно выбрать более новый полнофункциональный роутер в качестве основного, но если они одинаковые, то на самом деле не имеет значения, какой из них является первичным.

Для удобства необходимо поместить оба маршрутизатора рядом с компьютером. Теперь нужно определиться, чего хочется добиться от второго, так как есть два различных типа подключения:
- LAN-to-LAN – расширяет существующее соединение и SSID. Подключение по локальной сети позволяет обмениваться файлами между устройствами независимо от того, к какому роутеру они подключаются.
- LAN-to-WAN – создает вторую сеть внутри основной, которая позволяет устанавливать ограничения на подключения, и поэтому подходит в случае, если требуется изолировать определенные устройства. Не поддерживает общий доступ к файлам в двух отдельных сетях.
Данные для подключения
Подключение и настройка роутера осуществляется в соответствии с данными провайдера интернета. Для самостоятельной настройки маршрутизатора требуется узнать тип подключения интернета предоставляемый вам. Российские провайдеры применяют:
- Динамический IP. Для работы по этой технологии требуется только подключить кабель к маршрутизатору и выставить в настройках тип подключения Dynamic IP, который выбран значением по умолчанию.
- Статический IP. Здесь требуется настроить IP адрес на значение предоставляемое провайдером.
- PPPoE. Требуется создание высокоскоростного соединения. Для чего указываются учетные данные (логин, пароль) и ряд других параметров, зависящих от поставщика интернета.
- PPTP и L2TP. Протоколы, настраиваемые таким же образом, что и предыдущее соединение – требуется выставить учетные данные и другие параметры, зависящие от провайдера.
Узнать тип соединения с интернетом можно, позвонив в техподдержку или, если доступна сеть, зайти на сайт провайдера, где размещены инструкции по конфигурированию применяемого оборудования
Узнать тип подключения провайдера можно в документации, получаемой вместе с договором.Важно: иногда провайдер привязывает сетевые устройства по MAC адресу и после правильной настройки маршрутизатора интернет не заработает. В подобных случаях обращайтесь в техподдержку и просите указать MAC вашего устройства для подключения
Найти эту характеристику можно на устройстве и упаковке.
Методики выполнения
Делятся на два вида – аппаратный и программный сброс.
Аппаратный сброс
Как происходит сброс кнопкой Reset, смотрите в видео:
Выполняется с помощью кнопки Reset на роутере, но перед выполнением лучше освободить USB порты и отключить сетевые кабеля (оставить только питание). Эта кнопка обычно утоплена в корпус оборудования, и чтобы ее нажать, нужно воспользоваться острым предметом (например, скрепкой) и удерживать ее в таком положении около 10 секунд.

Светодиодная индикация сначала должна подсветить одновременно все лампочки, а затем погаснуть на некоторое время. После этого роутер перезагрузится и можно начинать конфигурирование.
Программный возврат
Видео-инструкцию смотрите в следующем ролике:
Сбросить настройки маршрутизатора можно также с помощью web-интерфейса роутера или через админку. Но здесь необходимо иметь доступ на сам маршрутизатор, т.е. компьютер или ноутбук должен быть соединен с роутером. Это нужно для того чтобы попасть в меню настроек.
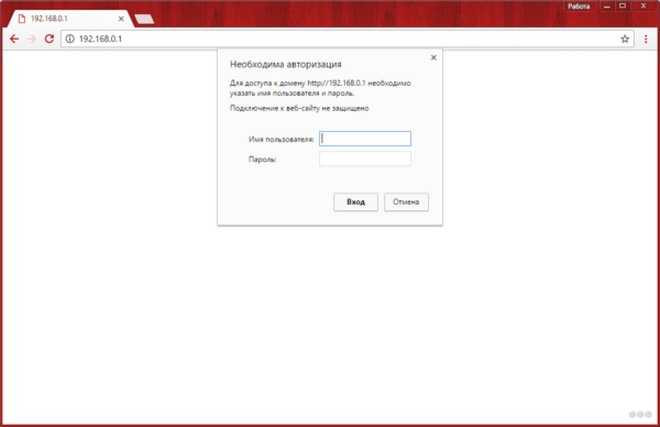
После подключения к устройству (авторизовавшись на портале администрирования) необходимо найти раздел с установкой заводских настроек. У различных брендов оборудования они находятся в разных разделах.
Опишем вкратце, как восстановить заводские настройки в разных моделях роутеров. В Вай-Фай роутере Zyxel Keenetic необходимо перейти в раздел «Система». Для сброса настроек нужно нажать кнопку «Восстановить заводские настройки»:
![]()
При этом система обязательно выдаст предупреждение о том, что параметры интернет-центра будут удалены и связь с ним будет потеряна:
![]()
В других маршрутизаторах сброс можно найти в следующих разделах:
- В роутере TP-Link раздел находится в «Системных инструментах» (System Tools) и называется «Заводские настройки» или «Factory Defaults». Операция выполняется с помощью кнопки Restore.
- В роутере ASUS – в разделе «Администрирование» на закладке «Управление настройками». В разделе «Заводские настройки» нужно нажать кнопку «Восстановить».

В роутере D-Link в разделе «Система» или «Maintenance» нужно выбрать –> «Restore Device» или «Заводские настройки».
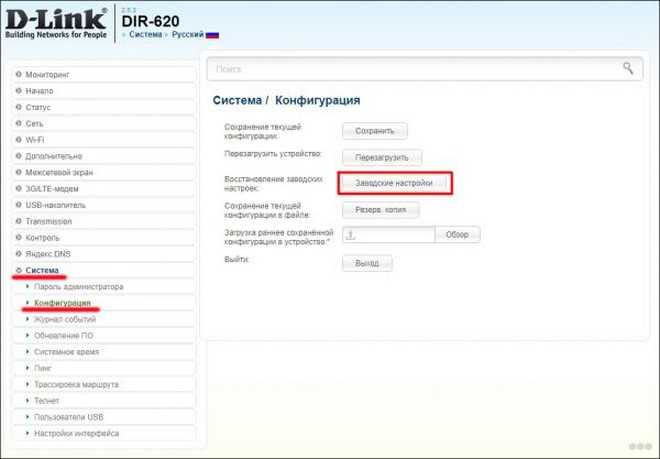
О роутерах Netis
Перед тем как настроить роутер Netis, давайте поговорим о популярных моделях данных устройств:
- Netis WF2411E. Устройство комбинированного типа, можно использовать в качестве проводного и беспроводного маршрутизатора. Аппарат оптимизирован для работы с гаджетами, поддерживающими протоколы подключения диапазона 802.11 b/g/n. Скорость передачи данных до 150 Мбит/сек. Немного и немало, вполне подойдет для небольшой квартиры или офиса. Роутер оснащен повторителем сигнала, что хорошо в той местности, где отсутствует стабильное покрытие. Таким образом, если вы хотите купить недорогое устройство, то смело берите Netis WF2411E.
- Netis WF2419E. Этот аппарат уже посерьезней, чем Netis WF2411E. Здесь скорость обмена данными будет составлять 300 Мбит/сек. Вполне достаточно для больших помещений, например, магазина, кафе или загородного дома. К тому же две антенны с коэффициентом 5 дБи расширяют зону покрытия сигнала. Если хотите смотреть кино в максимальном качестве или играть в онлайн-игры, то не прогадаете. Роутер удовлетворит ваши потребности.
- Роутер Netis N4. Теперь поговорим о флагмане среди маршрутизаторов линейки N. Двухдиапазонный высокоскоростной роутер модели N4 обеспечивает скорость передачи до 1200 Мбит/сек. Поддерживает частоты 2,4 ГГц на скорости до 300 Мбит/сек и 5 ГГц со скоростью обмена данными 857 Мбит/сек. Две несъемных антенны с коэффициентом усиления 5 дБи позволят расширить зону сигнала. Возможность создания гостевой сети позволит сохранить конфиденциальную информацию.
Прошивки у рассматриваемых моделей одинаковы, так как эти устройства — представители одной линейки. Далее расскажем, как выполняется настройка роутера Netis.
Общая информация о каналах
Каналы Wi-Fi – это частоты, на которых функционируют точки доступа пользователей.
Полосы частот осуществляют формирование специальных каналов:
- На частоте 2,4 GHz в Российской Федерации и Украине допустимо использование каналов только с 1 по 13: любая Wi-Fi сеть функционирует в этом диапазоне каналов. Это обязательно следует учитывать при настройке маршрутизатора, т.к. каждый пользователь выбирает государство использования своего роутера.
- В Соединённых Штатах допустимое использование числа каналов вообще 11. По этой причине бывают сложности во время подключения к беспроводной сети устройства, привезённого из США: оно не может видеть Вай-Фай, функционирующий на 12 и 13 каналах.
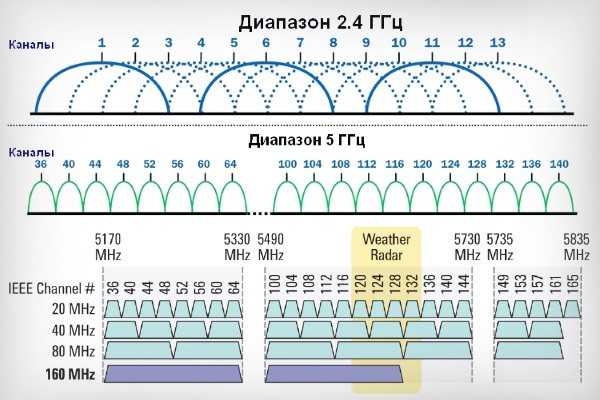
Углубимся в детали
Считается, что есть “перекрывающиеся” каналы WiFi и неперекрывающиеся. Под последними обычно подразумевают “1/6/11” и мол, якобы используя их Вы получите наибольший прирост скорости и наименьшее количество помех.
Однако это не всегда так, ибо Wi-Fi это технология широкополосная и полностью сдержать сигнал в рамках канала невозможно.
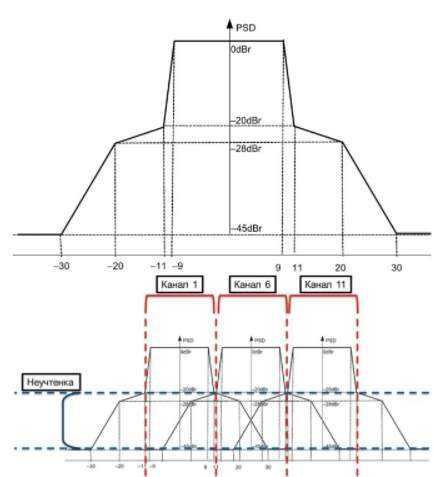
Как показывает выше, сигнал на 22МГц не заканчивается и даже непересекающиеся каналы таки перекрываются: 1/6 и 6/11 — на ~-20dBr, 1/11 — на ~-36dBr, 1/13 — на -45dBr.
Попытка поставить две точки доступа, настроенные на соседние «неперекрывающиеся» каналы, близко друг от друга приведет к тому, что каждая из них будет создавать соседке помеху в 20dBm – 20dB – 50dB (которые добавим на потери распространения сигнала на малое расстояние и небольшую стенку) = -50dBm.
Такой уровень шума способен целиком забить любой полезный Wi-Fi сигнал из соседней комнаты, или блокировать ваши коммуникации практически целиком, т.е если вы поставите точку рядом со стеной, а ваш сосед – с другой стороны стены, его точка на соседнем «неперекрывающемся» канале все равно может доставлять вам серьезные проблемы.
Если говорить про каналы WiFi просто
В общем, я немного ушел в глубины тематики, если говорить упрощенно, то вот что нужно знать и понимать:
Простейший пример этого, – наличие дома у Вас Wi-Fi наушников и одного (а лучше двух) роутеров. При определенном совпадении каналов вещания “вафли”, собственно, Вы можете не просто частенько терять связь при перемещении по дому, но и услышать в них характерные помехи: так называемый “роботизированный” звук и тому подобные ужасы жизни.
Необходимость выбора канала
Из-за колоссальной загруженности каналов создаются помехи всем пользователям, происходит существенное снижение скорости Wi-Fi, сброс соединений. В итоге владельцу роутера приходится начинать поиск нового канала.
Обычно сложности появляются после того, как две или больше сетей Вай-Фай закрепляются на одном канале. Для пользователя из частного дома в зоне покрытия его Wi-Fi вообще могут отсутствовать другие сети или их будет совсем небольшое количество, а сигнал слабый. В квартирах может быть по несколько сетей, которые могут вставать на один канал ( к примеру, если пользователь выбирает определённый канал, а его соседи делают аналогичный выбор). Чем больше точек доступа делят одну частоту, тем сильнее они будут друг другу мешать, а скорость – снижаться.
Однако такие действия устройства происходят не в каждом случае. Решить вопрос в этом случае можно при помощи ручной настройки. Специальные утилиты помогают выявить наличие Вай-Фай сетей рядом и то, какие каналы они занимают. Затем уже в настройках маршрутизатора устанавливаются нужные каналы.
Для выявления занятых соседями каналов пользуются специальной утилитой inSSIDer. Это бесплатная программа, очень популярная в настоящее время. Как пользоваться программой для выбора оптимального Wi-Fi канала, показано в этом видео:
Особенности перепрошивки роутера
Важно знать не только, как настраивать роутер detech или других производителей, но и как его правильно перепрошивать. Однако эта процедура намного сложнее, чем простая настройка
Если имеются сомнения в собственных силах, лучше доверить работу профессионалам. Неквалифицированные действия могут привести к проблемам в работе или полному выходу из строя.
Перепрошивка роутера станет полезной в ряде случаев:
- Обновление программного обеспечения, чтобы повысить качество работы устройства. Многие производители не позволяют пользователям регулярно обновлять программное обновление, чтобы стимулировать их к покупке нового оборудования. Установка более новой версии программного обеспечения повышает функциональность роутера и делает интернет соединение более стабильным.
- Если выбранный провайдер не поддерживает роутер или при его нестабильной работе.
- Если роутер постоянно теряет соединение или работает медленно.
В процессе перепрошивки устройство постоянно должно быть включено в сеть. При сбоях с питанием при процедуре роутер может выйти из строя. Для перепрошивки нужно подключить роутер к компьютеру. При этом рекомендуется использовать файлы только с проверенных ресурсов. При перепрошивки нужно вынуть кабель интернета из гнезда роутера. Предварительно следует узнать текущую версию прошивки. Это необходимо в случае проблем с перепрошивкой. В таком случае потребуется провести откат до предыдущей версии.
Как заменить роутер
Замену роутера Ростелеком на другой можно сделать бесплатно и без привлечения мастера. Все, что необходимо для решения задачи — наличие хотя бы минимального опыта в выполнении таких работ. Провод Интернета подключается таким же образом и менять его нет необходимости. Единственное, без чего не обойтись — без замены роутера Ростелеком на новый.
Для настройки нового оборудования сделайте следующие шаги:
Установите кабель в устройство после выбора необходимого разъема. Как правило, он имеет голубой или желтый цвет, а также специальную пометку.
- Включите маршрутизатор в сеть, дождитесь загрузки и убедитесь, что все индикаторы горят зеленым светом.
- Войдите в приложение для настройки оборудования и введите данные учета доступа. Пошаговая инструкция, как настроить роутер, должна идти вместе с документацией.
Перезапустите ПК / ноутбук.
При вводе корректных сведений Интернет должен сразу заработать. Если этого не произошло, может потребоваться консультация службы поддержки по замене роутера Ростелеком. В таком случае помощь осуществляется в дистанционном режиме или путем выезда специалиста на дом. Кстати, у РТ есть специальная услуга «Цифровая помощь оператора«, в рамках которой сотрудник компании поможет Вам устранить все проблемы.
Перед сменой роутера Ростелеком позаботьтесь о сборе необходимой информации. В частности, потребуется имя точки доступа, логин и пароль. Чаще всего эти сведения прописаны в договоре или же их можно уточнить непосредственно у оператора. Обязательно установите надежный пароль для подключения к WiFi сети.
С чего начать подключение?
Подключать кабель следует к устройствам, являющимся обесточенными. К предназначенному разъему подсоединяется сетевой кабель, расположенному на задней панели маршрутизатора (гнездо с пометкой WAN). Если вы прибегли к подключению типа ADSL – воспользуйтесь сплиттером, идущим в комплекте. Этот компонент служит для разделения сигналов на Интернет и телефон.
Чтобы настроить вай фай, потребуется сетевой кабель (поставляется в стандартном комплекте). Подключите кабель к компьютеру. Данная процедура выполняется для направления в административную панель устройства. Рассмотрим процедуру подключения, взяв в качестве примера установление связи с маршрутизаторов производства компании TP-Link. Принцип подключения роутера у разных производителей приблизительно похожий. Теперь можете считать, что вы разобрались, как установить оборудование в квартире или доме.
Сколько служит wifi маршрутизатор и как часто его надо менять?
WiFi роутер — устройство достаточно неприхотливое. И при изначально высоком качестве производства служит довольно долго. Например, у меня до сих пор лежит маршрутизатор 2011 года выпуска и вполне мог бы продолжать трудиться, если бы не сломался из-за скачка напряжения в розетке. Но есть одно но.

Поскольку технологии с каждым годом совершенствуются, любая электроника со временем устаревает. Приведу простой пример. 10 лет назад на заре зарождения WiFi все сетевое оборудование работало в диапазоне частот 2.4 ГГц.
Соответственно появился новый рабочий диапазон 5 ГГц, с которым старые роутеры и беспроводные адаптеры не работают. Что делать? Если вас устраивает низкая скорость — ничего, пользуйтесь дальше. Если же вы хотите постоянно поддерживать высокую скорость и стабильность сети, смотреть видео в высоком качестве, играть в современные игры, то из года в годе требование к оборудованию возрастают. А значит нужно периодически менять все оборудование. Благо, не так часто — раз 5-7 лет будет достаточно.
Как объединить два интернет-канала в один для увеличения скорости
Объединение нескольких интернет-каналов позволит сделать одно высокоскоростное соединение, комбинируя 3G/4G или различных провайдеров.
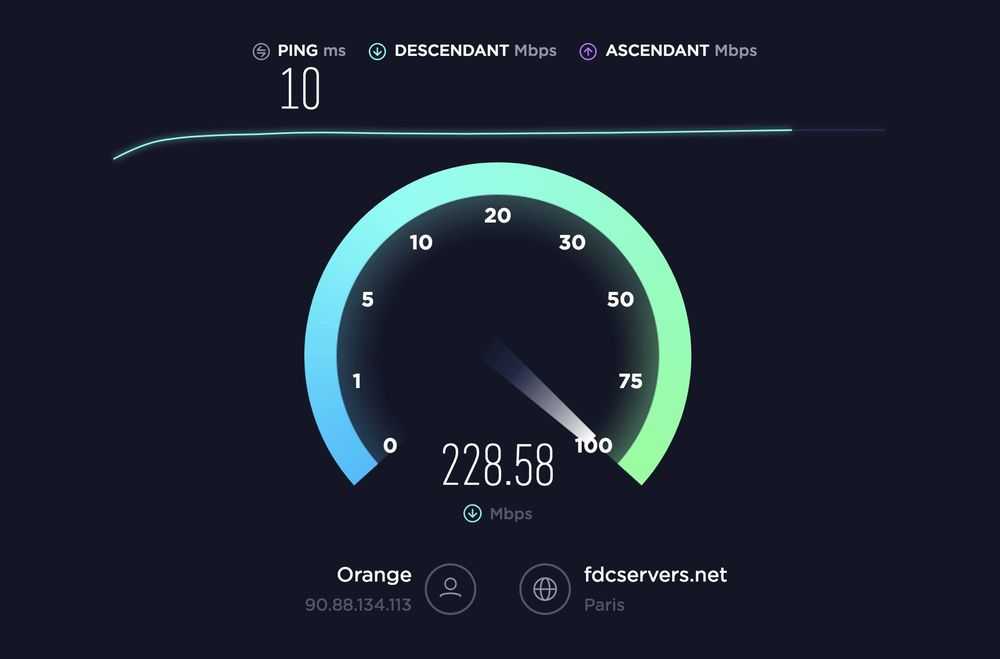
Как это работает?
Программное и аппаратное обеспечение может выполнять выравнивание нагрузки между несколькими интернет-соединениями (WAN). Они могут указать компьютеру на использование нескольких соединений (IP-адресов) для получения данных из одного источника. То есть не объединяют пропускную способность, а просто обманывают компьютер, чтобы использовать оба соединения для отправки/приема данных.
Балансировка идеально работает с торрентами, менеджером загрузок в интернете и Steam, веб-серфингом и дает значительный прирост скорости. Однако другие типы соединений, такие как VPN и прокси-сервер, могут работать с ним неправильно.
Существует несколько методов, которые позволят объединить два подключения к интернету в один.
Функция метрики в Windows
С помощью данной функции можно комбинировать такие типы соединений, как Bluetooth-модем, мобильный широкополосный доступ, Dial-Up. Присвоив вручную каждому одинаковое значение, система будет использовать все соединения. Для этого:
- Открыть параметры системы (Win+I) – «Сеть и интернет».
- На главной странице выбрать настройки адаптера.
- Дважды кликнуть по активному интернет-соединению для вызова его свойств.
- Дважды клацнуть по пункту «IP версии 4» – в новом окне отобразятся его свойства.
- Во вкладке «Общие» открыть дополнительные параметры.
- Убрать галочку с пункта «Автоматическое назначение метрики».
- Установить значение «15».
- Повторить вышеописанные действия для другого активного интернет-соединения.
- Отключить интернет.
- Перезагрузить компьютер и снова выполнить подключение всех точек доступа.
Функция мостовых соединений в Windows
Этот метод объединяет соединения LAN/WAN. Для использования функции должно быть два активных соединения LAN/WAN на компьютере.
- Зайти в параметры системы, оттуда в «Сеть и интернет» – «Настройки адаптера».
- Выделить активные соединения.
- Кликнуть по любому из них правой кнопкой мышки и выбрать опцию «Настройка моста».
- Будет создан мост, и таким образом выбранные соединения будут объединены.
Устройство с балансировкой нагрузки
TP-Link предоставляет эффективное и экономичное аппаратное решение для балансировки нагрузки. Модель TL-R480T+ позволяет объединить до 4 WAN (PPPoE, PPTP, L2TP, Dynamic IP) в 1 LAN-соединение, которое позже можно разделить с помощью Wi-Fi-маршрутизаторов, коммуникаторов или напрямую подключить к компьютеру.
- В админ-панели следует выбрать «Динамический IP», если подключен кабель LAN непосредственно от ранее настроенного роутера к TL-R480T+. Он будет автоматически получать настройки через DHCP. Если напрямую подключается WAN-соединение, такое как PPTP, то нужно сделать соответствующие настройки.
- В разделе настройки балансировки убрать галочку с пунктов «Оптимизированная для приложений…» и «На основе сбалансированной полосы пропускания».
- Установить правильный MTU (по умолчанию 1500, для некоторых он равен 1420 – варьируется) для всех WAN-соединений. Если этого не сделать, некоторые веб-сайты не откроются и выдадут ошибку таймаута подключения.
IP-адрес по умолчанию 192.168.0.1 – его не нужно менять. Также входящий шлюз WAN-соединений не должен совпадать с маршрутизатором балансировки нагрузки. Если они будут конфликтовать, процесс зависнет на этапе подключения.
Использование сторонних сервисов
Есть доступные программы, такие как Connectify Dispatch Hotspot, Speedify и т.д. Они выполняют ту же функцию, что и первые 2 метода, но у них есть возможность создать горячую точку, используя недавно объединенные соединения.
Настройка роутера для подключения к интернету
Как можно подключиться к интернету? Решение проблемы начинается с отладки маршрутизатора при помощи панели администратора. Визуально она выглядит как сайт, вход в нее проводится по аналогии.
Необходимо открыть браузер и ввести в адресной строке адрес веб-интерфейса адаптера: 192.168.0.1 или 192.168.1.1.
Если данные не подходят, то нужная информация по настройке находится на корпусе устройства или в его документации.
Для каждой модели маршрутизатора сайт администрирования выглядит по-своему, в панели необходимо найти разделы:
- быстрого старта — позволяет пошагово вносить нужные параметры для интернета и беспроводной сети;
- беспроводного режима — является расширенной страницей отладки вай-фай, помогает изменить наименование линии и пароля, включить гостевой режим, открывает доступ к дополнительному функционалу;
- безопасности — позволяет менять шифр на посещение панели администрирования и запрещать внесение изменений со стороны;
- WAN — подраздел для регулировки параметров соединения с поставщиком услуг.
С большинством указанных пунктов справляется встроенный мастер быстрой перенастройки, но иногда приходится менять отдельные разделы в ручном режиме.
Особенности процедуры
Этапы подключения
Как настроить вай-фай роутер? В качестве примера можно рассмотреть процесс изменений через быстрый старт
Этим функционалом оснащены все современные виды маршрутизаторов, система сама запрашивает основную информацию, не заостряя внимание на вторичных параметрах
Пользователь должен заранее подготовить следующие сведения, представленные:
- типом соединения — определяет способ подключения клиентов к интернету, данные прописаны в самом договоре обслуживания или в его дополнении;
- логином и шифром — сведения для входа в сеть находятся в контракте;
- шлюзом — при отдельных разновидностях соединения мастер запрашивает данный параметр, обычно значение числовое, его нужно узнавать у провайдера;
- SSID — наименование подсети в дальнейшем будет видно в общем списке доступных входов, прописывается самим пользователем;
- ключом доступа к вай-фай — он запрашивается у каждого устройства, пытающего присоединиться к линии, шифр лучше подбирать посложнее, чтобы соседи не стали пользоваться бесплатным для них доступом;
- MAC-адресом — потребуется, если поставщик услуг создал привязку к определенному оборудованию, сведения расположены на корпусе или в панели отладки, информация обязательно сообщается провайдеру.
Часто случается, что при первоначальном настраивании специалистом технической службы провайдера процесс акцентировался на посещение Всемирной паутины через определенный компьютер. Со временем понадобилось присоединение адаптера к кабелю. При возникновении подобного случая в роли МАС-адреса оборудования выступает аналогичная информация от сетевой карты ПК, с которого раньше происходил выход в интернет.
Как подключиться к роутеру через МАС-адрес сетевой карты компьютера? Достаточно скопировать данные при входе в его веб-интерфейс. Это позволит быстро подсоединить и установить аппаратуру, избежать ошибок при внесении сведений.
Особенности отладки оборудования
Установите маршрутизатор в оптимальном месте
В идеале роутер должен стоять в центре зоны, в которой вы используете Wi-Fi. Таким образом сигнал будет одинаково доступен всем подключённым устройствам.
Чем меньше стен, мебели и других преград между устройством-приёмником и маршрутизатором, тем лучше работает беспроводная сеть.
Привет всем! О дорогой друг, я также как и ты когда-то столкнулся с проблемой покупки нового маршрутизатора. К сожалению, я не обладал достаточными знаниями и просто пришел в магазин и купил первый попавшийся, который увидел на полке в компьютерном магазине. Но сегодня я постараюсь как можно детальнее рассказать – как можно быстро и без головной боли поменять старый роутер на другой, более новый роутер.
Подключите роутер к интернету и компьютеру
Для начала подключите маршрутизатор к розетке. Если на устройстве есть кнопка питания, нажмите на неё. Затем подождите две‑три минуты, чтобы роутер успел загрузиться.
Вставьте кабель провайдера в порт WAN (или Internet) вашего маршрутизатора, чтобы он получил доступ к интернету.
Теперь подключите устройство к компьютеру. Для этого вставьте один конец сетевого кабеля в любой LAN‑порт роутера, а второй — в разъём сетевой карты на ПК.
Фото: Лайфхакер
Вместо LAN‑кабеля для подключения маршрутизатора к компьютеру можно использовать Wi‑Fi. В таком случае откройте меню Wi‑Fi на ПК и запустите поиск беспроводных сетей.
Когда устройство обнаружит сеть вашего роутера, подключитесь к ней. Её название должно совпадать с моделью маршрутизатора. Если понадобится ввести пароль, поищите его на нижней стороне роутера. Но, скорее всего, беспроводная сеть будет незащищённой.
Когда нужно менять роутер и как часто?
Как понять, что стоит поменять роутер? И нужно ли вообще его менять, если WiFi исправно работает?
- Первую причину я уже назвал выше — появление новых технологий требует обновления устройств.
- Вторая частично вытекает из первой — это увеличение скорости и пропускной способности. Если поменять младшую модель на более продвинутую из линейки одного и того же производителя, то вы получите прирост в мощности, площади покрытия сигнала и сможете подключить большее количество гаджетов.
- То же самое касается и дополнительных функций. Если вы взяли изначально самый простой роутер, чтобы попробовать, как работает WiFi, то впоследствии захочется расширить его возможности, подключить внешний диск или принтер и т.д. Для этого нужно поменять его на более навороченную модификацию.
- Отсутствие обновлений программного обеспечения также может стать причиной замены wifi роутера. Производители не слишком стараются поддерживать актуальности старых устройств. Обычный цикл получения свежих прошивок — около 2 лет. После чего вы уже не сможете получить на свой роутер новых современных фишек. Например, работы с мобильным приложением или поддержка удаленного доступа к домашней сети через интернет.






















