Лучшие наушники для Сони Плейстейшен 4
На основе статистики продаж и отзывов потребителей легко формируется рейтинг лучших наушников для консоли знаменитого производителя и не только.
Sony Platinum Wireless Headset
Плюсы
- очень качественный звук;
- хорошая шумоизоляция;
- динамический микрофон;
- звук 7.1 каналов;
- возможность использовать предварительно настроенные профили;
- съемный кабель;
- стабильная связь;
- хорошая автономность.
Минусы
- загрузка профилей звука доступна только при использовании специализированного ПО;
- полный функционал звукового окружения 7.1 предлагается только при подключении к консоли;
- низкая чувствительность микрофона.
От 8500 ₽
Несмотря на большой диаметр динамика, наушники имеют малую массу, складываются для экономии места и при использовании с консолью Сони гарантируют огромный набор возможностей. Обеспечивается звук 7.1, при использовании специального ПО можно загружать оптимальные профили для игр. В комплекте удобный чехол для переноски.
Sony Gold Wireless Headset
Плюсы
- качественный звук;
- виртуальное окружение 7.1;
- регулятор громкости;
- стабильная связь.
Минусы
- недостаточно чувствительный микрофон;
- низкая шумоизоляция;
- полная функциональность только с ПС3-4;
- нет кабеля зарядки в комплекте.
От 5180 ₽
Игровая гарнитура стоит своих денег. Она легкая, воспроизводит качественный звук, а благодаря собственному трансмиттеру, может гарантировать стабильный сигнал.
Фирменная гарнитура/наушник для Sony Playstation 4
Плюсы
- штатная гарнитура консоли;
- полная совместимость технических параметров;
- приемлемый уровень громкости;
- хороший звук;
- регуляторы на проводном пульте;
- микрофон.
Минусы
- монофонический звук;
- недостаточность проработки басов;
- короткий кабель.
От 949 ₽
Штатная гарнитура консоли нужна, прежде всего, для общения в чате. Из-за монофонического типа устройство не может обеспечить погружение в игру, а короткий кабель привязывает игрока к джойстику. Однако наушник обеспечивает качественный и разборчивый звук.
ASUS Cerberus
Плюсы
- хорошая шумоизоляция;
- регулятор громкости;
- два микрофона, с единой кнопкой выключения;
- двойное дуговое крепление;
- защитная оплетка провода.
Минусы
- нагреваются при длительном использовании;
- низкая чувствительность микрофона;
- жесткий провод;
- позиционирование пульта управления на проводе.
От 2157 ₽
Игровые наушники, у которых есть все черты этого класса устройств. Качество звука на высоком уровне, как и общая функциональность, надежность и удобство использования.
HyperX Cloud Revolver S
Плюсы
- качественный звук;
- сборка и материалы;
- собственная карта для обработки звука;
- виртуальный звук 7.1.
Минусы
- цена;
- присутствие помех вблизи мобильных телефонов;
- низкая чувствительность микрофона;
- при долгом использовании зона уха сильно потеет.
От 5291 ₽
Удобные наушники с качественным звуком, отлично лежащие на голове. Модель предлагает удобную регулировку звука собственной звуковой картой, прекрасное звучание программной виртуализации 7.1.
Sony Playstation 2.0 PS4 / PS3 / PS Vita
Плюсы
- качественный детализированный звук;
- двойной тип подключения;
- хорошая автономность при беспроводной связи;
- достаточная громкость;
- малая масса;
- складная конструкция;
- хорошая звукоизоляция.
Минусы
- недостаточно прочный отделяемый кабель;
- полная функциональность достигается только на ПС3-4;
- для загрузки профилей звука для игр необходимо специальное ПО;
- недостаточный уровень басов.
От 6190 ₽
Данные наушники могут похвастаться объемным звуком, чувствительным микрофоном. К несомненному достоинству относится возможность видеть параметры настройки на экране, а также хорошая автономность до 8 часов при работе от аккумулятора.
Plantronics RIG 500HS
Плюсы
- качественный звук;
- стандартный 4 контактный миниджек;
- прочный кабель;
- удобная регулировка положения.
Минусы
- недостаточная длина кабеля;
- жесткое оголовье;
- недостаточная чувствительность микрофона.
От 3290 ₽
Игровые наушники, нацеленные на большую аудиторию. Предлагаются сменные чашки (открытого и закрытого типа), универсализированное подключение, возможность моддинга при помощи сменных панелей. Модель обеспечивает качественный звук и удобное ношение.
Приложение для наушников Сони
Sony официально выпустили мобильное приложение «Sony Headphones Connect» для своих наушников. Оно доступно на iOS и Android в AppStore и Google Play соответственно.
В первую очередь оно необходимо для блютуз наушников с шумоподавлением, может автоматически регулировать режимы воспроизведения, учитывая текущую ситуацию
В нем присутствует функция Ambient Sound, позволяющая одновременно слушать музыку и внешние звуки, чтобы не пропустить ничего важного
Мобильное приложение позволяет вручную регулировать воспроизведение звука. Настройки реализованы очень широко и, кроме привычного эквалайзера, присутствует множество психоакустических эффектов.
Можно настроить положение источника звука, чтобы появилось ощущение будто музыка играет спереди, сзади или по бокам. Также есть различные 3D-эффекты. Заметно выделяется функция автоматического определения атмосферного давления и соответствующая корректировка звука.
Скачать приложение в любом случае будет достаточно полезно всем владельцам наушников Sony. Оно учитывает множество параметров, чтобы сделать звук наиболее качественным и комфортным в любой ситуации.
Как подключить любые Bluetooth-наушники к PS5
Большинство беспроводных наушников поставляются с USB-ключом.
Если у вас его нет, в приведенных ниже методах будет описано использование адаптера для подключения. PS5 легко подключается к наушникам Bluetooth.
Используйте USB-передатчик Bluetooth
Вот распространенный способ подключения наушников Bluetooth к PS5.
- Купите USB-передатчик Bluetooth.
- Подключите PS5 к USB-передатчику Bluetooth.
- Выполните сопряжение наушников с передатчик.
- Создайте настройку для аудиовыхода PS5.
Если сопряжение не удалось, вы можете повторить эти шаги несколько раз, чтобы правильно выполнить сопряжение. После успешного сопряжения вы должны указать настройку аудиовыхода PS5 на USB-адаптер Bluetooth. Вот как это сделать:
- Выберите “Звук” в меню “Настройки” PS5.
- Выберите “Аудиовыход .”
- Измените “Устройство вывода” на “USB-гарнитура”
Сразу после изменения Если этот параметр установлен, вы должны начать слышать звук в наушниках Bluetooth.
Однако, если вы не слышите звук, убедитесь, что наушники Bluetooth правильно подключены к PS5, и повторите шаги.
Подключение наушников Bluetooth к телевизору без адаптера
Часто лучше подключить наушники Bluetooth к смарт-приложению для телевизора, а не к PS5. Это полезно, если вы хотите использовать наушники с другим устройством вместе с PS5. Например, если вы собираетесь использовать наушники с интеллектуальным приложением для телевизора, таким как Fire TV, проигрыватель Blu-ray или Roku. Чтобы подключиться к телевизору без адаптера, выполните следующие действия:
- Настройте аудиовыход телевизора на “Bluetooth” если он еще не установлен.
- Перейдите к настройкам Bluetooth на телевизоре.
- Переведите наушники Bluetooth в режим сопряжения.
- A появится список доступных устройств Bluetooth. Выберите свое устройство из списка.
Этот метод является идеальным вариантом, когда ваш телевизор имеет встроенную связь Bluetooth. Однако единственным его недостатком является то, что вам, возможно, придется каждый раз менять настройку аудиовыхода на телевизоре.
Подключите наушники Bluetooth к телевизору с помощью адаптера
Если ваша модель телевизора не имеет встроенного Bluetooth, вы можете подключить наушники с помощью другого типа передатчика, отличного от упомянутого выше. Это необходимо, поскольку телевизоры не используют порты USB для передачи звука. Тем не менее, передатчик, который использует AUX 3,5 мм, обычно работает лучше всего.
- Купите передатчик Bluetooth с AUX.
- Подключите передатчик к телевизору. .
- Выполните сопряжение наушников Bluetooth с передатчиком Bluetooth.
- Правильно настройте аудиовыход на порт, подключенный к адаптеру Bluetooth.
Если сопряжение прошло успешно, вы услышите звук через наушники Bluetooth.
Подключите Bluetooth Наушники к контроллеру PS5 с помощью AUX
Если вы не хотите покупать дополнительный адаптер Bluetooth для подключения к PS5, вы можете подключить наушники к порту AUX контроллера PS5.
Хотя этот метод не является полностью беспроводным, его часто предпочитают из-за нулевой задержки звука.
Как использовать кабельное соединение
Выполните следующие действия, чтобы подключить наушники Bluetooth к PS5 с помощью кабеля, если он есть в вашем комплекте.
- Подключите разъем 3,5 мм к контроллеру Dual Sense.
- Нажмите кнопку PS.
- Перейдите к “ Звук” меню.
- Чтобы настроить громкость, перейдите к громкости.
- Убедитесь, что гарнитура выбрана в разделе “Устройство вывода” section.
Подключение проводной гарнитуры
У каждого вида аппаратуры есть свой микрофон. Он установлен либо на одной стороне крышки гаджета (если это накладные наушники), либо на проводе (если это вакуумные или вставные).
Гарнитура с микрофоном
Так как же подключить наушники на проводе с микрофоном, чтобы услышать звучание игры?
Первый способ – посредством джойстика:
- Для начала возьмите его, осмотрите. Возле разъема для зарядки игрового гаджета есть «гнездо» для подсоединения гарнитуры. Размер разъема – 3,5 миллиметра. Если ваш аппарат обладает встроенным устройством для переговоров, они будут работать вместе после подсоединения. А если его нет, то музыка будет, но вы не сможете переговариваться с другими игроками.
- Включите «плойку». В перечне меню найдите графу «Настройки». Среди всех вариантов выбираете «Устройство», затем «Аудиоустройство». После этого кликаете графу «Выход на гарнитур». Там вы найдете графу «Все звуки». Её нужно выбрать.
После этого музыку можно услышать через подсоединенную аппаратуру.
Беспроводной джойстик
Данный вариант подключения гарнитура подойдет для «родных» стереонаушников, которые были разработаны компанией Sony. Они поддерживают объемную сопровождающую игрока музыку и голоса. А микрофон не воспринимает посторонние шумы, звучания. Подключить наушники от создателей ps4 можно к любому гаджету, который обладает стандартным размером гнезда – 3.5 мм.
После того, как наушники подключили, приступаем к микрофону, а подсоединить его к ps4 очень просто. Можно использовать специальный адаптер, который подсоединяют посредством разъема. Есть разные гаджеты с двумя-тремя разъемами. Это позволяет подсоединить аппаратуру с устройством для разговоров одновременно.
Подключение Bluethooth-гарнитуры через ресивер
Для начала вам нужен Bluetooth передатчик. Он получает звуковую информацию от приставки по проводу, а затем передает их на Bluetooth-наушники.
Bluetooth ресивер
Так как приставку подсоединяют с помощью HDMI-кабеля, используя разъем телевизора, то блок тоже нужно подсоединить. «Плойка» получает аудиосигнал от гаджета, а передатчик направляет сигнал гарнитура. Версия блока «USB-4,1».
Как настроить Блютуз-гарнитуру по ресиверу:
- Подсоедините консоль, используя разъем телевизора.
- Произведите соединение ресивера и приставки (держите несколько минут кнопку «Включение» консоли).
- После сопряжения отключите блок и «плойку».
- Включите блок, долго удерживая «Power».
- Повторите прошлое действие. Индикатор питания начнет мигать, когда передатчик перейдет в режим сопряжения.
- Подсоедините Bluethooth-гарнитуру. Если подключение прошло успешно, вы услышите звучание через амбушюры.
Некоторые модели телевизоров определяют гарнитуру автоматически. Поэтому не нужно будет активировать выход аудио самостоятельно. Если данная функция отсутствует, откройте настройки телевизора. В меню выберите порт, к которому подсоединен блок, активируйте его.
После активации порта, из амбушюров будет раздаваться сопровождение (музыка) приложения.
Беспроводные наушники через USB-адаптер
Беспроводные наушники подсоединяют к «плойке» посредством адаптера, который подключается, как обычный USB-кабель.
USB-адаптер
Рассмотрим инструкцию:
- Подсоедините адаптер ко входу консоли.
- Активируйте режим соединения устройств адаптера.
- Зайдите в меню приставки, выберете графу «Настройки». В этом списке выбираете «Устройства», а затем «Аудиоустройства».
-
В последней графе выбираете «Устройство вывода звука с помощью USB-наушников». Там же ищете и кликаете графу «Выход на устройство – Все звуки» и «Подключенная гарнитура к Dualshock».
- После этих шагов из амбушюров можно услышать звучание игры.
Подсоединяя гарнитуру посредством USB-адаптера, вы не сможете пользоваться устройством для передачи голосовых сообщений. Если нужно разговаривать во время игры с друзьями, подсоедините устройство отдельно, используя джойстик.
Современные видеоигры наполнены разными звуками. Главный герой игры может давать подсказки игроку, а без гарнитуры их можно просто не услышать. Музыка приложения на «плойке» создает нужную атмосферу, полностью погружает игрока в процесс. Поэтому гарнитура нужна для того, чтобы играть, не отвлекаясь на посторонние шумы.
Как подключить Bluetooth-наушники к PS4 при помощи USB-адаптера
Несмотря на то, что в консоли встроен Bluetooth-модуль, последний работает только с датчиком движения и контроллером Dualshock 4. То есть к данной приставке нельзя подключить любые беспроводные аппараты.
В связи с этим для создания связи потребуется специальный USB-адаптер, который вставляется в соответствующий порт в консоли. Перед покупкой данного продукта нужно учесть следующие обстоятельства:
- тип кодеков, которые тот поддерживает;
- совместим выбранный аппарат с конкретной моделью Bluetooth-устройств или нет;
- продолжительность задержки звука (не менее 40 миллисекунд).

Для создания связи таким способом нужно выполнить следующие действия:
- Вставить адаптер в запущенную консоль и дождаться, когда PS4 определит наличие USB-устройства.
- Нажать на соответствующую кнопку на наушниках, чтобы синхронизировать между собой оборудование.
- Перейти в основные настройки консоли.
- Перейти в меню «Аудиоустройства» и выбрать «USB-гарнитура».
- В разделе «Выход на наушники» выбрать «Все звуки».
- В разделе «Устройства вывода звука» выбрать гарнитуру, которая подключена к адаптеру.
После выполнения описанных действий звук будет автоматически транслироваться на Bluetooth-гарнитуру.

Способ 4: подключите Bluetooth-гарнитуру к PS4 с помощью ключа
С помощью этого метода вы можете быстро и легко подключить гарнитуру Bluetooth к PS4. Вам просто нужно Dongle и беспроводной микрофон получить сигнал Bluetooth. Многие приемники Dongle имеют беспроводной микрофон, когда вы покупаете, поэтому вам не нужно покупать эти два инструмента отдельно. Например, этот ключ на амазоне также в сочетании с беспроводным микрофоном, и это дешево купить.
1) Вставьте беспроводной микрофон в Контроллер PS4.
2) Вставьте Bluetooth-ключ в PS4 USB слот.
3) Нажмите кнопка на ключе к включи.
4) Включите свой блютуз гарнитура. И двигаться ближе к ключу, и подождите несколько секунд, пока они соединять.
5) После подключения перейдите на PS4 настройки > приборы > Аудио устройства.
6) Нажмите Устройство ввода, и выберите Гарнитура подключена к контроллеру.
7) Нажмите Устройства вывода, и выберите USB-гарнитура.
![]() Нажмите Контроль громкости, и настроить его Средняя или же громче.
Нажмите Контроль громкости, и настроить его Средняя или же громче.
9) Нажмите Выход на наушники, и выберите Все аудио.
10) Теперь попробуйте поиграть в игры, чтобы увидеть, работает ли ваша гарнитура.
СОВЕТ: Если вы хотите играть в игры на вашем компьютере, вы можете захотеть обновить графические драйверы для того, чтобы повысить производительность игры. В этом случае вы можете рассмотреть возможность использования Водитель Легко обновить графический драйвер автоматически.
Driver Easy автоматически распознает вашу систему и найдет для нее правильные драйверы. Вам не нужно точно знать, на какой системе работает ваш компьютер, вам не нужно беспокоиться из-за неправильного драйвера, который вы загружаете, и вам не нужно беспокоиться об ошибке при установке.
Чтобы обновить драйверы с помощью Driver Easy, просто нажмите кнопку «Сканировать сейчас», затем, когда в списке будет указан графический драйвер, который необходимо обновить, нажмите «Обновить». Будут загружены правильные драйверы, и вы можете установить их — либо вручную через Windows, либо все автоматически с Водитель Easy Pro.
Это легко, не правда ли ?! Какой путь поможет вам пройти? Если у вас есть дополнительные вопросы, не стесняйтесь комментировать ниже, и мы посмотрим, что еще мы можем сделать, чтобы помочь.
Как подключить Bluetooth наушники к PlayStation 4?
Я почему-то всегда думал, что раз в PlayStation есть встроенный Bluetooth, раздел в настройках, то к ней можно подключить любые Bluetooth наушники или колонку. Изначально вообще планировал AirPods подключить Но как оказалось, PlayStation 4 вообще не поддерживает подключение Блютуз наушников напрямую (через встроенный модуль). Даже фирменные наушники Gold и Platinum подключаются не по Блютуз, а через USB-адаптер. Я пробовал подключить свои наушник JBL, Redmi AirDots, AirPods, колонку SONY. Игровая консоль находит устройства (в разделе «Устройства» — «Устройства Bluetooth»), видит их, но при подключении появляется ошибка «Система PS4 не поддерживает аудиоустройства Bluetooth».
Можно даже не стараться подключить – не получится. Но решения есть. И их несколько.
1. Специальный USB Bluetooth адаптер для PS4
Есть огромное количество специальных адаптеров (передатчиков), которые подключаются в USB-порт PlayStation 4, или к геймпаду и передают звук по Bluetooth на наушники или колонку.
О минусах таких адаптеров: задержка звука, возможно плохое качество самого звука (как правило на дешевых моделях) и проблемы с работой гарнитуры (микрофона) в играх. Там много нюансов с поддержкой кодеков? как со стороны адаптера, так и со стороны наушников. Чтобы была минимальная задержка звука, желательно чтобы передатчик и наушники поддерживали кодек aptX-LL.
Выглядят эти адаптеры вот так:
Как работают эти адаптеры:
- Адаптер подключается напрямую в USB-порт, или через USB-удлинитель к PS4.
- Консоль определяет его как USB гарнитуру.
- На адаптере и на наушниках одновременно активируется режим подключения. Устройства соединяются.
- PlayStation выводит звук на адаптер (как бы на USB гарнитуру), а адаптер передает звук на наушники по Bluetooth.
Я перечитал много информации, и часто встречал комментарии, что если есть возможность, то лучше купить оригинальные наушники от Sony, чем использовать подобные устройства.
2. Bluetooth трансмиттер + PS4
Еще одно устройство, которое может получить звук от игровой приставки, или от телевизора по кабелю и передать его на наушники, или колонку по Блютуз.
Важно! При таком подключении микрофон на наушниках работать не будет. О Bluetooth трансмиттерах и о том, как с их помощь подключить любые Блютуз наушники к телевизору, я подробно рассказывал в отдельной статье: Bluetooth трансмиттер для телевизора (наушников)
Что это, как работает и как выбрать? Возможно, к вашему телевизору можно подключить Bluetooth наушник напрямую. Это еще лучше. Игровая консоль передает звук на телевизор по HDMI кабелю, а мы от телевизора (напрямую, или через трансмиттер) получаем звук на беспроводные наушники
О Bluetooth трансмиттерах и о том, как с их помощь подключить любые Блютуз наушники к телевизору, я подробно рассказывал в отдельной статье: Bluetooth трансмиттер для телевизора (наушников). Что это, как работает и как выбрать? Возможно, к вашему телевизору можно подключить Bluetooth наушник напрямую. Это еще лучше. Игровая консоль передает звук на телевизор по HDMI кабелю, а мы от телевизора (напрямую, или через трансмиттер) получаем звук на беспроводные наушники.
Можно так же подключить Bluetooth трансмиттер непосредственно к PlayStation 4. Но только по оптическому кабелю, так как на ней нет обычного выхода 3.5 mm. Это значит, что трансмиттер должен иметь оптический аудиовход (SPDIF IN). У меня есть такой. Сейчас продемонстрирую.
- С помощью оптического кабеля соединяем трансмиттер с PS4. На консоли есть выход DIGITAL OUT (OPTICAL). Думаю, что перед соединением консоль лучше выключить. Питание к трансмиттеру можно подключить из USB-порта на консоли.
- Дальше просто включаем трансмиттер и подключаем к нему наушники. Трансмиттер должен быть переключен в режим TR (передатчик) и SPDIF (работа через оптический кабель). Для подключения наушников на Bluetooth трансмиттере и наушниках активируем режим подключения (нужно несколько секунд подержать кнопку питания, или специальную кнопку) и ждем, пока они соединятся.
- Через несколько секунд звук с консоли появился в наушниках. В настройках ничего переключать не нужно. Звук дублируется на наушники (через выход DIGITAL OUT (OPTICAL) и трансмиттер) и на телевизор. Я не смог в настройках PS4 отключить звук на телевизоре (HDMI). Даже если в настройках, в разделе «Звук и экран» – «Настройки вывода аудио» – «Основной разъем вывода» выбрать «DIGITAL OUT (OPTICAL)».Поэтому просто скручиваем, или отключаем звук на телевизоре и играем. Если знаете, как в настройках консоли при таком подключении отключить звук по HDMI – напишите в комментариях.
Конечно же при таком подключении есть задержка звука. И насколько я смог оценить, задержка приличная.
Как подключить геймпад?
Порядок подключения беспроводного контроллера с помощью беспроводной технологии предусматривает четкое соблюдение инструкции. Исчерпывающая последовательность действий подразумевает под собой:
Активацию режима регистрации на используемом беспроводном контроллере
Важно понимать, что при первичной активации интегрированная световая панель должна находиться в выключенном положении. Если ситуация складывается противоположным образом, рекомендуется удерживать клавишу ps
При подключенном usb-кабеле, требуется выполнить отключение.
Подключение имеющегося беспроводного джойстика DUALSHOCK 4. Для этого требуется выполнить предварительный переход в параметры настройки беспроводного подключения с последующей активацией.
Запуск функции поиска нового оборудования с последующим выбором интересующего джойстика из сформированного автоматическим образом перечня.
Подключение к контроллеру DualSense
Каждый контроллер PlayStation 5 Dualsense также является беспроводным аудиоадаптером, использующим запатентованную технологию Sony. Вы найдете разъем для наушников на контроллере между двумя ручками. За исключением беспроводных наушников, таких как Apple AirPods, большинство гарнитур Bluetooth предлагают проводное соединение в дополнение к Bluetooth с необходимым кабелем, входящим в комплект.
Простое подключение наушников к контроллеру дает вам все преимущества беспроводного 3D-аудио с функцией чата, если ваша гарнитура оснащена микрофоном. Хотя это не полностью беспроводное решение, вы привязаны только к контроллеру и в остальном можете сидеть где угодно.
Помимо небольшого неудобства короткого провода, идущего к контроллеру, основным недостатком этого метода является то, что он может сократить срок службы батареи вашего контроллера DualSense. Влияние на срок службы батареи зависит от уровня громкости и от того, насколько прожорлива ваша конкретная гарнитура. Некоторые гарнитуры Bluetooth по-прежнему позволяют использовать такие функции, как шумоподавление или дополнительное усиление. Эти функции работают от аккумулятора гарнитуры, а не контроллера.
Как подключить Bluetooth наушники к Play Station 4 с помощью телевизора и Bluetooth ресивера
Этот способ хитрый и для его осуществления нужно подготовиться — купить Bluetooth ресивер, который будет получать аудиосигнал от телевизора по проводу, и отправлять его по Bluetooth на ваши беспроводные наушники.
Смысл подключения заключается в том, что Play Station подключается к телевизору с помощью HDMI кабеля, который передаёт изображение и звук в телевизор. А уже к аудиовыходу телевизора (под наушники или RCA) мы подключаем ресивер, который будет получать звук и передавать его на наши беспроводные наушники. Проверьте заранее какие аудио выходы есть у вашего телевизора и в зависимости от этого докупите необходимые провода. Подробнее о том какие провода могут понадобится можно узнать тут.
Bluetooth ресивер необходимый для подключения беспроводных наушников к Play Station 4
Это простой Bluetooth ресивер, который отлично подойдет для подключения беспроводных Bluetooth наушников к телевизору. Хочу отметить, что он поддерживает Bluetooth 4.1, это современная версия беспроводного протокола, таким образом вы получите звук хорошего качества с любыми современными наушниками.
Время автономной работы — до 8 часов, время полной зарядка аккумулятора — до 2 часов. Но вы можете подключить его одновременно с помощью USB кабеля к компьютеру или к USB выходу телевизора, чтобы ресивер постоянно получать электричество и работал столько сколько вы пожелаете.
Шаг 1 — подключение Bluetooth ресивера
Подключите Bluetooth ресивер к аудио выходу телевизора.
Шаг 2 — создайте сопряжение ресивера и наушников
Теперь вам нужно провести сопряжение ресивера и ваших беспроводных наушников. Ресивер и наушники вводятся в режим сопряжение путём долгого удерживания кнопки питания. Обычно это около 6-10 секунд в зависимости от особенностей модели. Перед тем как нажать на кнопку питания убедитесь, что ресивер и наушники отключены. Сначала включите ресивер долгим удержанием кнопки питания, он должен включить и начать мигать лампочками разного цвета, это означает что он в режиме сопряжения с новым устройством. После чего также включите наушники. Если вы всё сделали верно, через несколько секунд ресивер и наушники найдут друг друга и ресивер начнет передавать аудио сигнал на наушники.
Шаг 3 — активируйте нужный аудио выход на телевизоре
Теперь зайдите в настройки телевизора и активируйте тот аудио выход к которому вы подключили ресивер. Если вы подключили его к выходу для наушников, возможно он активируется автоматически. Если вы подключили его к RCA аудио выходу, вам нужно в меню телевизора найти нужное меню и указать, что вывод аудио должен происходить через конкретный аудио выход.
Всё, если вы всё сделали правильно, у вас звук должен появится в наушниках.
Беспроводное подключение к ПК
Самый удобный способ подключения Dualshok 4 к компьютеру — использование Bluetooth-соединения с помощью оригинального Bluetooth адаптера DualShock 4 USB Wireless Adapter от компании Sony. Для этого потребуется лишь купить его, вставить в USB порт и подключить геймпад, зажав одновременно две кнопки — «PS» + «Share» При этом драйвера на него установятся самостоятельно, и геймпад сразу после подключения начнет полноценно работать. Единственный минус такого способа — довольно высокая цена адаптера, которая составляет треть от стоимости самого геймпада. Именно этот фактор часто отпугивает геймеров, но благо есть ещё несколько способов подключения.
Самый удобный способ подключения Dualshok 4 к компьютеру использование оригинального Bluetooth адаптера DualShock 4 USB Wireless Adapter от компании Sony
Дешевле, однако, с некоторыми неудобствами в виде недолгой настройки и подключения, обойдется способ с подключением при помощи какого-либо стороннего адаптера. Ниже перечислены необходимые для этого действия:
Шаг 1. Купите любой Bluetooth адаптер и вставьте его в один из USB портов вашего ПК.
Вставляем Bluetooth адаптер в один из USB портов системного блока компьютера
Шаг 2. Включите Bluetooth на ПК:
- щелкните в левом нижнем углу по иконке с логотипом Виндовс;
-
кликните по опции «Параметры» (значок шестеренки);
-
двойным левым кликом мышки раскройте параметр «Устройства»;
-
в строке «Bluetooth и устройства» в опции «Bluetooth» переведите ползунок на режим «Вкл.».
Шаг 3. Включите контроллер, зажав сочетание кнопок «PS» + «Share» на Dualshok 4.
Зажимаем сочетание кнопок «PS»+«Share» на Dualshok 4
Шаг 4. Должно появиться устройство с названием «Wireless Controller». Нажмите , чтобы связать его с компьютером. Если потребуется ввод кода подтверждения — введите четыре нуля (0000).
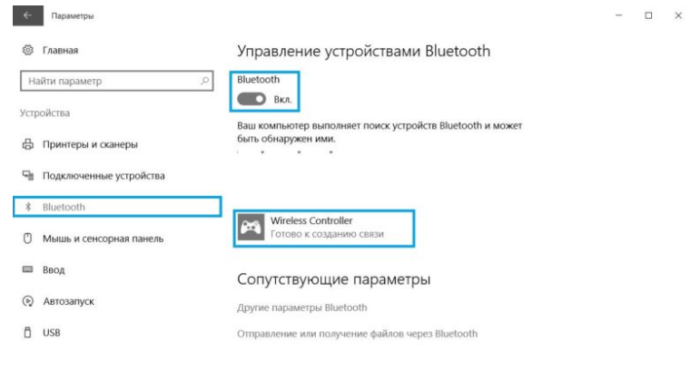 Кликаем левой кнопкой мышки по устройству с названием «Wireless Controller»
Кликаем левой кнопкой мышки по устройству с названием «Wireless Controller»
Однако учтите, что при подключении геймпада таким методом, придется производить последующую настройку с помощью стороннего ПО для корректной работы контроллера.
Как подключить проводные наушники?
Как и в прошлой 4 версии Sony стремится к тому, чтобы на консоли использовались родные устройства. Поэтому любые уши производства Сони по проводу подключаются без проблем. Но на самом деле к ps5 (также, как и к ps4) подойдут наушники любой другой фирмы, вида и стоимости.
Вариантов подключения может быть 3:
- Если на вашем устройстве аудио штекер jack 3,5 формата TRRS (когда на штекере 4 контакта), то просто втыкаем их в разъём на геймпаде.
- Если же у вас трёхконтактный джек (формат TRS). Или гарнитура со штекерами для наушников и микрофона отдельно. Придётся приобрести переходник с двумя трёхконтактными разъёмами с одной стороны и четырёхконтактным штекером с другой.
- Уши с подключением через USB к консоли без проблем.
После подключения нужно пошуршать в настройках:
- Открыть меню плейстейшен;
- Найти звуковые устройства;
- Выход на наушники;
- Поставить галочку напротив “все звуки”.
От автора! Та самая, замечательная технология 3D звука встроена в звуковую плату самой консоли. Что даёт нам возможность насладиться качественным звуком на любом подключённом аудио устройстве, а не только на родных наушниках ps5. Однако делайте поправку на качество вашего оборудования.
Почему не все устройства Bluetooth поддерживаются в PS4?
Следует отметить, что не все гарнитуры Bluetooth поддерживаются на PS4. Согласно официальной документации Sony, PS4 не поддерживает A2DP или какой-либо профиль Bluetooth для потоковой передачи . A2DP означает расширенный A udio D istribution P файл, который соответствует музыке. или потоковое аудио по беспроводной сети с помощью Bluetooth с вашей PS4.
Причина, по которой Sony запрещает эти типы гарнитур, заключается в том, что они будут задерживаться примерно на 200-300 мс во время игры, что значительно снизит общее впечатление от игры . Эти наушники запрещены для обеспечения плавности игрового процесса и синхронизации.
Ниже перечислены обходные пути , которые помогут вам подключить гарнитуру Bluetooth к PS4. . Первый метод будет работать только для поддерживаемых гарнитур.
Решение 1. Подключение через Bluetooth (для поддерживаемых гарнитур)
Если ваш гарнитуры поддерживают Sony Play Station, вы сможете без проблем подключить их. Вы можете найти логотип Sony или Play Station на коробке с наушниками, чтобы узнать, поддерживаются ли они. Вы также можете обратиться к его документации.
Даже если вы не видите никаких признаков поддержки, вы можете попробовать подключиться через Bluetooth. Если появляется сообщение об ошибке, мы всегда можем перейти к следующим решениям.
- Продолжайте нажимать кнопку Bluetooth на гарнитуре, чтобы переключить ее в режим пары . У каждой гарнитуры может быть свой способ включения режима сопряжения.
- Откройте PS4 и перейдите в Настройки , а затем в Устройства . Зайдя в устройства, найдите Устройства Bluetooth .
- Здесь вы увидите название ваших наушников. Нажмите на нее, и PS4 попытается подключиться.
Если вы получите сообщение об ошибке, например Не удается подключиться к устройству Bluetooth в течение ограниченного времени или Аудиоустройства Bluetooth не поддерживаются PS4 . Вы можете продолжить использование других решений, перечисленных ниже..
Решение 2. Подключение с помощью проводного носителя
Если вы не можете подключить гарнитуры с помощью первого метода, вам придется подключите их, используя проводную среду вместо Bluetooth. Если вы думаете, что Sony не изобрела ни единого способа подключения ваших Bluetooth-гарнитур, вы ошибаетесь. Ваш контроллер PS4 имеет аудиоразъем , который можно подключить к любым наушникам для передачи голоса.
Вам понадобится аудиоразъем для гарнитуры , который мог быть в комплекте с наушниками Bluetooth. В противном случае вы легко купите его на Amazon за несколько долларов.
- Подключите аудиоразъем для гарнитуры к гарнитуре и контроллеру PS4. Убедитесь, что контроллер правильно подключен.
- Теперь перейдите в Настройки> Устройства> Аудиоустройства .
- Теперь выберите Устройство вывода и убедитесь, что вы выбрали вариант Гарнитура подключена к контроллеру . Вы можете использовать регулятор громкости (наушники) внизу, чтобы отрегулировать громкость в соответствии с вашими потребностями. Если в ваших наушниках есть микрофон, вы также можете изменить настройку Устройство ввода .
- Чтобы на ваши гарнитуры выводился не только чат, но и громкость игры, нам нужно изменить параметр Вывод на наушники . . Убедитесь, что он выбран как Все аудио .
- Сохраните изменения и выйдите из настроек. Теперь проверьте, правильно ли вы слышите звук в наушниках.
Решение 3. Использование USB-ключа для гарнитуры
Если вам неудобно использовать проводную среду для ваших Bluetooth-гарнитур, вы можете легко использовать Bluetooth-ключ, который можно подключить к вашей PS4, и вы можете подключиться к USB по беспроводной сети. Это альтернатива подключению наушников через Bluetooth к машине PS4. Вместо этого мы используем другое устройство в качестве получателя сигналов Bluetooth вашей гарнитуры, которое пересылает данные на PS4 с помощью физического соединения.
- Вам следует приобрести электронный ключ на Amazon, который поддерживает это обходной путь для подключения.
- Подключите USB-ключ к USB-разъему вашей PS4. Перед включением сопряжения на адаптере убедитесь, что ваша Bluetooth-гарнитура находится в режиме сопряжения .
- После того, как оба устройства будут сопряжены, перейдите в Настройки> Устройства> Аудиоустройства .
- Теперь выберите Устройство вывода и убедитесь, что вы выбрали вариант USB-гарнитура .
Вы также можете изменить громкость и параметр Вывод на наушники , как мы делали в предыдущем решении. Метод подключения и выбора аудиовыхода почти такой же, как и в решении 2. Единственное изменение состоит в том, что в этом сценарии мы используем USB-носитель вместо подключения к контроллеру.



















