Конфликт программ
Некоторое программное обеспечение, устанавливает виртуальные сетевые устройства на компьютер. Конечно при установке пользователя предупреждают заранее, но кто же будет эти предупреждения читать. У меня как-то раз было это после установки виртуальной локальной сети в интернете.
После этого моя настоящая сетевая карта отказывалась работать. Просто вспомните, не устанавливали ли вы до появления проблемы какую-то программу, которая могла привести к поломке.
- Жмём «Пуск».
- Переходим в «Панель управления». Если у вас десятка, то можно воспользоваться поисков и ввести это название в строку.
- Далее в «Программы и компоненты».
- Теперь нажмите на верхний раздел «Установлено», чтобы сортировка шла по дате установки.
- Если вы увидите подозрительную программу, то просто удалите её и перезагрузите ноут.
Настройка маршрутизатора
Часто пользователи сталкиваются с проблемой из категории «ноутбук не видит мою wifi сеть, а другие видят». В таком случае, следует настроить роутер, так как его параметры могут быть не совместимы с ноутбуком, да и такое бывает.
Помимо кратковременного сбоя в работе маршрутизатора Вай Фай, причиной почему ноутбук не видит сети может быть неправильная настройка маршрутизатора или несовместимость некоторых его параметров с вашим ПК. Именно поэтому компьютер и не видит конкретную точку доступа.
Для настройки роутера следует использовать другой ноутбук или смартфон, который без проблем подключается к точке доступа.
Следуйте инструкции для проверки настройки роутера:
1Подключите роутер к другому устройству, которое «видит» его;
2Теперь зайдите в браузер (не важно, работаете вы с телефона, планшета или другого ноутбука – все поля настроек и методы изменения параметров будут одинаковыми для вашего маршрутизатора);
3В адресной строке впишите адрес локального хоста – «192.168.1.1» (или «192.168.0.1», ввод адреса без кавычек). В результате ввода правильного адреса появится окно авторизации в настройках
Стандартные значения: логин – admin и пароль — admin. Если эта комбинация не подходит, посмотрите на нижнюю крышку самого роутера – на ней указаны данные для входа в окно конфигурации;
Рис.15. Нижняя крышка роутера
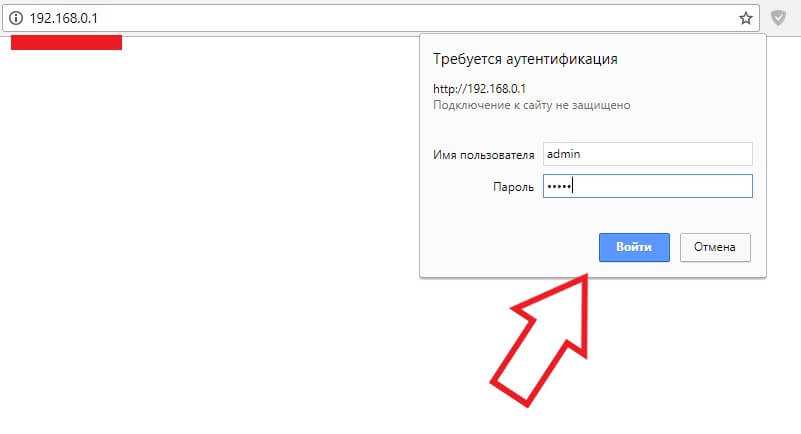
Рис.16. Вход в настройки роутера
Далее откроется окно настройки маршрутизатора. Заметьте, его интерфейс отличается в зависимости от модели устройства, версии его прошивки или региона производства. Первый параметр, который нам нужно найти и настроить для совместимости маршрутизатора и компьютера, который его не видит – это тип шифрования.
4Зайдите во вкладку «Беспроводной режим» и в поле «Защита» выберите самый простой тип шифрования данных – WEP. Таким образом, компьютеру будет легче получить доступ к сети
Стандартного WEP вполне достаточно для домашнего использования с очень низким шансом взлома вашей сети злоумышленником;
Обратите внимание! В настройках каждого роутера также есть возможность полного отключения защиты точки доступа. Отключать тип шифрования НЕ СЛЕДУЕТ, так как это приведёт к потреблению вашего трафика другими людьми, снижению скорости соединения и внушительному увеличению суммы платежа за интернет
Тем более, вышел закон, о защите каждого беспроводного соединения паролем для доступа.
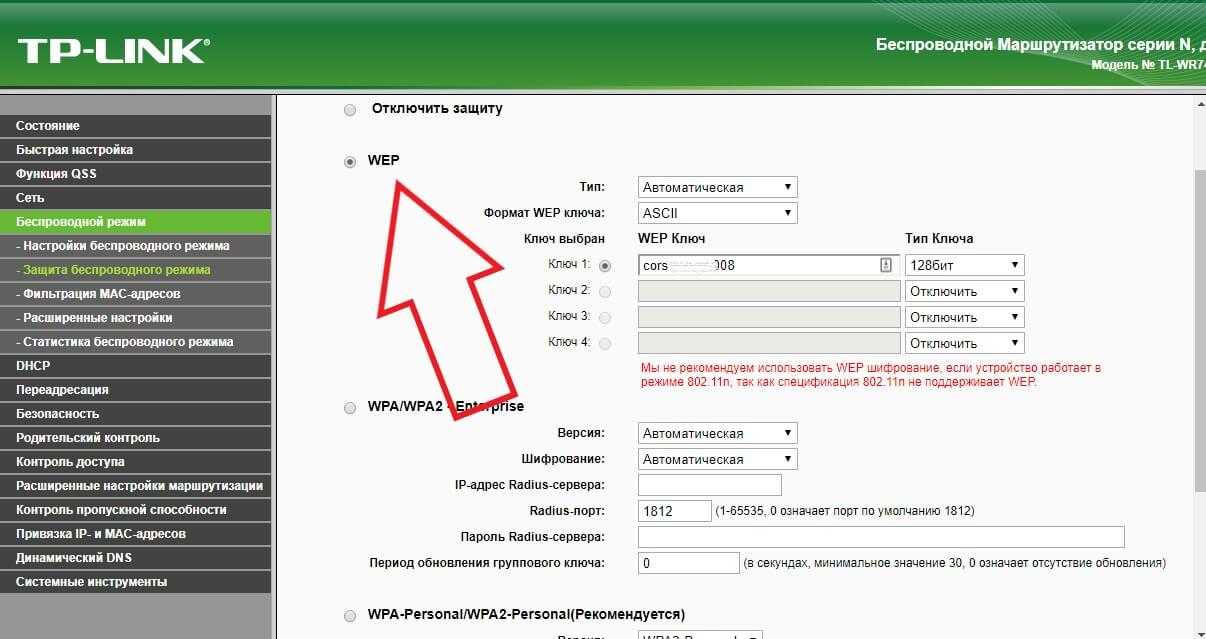
Рис.17. Настройка шифрования роутера
Следующий параметр – это пароль доступа. Рекомендуем проверить, правильное ли кодовое слово вы вводите при попытке соединения WiFi роутером на ноутбуке. Для просмотра и изменения пароля снова зайдите во вкладку «Беспроводной режим» — «Защита» и в поле «Ключ» проверьте кодовое слово (пароль подключения);
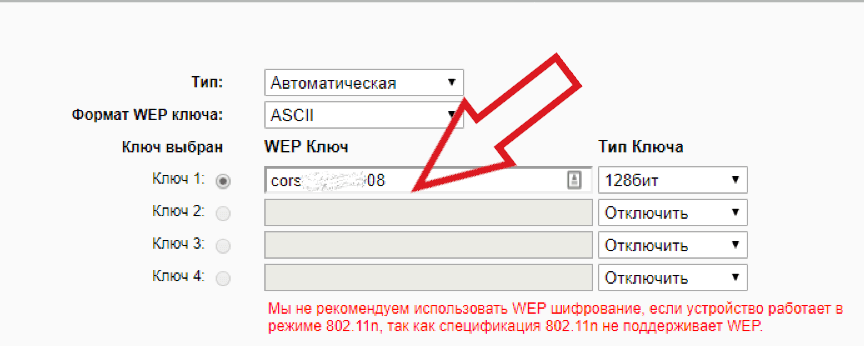
Рис.18. Проверка/изменение пароля доступа к роутеру
Также, ноутбук может не видеть Вай Фай из-за несоответствия в количестве поддерживаемых каналов связи на компьютере и роутере. Попробуйте в настройках роутера выбрать разные значения этой конфигурации и после применения каждой из них еще раз подключиться к сети.
Зайдите в окно «Беспроводной режим» — «Настройки». Выберите количество каналов. Для начала рекомендуется попробовать подключить значение «Авто», если оно не работает, выставляйте значение вручную, подбирая подходящий вариант. Такая настройка WiFi поможет решить все проблемы, которые связаны с неправильной работой роутера.
Рис.19. Выбор количества каналов связи
Активировано ли беспроводное соединение на ПК
Если на ноутбуке Windows 10 не включается Wi-Fi после отключения ПК, вполне возможно, на данной модели автоматически подключаться интернет и не должен. Чтобы снова включить Wi-Fi вручную на Виндовс 10, нужно посмотреть в каком положении находится рычажок, который предназначен для активация модуля беспроводной сети. Находится он преимущественно на боковой панели корпуса ноутбука.
Некоторые модели ноутбуков дополнительно оснащены световым индикатором на клавиатуре. При стабильном свечении или мигании сеть есть, и устройство осуществляет передачу данных. Если индикатор не горит, беспроводное подключение отсутствует.
Тумблер, предназначенный для активации Wi-Fi модуля
Переустановка драйвера
Шаг № 3 по устранению ошибки — Беспроводная сеть – Отключено.
В том случае, когда описанные выше действия не дают нужного результата проверим состояние драйверов устройства беспроводной сети.
Вызываем расширенное меню кнопки «Пуск» с помощью комбинации клавиш «Win+X». Открываем пункт, отмеченный на скриншоте.
В диспетчере устройств разворачиваем содержимое показанного стрелкой раздела. Единого стандарта наименований не существует, поэтому находим адаптер в названии которого упоминается «Wireless» или «802.11». Вызываем для него контекстное меню и открываем пункт «Свойства».
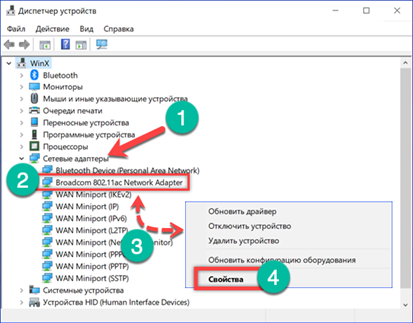
Переключаемся на вкладку «Драйвер». Используем отмеченную двойкой кнопку чтобы выполнить обновление. Если версия драйвера недавно менялась на новую становится активной опция «Откатить» показанная стрелкой. В случае, если проблема с соединением появилась после обновления, с ее помощью можно вернуться к старой, стабильно работавшей версии программного обеспечения.
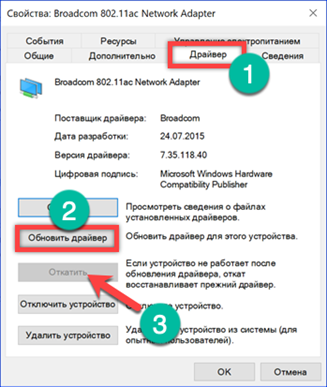
Для обновления выбираем автоматический поиск. Если в комплекте с ноутбуком поставлялся дополнительный диск с программным обеспечением его тоже нужно использовать. Без драйверов производителя могут не работать сочетания клавиш с кнопкой «Fn» и некоторые физические переключатели.
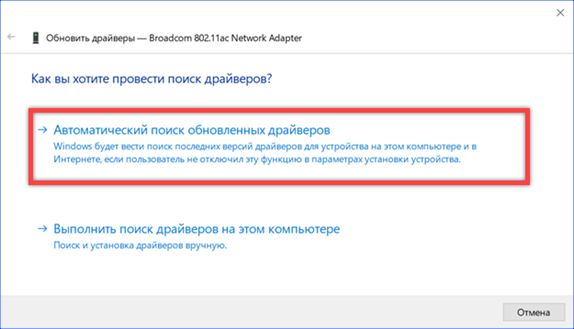
Если проблема заключалась в некорректной работе программного обеспечения, то в результате обновления она должна устраниться. Для уверенности в том, что все изменения применены в операционной системе компьютер нужно перезагрузить.
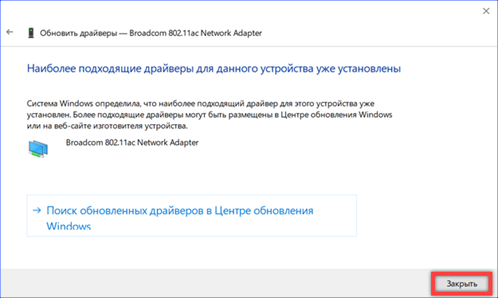
Как исправить проблему с Вай-Фай: сброс сетевых настроек
Если система показывает ошибку с текстом «Не удается подключиться к этой сети Wi-Fi», то попробуйте сбросить параметры беспроводного подключения. Возможно причина в конфликте опций:
- Зайдите в настройки операционной системы («Win» + «I»).
- Выберите вкладку с параметрами сети. Нажмите на пункт «Состояние».
- Используйте функцию «Сброс сетевых настроек» в самом низу окна.
Примечание: Часто проблемой является невнимательность пользователя. Стоит проверить выключен ли режим «в самолете». Для этого щелкните по иконке Вай-Фай в системном трее.
Сброс займет несколько минут. Возможно ноутбук после этого перезапустится. Поэтому сохраните все действия, чтобы окна неожиданно не закрылись. Также стоит записать пароль от Wi-Fi, чтобы ввести его повторно.
Диагностика неисправностей
Шаг № 2 по устранению ошибки — Беспроводная сеть – Отключено.
Если проведенные манипуляции не вернули возможность подключения к беспроводной сети воспользуемся встроенным средством диагностики.
Вызываем диалоговое окно «Выполнить» нажатием клавиатурного сочетания «Win+R». Набираем в текстовом поле «ncpa.cpl». Нажимаем «ОК» запуская исполнение введенной команды.
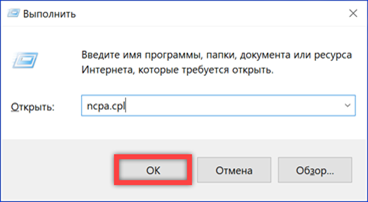
Откроется раздел «Сетевые подключения» классической панели управления Windows. Наличие иконки беспроводной сети уже является хорошим знаком. Это значит, что адаптер Wi-Fi распознается системой. Красный крестик на ней свидетельствует о наличии проблем с подключением. Нажимаем на иконку правой кнопкой мыши вызывая контекстное меню.
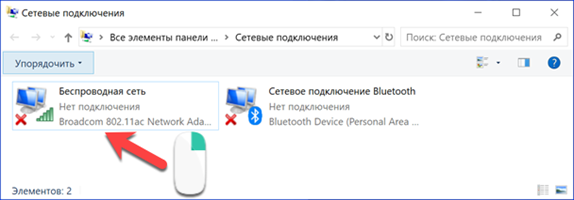
Выбираем пункт «Диагностика».
Запустится мастер устранения неполадок и проведет сбор информации о состоянии сетевых подключений. Согласимся с предложенным вариантом и дадим системе попробовать самостоятельно устранить имеющиеся сбои в работе оборудования.
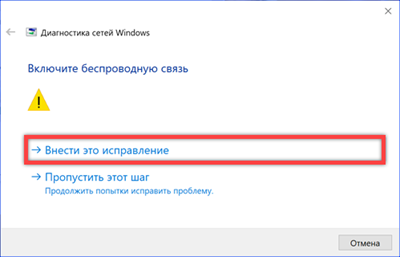
Для некоторых проблем мастер диагностики Windows может найти решение и справиться с неисправностью. В любом случае его работа завершится выдачей отчета о результатах.
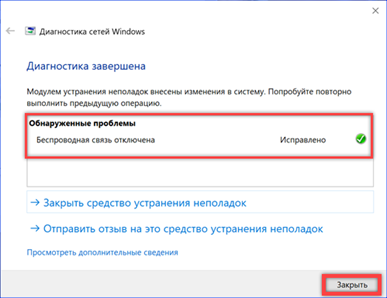
Правильная настройка BIOS’а
БИОС — это программное обеспечение, необходимое для конфигурации компьютера перед его запуском. Для его включения перезагрузите ноутбук. Когда появится экран запуска с логотипом материнской платы, нажимайте клавишу F2. Это кнопка открытия BIOS на большинстве ноутбуков.
Обратите внимание, что горячая клавиша отличается на разных устройствах. На каждой «материнке» есть микросхема
От ее производителя зависит кнопка. Кроме F2 бывает DEL, F9 и другие, для детальной информации смотрите инструкцию, как войти в BIOS или CMOS настройки.
Если не работает Wi-Fi на «десятке», откройте меню конфигурации ноутбука, пролистайте страницы. Нужно найти вкладку с беспроводными модулями. Названия пунктов зависят от модели. Но найдите что-то похожее на следующее:
- WLAN (Wireless Lan) — Вай-Фай устройства;
- BT — Bluetooth.
На большинстве аппаратов, нужная вкладка называется «Configuration». Если ее нет, пролистайте каждую страницу, их немного.
Нужно, чтобы эти два пункта были включены. Для этого выставьте «Enabled» напротив каждого. БИОС иногда автоматически их отключает. Такое происходит из-за отсоединения модуля на материнской плате или сбоя программного обеспечения BIOS. После перезагрузки всей системы адаптер не включается. Еще одна частая причина — конфликты в операционке. На десятой версии ОС есть баг: после выхода из спящего режима сбиваются некоторые настройки ноутбука.
Если гаджет не новый, а купленный на площадке объявлений (б/у), то рекомендуется проверить БИОС. Возможно прошлые владельцы не осматривали его перед продажей. Также настройки могут сбиться на новых ноутах из-за заводского брака. Если пункт WLAN не включается, проверьте исправность адаптера беспроводной связи и подсоединено ли устройство. Не рекомендуется разбирать ноутбук самостоятельно. Но можно посмотреть, не отсоединены ли проводки.
Встроенное средство устранения неполадок Windows 10
Для того чтобы понять, как устранить эту проблему, пользователю нужно выяснить причину ее появления. Ограничение работы роутера может быть связано с провайдером, сетевыми компонентами за пределами устройства. В первую очередь, нужно попробовать перезагрузить ноутбук и модем. Если эти действия не помогли устранить проблему, и гаджет не видит сети, поможет встроенное средство устранения неполадок в Виндовсе.
Чтобы воспользоваться помощником, нужно:
Запустить меню Пуск.
Открыть раздел «Параметры Windows».
Зайти в подраздел «Обновление и безопасность».
Выбрать «Устранение неполадок».
В зависимости от типа неисправности юзер должен выбрать соответствующий пункт меню. В данном случае понадобится вкладка «Подключения к интернету». Если нажать на нее, появится меню утилиты. Система попытается подключиться к microsoft.com, но юзер может выбрать другой пункт с указанием определенного адреса веб-ресурса.
Проблемы из-за системных изменений
Если ПК или ноутбук не видит Wi-Fi сети на Windows 10, возможно, проблема кроется в произошедших системных изменениях. Самым верным решением в данном случае будет осуществить возврат в предыдущую точку. Как правило, восстановительные точки формируются в виндоувс автоматически.
Сохраненная точка привязывается к проведенным обновлениям. Делается это для того, чтобы пользователь мог вернуться к исходному варианту, если в обновлении имеется ошибка. «Мастер восстановления» вызывается через панель управления или при помощи комбинации клавиш «Windows + R».
Обратите внимание! Пользователю нужно только выбрать подходящую сохраненную точку и поставить запуск. Дальнейшие действия проводятся автоматически
Параметры сети, сохраненные на этом компьютере, не соответствуют требованиям этой сети
При подключении к Wi-Fi появляется крестик красного цвета? Решить проблему штатными средствами Windows 10 обычно не получается, т.к. подключение не активно.
Устройства при этом могут прекрасно работать в сети, но только без доступа к Интернету. Во время автоматического подключения к Wi-Fi, компьютер проверяет значения пароля, типа безопасности и типа шифрования соединения. При успешной проверке, все работает нормально.
Если в данных, сохраненных в системе (обычно это пароль от Wi-Fi), есть отличия от тех, что передает роутера, то и выскакивает сообщение «параметры сети, сохраненные на этом компьютере, не соответствуют требованиям этой сети». Ошибка возникает, если произошло изменение настроек роутера.
Обычно это касается типа безопасности и шифрования. Кроме того, может произойти и системный сбой.
Решение
Удалить старые параметры сети. Для этого нужно:
Способ 2: Изменение реестра
Редактор реестра в Windows 10 – это гибкая возможность изменить системные значения для определенной конфигурации компьютера. К сожалению, вольное редактирование каких-либо параметров реестра может сильно нарушить работу компьютера, поэтому я рекомендую вам строго следовать инструкциям, хоть они и так довольно просты.
- Запускаем командную строку через окно «Выполнить», которое открывается с помощью комбинации клавиш «Win+R».
2. Далее в отобразившемся окне вводим команду netcfg -s n.
3. Как вы могли уже увидеть, после ввода команды появляется список непонятных строк. Вникать в них особо не нужно – необходимо лишь найти строку «DNI_DNE», если таковая имеется. Если ее нет, то данный способ для вас подойдет. Далее следует ввести в консоли код reg delete HKCR\CLSID\{988248f3-a1ad-49bf-9170-676cbbc36ba3} /va /f.
4. После вводим еще одну запись: netcfg -v -u dni_dne.
После внесения определенных изменений в реестр необходимо обязательно перезагрузить компьютер, чтобы новая конфигурация вступила в силу. Только после этого следует пытаться повторно активировать Wi-Fi.
Способ 6: Устранение системных изменений
Если ошибка «Беспроводная сеть – Отключено» возникла вследствие загрузки стороннего ПО либо после каких-либо системных изменений, то стоит отменить все выполненные действия. Для начала нужно удалить программы, из-за которых мог возникнуть конфликт. Сделать это можно следующим способом:
- Отрываем папку «Этот компьютер» с рабочего стола и переходим в меню «Удалить или изменить программу».
2. В появившемся окне мы имеем доступ к удалению любой установленной программы. Таким образом, кликаем левой кнопкой мыши по той программе, которая могла привести к конфликту с беспроводной сетью, и выбираем «Удалить».
Если удаление программы не помогло, либо проблема была не в этом, то можно попробовать восстановить систему. Для этого запускаем меню «Пуск» и вводим запрос «Восстановление». Затем открываем первый запрос.
В появившемся окне выбираем «Запуск восстановления системы».
Далее остается выбрать рекомендуемое восстановление системы и нажать на кнопку «Далее», затем «Готово». После этого произойдет перезагрузка компьютера и начнется автоматическое восстановление системы.
Надеюсь, что вам помог один из способов, и у вас исчезли все проблемы с интернетом. Удачи!
Автор материала: Илья Смолин
Проверьте настройки управления питанием
Windows может перевести некоторые из ваших драйверов и служб в спящий режим, если вы выберете более строгий профиль энергопотребления. Это также может привести к разрыву соединения Wi-Fi после нескольких минут бездействия. Вот как это исправить.
Шаг 1: Нажмите сочетание клавиш Windows + X и выберите «Диспетчер устройств» в появившемся меню.
Шаг 2: Разверните раздел «Сетевые адаптеры». Щелкните правой кнопкой мыши сетевой адаптер и выберите «Свойства».
Шаг 3. На вкладке «Управление питанием» снимите флажок «Разрешить компьютеру отключать это устройство для экономии энергии» и нажмите «ОК».
Если проблема не устранена, убедитесь, что ваш адаптер Wi-Fi не настроен на энергосбережение, выполнив следующие действия.
Шаг 1: Щелкните значок поиска на панели задач, введите изменить план электропитанияи нажмите Enter.
Шаг 2. Нажмите «Изменить дополнительные параметры питания».
Шаг 3: Дважды щелкните «Настройки беспроводного адаптера», чтобы развернуть его.
Шаг 4. В разделе «Режим энергосбережения» используйте раскрывающиеся меню рядом с пунктами «От батареи» и «От сети», чтобы выбрать «Максимальная производительность». Затем нажмите «Применить», а затем «ОК».
Как включить wi-fi адаптер на ноутбуке
После того как драйвера установлены любым из вышеописанных способов, остается только включить беспроводную связь на лэптопе посредством включения адаптера. Это просто. Нажимают и удерживают клавишу Fn, и одновременно нажимают на кнопку Wi — Fi. Она отмечена специальным значком. На некоторых моделях предусмотрена отдельная кнопка. В этом случае достаточно только нажать ее одну.
В принципе после этих действия беспроводная сеть должна быть включена. Если подключения не произошло, открывают Центр управления сетями и доступом. Убедитесь в наличии или отсутствии соединения.
Для этого внизу экрана справа находят значок и кликают на него. Откроется меню, в котором выбирают категорию «Изменение параметров адаптера». Далее выбирают «Беспроводное сетевое соединение». Если функция выключена, значок будет серого цвета. Для включения просто кликают правой кнопкой мыши и нажимают на «Вкл».
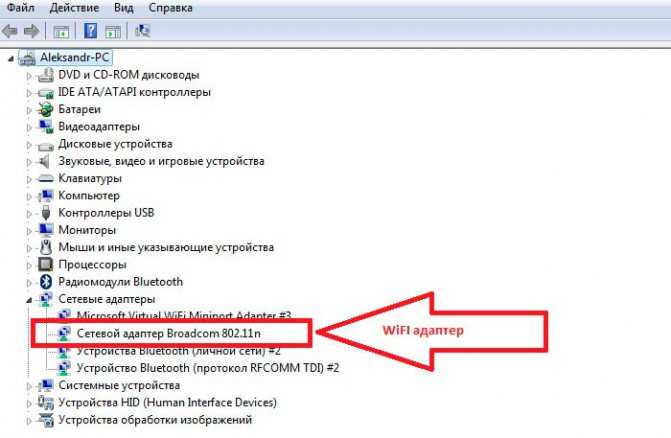
После проделанных манипуляций делают проверку. Что беспроводная связь налажена и активна, говорит горящий значок в виде уровня сигнала из ступенек. Он отмечен звездочкой. Теперь очевидно, что модуль включен. Можно подключать к сети. Для этого щелкают на значок. Откроется перечень доступных сетей. Выбирают свой роутер и нажимают на «Подключить».
Настройте параметры управления питанием
Если вы склонны использовать портативный компьютер, Windows предлагает несколько планов питания для эффективного использования доступной мощности вашего устройства и отключает некоторые функции, чтобы уменьшить расход заряда аккумулятора. Хотя это очень полезная функция, иногда план питания может также отключать службу Wi-Fi, когда она не используется активно. Таким образом, вполне возможно, что весь этот беспредел создан простой функцией и может сэкономить вам массу времени, просто отключив эту функцию из панели управления.
Чтобы изменить настройки плана питания, сначала перейдите в меню «Пуск» и введите Control Panelпоиск. Затем в результатах поиска щелкните плитку «Панель управления», чтобы открыть ее.
Кроме того, вы можете одновременно нажать клавиши Windows+ Rна клавиатуре, чтобы вызвать утилиту «Выполнить команду». Затем введите Control текстовое поле в окне и нажмите Enter на клавиатуре, чтобы открыть окно панели управления на вашем компьютере.
Теперь в окне панели управления щелкните раскрывающееся меню после параметра «Просмотр» и выберите параметр «Крупные значки», чтобы отобразить сетку каждого дополнительного параметра.
После этого найдите и щелкните плитку «Электропитание», чтобы продолжить.
Затем на экране «Управление электропитанием» нажмите кнопку «Изменить параметры плана» в разделе «Выбрать или настроить план электропитания».
На следующем экране щелкните параметр «Изменить дополнительные параметры питания», расположенный прямо под столбцами «Перевести компьютер в спящий режим» и «Отключить дисплей после», чтобы продолжить. Это откроет отдельное окно на вашем экране.
Теперь в отдельно открытом окне на вашем экране найдите и дважды щелкните «Настройки беспроводного адаптера», чтобы развернуть раздел. Затем нажмите на опцию «Режим энергосбережения», чтобы расширить раздел дальше. После этого нажмите на выпадающее меню после опции «От батареи» и выберите из списка пункт «Максимальная производительность».
Повторите то же самое с раскрывающимся меню после опции «При подключении». После этого нажмите «Применить», чтобы сохранить изменения, а затем нажмите кнопку «ОК», чтобы закрыть окно.
Что делать, если ноутбук не видит 5 ГГц сеть Wi-Fi
А поддерживает ли адаптер в ноутбуке данную частоту
Это первый вопрос, на который нужно ответить. Дело в том, что Wi-Fi сеть может осуществлять работу в разных режимах (стандартах). Сейчас наиболее распространены 802.11 b/g/n (это для частоты 2,4 GHz) , и 802.11ac (5 GHz) . Отличаются они не только частотой работы, но и скоростью передачи данных, радиусом действия.
Разумеется, более старые устройства не поддерживают современный стандарт 802.11ac. Кстати, вместо этой аббревиатуры также можно встретить DUAL-BAND.
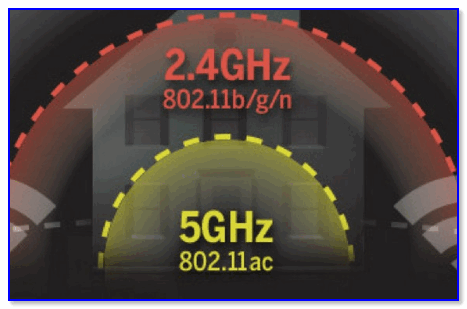
Дальность и частота
Важно!
Из вышесказанного следует, чтобы ваш ноутбук (устройство) могло видеть и полноценно работать с 5 GHz сетью — его адаптер Wi-Fi должен поддерживать стандарт 802.11ac.
Чтобы определить, поддерживает ли ваш ноутбук этот новый стандарт — для начала осмотрите наклейки на корпусе устройства. Нередко на них указан стандарт Wi-Fi.
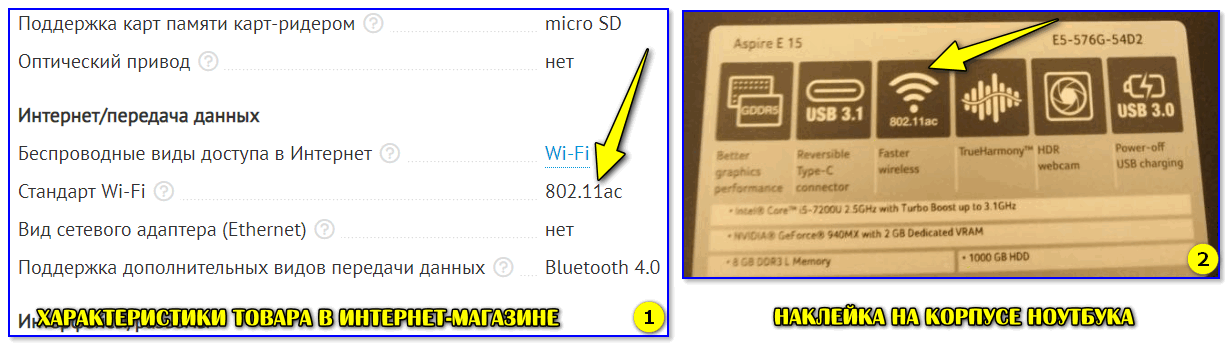
Наклейка на корпусе ноутбука, характеристики товара в интерн.-магазине
Еще один из вариантов узнать информацию об адаптере — воспользоваться командой netsh wlan show drivers , которую нужно ввести в командной строке
Далее в списке характеристик обратите внимание на строку «Поддерживаемые типы радио-модулей»
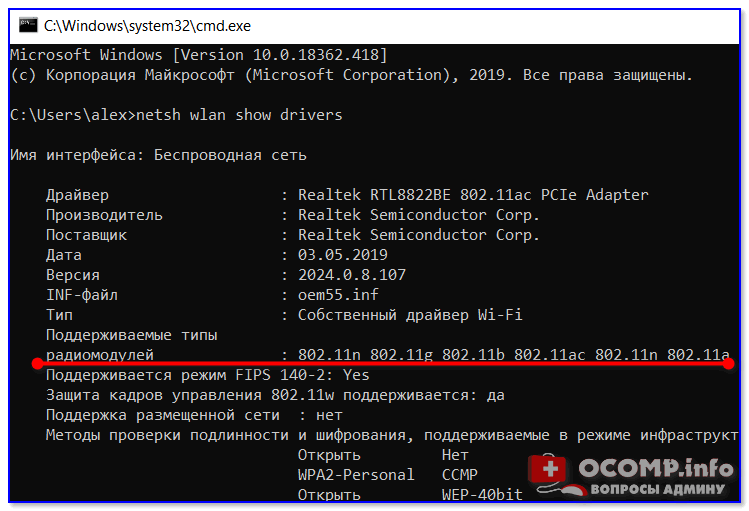
Поддерживаемый тип радио-модулей (netsh wlan show drivers)
Кроме вышесказанного, информация об адаптере приведена в диспетчере устройств. Достаточно просто открыть вкладку «Сетевые адаптеры» — в названии устройства часто указывается поддерживаемый стандарт. См. пример ниже.
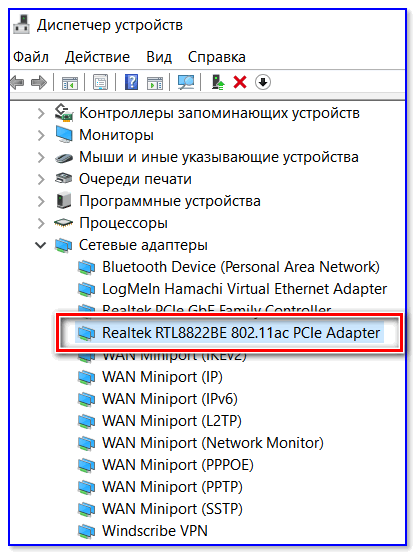
Диспетчер устройств — сетевые адаптеры
Некорректные настройки каналов
В России и странах СНГ для Wi-Fi сетей на частоте 2,4 GHz используются с 1 по 13 канал (об этом подробнее тут), и для сетей 5 GHz каналы: 36, 40, 44, 48 (60?). Разумеется, если у вас роутер работает на каком-нибудь канале 153 — то устройство, локализованное только для работы в нашей стране (тот же ноутбук) может просто не увидеть его!
Кстати! По умолчанию роутер самостоятельно выбирает канал. И, разумеется, в некоторых случаях канал он может выбрать отличный от рекомендованных.
Чтобы вручную сменить канал — необходимо зайти в настройки роутера, открыть раздел беспроводных настроек, выбрать частоту (2,4 или 5 GHz) и указать требуемый канал (это в общем случае). На скринах ниже показано как это делается для роутера TP-Link, Tenda и Comfast.
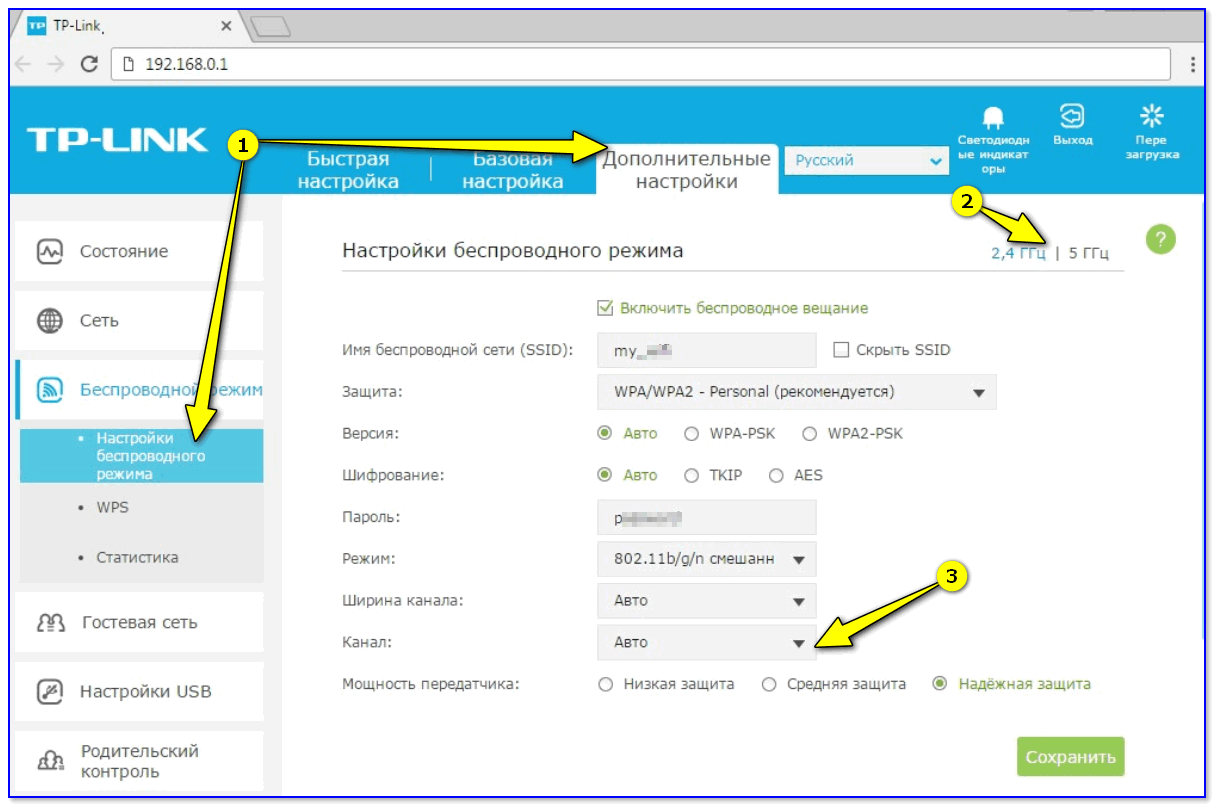
Роутер TP-Link TL-WR1043ND — настройка и выбор канала
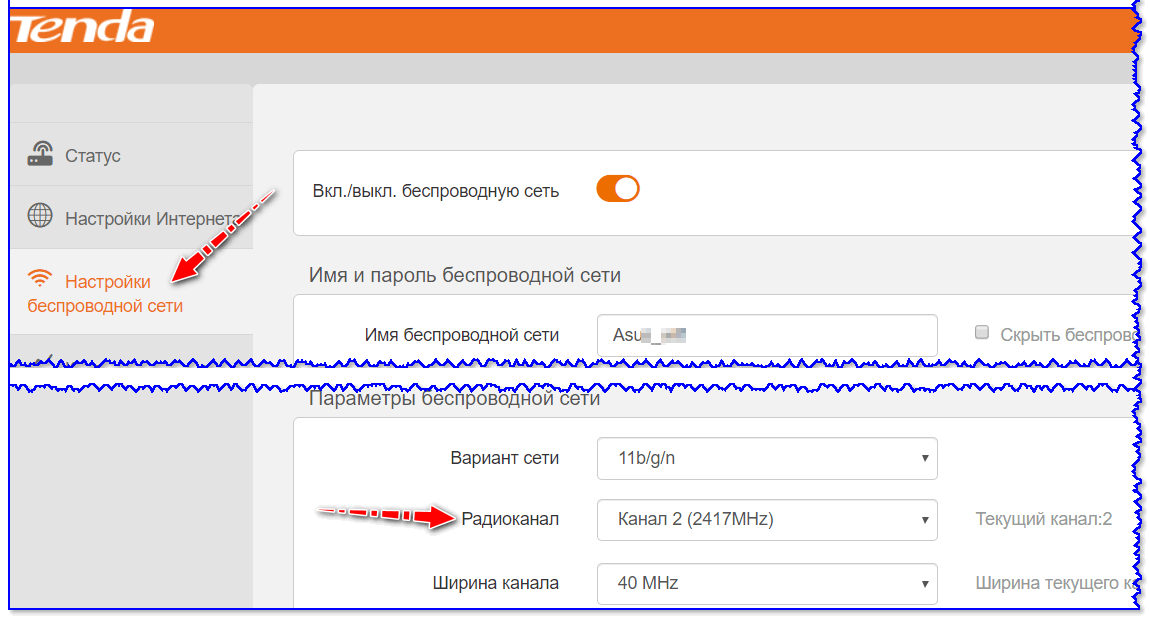
Настройки беспроводной сети — радиоканал
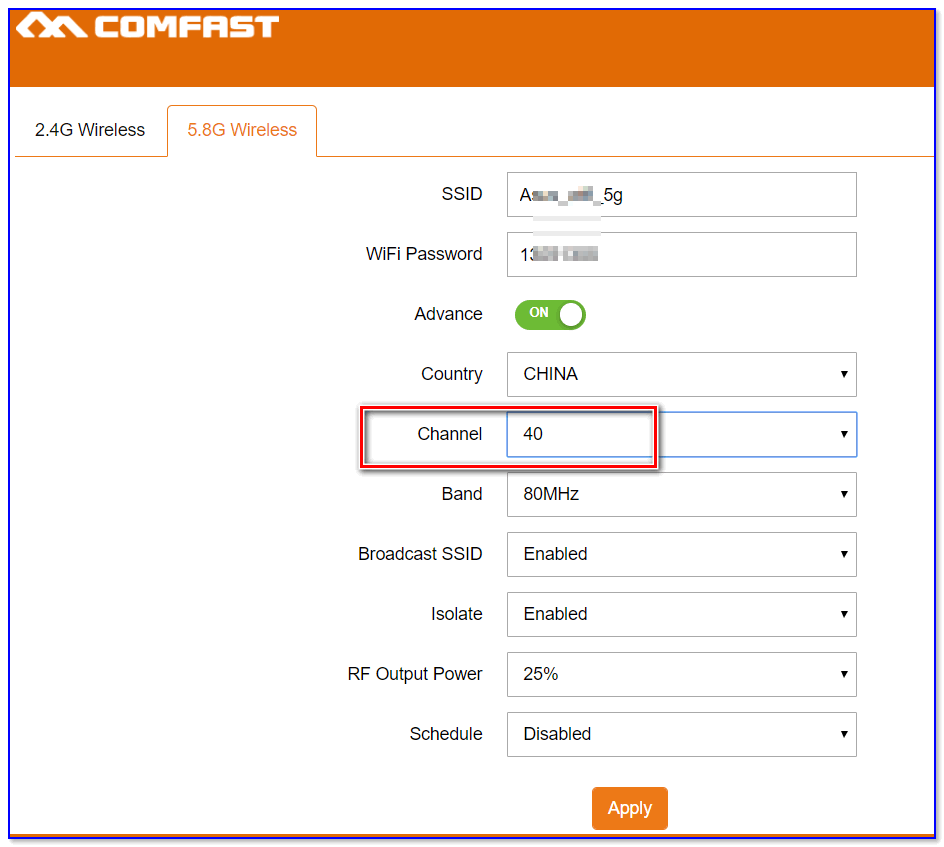
Channel — роутер Comfast
Устройства слишком далеко друг от друга
Дальность (радиус) работы сети Wi-Fi на частоте 5 GHz несколько ниже, чем у 2,4 GHz. Если роутер и ноутбук (скажем) стоят в разных комнатах, возможно, что сигнал просто не доходит. Что можно посоветовать:
попробовать расположить устройства ближе к друг другу. Многое, конечно, зависит от расположения роутера и планировки вашей квартиры (см. пример ниже).
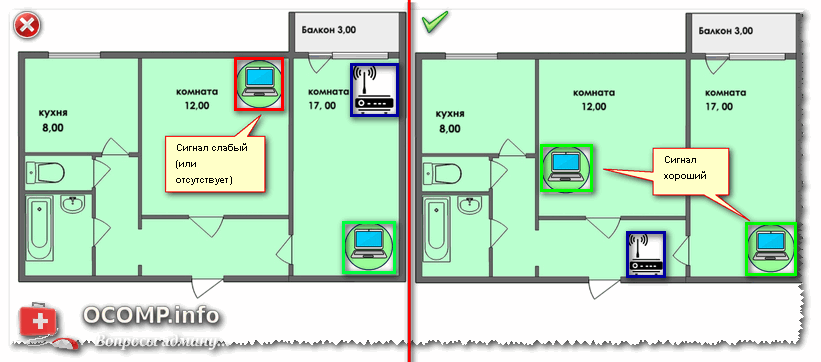
Расположение роутера в квартире: справа — вариант намного удачнее
в настройках роутера, как правило, есть спец. регулятор мощности сигнала: при необходимости ее можно прибавить (более подробно о усилении Wi-Fi);
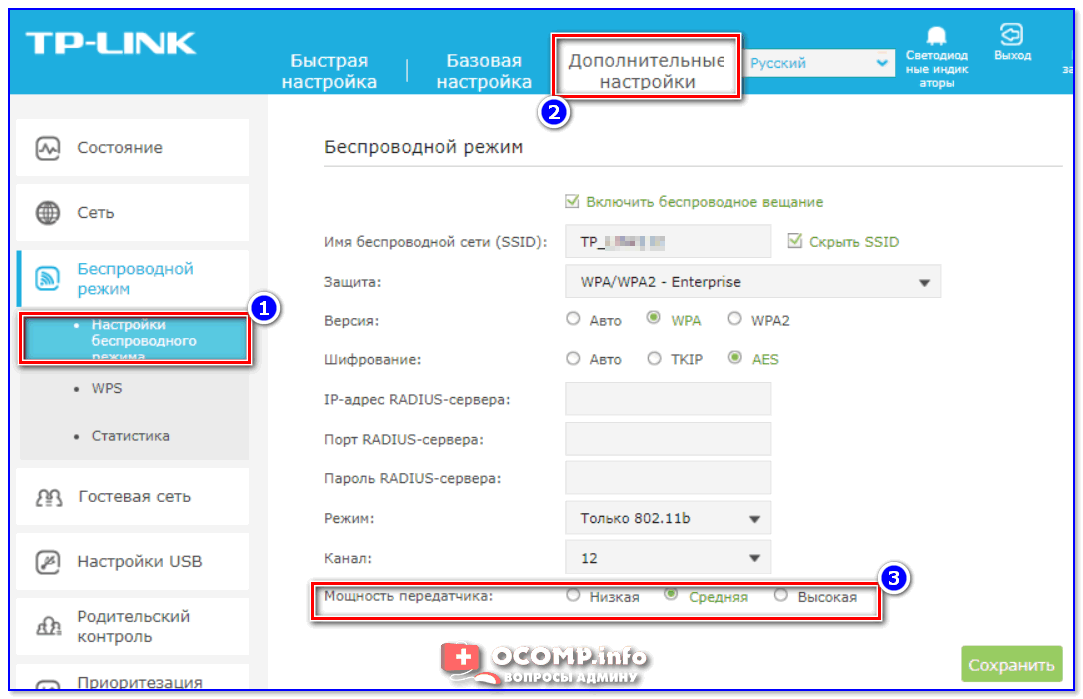
TP-Link — мощность сигнала
возможно, вам понадобится спец. устройство — репитер (эта «штука» увеличивает зону действия Wi-Fi сети).
Что с драйверами.
Многие пользователи сейчас, после установки ОС Windows 10, не обновляют драйвера (т.к. система в общем-то, ставит для большинства оборудования их автоматически). Всё бы ничего, но в ряде случаев некоторые устройства могут работать некорректно — это касается и Wi-Fi адаптера.
Совет этого подраздела статьи простой:
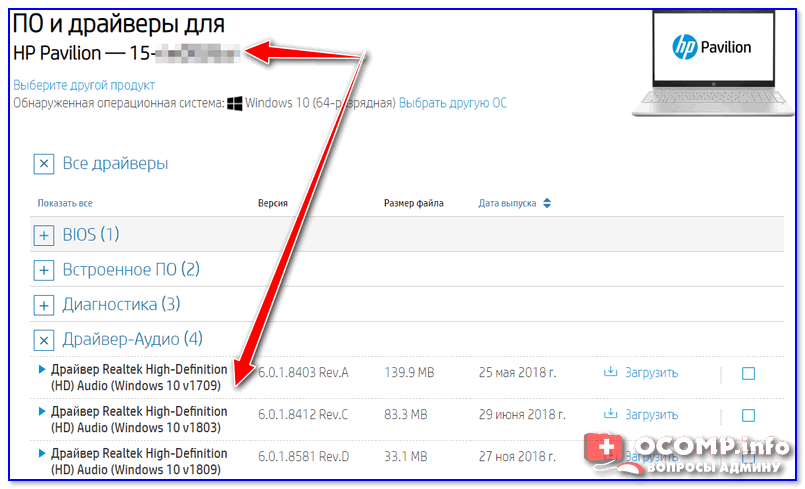
Драйверы — скриншот с сайта HP
если на сайте производителя ничего нет, попробуйте «ручной» вариант поиска драйвера по коду железки.
Установить спец. внешний адаптер
Если все вышеприведенные советы не увенчались успехом (или вообще выяснилось, что адаптер не поддерживает 5 GHz) — то сей вопрос можно решить с помощью внешнего Wi-Fi адаптера, который можно подключить к любому ноутбуку с USB-портом.
Кстати, некоторые из адаптеров настолько маленькие, что практически никак не помешают вам в повседневной работе. См. скрины ниже.
Купить подобные адаптеры можно в китайских онлайн-магазинах (например, AliExpress) за относительно небольшие деньги: от 200 руб.

Примеры Wi-Fi адаптеров — можно подключить к любому устройству с USB-портом (2-х диапазонные, с поддержкой 5G)
PS
Кстати! Не за горами распространение нового стандарта 802.11ax, где скорость доступа обещается разработчиками аж до 11 Гбит/с (такие устройства уже были продемонстрированы на выставках в этом году)! Думаю, вопрос популяризации подобных девайсов затянется не более, чем на 1-3 года.
Дополнения по теме — будут кстати.
Передайте SSID вашего WiFi-маршрутизатора.
Если ваш компьютер не ловит конкретное соединение WiFi, но может отображать и принимать передачу из любой другой сети, проблема может быть не в вашем компьютере. SSID (имя сети) вашего маршрутизатора не может быть обнаружен новыми устройствами, поэтому вам нужно будет настроить этот параметр на панели управления маршрутизатора.
Чтобы изменить этот параметр, перейдите на веб-адрес 192.168.0.1 или 192.168.1.1, используя любой из предпочитаемых вами браузеров, используя устройство, которое уже подключено к сети
Обратите внимание, что веб-сайт не загрузится, если вы не подключены к тому же Wi-Fi-маршрутизатору, который вы хотите подключить по беспроводной или проводной сети. Затем, когда веб-сайт загружается, вам будет предложено ввести учетные данные для доступа к нему
Если вы никогда не входили в систему управления маршрутизатором, вы можете войти с именем пользователя и паролем по умолчанию, указанными на базовой части маршрутизатора.
Примечание. Существуют разные производители маршрутизаторов, и все они имеют разный интерфейс для настройки. Показанный здесь метод предназначен для маршрутизаторов TP-LINK.
Затем, когда панель управления маршрутизатором загружена, найдите и щелкните параметр «Беспроводная сеть», который часто находится на левой боковой панели веб-страницы.
Затем в правом разделе веб-страницы найдите раздел «Настройки беспроводной сети», а затем перейдите к параметру «Скрыть SSID». После этого установите флажок перед опцией, чтобы отключить ее. Наконец, нажмите на кнопку «Сохранить», чтобы
Теперь ваш маршрутизатор перезагрузится. После перезапуска снова проверьте, видно ли соединение WiFi на вашем компьютере для подключения.
Не работает Wi-Fi: виноват ноутбук или роутер?
Прежде чем паниковать и вызывать мастеров, необходимо лично убедиться, что проблему невозможно устранить вручную, а также разобраться, что вызвало неисправность — ноутбук или роутер.
Первый шаг: перезагрузка роутера. Необходимо отключить питание гаджета, подождать двадцать секунд и вновь подключить его к сети. После этого маршрутизатор перезагрузится, и, возможно, восстановится доступ к интернету.
Если это не помогло, то не стоит сразу сбрасывать настройки маршрутизатора. Для начала необходимо вытащить из устройства кабель интернета и напрямую подключить его к ноутбуку. Если появился доступ к Сети – проблема в роутере, и тогда можно попробовать сбросить настройки и провести калибровку гаджета. И только тогда, когда все перечисленное выше не дало результата, необходимо обратиться к провайдеру.

Но есть и другая причина, из-за которой может пропасть интернет, – программное обеспечение компьютера или ноутбука.
Устройство не видит ни одну из сетей в округе
Подобные проблемы случаются достаточно часто. Это может происходить вследствие таких причин:
- отсутствие доступных беспроводных подключений на определенном участке местности;
- отсутствие или неправильное функционирование сетевого драйвера, который отвечает за работу модуля. В таком случае он не сможет отыскать ни одного доступного соединения;
- отключена функция вай-фай на устройстве;
- отключение или поломка сетевого модуля.
Обратите внимание! Примечательно, что такая насущная проблема наиболее часто случается именно по причине некорректной работы или неисправности модуля. Может отсутствовать необходимое для функционирование программное обеспечение. Проверку и исправление проблемы можно разделить на несколько этапов
Проверку и исправление проблемы можно разделить на несколько этапов.
Проверка драйвера
Об отсутствии драйвера или его сбое может говорить перечеркнутая иконка компьютера в панели уведомлений. Это можно легко проверить: потребуется открыть диспетчер устройств. Далее следует выполнить следующую последовательность шагов:
- открыть главное меню «Пуск»;
- правой кнопкой мыши нажать на раздел «Компьютер»;
- открыть пункт «Управление»;
- в открывшемся окне отыскать специальную вкладку «Диспетчер устройств»;
- в нем можно увидеть подраздел «Сетевые адаптеры»;
- перейдя в него, нужно найти устройство, которое бы в названии имело сочетания с Wireless или Wi-Fi.
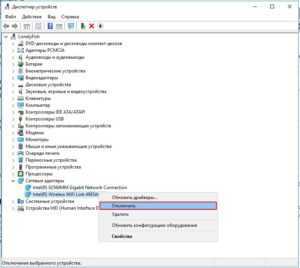
Зачастую, список должен состоять хотя бы из двух доступных приборов: первым будет указываться сетевая карта, а вторым — искомый модуль. Если ничего подобного в списке нет, то требуется его установка.
Обратите внимание! Если адаптер в списке находится, он не должен иметь никаких дополнительных значков напротив названия. Найденный значок следует активировать. Для этого нужно нажать правой кнопкой на соответствующем разделе всплывающего меню
Если драйвера просто нет, то системе потребуется его установка. Загрузить дрова можно с установочного диска или скачав из Интернета
Для этого нужно нажать правой кнопкой на соответствующем разделе всплывающего меню. Если драйвера просто нет, то системе потребуется его установка. Загрузить дрова можно с установочного диска или скачав из Интернета
Найденный значок следует активировать. Для этого нужно нажать правой кнопкой на соответствующем разделе всплывающего меню. Если драйвера просто нет, то системе потребуется его установка. Загрузить дрова можно с установочного диска или скачав из Интернета.
Включение сети
Если с программным обеспечением проблем нет, то следует провести проверку включения самого драйвера. Как это сделать:
- нажать правой кнопкой на иконке подключения и зайти в «Центр управления сетями и общим доступом», в котором отыскать «Изменение параметров адаптера»;
- выбрать «Беспроводное сетевое подключение» — «Включить».
После выполнения всех шагов ноутбук сможет отыскать все доступные подключения. Следует выбрать искомое и провести соединение. О появлении доступных сетей будет свидетельствовать появление значка сети вай-фай со звездочкой желтого цвета.
Заключение
Теперь вы знаете, что сделать, если не работает WiFi на ноутбуке. Решить проблемы и ошибки нерабочей Вай Фай сети можно с помощью поэтапной проверки работоспособности всех сетевых компонентов и их правильной настройки.
Для начала следует проверить простые причины: включен или не завис ли маршрутизатор, установлены / обновлены ли драйвера, посмотреть в его настройках правильный пароль. Чтобы настроить совместимость ноутбука и роутера, измените тип шифрования или количество используемых каналов связи.
Если ноутбук не ловит ни одной беспроводной сети, активируйте окно установки соединения или устраните ошибки в работе сетевого адаптера.
Тематические видеоролики:





















