Актуальный способ запуска ForkPlayer на телевизоре Sony (non-Android TV) в 2020г.
Начну с того, что большинство пользователей использует технологию WiFi для подключения к сети интернет, поэтому я решил рассмотреть подробно установку ForkPlayer через беспроводное подключение. Для выполнения дальнейших действий будем подразумевает, что ваш роутер настроен и подключен к сети Интернет, а также вы знаете имя своей WiFi сети и пароль от нее. Далее необходимо проверить, что у Вас установлена самая последняя версия программного обеспечения. Для этого включаем телевизор и на пульте нажимаем на кнопку Home, выбираем Установки -> Системные настройки -> Настройки — > Клиентская поддержка -> Обновление программного обеспечение -> Сеть или USB. После того как убедились, что у Вас установлено самое последнее ПО. Перейдем к настройке сети.
В настройках сети нам необходимо будет прописать DNS адрес для этого снова нажимаем на пульте кнопку Home, далее в меню выбираем Установки ->Системные настройки->Настройки-> Сеть->Настройка сети-> Настройка сетевого соединения
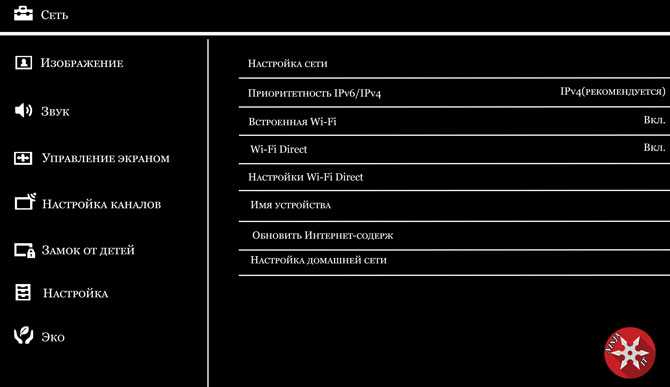 Настройка сети на телевизоре Sony
Настройка сети на телевизоре Sony
и в окне в котором предлагаются выбрать способ настройки сети обязательно выбираем специалист, затем в окне со способом подключения выбираем беспроводная настройка, далее нажимаем на кнопку сканировать и ждем когда появится Ваша сеть wifi, теперь необходимо выбирать ее и ввести пароль с помощью пульта.
Подключение к беспроводной сети на телевизоре Sony
В настройках IP адреса выбираем Вручную. и вводим любой свободный ip адрес из Вашей подсети, обычно этой первая подсеть, например 192.168.1.х — вместо х подставьте любое число от 10 до 254. Маску подсети оставляем по умолчанию 255.255.255.0, а в шлюз по умолчанию прописываем ip адрес вашего роутера у меня это 192.168.1.1. Теперь нам необходимо прописать первичный DNS, указываете точно такой как у меня — это 46.36.220.208, во вторичный DNS прописываем 8.8.8.8. После ввода всех данных на пульте дистанционного управления нажимаем на стрелку вправо.
Настройки IP адреса
Перед нами появится окно с вопросом об использовании прокси сервера, на что мы отвечает Нет. Теперь осталось зайти в настройки-> Сеть и нажать на Обновить интернет содержимое. Если все вышеперечисленные действия были выполнены правильно, то вместо приложения IVI у нас должен открываться ForkPlayer. Для проверки на пульте дистанционного управления нажимаем на кнопку HOME и выбираем Все приложения. Теперь в открывшемся меню выбираем приложение IVI и вместо него у нас открывается ForkPlayer, что нам и нужно было. Хочу отметить, что иногда при запуске приложений выдает ошибку — Произошла ошибка. Попытайтесь позже. Если проблема останется, обратитесь в Sony, <2200>. В Sony я думаю бесполезно обращаться, а что бы устранить эту ошибку нужно зайти в настройки и обновить интернет содержимое, точно также, как мы делали пару минут назад.
Как установить и настроить Smart TV на Сони
Чтобы установить ТВ-сервис на Смарт ТВ Сони, необходимо подключить телевизор к интернету. Будем исходить из предположения, что дом, квартира «опутана глобальной паутиной». Вы уже используете ее через устройства: ПК, ноутбук, смартфон, планшет. Квартира оборудована маршрутизатором, который поддерживает проводное соединение по LAN-кабелю, беспроводному Wi-Fi. Подключить телевизор можно обоими способами. Рассмотрим оба варианта подробнее.
Кабелем
Для подключения через кабель потребуется Ethernet-кабель, называемый еще патч-корд. На концах обязательны обжатые, подготовленные наконечники. Кросс-патчкорд неотличим от обычного, но служит только для соединения компьютеров между собой. Его порядок контактов отличается. Для нашей операции не подойдет.
Перед настройкой необходимо выключить оба устройства из сети — телевизор, маршрутизатор. До щелчка соедините разъем патч-корда и порт телевизора. Второй конец кабеля аналогично подключается к роутеру. Включите оба устройства и подождите 15-20 сек для загрузки маршрутизатора.
Нажмите «HOME» на пульте и посетите меню установки с логотипом чемоданчика. После этого — «Сеть» и «Настройка сети». Следом — «Настройка сетевого соединения».
После выбора окна «Просто» телевизор при подключенном сетевом кабеле не будет предлагать дополнительных вариантов. Если с кабелем все в порядке, а маршрутизатор работает, — проверка будет пройдена. Появится значок успешного подключения к интернету. Необходимо подтвердить нажатием кнопки «OK».
В случае беспроводного соединения все операции до момента выбора сети проходим аналогично — «HOME», иконка чемоданчика, «Сеть», «Настройка сети» и «Настройка сетевого соединения». Игнорируя выбор «Специалист», жмем кнопку «Просто» и выбираем Wi-Fi соединение.
Будет предложено 2 варианта:
- ввести пароль в предложенном каталоге соединений;
- настраивать нажатием кнопки WPS.
Для ввода пароля используйте кнопки на пульте для ввода букв и центральную — для символов. Завершите пароль нажатием «Enter».
Правила установки приложений на Sony Smart TV
Телевизионные приемники торговой марки Sony известны во всем мире благодаря отличному качеству изображения, оригинальному дизайну и высокой надежности в эксплуатации. Компания Sony Corporation уже много лет использует самые лучшие технологические решения (в частности — Smart-TV), расширяющие интерфейсные возможности своих телевизоров, что позволило превратить их в мультимедийные центры. Несмотря на наличие разноплановых предустановленных программ, пользователям ввиду их вкусовых предпочтений и удобства использования нередко необходимы дополнительные конкретные виджеты. На том, как установить приложения на Sony Smart TV, детально остановимся в данном материале.
Возможность установки софта на СМАРТ-телевизоры Sony
Начиная с 2013 года, телевизоры Sony поддерживали сервис Sony Entertainment Network, открывающий доступ пользователям не только к популярным приложениям Skype, Facebook и Twitter, но и к потоковым услугам Netflix, Music Unlimited и Video Unlimited. В настоящее время специалисты компании значительно расширили интерфейсные возможности своих СМАРТ-телеприемников, оснастив их в стандартной комплектации такими современными технологиями, как:
- операционная система (ОС) Android -TV;
- приложение Smart-TV;
- браузер ForkPlayer;
- модуль Wi-Fi и др.
Все это значительно расширило функциональные возможности «умной» телетехники, позволив пользователям самостоятельно выбирать и устанавливать необходимые им приложения.
На отечественном рынке в настоящее время можно встретить телевизоры Sony SmartTV двух видов: первый — с установленной ОС Android-TV, второй — без нее. При этом в первом случае телевизионные приемники предоставляют пользователю возможность устанавливать в память необходимые ему приложения из Google Play Store. А во втором случае «умная» телетехника открывает доступ к большому количеству on-line сервисов, позволяющих бесплатно смотреть и/или слушать видео- и аудио-контент, однако загрузка и установка сторонних приложений в ней невозможна. Чтобы определить, к какой категории относится конкретная модель СМАРТ-телеприемника, его владельцу необходимо нажать кнопку Home на пульте дистанционного управления (ПДУ) и сравнить изображение главного меню на экране с приведенными ниже рисунками.
Рис.1. Панель вверху
Рис.2 Панель приложений
Рис.3. Главный экран
Оба вышеприведенных рисунка отображают главное меню СМАРТ-телеприемников без ОС Андроид, но относящихся к разным модификациям.
Возможные проблемы
В общем случае большинство проблем в функционировании приложений, установленных на телевизорах Sony SmartTV, связано с неправильными действиями пользователей. Редко возникающие ошибки программного обеспечения, как правило, учитываются разработчиками и устраняются при выпуске обновлений или новых версий.
Сбой в работе приложений возможен также из-за несвоевременной перепрошивки ОС СМАРТ-телеприемника или использования устаревшей версии программы. В этом случае возникшая проблема решается обновлением прошивки ОС телевизора или простой установкой свежей версии виджета.
Кроме того, работа приложений может быть нарушена из-за сбоя в настройках Сети или неправильно выбранном способе подключения к последней. Такие нарушения исправляются путем устранения недостатков. Например, в некоторых случаях может помочь отказ от беспроводного подключения через модуль WiFi и использование для соединения с сетью Интернет LAN-кабеля.
Источник
Как установить приложения на телевизор Сони
После подключения ТВ к интернету, для Смарт ТВ Сони Бравиа следует обновить прошивку. Инструкцию для обновления прошивки можно смотреть в документации к аппарату Sony.
Разберем наиболее необходимые программы.
- Популярнейший видеоресурс YouTube. Для него существует специальное управление и оптимизация просмотра прямо на телевизионном пульте. Нажмите «SEN» на пульте. Открыв «Мои приложения», стрелками пульта наводим на значок «+». В каталоге находим ярлык YouTube и правой кнопкой пульта подтверждаем — «Открыть». После открытия приложения листание меню производится кнопками пульта вверх и вниз. Внутри: настройки, названия, тематические подборки. После остановки на строчке меню ТВ подгрузит подборку сюжетов, которые листаются аналогично на пульте. Начать просмотр можно нажатием на центральную клавишу. Кнопки паузы, перемотки на пульте равнозначны таковым на плеере экрана приложения. Кнопка «Return» возвращает в предыдущее меню.
Встроенный браузер для просмотра интернет-страниц. Найдите приложение «WWW», далее — центральная кнопка пульта и нажатие «Открыть». Для ввода адреса стрелками переводим поиск на адресную строку. Нажимаем центральную кнопку, а стрелки — для выбора букв и символов. После написания нажмите «Enter». На моделях Бравиа 2012-2013 гг. строка адреса выпадает при нажатии на пульте клавиши «Option» с выбором пункта «Ввести URL».
Скайп. Поддерживается на ТВ через интернет. Если у телевизора нет встроенной камеры — понадобится приобрести внешнюю специально для Sony этого же производителя. Для внесения иконки на экран «Мои приложения» нажмите «SEN» на пульте, затем — плюсик в «Моих приложениях», отыщите ярлык Скайп. Теперь приложение в быстром запуске. При запуске введите логин, пароль для приложения и общайтесь так же, как на компьютере или ноутбуке.
Специальное мобильное приложение TVSide View. Оно будет работать только с мобильным устройством. С его помощью можно превратить любой смартфон или планшет в пульт для телевизора. Программа бесплатно загружается из встроенного магазина Ios или Android. Для работы телевизор и смарт должны быть в одной локальной сети или соединены Вайфай-директ напрямую. После загрузки выбираем «Добавить устройство». После сканирования пространства приложение предложит на выбор несколько устройств. Находим название своего телевизора. На телевизоре появится код сопряжения, который вводится в мобильное устройство.
Телевизор не сможет полностью заменить компьютер при установке приложений на Смарт ТВ Сони. Сложное оформление страниц затормаживает быстродействие операционной системы. Поэтому программы и страницы будут загружаться дольше, чем на хорошем ПК. Некоторые вовсе не запустятся, так как станут требовать плагины для браузера, которые Смарт не поддерживает.
Возможности Sony Smart TV
Установка умной операционной системы Sony Smart TV Bravia существенно расширяет возможности телевидения. После нажатия кнопки «HOME» на пульте телеприемника жмем «Установочное меню». Затем — в подменю «Сеть», «Обновить Интернет-содержимое».
После этого произойдет поиск доступного контента и его загрузка. Она производится через сервер интерактивных служб Сони Интертеймент Нетворк. Загружается после проверки подлинности адресов устройства и сервера. По окончании загрузки содержимого появится просьба посетить Главное меню с нажатием клавиши «HOME». Но жать нужно кнопку «SEN». Это сразу переведет нас к списку контента — зарубежных и русских приложений, каналам с интернет-видео.
Запуск приложений и меню «Мои приложения» могут подгружаться несколько секунд. Это нормально. Полный список открывается нажатием на кнопку с плюсом или «Открыть все приложения».
После выбора приложения появится подпункт «Открыть». Понравившийся канал можно добавить в «Мои приложения». После этого иконка выбранного приложения обоснуется в меню быстрого доступа.
Помимо общего списка программ есть возможность загрузки дополнительных через Opera TV Store. Кроме видео доступен каталог игр, управлять которыми можно через ТВ-пульт.
Решение возможных проблем
Сложные устройства часто работают с ошибками. Чем многокомпонентнее устройство — тем их вероятность больше. Рассмотрим ряд популярных проблем:
- Некорректно работают приложения или онлайн-службы. Сайты же открываются нормально. Скорее всего, нужно обновление прошивки.
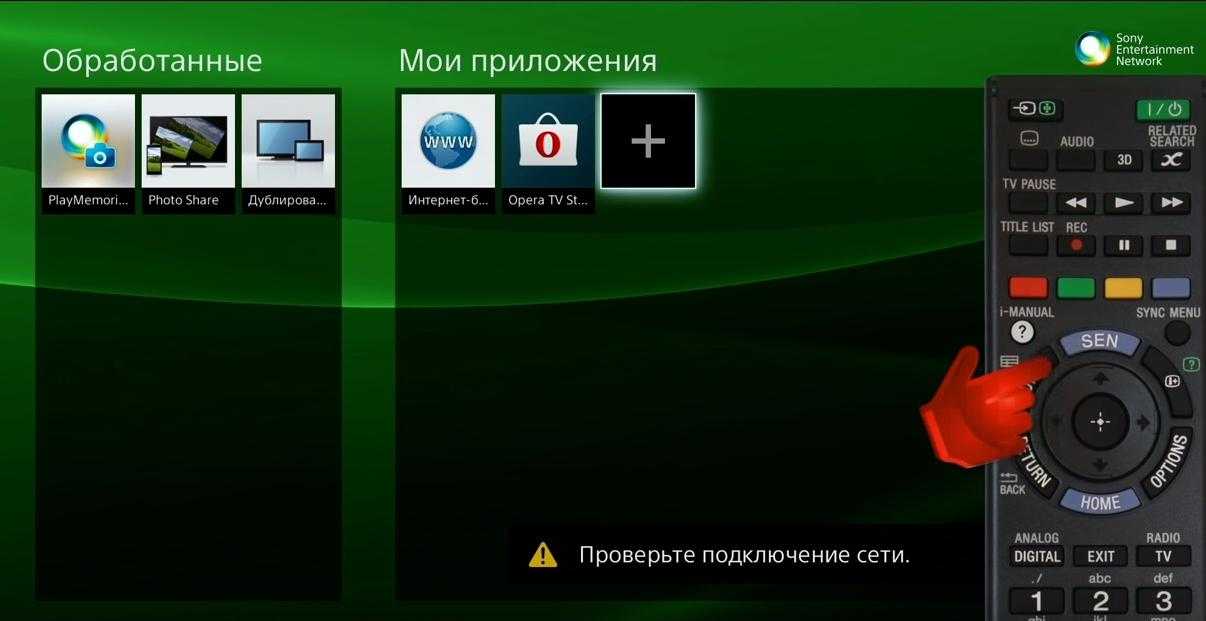
Пропал набор приложений в списке программ, которые открываются с меню «SEN» и выборе с кнопки «+». После сброса настроек бывает, что телевизор долго обновляет список программ. Если каталог программ не появился — убедитесь в наличии интернета. Проверяется входом в интернет через веб-браузер со значком «WWW». Это встроенная программа и она присутствует всегда. При отсутствии работы проверьте еще раз наличие сети. При корректной работе браузера вернитесь к главному меню. С кнопки «HOME» войдите в «Настройки сети» и выберите «Обновление содержимого интернета».
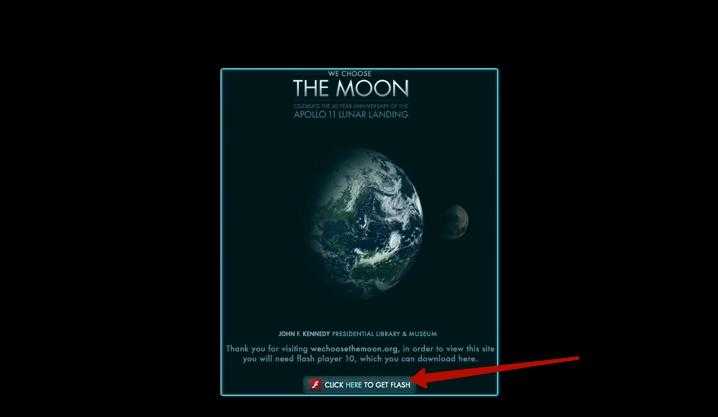
Изредка сайты при работе требуют загрузить дополнительные плагины, чаще — Flash. Можно ли их скачать и заставить работать телевизор нормально? К сожалению — это невозможно. Встроенный браузер аппарата не принимает обновления. Для просмотров таких сайтов попробуйте загружать версии, адаптированные под мобильные устройства.
Во время работы скорость загрузки меняется, а бывает — пропадает вовсе. Стоит проверить наличие доступа с других устройств, чтобы убедиться в работоспособности роутера. Попробуйте перезагрузить точку доступа. Иногда небольшой ее сбой приводит к просадке загрузки.
Если это не помогает — отключите маршрутизацию IPv6. Это делается через системные настройки с компьютера.

Для отключения этой функции на Sony зайдите через «HOME» в «Настройки» с «чемоданчиком». Оттуда — в «Сеть» и «Настройку IPv6».

В настройках отключите маршрутизацию, подтвердив нажатием клавиши «Нет».
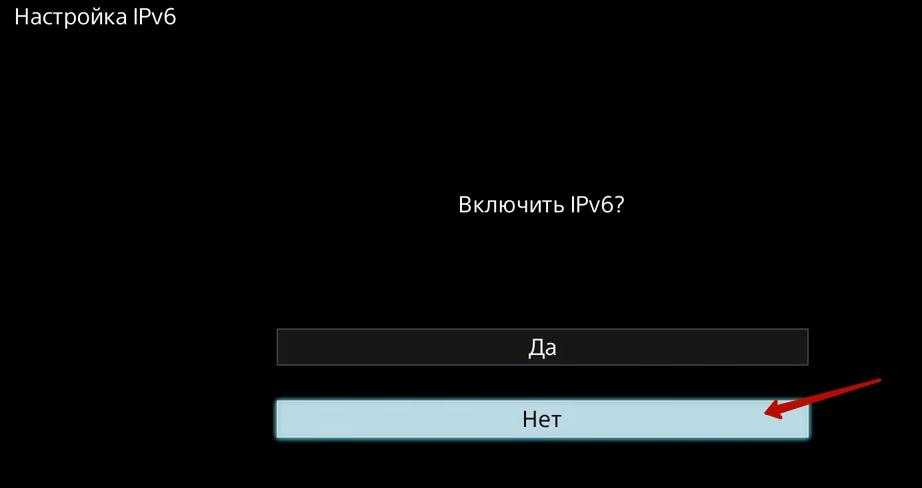
Второе решение — исключить помехи. Роутер должен находиться недалеко и в пределах прямой видимости. Бетонные армированные стены, плотные препятствия и другие устройства могут создавать помехи. Следует отключить все беспроводные соединения в квартире.
Всегда стоит учитывать, что мощность процессора телевизора гораздо ниже, чем у компьютера и обрабатывает ограниченный круг задач. Скорость загрузок сайтов, работы игр и других программ гораздо меньше компьютерных. И это нормально.
Источник
Поиск неисправностей
при использовании в районах на морском
побережье).
Если светодиодный индикатор мигает
красным, подсчитайте, сколько раз он
Искажение изображения (пунктирные
мигнет (интервал между миганиями
линии или полосы)
составляет три секунды).
Держите телевизор вдали от источников
Если индикатор LED мигает красным,
электрических помех, таких как автомобили,
RU
выполните сброс телевизора, отключив
мотоциклы, фены или дополнительное
кабель питания переменного тока от
оборудование.
FR
телевизора на две минуты, затем включите
При установке дополнительного
телевизор. Если проблему не удалось
оборудования оставляйте некоторое
устранить, обратитесь к дилеру или в
расстояние между ним и телевизором.
ES
Проверьте правильность подключения
сервисный центр Sony, указав число миганий
антенны/кабеля.
светодиодного индикатора красным
Держите кабель антенны вдали от других
NL
(интервал между миганиями составляет три
соединительных кабелей.
секунды). Нажмите на телевизоре, чтобы
его выключить, отсоедините кабель питания
Помехи звука или изображения при
DE
переменного тока и уведомите дилера или
просмотре ТВ-канала
сервисный центр Sony.
Отрегулируйте параметр
PT
(Автоматическая точная настройка) для
Если светодиодный индикатор не мигает,
улучшения приема сигнала изображения.
проверьте элементы в следующих
таблицах.
IT
Наличие на экране очень маленьких
Если проблема не устраняется, обратитесь к
черных и/или ярких точек.
квалифицированным специалистам по
Изображение на экране складывается из точек
SE
обслуживанию телевизоров.
(пикселей). Маленькие черные точки и/или
яркие точки (пиксели) на экране не являются
дефектом.
DK
Изображение
Искаженные контуры изображения
Нет ни изображения (темный экран), ни
Измените текущее значение параметра
FI
звука
на другое (стр.16).
Проверьте правильность подключения
Цветные передачи воспроизводятся в
NO
антенны/кабеля.
черно-белом изображении
Подключите телевизор к электрической
Выберите (стр.16).
розетке и нажмите кнопку на телевизоре
PL
или пульте дистанционного управления.
Отсутствие цвета или плохое качество
Нет изображения или информации меню
цвета при передаче сигнала через Y, P
B, PR
CZ
от оборудования, подключенного к гнезду
гнезда /
видеовхода
Проверьте подключение Y, PB, PR гнезд /
Нажмите , чтобы отобразить список
и плотность установки каждого гнезда в
SK
подключенного к телевизору оборудования,
соответствующем гнезде.
затем выберите нужный источник входного
На экране не появляется изображение,
HU
сигнала.
поступающее от подключенного
Проверьте правильность подсоединения
устройства
дополнительного оборудования к телевизору.
Включите подключенное оборудование.
Изображение двоится, или видны ореолы
Проверьте правильность подключения кабеля.
Проверьте подключение, расположение или
Нажмите , чтобы отобразить список
направление антенны/кабеля.
подключенного к телевизору оборудования,
затем выберите нужный источник входного
сигнала.
RU
31










