Удаление старых драйверов USB
Если компьютер при использовании флешки выбивает окно «Вставьте диск», то скорее всего ваши драйвера являются сильно устаревшими. Вообще старое программное обеспечение для USB является причиной многих ошибок ПК, когда подключается накопитель в USB порт. Проблема в том, что при использовании флешки Windows сама устанавливает драйвера для USB-накопителей, которые после её отсоединении остаются в системе. При работе с новой флешкой, Windows захочет использовать уже имеющиеся драйвера к другому USB-накопителю. Зачастую это приводи к ошибкам и некорректной работе системы. Если на ПК флешка не видна можно попробовать удалить старые драйвера для этого:
- Производим включение компьютера и отсоединяем все устройства USB. Оставляем мышь и клавиатуру, если же в них не установлен кард-ридер.
- В интернете нужно скачать программу DriveCleanup.
- В зависимости от разрядности вашей ОС, скопируйте версию drivеcleanup.exe. После чего поместите её в папку C:\Windows\System32. Либо, выполните запуск утилиты непосредственно из папки, где находится файл «drivеcleanup.exe».
- От имени администратора запускаем PowerShell либо командную строку, в которой прописываем drivеcleanup.exe.
- Наблюдаем как исчезают все записи о драйверах в реестре Windows.
- Выполняем перезагрузку и вставляем флешку, теперь система установит новый драйвер.
Еще одним простым вариантом является удаление записей USB-устройства с помощью бесплатной утилиты USBObliviо. Про что было описано выше в статье.
Устройство не опознано или почему ОС Windows 10 не видит USB-устройство?
Если операционная система Виндовс 10 при подключении накопителя к ПК или ноутбуку выдаёт сообщение о том, что «Устройство не опознано», стоит выполнить следующие действия:
- Подключаем флешку к другому ПК, чтобы исключить вероятность поломки самого накопителя.
- Отсоединяем флешку. Отключаем компьютер или ноутбук от сети и зажимаем на несколько секунд кнопку питания, чтобы убрать остатки заряда с материнской платы, блока питания и остальных комплектующих. Повторяем попытку подключения флешки к Win 10.
Если эти простые действия не помогли решить проблему, выполняем следующее:
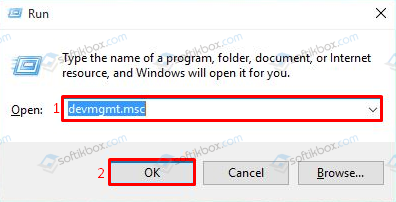
Откроется «Диспетчер устройств». Находим ветку «Контролеры» или «Другие устройства». Находим флешку. Жмём правой кнопкой мыши и выбираем «Обновить драйвер».
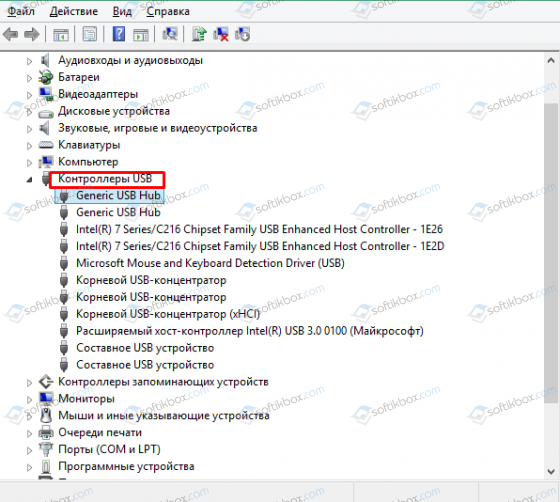
Если устройство отображается с жёлтым знаком восклицания, нажимаем на нём правой кнопкой мыши и выбираем «Свойства». Откроется новое окно. Переходим во вкладку «Управление питанием». Снимаем отметку с пункта «Разрешить отключение этого устройства для экономии энергии».
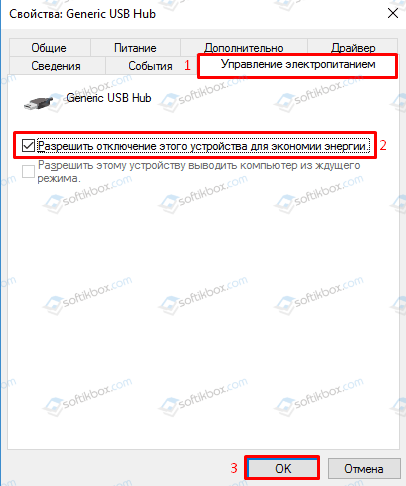
Если данное действие не помогло, переходим во вкладку «Драйвер» и жмём на кнопку «Откатить» (если она активна), или «Удалить».
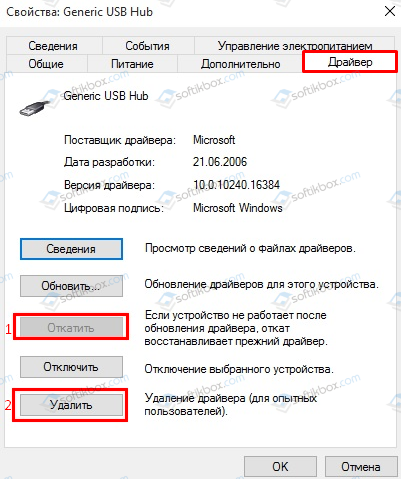
Далее нужно либо скачать драйвер, либо обновить его через «Диспетчер устройств». При этом ПК с Windows 10 должен иметь подключение к сети.
Windows 10 не видит накопитель, но звук подключения есть
Если вы подключили флешку к ПК с Windows 10 и сигнал подключения прозвучал, а устройство в Проводнике не отображается, стоит выполнить следующие действия:
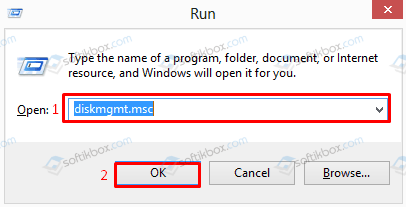
Откроется утилита «Управление дисками». Смотрим, если ли в списке флешка. Если её нет, значит, устройство повреждено. Если же накопитель присутствует, стоит нажать на него правой кнопкой мыши и выбрать опцию «Сделать раздел активным».
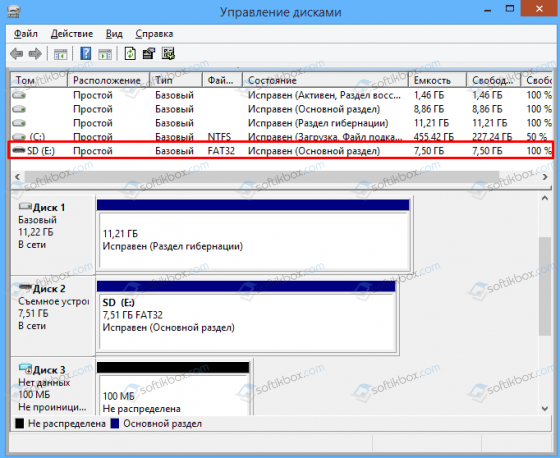
Также можно попробовать назначить флешке букву.
Ошибка с кодом или сбой запроса дескриптора устройства в Windows 10
Если Windows 10 не видит в Проводнике флешку, а в «Диспетчере устройств» накопитель отображается с ошибкой «Сбой запроса дескриптора устройства» (и указан код), стоит выполнить следующие действия:

У всех устройств, которые имеются в разделе «Контролер USB», стоит обновить драйвера.
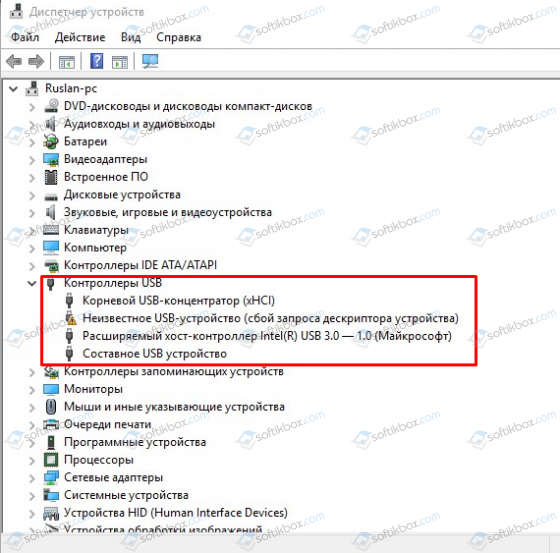
Для этого жмём правой кнопкой мыши на каждом элементе и выбираем «Обновить драйвер». В списке выбираем «Поиск драйверов на этом компьютере».
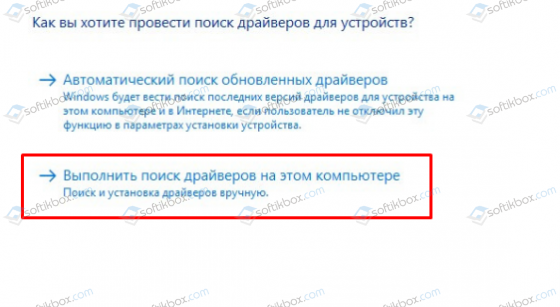
После поиска выделяем найденный драйвер и жмём «Далее».
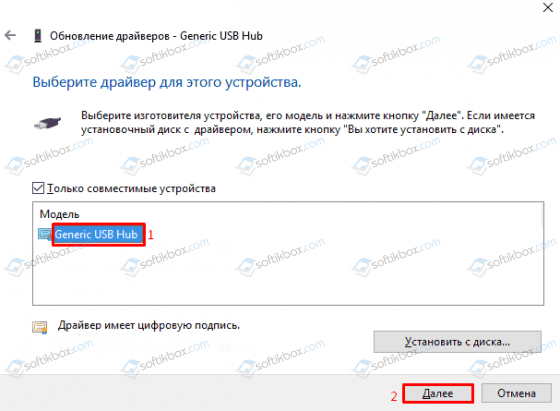
- Запустится установка драйвера. Такие же действия повторяем и со всеми остальными элементами ветки «Контролеры».
- После перезагружаем компьютер.
Также, при возникновении такой ошибки, когда Win 10 не распознаёт флешку, стоит проверить, установлены ли следующие драйвера:
- ACPI Driver
- Intel Management Engine Interface
- Утилиты для ноутбуков типа Firmware.
Включение опции отображения флешки в настройках BIOS
Также система Windows 10 может не видеть флешку, если в настройках BIOS выставленные неправильные настройки. Чтобы их проверить, выполняем следующее:
- Перезагружаем ПК и заходим в BIOS;
- В зависимости от модели материнской платы, переходим в раздел «Advanced», а делее «USB Configuration».
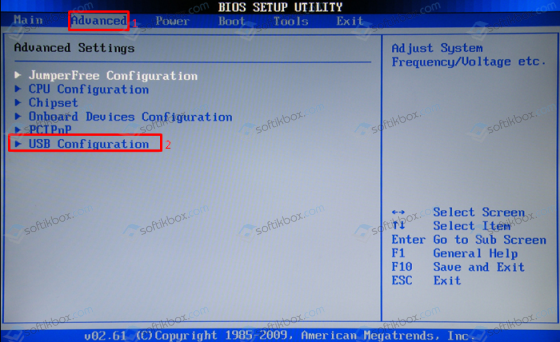
Смотрим, чтобы в пункте «USB Controller» и «USB Functions» было разрешено использование USB портов. Для этого должно быть указано значение «Enabled».
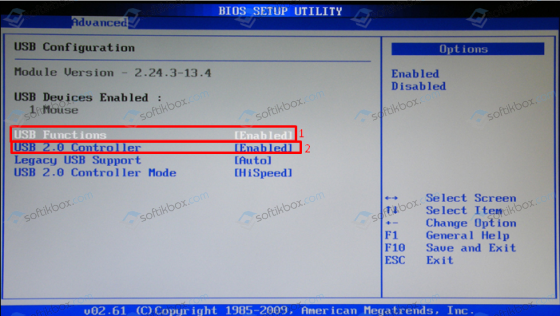
Сохраняем результаты и загружаемся в обычном режиме.
Программный способ решения проблемы
Если Windows не определяет флешку после обновления операционной системы, проблема может крыться в неправильных записях реестра, правки в который были внесены при подключении USB-устройства. Чтобы исправить такую ситуацию, стоит скачать и воспользоваться программой USBOblivion. Однако перед её запуском стоит сделать бэкап реестра и создать точку восстановления Win 10, так как софт удалит их реестра все ключи USB-устройств.
Отключаем все флешки от ПК. Запускаем программу и ставим отметки для сохранения точек отката и выполнения полной очистки.
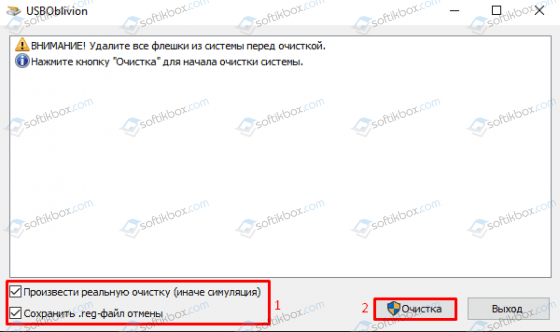
Запустится сканирование ПК. Жм ём «Очистка».
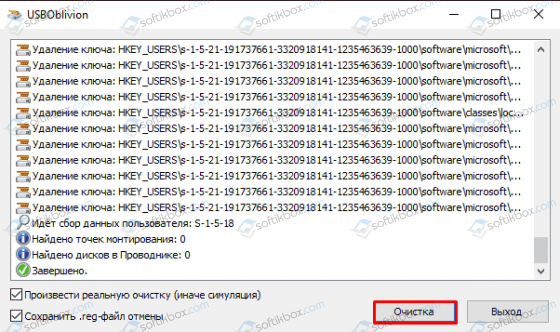
Перезагружаем ПК и повторяем попытку подключения съёмного носителя.
Также систему Win 10 стоит проверить на вирусы, установить в настройках отображения отметку «Показывать скрытые папки и файлы». Возможно, вирусное ПО изменило настройки системы.
Если же вы столкнулись с ошибкой, когда Windows 10 не видит накопитель и выдаёт сообщение о том, что прежде, чем использовать диск его нужно отформатировать, читайте далее.
Вставляю флешку и ничего не происходит
Обычно, на флешках есть светодиод, сигнализирующий что она работает. Если раньше светодиод светился, а сейчас нет, то это означает, что на устройство не подаётся питание. В любом случае, если совсем ничего не происходит, нет специфичного звука при подключении флеш-носителя, у вас есть несколько вариантов:
- Переставьте флешку в другой USB-порт;
- Переставьте флешку в USB-порт сзади системного блока;
- Вставьте накопитель напрямую в компьютер или ноутбук, без использования любых удлинителей и юсб-хабов.
Определите, причина в ЮСБ-портах или в самой флешке:
- Вставьте накопитель в другой компьютер или в смартфон через OTG-переходник (телефон должен поддерживать OTG);
- Подключите любое другое USB-устройство, чтобы убедиться в работоспособности портов.
Теперь поясню, некоторые порты могут не работать, просто потому что их раньше спалили или там испортились контакты. Загляните в них, если видно грязь и мусор, то хорошенько продуйте. Затем, если произошла перегрузка по питанию USB-порта, он не будет работать. Причём, чтобы его «привести в порядок» нужно полностью обесточить компьютер, вынув кабель из розетки на 1 минуту. Ноутбук нужно выключить и достать батарею на 1 минуту.
Перегрузка по току бывает когда подключено много устройств по ЮСБ или одно, но потребляет много энергии, например смартфон на зарядке, вентилятор, увлажнитель воздуха, устройство подогрева или настольная лампа.
Дальше, гнёзда USB на передней панели системного блока могут быть не подключены к материнской плате. Чтобы они заработали, нужно открыть крышку системного блока и подключить провода от передней панели к соответствующим штырькам на материнке. Можно руководствоваться подсказками на самой материнской плате или скачать в интернете инструкцию к вашей модели.

С хабами и USB-удлинителями может не работать конкретно ваша флешка, но чаще такой конфуз случается с внешними жёсткими дисками. Они весьма требовательны к качеству кабеля и питания. Плохие кабеля проводят слабый ток, происходит просадка по напряжению.
Если порты USB в принципе не работают, то есть смысл войти в БИОС и проверить включены ли они там. В разных версиях BIOS и UEFI настройка по включению/отключению ЮСБ-портов будет находиться в разных местах, нужно походить по меню, обычно это пункт «Advanced -> USB Configuration». Необходимо переключить свойство «USB 2.0 Controller» и «USB 3.0 Controller» (если есть) в состояние «Enabled»:
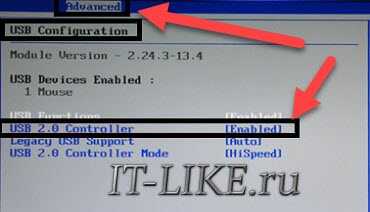
Заражение вирусами
В наше время вопрос безопасности устройств хранения данных становится все более актуальным, ведь вирусы в самом разгаре. Вы можете посетить свою обычную социальную сеть в Интернете и заразиться, не говоря уже о загрузке файлов из непроверенных источников.
Современные компьютерные вирусы тоже могут размножаться, как ни странно. Они заражают файлы на флешке или жестком диске компьютера, и их количество растет в геометрической прогрессии.
Очень часто проблема неработоспособности флешки заключается в заражении вирусом. Система обнаружит накопитель, слышен характерный звук подключения устройства к системе, но при попытке считать информацию вы увидите сообщение «Съемный носитель не найден» или «Приложение не найдено».
 Съемный носитель не найден
Съемный носитель не найден
Перед решением этой проблемы стоит установить на компьютер антивирусное ПО и провести полную диагностику файла. Чтобы получить доступ к данным на диске, нам нужно удалить вирусный файл и просканировать его. Для этого зайдите в меню «Пуск» и введите в поисковую строку следующую фразу «Показать скрытые файлы и папки».
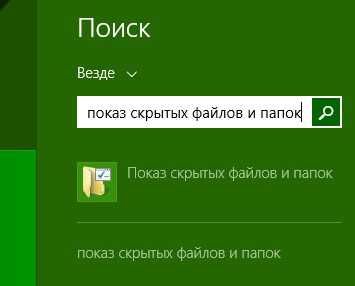 Показать скрытые файлы и папки
Показать скрытые файлы и папки
Нажмите на найденный предмет левой кнопкой мыши. Вы увидите открытое окно под названием «Параметры папок», здесь вам нужно сделать следующее:
- Снимите флажок «Скрыть защищенные системные файлы»
- Установите флажок «Показывать скрытые файлы, папки и диски»
После этого обязательно нажмите кнопку «Применить» и только после этого — «ОК», иначе изменения не вступят в силу. Это должно выглядеть так.
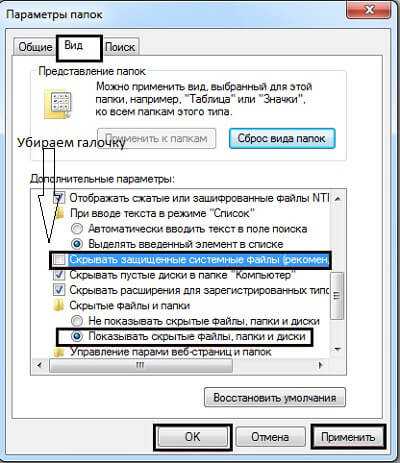 Показать скрытые файлы, папки и диски
Показать скрытые файлы, папки и диски
После этого зайдите в «Мой компьютер» и перейдите в папку с диском. Там вы увидите файл «Автозапуск», его нужно удалить и проверить флешку на наличие вирусов одним из бесплатных антивирусов, с этим отлично справляется утилита Dr.WEB Cure It.

Теперь вы можете полноценно пользоваться флешкой и никаких проблем возникнуть не должно. Если ничего не изменилось, то проблема в отсутствии драйверов, разберём ниже.
Запустите командную строку от имени администратора и следуйте инструкциям ниже:
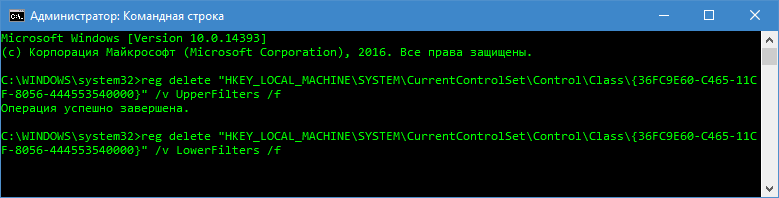 Если оптический привод не работает с вашими USB-портами или вы получаете сообщение «Пожалуйста, вставьте диск в устройство» (даже если он уже вставлен), выполните еще пару инструкций:
Если оптический привод не работает с вашими USB-портами или вы получаете сообщение «Пожалуйста, вставьте диск в устройство» (даже если он уже вставлен), выполните еще пару инструкций:
После выполнения команд перезагрузите компьютер.
Если флешка открывается, но отображается как пустая
Ситуации, когда контент не отображается на флешке или другом съемном носителе (жесткий диск, microSD), как правило, являются следствием изменения атрибутов файлов и папок вредоносными программами. Вирус присваивает им атрибуты «системный» и «скрытый».
Чтобы решить эту проблему, снова запустите командную строку от имени администратора и выполните команду attrib -s -h }{:* /s /d, где }{ — буква вашего флэш-накопителя или карты памяти.
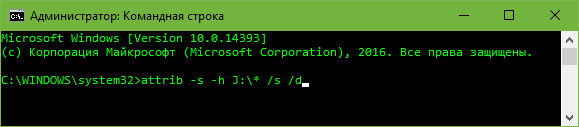
Изменения обычно вступают в силу без перезагрузки.
Неисправен или отключен USB порт на компьютере
Иногда проблема нечитаемой информации на съемных носителях связана не с проблемой самой флешки, а с разъемом, к которому она подключена. Определенный порт USB может не работать, и это может быть связано с простым повреждением контактов разъема. Так что не только флешка, но и другие USB-устройства по этому порту работать не будут.
Вы можете решить эту проблему, вооружившись обычным паяльником и минимальными схемотехническими знаниями. Если таких знаний, умений и оборудования нет, это можно исправить в ближайшем сервисном центре за небольшую плату.
Однако если при подключении USB-устройства во все разъемы реакции нет, то проблема может быть глубже. Порты можно отключить в настройках BIOS.
Чтобы подключить порты в меню БИОС нужно попасть туда изначально. Для входа в БИОС в первые секунды запуска компьютера нужно нажать соответствующую клавишу на клавиатуре, отвечающую за вызов меню. В большинстве случаев по умолчанию установлена клавиша F2 или Del, но в зависимости от марки материнской платы и версии BIOS она может отличаться. На первом изображении, которое появляется при загрузке, это указано.
После того, как вы вошли в BIOS, мы должны пройти по следующему пути: «Расширенная конфигурация -> Конфигурация USB”.
Установите «Включено» или «Контроллер USB
После включения портов USB на вашем компьютере нажмите клавишу F10. Это позволит сохранить ваши настройки и выйти из BIOS.
Перезагружаем БИОС через F10
Воспользуйтесь средством устранения неполадок USB в Windows
Итак, с портами USB все в порядке, флешка имеет какую-то реакцию при подключении к компьютеру, и она отображается в средстве управления дисками как неизвестное устройство. Но дальше ничего не происходит и файлы соответственно просмотреть нельзя. В этом случае воспользуйтесь стандартным средством устранения неполадок Windows. Вероятно, система сама сможет определить, в чем проблема и как ее решить.
Для этого выполните следующие действия:
- Скачайте нужную программу на официальном сайте Microsoft. Запустите его, нажмите «Далее», чтобы запустить инструмент.
- После этого остается только посмотреть, как утилита находит и исправляет ошибки. Правда, все проблемы исправить не получится, но в любом случае вы увидите то, что не дает компьютеру увидеть флешку.
- Результат будет отображаться в виде изображения, как на фото ниже. Если препятствие будет найдено, оно будет написано рядом с ним. В этом случае просто нажмите на проблему и следуйте инструкциям инструмента. И если нет проблем, он скажет «элемент отсутствует».
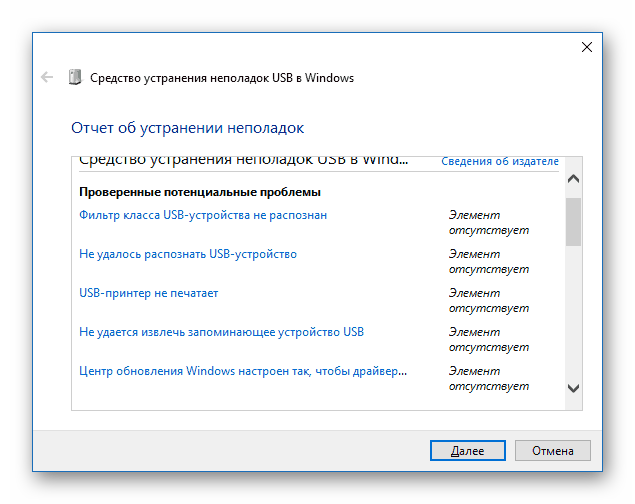
Даже если проблем не обнаружено, попробуйте извлечь носитель из компьютера и снова вставить его. В некоторых случаях это решение также помогает.
К сожалению, эта программа не всегда позволяет исправить ошибки. Поэтому, если ничего не помогает, выполните следующие методы вручную.
Вирусы и антивирусы
Если компьютер перестал видеть флешку, то первая мысль, которая приходит в голову – вирус. Причина кроется в нём точно, если при попытке открыть флешку появляется сообщение «Приложение не найдено».
Помните, что вирус на флешку может попасть даже при кратковременном подключении к заражённому устройству. Он может оказаться на вашем накопителе, даже если вы не копировали никаких файлов на него. Поэтому не следует подключать куда попало.
Как лечить? Есть два способа – один надёжный, но грубый, а второй даст шанс вашим файлам. В первом случае можно просто всё отформатировать, и тогда вируса точно не будет, но все файлы будут потеряны. Чтобы отформатировать, нажмите на флешку правой кнопкой мышки, выберите «Форматировать» и нажмите кнопку «Начать» в открывшемся окне.
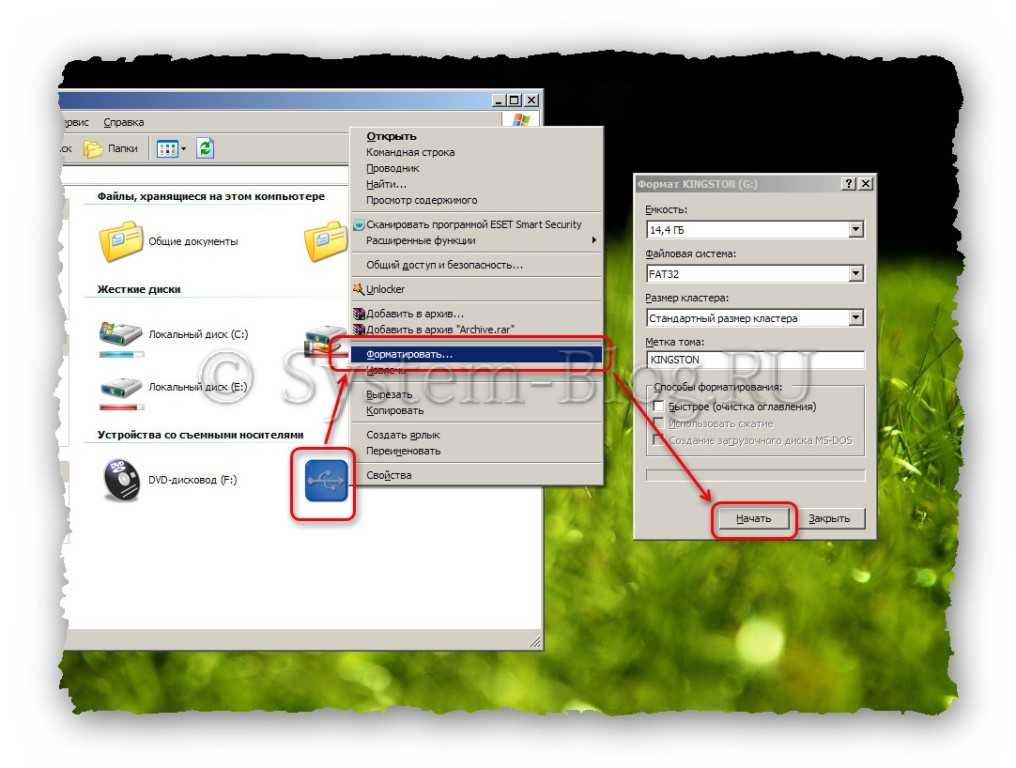 Форматирование флешки
Форматирование флешки
Во втором случае можно попробовать попасть на флешку через проводник Windows, кликнув по иконке накопителя правой кнопкой мышки и выбрав «Проводник». Если вам повезло, и флешка открылась, то попытайтесь найти там файл «autorun.inf» и удалить его. Затем необходимо проверить флешку на вирусы, и потом можно открывать её и пользоваться. Если это не помогло, можно попробовать удалить другие файлы, которые кажутся вам подозрительными, которых точно не было на вашей флешке.
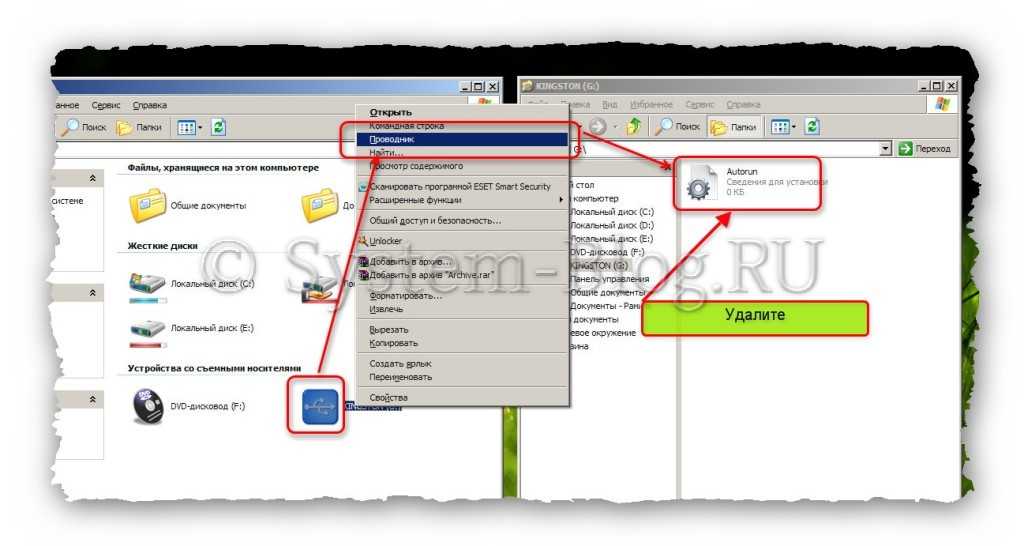 Форматирование флешки
Форматирование флешки
Если компьютер перестал видеть флешку, то причина может быть не в вирусе, в антивирусе. Можно попробовать выключить его временно. Однако есть риск заражения, если на накопителе вирусы.
Способы решения проблемы
Существует несколько методов решения, когда Windows 10 не видит USB устройства. Каждая из них имеет свои особенности и помогает в разных ситуациях. Нижеприведенные способы способны решить практически любую программную ошибку.
Способ #1 Через устранение неполадок Windows
Если Windows 10 не видит флешку, первое что стоит делать – воспользоваться официальными средствами. Утилита Microsoft для их операционных систем – «Устранение неполадок USB в Windows» самостоятельно анализирует все факторы и предлагает ряд решений. Запустите ее, а после выберите «Далее». Программа проверит некоторые возможные проблемы и сообщит о результате.
Устранение неполадок пытается решить проблему с USB, проверяя несколько факторов:
- Ошибки и повреждения реестра.
- Невозможность распознания USB-устройства.
- USB-принтер не печатает.
- Не работает функция безопасного извлечения.
- Проблема с драйвером или его обновлением.
В конце цикла программа сообщит о найденных ошибках и их исправлении. Если этот способ не помог, перейдите к следующему.
Способ #2 Управление дисками
Система управления дисками позволяет манипулировать любыми запоминающими устройствами: скрывать, разделять, объединять и т.д. Поскольку утилита работает со всеми носителями, она может помочь, когда Виндовс 10 не видит ЮСБ.
Если ноутбук не видит флешку с Windows 10, необходимо:
Запустить программу управления дисками: нажмите комбинацию Win+R или найдите в пуске приложение «Выполнить», а после введите diskmgmt.msc и нажмите Enter.
- Откроется соответствующее окно, где будут показаны все запоминающие устройства. Удостоверьтесь определяется ли ваш накопитель при подключении.
- Если в управлении дисками видно устройство, вызовите контекстное меню и выберите действие «Сделать раздел активным».
- В этом же выпадающем меню потребуется назначить букву для флешки. Выберите «Изменить букву диска».
Если же до сих пор компьютер не видит флешку на Виндовс 10, попробуйте решить проблему через манипуляцию с драйвером.
Способ #3 Диспетчер устройств
Неполадки могут заключаться в драйвере. Чтобы исправить эту проблему:
- Найдите в меню Пуск «Диспетчер устройств» и откройте его.
- В появившемся окне найдите раздел «Контроллеры USB».
- Найдите в списке драйвер флешки. Скорее всего она будет называться «Запоминающее устройство для USB». Если нет, то просто переподключите устройство и посмотрите какой пункт появился.
- Нажмите правой кнопкой по драйверу и выберите «Удалить».
- Отключите устройство, перезагрузите компьютер и вставьте запоминающее устройство в порт.
После этого драйвер будет устанавливаться заново. Если проблема заключалась в его сбое, то на этот раз все будет работать правильно.
Способ #4 Через Реестр Windows 10
При обновлении ОС, заносятся новые данные в реестр. В некоторых ситуациях из-за этого может быть не видна флешка на компьютере с Windows 10. Устранить неполадку можно только с помощью сторонних утилит. Лучший выбор для этого – USBOblivion.
Важно! Перед началом работы с реестром, стоит создать резервную точку восстановления системы и реестра. Если после обновления Windows 10 перестал видеть флешку, необходимо:. Если после обновления Windows 10 перестал видеть флешку, необходимо:
Если после обновления Windows 10 перестал видеть флешку, необходимо:
- Запустите программу с соответствующей вашей системе разрядностью.
- Выберите пункты «Произвести реальную очистку» и «Сохранить .reg-файлы отмены».
- Нажмите «Очистка». Утилита произведет анализ реестра и предложит список изменений.
- Подтвердите действие.
- Выйдите из программы.
- Перезагрузите компьютер и снова попробуйте подключить флешку.
Способ #5 Другие утилиты
Если после вышеперечисленных способов до сих пор виндовс 10 не видит USB флешку, проблема может заключаться не в сбое ПО. В первую очередь, проверьте компьютер на вредоносное ПО. Если у вас нет антивирусной программы, вы можете загрузить бесплатную утилиту, например, Avira или 360 Total Security. Проверьте компьютер и удалите все найденные вирусы.
Можете попробовать стороннюю программу для обновления драйверов. Такие утилиты иногда работают лучше встроенных систем Windows, поэтому они могут помочь, когда Windows 10 не видит флешку USB.
Если при подключении накопителя система предлагает форматировать его, согласитесь. Ошибка в хранении данных может возникать при небезопасном отключении, удалении и т.д.
Заключение
Есть разные обстоятельства, почему компьютер не видит флешку на Windows 10. Вышеприведенные способы помогут решить большинство причин, по которым возникает ошибка. Стоит попробовать их все, а если не помогает ни один вариант, то, возможно, проблема в плате, USB-порте или самой флешке. В таком случае поможет только замена.
Переустановка USB устройств в диспетчере устройств Windows
- В диспетчере устройств введите devmgmt.msc.
- С диспетчера устройств откройте вкладку Контроллеры USB.
- Удалите все, где в названиях будет USB концентратор, Hub, Host Controller.
- Обновите конфигурацию USB-устройства из диспетчера.
Дополнительные действия
- Возможной причиной того, что компьютер или ноутбук не видит флеш-носители, является наличие вирусов. Скачайте , если у вас она не установлена, и проверьте все диски.
- Возможной причиной также может быть некорректная запись в реестре HKEY_CURRENT_USER\ Software\ Microsoft\Windows\ CurrentVersion\ Policies\ Explorer
. NoDrives необходимо удалить, а потом перезагрузить ПК или ноутбук. - В записях реестра HKEY_LOCAL_MACHINE\ System\ CurrentControlSet\ Control
также необходимо удалить StorageDevicePolicies. - Если ничего не помогает, полностью обесточьте компьютер. Выньте провод из розетки, предварительно отключив ПК, или батарею из ноутбука, и придержите кнопку питания некоторое время. После этого можно включать компьютер и пробовать флеш-накопитель.
Флешку видно, но она не открывается
Случается, что после подключения USB флешки система издает звуковой сигнал о подключении устройства, но ничего не происходит, или же появляется сообщение об ошибке, и накопитель просто не открывается.
Нет драйвера флешки
Если ноутбук не читает флешку, то причина может заключаться в ее драйвере. Обычно ноутбук устанавливает один раз драйвер, и после этого все флешки подключаются через него. Если девайс куплен давно, и в него была вставлена старая USB, например, версии 2.0 с медленной скоростью, то через время более современные накопители могут не заработать на этом драйвере. В таком случае решение ситуации следующее.
- Открываем «диспетчер устройств», а в нем контроллеры USB.
- Вставляем накопитель и ждем, пока среди имеющихся устройств отобразится новое.
- Жмем «удалить устройство», вытаскиваем флешку и заново ее вставляем.
- Система самостоятельно установит новый драйвер.
Неверные настройки
В любой ОС, Windows 7 и выше, есть утилита для работы с памятью. Ее можно запустить через «выполнить» командой dskmgmt. Если внешний накопитель не отображается в «моем компьютере», или он не открывается, следует зайти в эту утилиту и посмотреть, что ей удалось обнаружить. Если в ней подключенный USB накопитель видно, то смотрим его статус. Если он «исправен», то вариант первый – выбираем «сделать активным». Если этот пункт недоступен, то следует назначить накопителю букву. Нажимаем на соответствующий пункт и следуем дальнейшим указаниям. Если статус у памяти «неисправен» или «не инициализирован», то проблема в самом накопителе, то есть он неисправен.
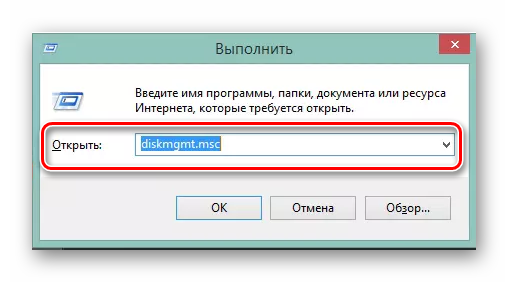
Несовместимые файловые системы
Если гаджет не открывает память, проблема может быть в том, что он отформатирован в «неправильной» файловой системе. Такое может случиться, если первое подключение происходило не к ПК или ноутбуку на Windows, а к ТВ, Макбуку и подобным им устройствам.
Если проблема в файловой системе, то единственный вариант запустить ее на Windows – отформатировать в нужном варианте, а это гарантированное удаление всех имеющихся на ней данных. Этот момент стоит учитывать перед проведением процедуры.
Флешка может не открываться по причине того, что она не отформатирована в принципе. Такое бывает с новой памятью. В этом случае ноутбук сам сообщает о проблеме пользователю, и все, что нужно – отформатировать ее.




























