Индекс производительности в Windows 10
Как сделать оценку Windows 10
Оценка производительности на Вашем компьютере выполняется автоматически после установки Windows 10. Пользователь может перезапустить тест производительности, чтобы узнать оценку, например, после установки новой графической карты.
Для перезапуска теста запустите командную строку, например, в поисковой строке введя Командная строка и выбрать Запуск от имени администратора. Теперь выполните простую команду: winsat formal -restart clean.
Теперь процесс проверки индекса производительности запустился. Вам стоит дождаться окончания процесса. Результат будет сохранён в файле на Вашем системном локальном диске. Даже если Вы не выполняли ранее оценку производительности, она автоматически выполняется системой после долгого использования системы, поэтому сразу можно перейти к просмотру результатов.
Как узнать оценку Windows 10
Чтобы узнать результаты теста производительности и посмотреть оценку производительности, достаточно перейти по пути C:\ Windows\ Performance\ WinSAT\ DataStore и найти файл Formal.Assessment (Recent).WinSAT.xml. В нём собственно и находится результаты оценки производительности Windows 10.
- SystemScore — общий индекс производительности, берётся по минимальному числу.
- MemoryScore — производительность оперативной памяти.
- CpuScore — производительность процессора.
- GraphicsScore — производительность графики (работа интерфейса, воспроизведение видео).
- GamingScore — производительность в играх.
- DiskScore — производительность жёсткого диска.
Windows PowerShell позволяет не только сразу же запустить тест производительности по новой, но и вывести результаты в удобном для пользователя виде. По сравнению с предыдущим вариантом пользователю не придётся искать результаты тестирования в большом списке данных. Таким образом, после выполнения команды, результаты оценки можно вывести на экран одной командой.
Достаточно запустить Windows PowerShell от имени администратора и выполнить команду: Get-CimInstance Win32_WinSAT. Здесь также представлены результаты теста производительности, но уже как удобный для просмотра список.
И это есть, как на меня, самый быстрый способ. Помните, что в операционной системе Windows 10 был осуществлён переход на десяти балловую шкалу оценки. Поэтому результаты тестирования в Windows 10 нельзя сравнивать с результатами оценки в Windows 7.
Программа Winaero WEI tool для оценки производительности
Как и в большинстве инструкций есть несколько решений проблемы как с помощью встроенных средств операционной системы, так и с помощью стороннего программного обеспечения. Умельцы уже давно сделали утилиту Winaero WEI tool, которая имеет привычный интерфейс, такой как на Windows 7 во встроенном средстве оценки производительности.
Программа служит для просмотра индекса производительности и перезапуска выполнения теста производительности. Скачать программу Winaero WEI tool можно на официальном сайте разработчика. Хотя программа и с английской локализацией, результаты выводятся в удобном для пользователя формате.
Заключение
Оценка производительности позволяет быстро и удобно оценить возможности компьютерных комплектующих. Просмотр оценки производительности был убран с классической панели управления. Теперь нужно использоваться альтернативные пути в обновлённой ОС Windows 10. Быстрое тестирование занимает меньше двух минут.
Посмотреть значение индекса с помощью командной строчки
Первый и самый простой способ проверить уровень производительности – ввести соответствующую команду в Command Prompt. Специальная команда позволяет принудительно запустить системную службу оценки уровня эффективности ПК.
По ее завершении пользователь может посмотреть отчет о выполненной проверке прямо в окне командной строчки.
Следуйте инструкции, чтобы выполнить оценку производительности:
Запустите утилиту командной строчки от имени администратора системы. Для этого нажмите правой кнопкой на иконке «Пуск» и выберите «Запуск командной строки (администратор)», как показано на иллюстрации ниже;
- В открывшемся консольном окне введите следующую команду: winsat formal –restart clean;
- Чтобы выполнить введенную команду нажмите на кнопку Enter;
- Далее произойдет запуск служебной команды и ее дальнейшее выполнение. Подождите несколько секунд, пока в окне командной строки не отобразятся все проанализированные параметры и их значение эффективности.
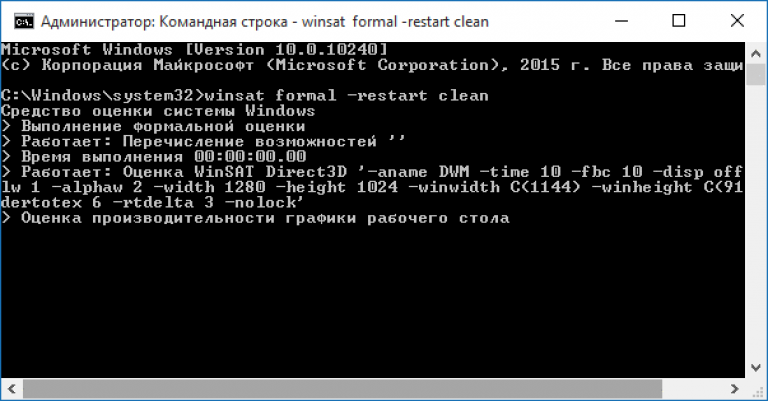
Помните!
Оценка может длиться несколько минут. Не стоит закрывать командную строку во время выполнения операции. Также для получения максимально правдивых результатов, не следует запускать никакие программы (браузеры. Плееры, игры) во время анализа.
Вы можете посмотреть результаты проверки не только в окне командной строчки, но и в сохранённом на диске файле.
Его местоположение:
C:\\Windows\\Performance\\WinSAT\\DataStore. Сам файл имеет название Formal.Assessment (Recent).WinSAT.xml. Его можно открыть двумя путями: с помощью браузера или обычного блокнота. Найдите и откройте файл.
Затем нажмите на сочетание клавиш Ctrl
+F
, чтобы осуществить поиск по тексту содержимого файла.
В строке поиска введите следующие параметры:
- SystemScore – значение этого поля и есть индексом производительности в операционной системе Windows он определен по минимальному значению;
- DiskScore – значение этого поля является индексом работы установленного твердотельного накопителя или жесткого диска;
- MemoryScore – продуктивность оперативной памяти компьютера ;
- GamingScore – просмотр значения производительности компьютера в играх ;
- CpuScore – индекс производительности центрального процессора;
- GraphicsScore – значение этого поля является индексом производительности интерфейса, который позволяет воспроизводить видео.
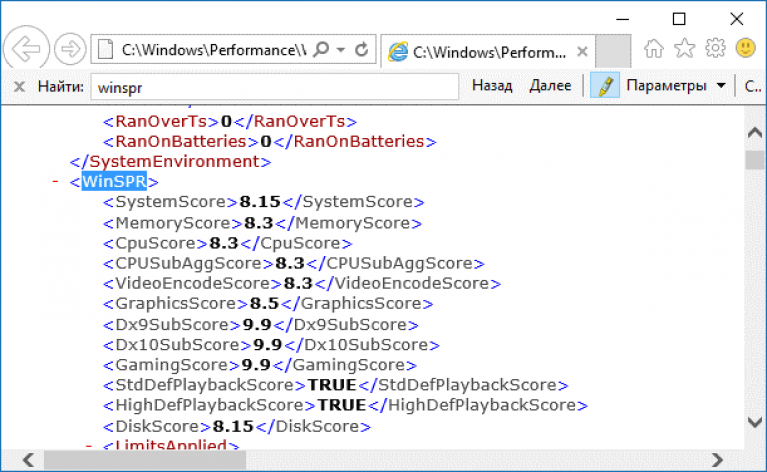
Внешний вид файла с данными об анализе производительности ОС
В интерфейсе Windows 10 отсутствует инструмент «Производительность системы», который используется в «семерке». Но сама функция подсчета этого параметра не изъята из операционной системы. Более того, в последней версии ОС максимальные цифры показателя увеличены с 7,9 до 9,9.
Как выполнить тест производительности в Windows 10
Выполнение теста из
PowerShell
:
Откройте оболочку PowerShell от имени администратора. Для этого, используя поиск Windows, наберите без кавычек «powershell», и кликнув правой кнопкой мыши запустите приложение от имени администратора;
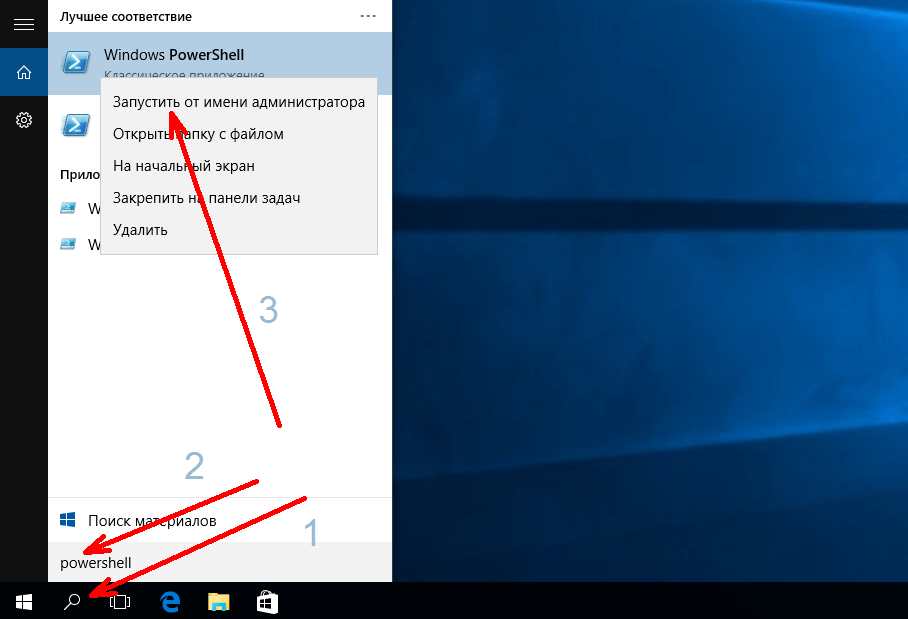
В открывшемся окне введите: winsat formal
и нажмите «Enter»;
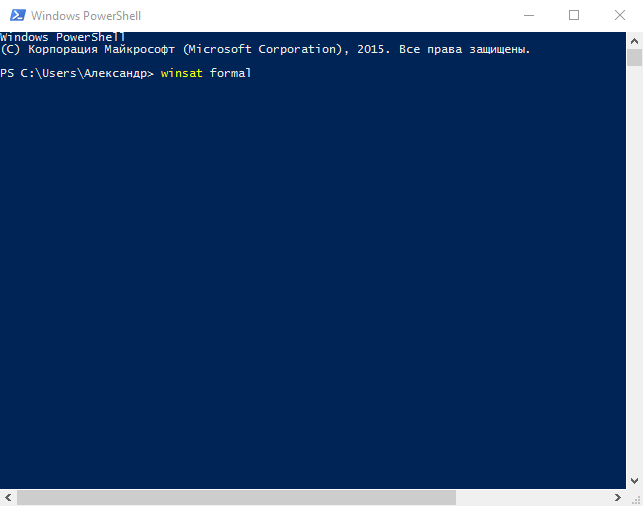
Начнётся тест производительности, который, в зависимости от конфигурации вашего ПК, может занять от одной до несколько минут;
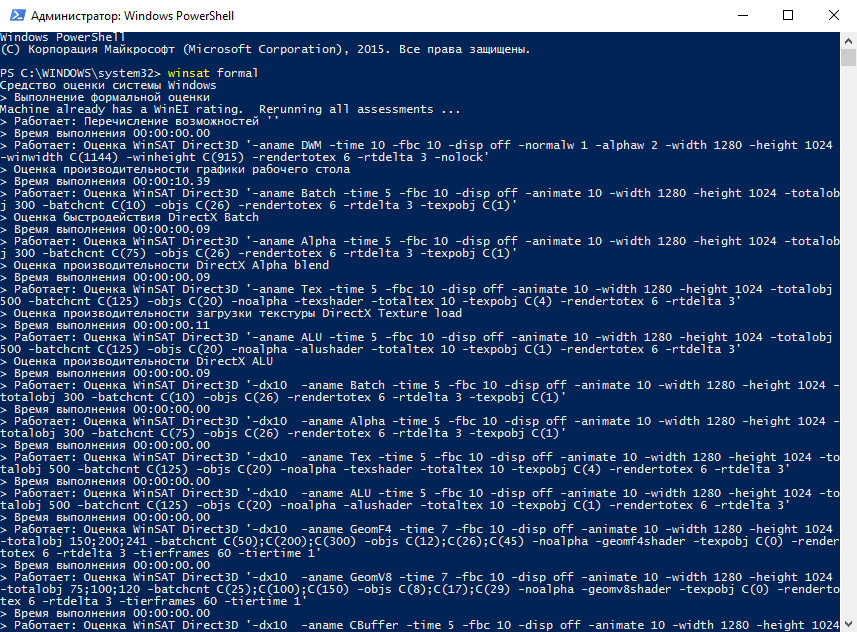
По завершении теста его итоги будут записаны в файл формата XML, он доступен по адресу: C:\Windows\Performance\WinSAT\DataStore\…Formal.Assessment (Recent).WinSAT.xml. Открыть его для просмотра можно, например, браузером Microsoft Edge (щелчок ПКМ → открыть с помощью → выбрать программу), но данные для восприятия тут не так удобны;
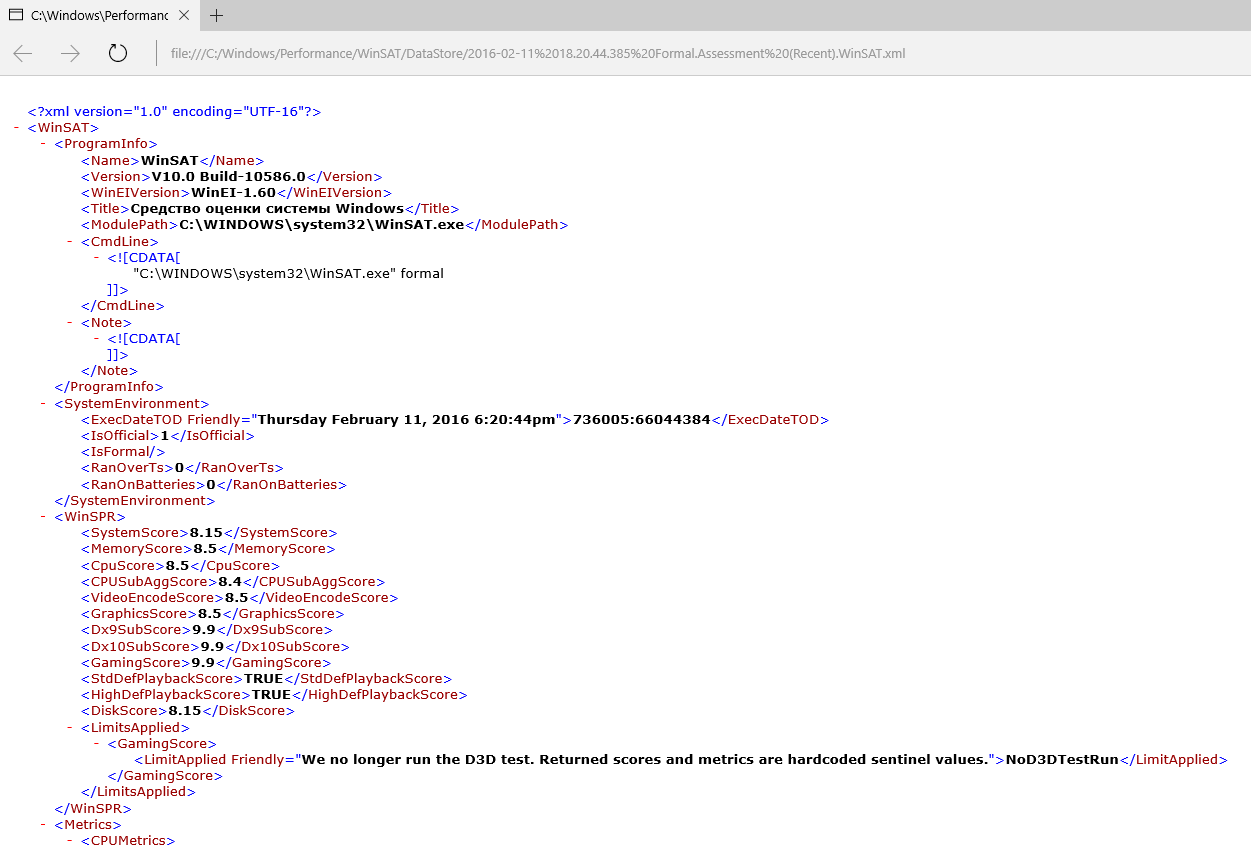
Для наглядного же просмотра индекса производительности введите в PowerShell следующий командлет: Get-CimInstance Win32_WinSAT
и нажмите клавишу «Enter»;
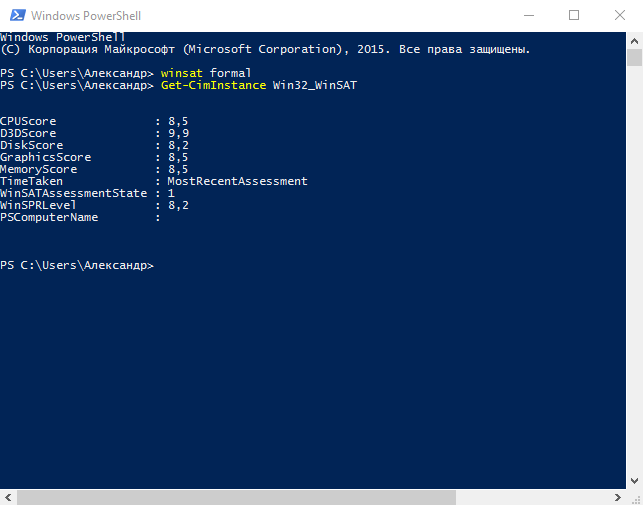
Или скопируйте нижеприведённый текст:
$i = (Get-CimInstance Win32_Winsat)
$o = «Оценка »
и вставьте его в PowerShell, тогда результаты будут отображены в таком виде (на скриншоте).
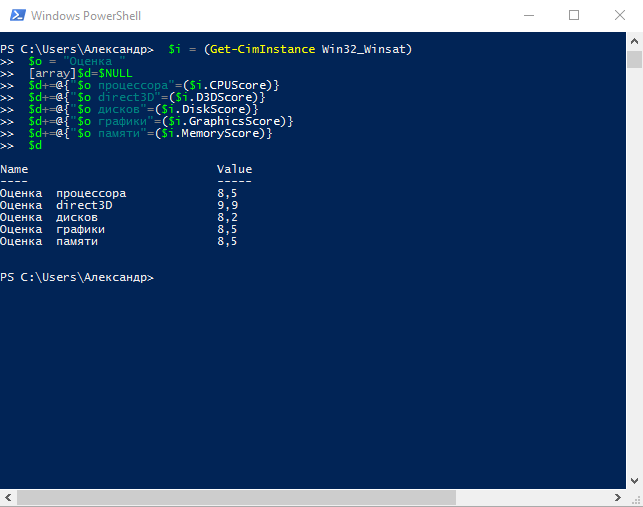
Оценка системы с помощью бесплатной утилиты
WSAT
- Для оценки производительности можно использовать бесплатную утилиту WSAT, она не требует установки, и, по своей сути, она и есть тот самый графический интерфейс оценки производительности, «выпиленный» из Windows 10 разработчиками Майкрософт;
- Скачайте последнюю версию WSAT по этой ссылке (в архиве), извлеките и запустите файл WSAT.exe, сразу же откроется такое окно, где представлены оценки: процессора, памяти, графики, графики для игр, жёсткого диска, здесь же указана дата последней проверки, есть кнопка для запуска повторного теста;
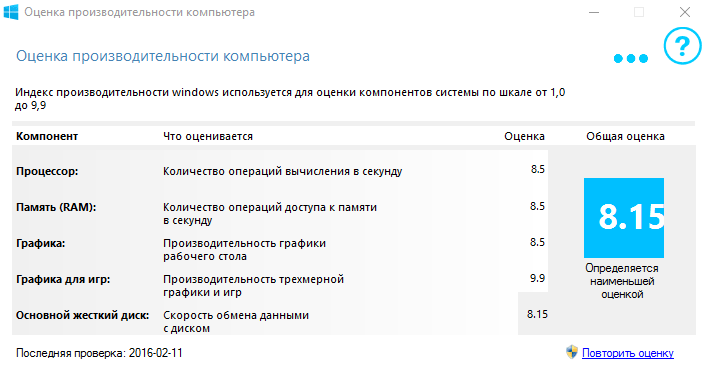
Нажав на «троеточие», программа выдаст ряд дополнительных сведений о процессоре (модель, частоты), памяти (суммарный объём), видеокарте (модель, версия драйвера), накопителях (жёстких дисках и SSD-накопителях).
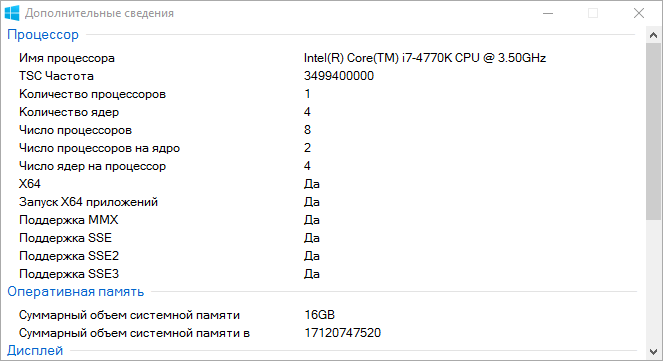
Что касается непосредственно самих результатов, то обязательно имейте ввиду, – индекс производительности одного и того же компьютера (в той же конфигурации) в Windows 7 и в Windows 10 будет отличатся, т.к. в первом случае производительность системы оценивается по шкале от 1 до 7,9 баллов, а во втором от 1 до 9,9.
Стоит заметить, что общий балл определяется не путем отображения общего количества баллов.
Конечный индекс – это число самого производительного в операционной системе компонента.
В ОС Windows 10 максимальным значением, которое может приобретать продуктивность, является число 9.9.
Как правило, самым производительным компонентом в системе есть жесткий диск или твердотельный накопитель (SSD) .
В десятой версии операционной системы, как и в более ранних версиях Виндовс, не существует компонента с графическим интерфейсом, который мог бы определить индекс продуктивности компьютера.
Данный показатель можно посмотреть только с помощью сторонних приложений или, используя командную строчку.
Оценка производительности компьютера: отличия Windows версий 7 и 10
Различия начинаются с размера шкалы оценки. Если у Windows 10 максимальный балл 9,9, то у семерки это 7,9
Важно отметить, что настройка Windows 10 на максимальную производительность это сложная задача, которая редко решается обычными пользователями. Высший балл для каждой версии это идеальное значение, которое выступает скорее ориентиром
Тест производительности компьютера в Виндовс 7 проводится иначе. Нажмите правой клавишей мышки по иконке «Мой компьютер», и выберете в выпадающем списке «Свойства». Здесь во вкладке «Система» найдите поле «Оценка». Чтобы получить расшифровку по отдельным компонентам, кликните по вкладке «Индекс производительности Windows».
Производительность компьютера зависит от каждого элемента, а потому система указывает как общий самый маленький балл. Так, учитываются скорость работы оперативной памяти, процессора, жесткого диска. Учитываются и быстродействие компьютера при проигрывании видео, игр, любой работы интерфейса.
Определив «слабые звенья» компьютера, можно обновить их и за счет этого повысить быстродействие Windows 10. Это сказывается на скорости и качестве проведения процессов, если запущен ряд трудоемких операций.
ПОСМОТРЕТЬ ВИДЕО
Индекс производительности Windows 10 определен. Задавайте вопросы специалистам.
Как запускается оценка производительности в Windows 10?
Первичный метод запустить инструмент оценки — это использовать программный тул, интегрированный в ОСь. Для приведения нашей идеи в силу нужно запустить режим командной строки от имени админа. Для этого воспользуемся правым щелчком мыши на стартовой кнопке и выберем во всплывающем меню вариант «Командная строка (администратор)».
В открывшейся строке с мигающим курсором введем значение: winsat formal –restart clean и подтвердим свое решение нажатием клавиши Enter. В результате запустится формальное тестирование подсистем ПК (графической, вычислительной, процессорной, дисковой и т.д.).
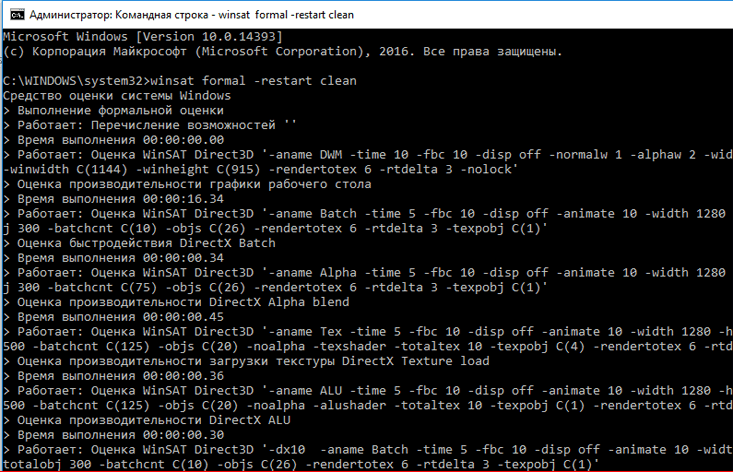
Пока проверка будет окончена, придется выждать несколько минут, после чего на экране появятся суммированные результаты тестирования.
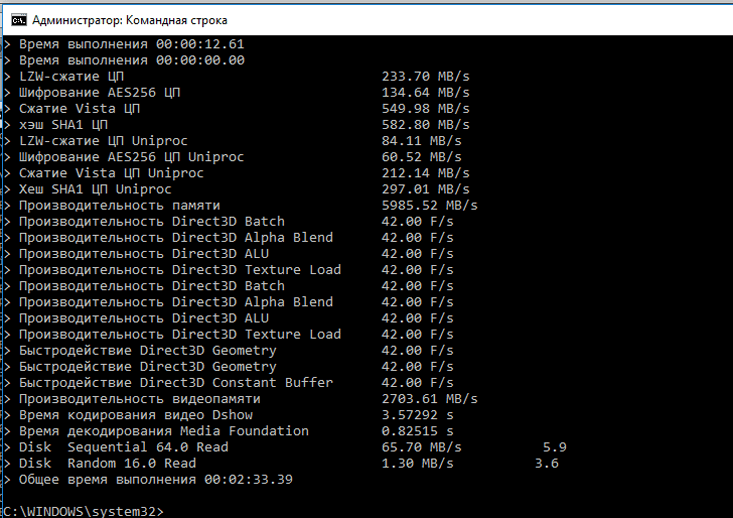
Итоговые данные будут иметь некоторые отличия в сравнении с теми, которые мы видели в рейтинге производительности в Windows 7 (по сути, вместо синтезированных результирующих значений мы получили цифровые показатели, разобраться в которых непосвященному не так и просто). В дополнение к отображению полученных данных на экране, показатели еще и сохраняются во внешний XML-файл. Давайте изучим его поподробнее, чтобы знать, с чем мы имеем дело.
Заходим в директорию «C:\Windows\Performance\WinSAT\DataStore», найдем в ней файл Formal.Assessment (Recent).WinSAT.xml и откроем его (важное замечание: имя файла будет предваряться текущей датой и временем, в момент которого было запущено тестирование). По дефолту, файл будет открываться в браузере в результате двойного клика на нем
Если запустить файловый объект не удалось, воспользуйтесь для этого стандартным текстовым редактором.
В открытом файле нам нужно отыскать подраздел, который начинается со строки WinSPR. Именно эта категория вмещает в себя сведения о производительности дискретных компонентов вашего персонального компьютера в том виде, в котором мы привыкли их видеть в уже знакомом нам инструменте оценки в Win 7. Файл очень большой, и чтобы не искать нужный нам параметр вручную, пролистывая строку за строкой, прибегните к услугам штатного поиска (Ctrl+F).

Какие значения тут показаны? Параметр Memory Score соответствует сведениям о быстродействии RAM, CPUScore – данным о ЦПУ, то есть процессорном вычислительном блоке, GraphicsScore – данным о видеокарте, GamingScore – сведениям о быстродействии ПК в играх, и DiskScore – скорости работы дискового накопителя. Первое значение SystemScore, как всегда, собирает всю полученную информацию в кучу, анализирует ее и выдает минимальный балл из всех полученных, что соответствует общей эффективности ПК на основе всех агрегированных результатов. Компонент, получивший минимальное значение, претендует на наивысший приоритет среди всех составных частей ПК, претендующих на замену.
Как узнать индекс производительности в Windows 10
Сначала поговорим о стандартном индексе, определение которого возможно при помощи встроенных средств Windows 10. Подобный тест нельзя назвать исчерпывающим, однако он все равно дает почву для размышлений относительно того, какие компоненты ПК нуждаются в обновлении, и способно ли устройство справиться с поставленными задачами.
Индекс знаком пользователям операционной системы Windows 7. Им для получения представления о характеристиках компьютера достаточно было открыть Панель управления и перейти в раздел «Счетчики и средства производительности». В Windows 10 ситуация изменилась, и теперь индекс нельзя найти через стандартные средства. Однако есть целый ряд обходных путей без использования стороннего ПО, позволяющих с точностью определить оценку возможностей ПК.
Командная строка
Так как отдельного меню для оценки мощности компьютера в Windows 10 не предусмотрено, предлагается обратиться к помощи Командной строки. Этот интерфейс обработает соответствующий запрос, который в дальнейшем можно использовать как тест системы. Действовать необходимо по следующей инструкции:
- Щелкните правой кнопкой мыши по иконке «Пуск».
- Из предлагаемого списка выберите «Командную строку» с запуском от имени Администратора.
Введите запрос «winsat formal –restart clean» и нажмите клавишу «Enter».
Дождитесь окончания тестирования (должна появиться строка «C:\WINDOWS\system32>» для следующей команды).
- Теперь через «Проводник» найдите файл «Formal.Assessment (Recent).WinSAT.xml», расположенный по пути «Windows/Performance/WinSAT/DataStore».
- Откройте его при помощи браузера или текстового редактора «Блокнот».
- Найдите в тексте строку «WinSPR», где располагаются оценки производительности. Изучите информацию.
Посмотрев на баллы, которые операционная система выставляет компьютеру, вы сможете понять, насколько ваше устройство подходит для решения тяжелых задач.
На заметку. Хорошей считается оценка от 7 и выше по каждому из представленных компонентов.
Использование PowerShell
Еще один стандартный инструмент, который помогает проверить быстродействие компьютера. PowerShell работает по принципу Командной строки, а для определения индекса производительности понадобится выполнить следующее:
Вбейте запрос «Windows PowerShell» в поисковую строку ПК и откройте одноименную утилиту.
Введите команду «winsat formal», а затем нажмите на «Enter».
Дождитесь завершения теста ноутбука или стационарного компьютера.
По аналогии с предыдущим методом откройте файл «Formal.Assessment (Recent).WinSAT.xml» через Проводник и оцените характеристики устройства.
Справка. Также вы можете не открывать специальный файл для получения информации. Достаточно ввести в PowerShell запрос «Get-CimInstance Win32_WinSAT» и подождать, когда результаты будут выведены на экран в окне интерфейса.
По результатам тестирования будет предоставлена не только общая оценка, но и баллы за определенные характеристики компьютера. Их можно посмотреть в соответствующих строках файла «Formal.Assessment (Recent).WinSAT.xml» или диалогового окна PowerShell.
Открытие окна со списком игр
Несмотря на отсутствие в Windows встроенного интерфейса определения индекса производительности, вы можете узнать его через меню «Игры». Правда, в отличие от ранее рассмотренных методов, счетчик показывает только общую оценку. То есть вы не сможете определить балл, касающийся скорости работы отдельных компонентов.
Чтобы узнать индекс, обратитесь к инструкции:
Одновременно нажмите клавиши «Win» + «R» для запуска окна «Выполнить».
Введите запрос «shell:games» и кликните «ОК».
Изучите информацию, представленную в открывшемся меню.
Оценка производительности должна быть расположена в правом нижнем углу интерфейса. Нажатие кнопки «Подробнее об этих оценках» лишь поможет понять, для выполнения каких задач хватает полученных баллов.
Для чего нужна оценка производительности в Windows 10 и на что она влияет?
Допустим вы хотите осуществить апгрейд, заменив комплектующие своего ПК на более новые, быстрые и мощные
Чтобы не быть голословным, критически важно знать, какие детали наименее производительные в вашем компьютере, и нуждаются в замене в первую очередь, а какие еще смогут послужить вам в новой конфигурации после апгрейда. Получить такие сведения и поможет оценка производительности в Windows 10, — удобный и доступный рейтинг для идентификации быстродействия отдельных составляющих вашего компьютера
Если вы тестируете ноутбук, то заменить отдельные элементы едва ли удастся, поскольку все компоненты работают в едином спаянном узле, а вот в случае работы с системным блоком ситуация прямо противоположная, и замена вполне вероятна, и это нужно учитывать при оценке.
Способ 2: powershell
В «десятке» все же осталась возможность измерить производительность своего ПК и даже с более подробными сведениями, однако такая функция доступна только через «PowerShell». Для нее есть две команды, позволяющие узнать лишь необходимые сведения (результаты) и получить полный log обо всех производимых процедурах при измерении индекса и цифровых значениях скоростей каждого компонента.
Только результаты
Быстрый и легкий метод получения той же самой информации, что и в Способе 1, но в виде текстовой сводки.
- Откройте PowerShell с правами администратора, написав это название в «Пуск» или через альтернативное меню, запускаемое правой кнопкой мыши.
Впишите команду и нажмите Enter.
Результаты здесь максимально просты и даже не наделены описанием. Более подробно о принципе проверки каждого из них написано в Способе 1.
- «CPUScore» — Процессор.
- «D3DScore» — Индекс 3D-графики, в том числе и для игр.
- «DiskScore» — Оценка работы системного HDD.
- «GraphicsScore» — Графика т.н. рабочего стола.
- «MemoryScore» — Оценка оперативной памяти.
- «WinSPRLevel» — Общая оценка системы, измеряемая по самому низкому показателю.
Остальные два параметра особого значения не имеют.
Подробный log тестирования
Данный вариант самый долгий, но позволяет получить максимально подробный лог-файл о выполненном тестировании, что будет полезно узкому кругу людей. Для обычных пользователей здесь будет полезным разве что сам блок с оценками. Кстати, эту же процедуру вы можете запускать и в «Командной строке».
- Откройте инструмент с правами администратора удобным для вас вариантом, упомянутым чуть выше.
- Впишите следующую команду: и нажмите Enter.
Дождитесь окончания работы «Средства оценки системы Windows». Это занимает пару минут.
Теперь окно можно закрыть и отправиться за получением логов проверки. Для этого скопируйте следующий путь, вставьте его в адресную строку Проводника Windows и перейдите по нему:
Сортируем файлы по дате изменения и находим в списке XML-документ с названием «Formal.Assessment (Recent).WinSAT». Перед этим именем должна стоять сегодняшняя дата. Открываем его — данный формат поддерживают все популярные браузеры и обычный текстовый редактор «Блокнот».
Открываем поисковое поле клавишами Ctrl F и пишем туда без кавычек «WinSPR». В этом разделе вы и увидите все оценки, которых, как можно заметить, больше, чем в Способе 1, но по своей сути они просто не сгруппированы по компонентам.
Перевод этих значений аналогичен тому, что было подробно рассмотрено в Способе 1, там же вы можете прочитать о принципе оценки каждого компонента. Сейчас же мы лишь сгруппируем показатели:
- «SystemScore» — Общая оценка производительности. Начисляется так же по самому меньшему значению.
- «MemoryScore» — Оперативная память (RAM).
- «CpuScore» — Процессор.«CPUSubAggScore» — Дополнительный параметр, по которому оценивается скорость процессора.
- «VideoEncodeScore» — Оценка скорости кодирования видео.«GraphicsScore» — Индекс графической составляющей ПК.«Dx9SubScore» — Отдельный индекс производительности DirectX 9.«Dx10SubScore» — Отдельный индекс производительности DirectX 10.«GamingScore» — Графика для игр и 3D.
- «DiskScore» — Основной рабочий жесткий диск, на который установлена Windows.
Мы рассмотрели все доступные способы просмотра индекса производительности ПК в Windows 10. Они обладают разной информативностью и сложностью использования, но в любом случае предоставляют вам одинаковые результаты проверки. Благодаря им вы сможете быстро выявить слабое звено в конфигурации ПК и попытаться наладить его функционирование доступными способами.
Оценка производительности
Способ 1
В современной ОС Windows 10 убрали из виду индекс производительности (что на мой взгляд, очень зря). Поэтому в этом первом способе я порекомендую стороннюю утилиту, работающую почти во всех версиях Windows.
Офиц. сайт: https://www.softwareok.com/
Скрин с сайта разработчика
Совсем небольшая утилита (~63КБ), которая не требует установки в систему (что очень удобно!). После ее запуска она автоматически оценивает индекс производительности процессора, видеокарты, дисковой подсистемы, памяти. По наименьшему индексу — ставится общая оценка.
Утилита работает во всех современных ОС: Windows XP, 7, 8, 10 (32|64 bits). Поддерживает русский язык, есть удобные ссылки на диспетчер задач, диспетчер устройств и пр.
В примере ниже ExperienceIndexOK оценила видеокарту на 5,9 и именно по ней и выставила общую оценку. В общем-то, утилита крайне удобна при покупке компьютера/ноутбука — можно записать на флешку и взять с собой для диагностики.
Оценка производительности 5,9
Способ 2 (без сторонних утилит)
Не всегда есть возможность загрузить сторонние утилиты (и тем более их запустить, особенно, если ПК не ваш…). В этом случае можно воспользоваться возможностями, которые дает нам Windows…
Для Windows Vista/7
Свойства системы (Мой компьютер Windows 7) | Кликабельно
Система — индекс производительности (кликабельно)
В следующем открывшемся окне вы увидите несколько оценок для каждой железки в отдельности: ЦП, память, графика (видеокарта), жесткий диск.
Оценка по каждой железке (Windows 7) | Кликабельно
Для Windows 8/10
В Windows 8/10 индекс производительности «убрали» от глаз подальше (что, на мой взгляд, зря). Но использовав несколько команд, можно получить эти данные…
1) Сначала необходимо открыть Windows PowerShell (или командную строку) — в Windows 10 для это достаточно щелкнуть правой кнопкой мышки по ПУСК (либо нажать Win+X).
В помощь! Как открыть командную строку (для разных ОС Windows) — https://ocomp.info/kak-otkryit-komandnuyu-stroku.html
Windows Powershell (администратор). Windows 10
2) Далее введите команду winsat formal и нажмите Enter. После этого должно запуститься тестирование компьютера — 1÷2 мин. придется подождать.
winsat formal — команда для запуска тестирования ПК
Та же самая команда для командной строки (CMD)
3) Если вы работали через Windows PowerShell: то введите команду Get-CimInstance Win32_WinSAT и нажмите Enter. Должно появиться несколько строк с индексами (см. пример ниже).
- CPU Score — оценка для процессора;
- Disk Score — для жесткого диска;
- Graphics Score — для видеокарты;
- Memory Score — для оперативной памяти;
- SPR Level — общая оценка (выставляется по наименьшему значению из предыдущих)
Get-CimInstance Win32_WinSAT — смотреть результаты тестирования
Если работали через командную строку:
- откройте папку C:\Windows\Performance\WinSAT\DataStore в проводнике (прим.: можно просто скопировать адрес и вставить его в адресную строку проводника);
- далее найдите файл «…Formal…» и откройте его с помощью Microsoft Edge (для этого достаточно по этому файлу нажать правой кнопку мышки и воспользоваться контекстным меню, как в примере ниже).
Открываем файл с оценками в Edge (кликабельно)
- после чего найдите подзаголовок «WinSPR» (почти в начале файла). Здесь можно увидеть индекс производительности для каждого компонента ПК (аналогичные тому, что показываются в Windows PowerShell).
Практически в начале файла можно найти оценки
WSAT
Windows System Assessment Tool – ещё одна простая утилита для тестирования эффективности работы системы. Её главным преимуществом перед предыдущей является поддержка русского языка, благодаря чему гораздо проще интерпретировать получаемые результаты.
Как и в вышеописанном случае, при открытии данного ПО результат будет отображён лишь тогда, когда стресс тест уже проводился ранее, например, с помощью командной строки.
Для проведения повторного тестирования достаточно нажать на кнопку «Повторить оценку». Кроме того, утилита позволяет получить максимально подробную информацию о компонентах системы путём нажатия на символ «…» в верхнем правом углу окна.
Утилита способна показать информацию об установленном процессоре, оперативной памяти, дисплее, графическом адаптере и жёстком диске.
Чтобы увидеть индекс производительности, необходимо:
- Открыть меню «Выполнить» путём нажатия на клавиатуре комбинации клавиш Win+R.
- Ввести команду «shell:games» и нажать «OK» либо Enter.
- Посмотреть оценку, расположенную в правой части открывшегося окна.
Многие пользователи желают проверить производительность компьютера онлайн, однако такой метод не является самым точным. Гораздо проще и эффективнее будет применить любое уже встроенное в операционную систему средство или же вовсе облегчить данный процесс и оценить быстродействие, применив сторонний специализированный инструмент.
Чаще всего тестирование проводится для того, чтобы определить, какие игры компьютер сможет запускать без каких-то проблем. Главным тестом в данном случае станет тест видеокарты. Существует несколько утилит для проведения ее стресс-тестирования, однако мы рассмотрим самые распространённые.
FurMark – крайне полезный инструмент, позволяющий производить тестирование видеокарт на всевозможных доступных настройках.
Программа дает возможность выбрать режим тестирования (полноэкранный или оконный), настроить разрешение экрана при тестировании (выбрать из предложенных или настроить собственное), установить необходимую степень сглаживания , начать тестирование с настроенными параметрами или провести тест по уже готовым пресетам (например, тестирование в FullHD или 4K разрешении). Чтобы перейти к настройкам, нужно нажать на кнопку «Settings» .
В настройках можно изменить параметры 3D тестирования, максимально допустимый порог температуры видеокарты во время теста, при достижении которого тест будет завершён, а также продолжительность теста и необходимость записи лога.
Чтобы начать тестирование, просто выбираем нужное разрешение экрана для тестирования и нажимаем на соответствующий ему пресет.
Перед началом программа оповестит пользователя о том, что процедура будет оказывать весомое влияние на видеокарту, в связи с чем при неправильной настройке утилиты или при неисправности видеокарты устройство может стать неисправным. Для начала теста нажимаем GO.
Как увеличить, изменить или перенести файл подкачки в Windows 10
Во время процесса программа будет отображать данные о степени нагрузки на видеокарту, начальной и максимально достигнутой температуре и достигаемом значении FPS.
По своей сути FurMark позволяет лишь определить «выносливость» видеокарты – её способность продолжительно показывать высокий уровень производительности при пиковых нагрузках.
Рассмотрим ещё одну утилиту подобного назначения.
Это, несомненно, один из лучших и уж точно самый популярный тестер производительности графической системы компьютера. Программа заслужила признание среди геймеров прежде всего благодаря высочайшей достоверности предоставляемых данных о FPS.
Чтобы провести стресс-тест видеокарты, достаточно выбрать профиль тестирования (исходя от того, что пользователь требует от ПК), назначить режим выполнения теста, указать способ масштабирования и нажать «Запустить 3DMark».
Для проведения полного теста на производительность необходимо перейти во вкладку «Дополнительно» и выбрать нужные тесты, по желанию настроить все предоставляемые параметры и нажать на кнопку «Запуск теста производительности».
Во вкладке «Результаты» будут храниться данные обо всех проведённых тестах.
С помощью программы 3DMark можно протестировать стабильность и эффективность работы видеоадаптера в условиях, максимально приближенных к реальным. К тому же она предоставляет возможность проведения тестов с различной степенью нагрузки на графическую систему, для того чтобы пользователь смог точно узнать, как компьютер будет себя показывать в различных задачах.
На этом рассмотрение способов получения индекса производительности можно считать законченным. Перейдём к некоторым итогам.
Выводы статьи
Пользователь может узнать индекс производительности Windows 10 при помощи системных средств или сторонних программ. В результате, будут получены необходимые сведения: общая оценка системы и оценки производительности основных компонентов компьютера.
Индекс производительности Windows 10 (видео)
Заядлому геймеру, да и просто требовательному к своему железу пользователю критично важно знать о мощности своей «рабочей лошадки», насколько она по своим техническим характеристикам актуальна на данный момент времени, какой компонент системного блока либо корпуса лэптопа является самым низко-производительным в системе, и чья замена могла бы сильно повлиять на общую картину. В Windows 7 была внедрена функция проверки индекса производительности, измеряемого в числовом эквиваленте от 1 до 10
Зайдя на ту же форму в Windows 10, можно заметить, что этот механизм здесь отсутствует.
Неужели эту функцию полностью убрали из системы? Конечно же нет, и в этой статье я расскажу, как оценить общую производительность компьютера в «десятке» как с помощью вложенных в ОС средств, так и с помощью нетребовательной к ресурсам и неприхотливой внешней утилиты.





















