Рисование электрических схем в программе Microsoft Word – Основы электроники
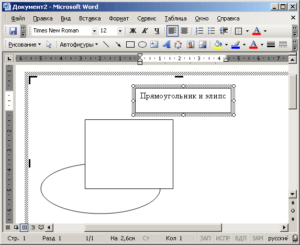
Для рисования электрических схем существуют большое множество программ. В этой статье я расскажу как с помощью широко известного текстового редактора Word можно быстро нарисовать электрическую принципиальную схему.
Здесь специально применяю термин «рисование электрических схем» вместо «черчение электрических схем» так как считаю, что черчение подразумевает строгое выполнение чертежа схемы согласно ГОСТу, что в описываемом методе рисования электрических схем будет не всегда удобно.
Рисование электрических схем с помощью программы Microsoft Word производится с помощью набора заранее изготовленных рисунков электрорадиоэлементов, подключаемых к шаблону документа.
Установка шаблона для рисования электрических схем
Для того что бы приступить к работе сделаем наш текстовый редактор более удобным для рисования электрических схем. Для этого установим следующий шаблон Normal.dot.
Заходим в меню Файл – Открыть, перед нами появляется диалоговое окно изображенное на рисунке 1.
Рисунок 1. Диалоговое окно открытия документа.
Далее делаем по пунктам, отмеченным на рисунке: 1. В выпадающем списке тип документа ставим – Все шаблоны Word.2. В окне проводника указываем путь до скачанного файла Normal.dot.3.
Выбираем файл Normal.dot.4. Нажимаем кнопку Открыть.Идем в пункт Надстройки главного меню, где появляется дополнительная панель инструментов шаблона Normal.dot (рисунок 2.
Описание панели инструментов для рисования электрических схем
Рассмотрим подробнее панель для рисования электрических схем (рисунок 2.).
Рисунок 2. Панель для рисования электрических схем.
Здесь мы видим:1. Панель форматирования текста, абзаца, вставки специальных объектов и меню вызова утилит.2. Стандартную панель инструментов с некоторыми дополнительными функциями.
3. Панель инструментов Схема с набором библиотек электрорадиоэлементов и вставки стандартных объектов некоторых фигур.
Думаю, стандартная панель форматирования шрифта и абзаца вопросов не создаст, поэтому затрагивать ее не буду.
Выпадающее менюСхема полностью повторяет панель Схема, последняя в свою очередь включается нажатием на пиктограмму в виде обозначения транзистора.Выпадающее меню Шаблон позволяет вставить на лист готовые шаблоны различных рамок, выполненных согласно ГОСТа (рисунок 3.).
Рисунок 3. Мени Шаблоны.
С помощью инструментов выпадающего меню Язык выполняется различные функции, связанные с языком документа.
Из особенностей стандартной панели инструментов следует отметить наличие кнопок:- вызов редактора формул; – вставка символов;
– отображения панели Схема.
Теперь перейдем к рассмотрению панели инструментов Схема (рисунок 4.).
Рисунок 4. Панель Схема.
На панели имеются следующие блоки:1. Кнопка вызова окна привязки объектов к сетке.2. Группа инструментов для форматирования объекта.3. Группа инструментов вставки стандартных объектов.
Библиотека инструментов для рисования электрических схем состоит из наборов основных электрорадиоэлементов и представлена на рисунке 5.
Рисунок 5. Библиотека инструментов для рисования электрических схем.
Создание электрических принципиальных схем
Тем, кто хоть немного умеет работать с программой Microsoft Word будет совсем не трудно создать электрическую схему.
Необходимо только выбрать необходимый элемент в библиотеке, нажать на него и он тут же появиться в документе.
Теперь только останется внесенные таким образом элементы расположить как вам необходимо на листе и соединить линиями места соединения схемы и схема готова! Не забываете пользоваться стандартными инструментами программы.
Пример создания схемы в программе Microsoft Word можно посмотреть на рисунке 6.
Рисунок 6. Пример создания схемы в программе Microsoft Word.
Как создать блок-схему в ворде
Чтобы можно было легко связывать объекты, например, при помощи стрелок, потребуется создать блок-схему. Для этого в разделе «Вставка» нужно перейти в «Фигуры», после чего в самом низу всплывшего списка нажать на «Новое полотно». Переместив в его пределы ранее созданные фигуры можно соединить их при помощи стрелок:
Суть в том, что при дальнейшем перемещении любого из новых созданных объектов, привязанные к ним указатели будут двигаться следом.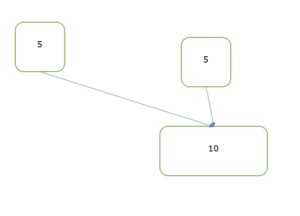
Такой инструментарий дает возможность не только создавать новые схемы, но также и корректировать их отображение при необходимости. С каждой новой редакцией Microsoft Word расширяет арсенал своих инструментов и технологий, а также совершенствует удобство и простоту их использования.
Как сделать блок-схему в Microsoft Word
Все инструменты, необходимые для создания блок-схем в Microsoft Word, находятся в инструментах рисования. Вы найдете инструменты рисования во всех последних версиях Office. Начните с этих трех предварительных шагов:
Увеличьте площадь страницы. Сверните ленту, кликнув маленькую стрелку вверх (Ctrl + F1) в крайнем правом углу, чтобы отображались только имена вкладок.
Программы для Windows, мобильные приложения, игры — ВСЁ БЕСПЛАТНО, в нашем закрытом телеграмм канале — Подписывайтесь:)
Отобразить сетку. Перейдите на вкладку «Вид» и установите флажок «Сетка ». Сетка помогает вам выровнять и изменить размер символов блок-схемы точно так же, как вы можете привязать их к линиям сетки.
Вы также можете настроить линии сетки: «Макет» -> «Упорядочить» -> «Выровнять» -> «Настройки сетки».
Используйте холст для рисования. Вставка любой фигуры или «рисунка» в документ Word автоматически создает холст для рисования. Вам придется изменить размер холста, чтобы обрамить всю блок-схему.
Служба поддержки Microsoft говорит, что это выгодно при использовании разных фигур (как в блок-схеме). Кроме того, вы можете настроить холст для рисования с помощью цвета фона страницы, чтобы создать привлекательные фоны для вашей блок-схемы.
Перейдите в раздел Лента -> Дизайн -> Фон страницы и выберите цвет.
Теперь приступайте к кропотливой работе по вставке фигур и их соединению. Всегда полезно сначала наметить его на бумаге, а затем использовать Microsoft Word, чтобы придать ему законченный вид. Грубый набросок поможет вам лучше понять макет страницы. Процесс прост, но использование этого «инструмента планирования» позволяет сэкономить время.
Найдите все символы, выбрав «Вставка» -> «Фигуры». Кликните раскрывающийся список для фигур.
- Символы аккуратно организованы в группе блок -схем.
- Выберите форму. Например, любая фигура, похожая на овал, может обозначать «Старт».
- Кликните в области холста, удерживая левую кнопку нажатой, перетащите мышь, чтобы добавить фигуру. Вы также можете дважды кликнуть любую фигуру, чтобы автоматически добавить ее на холст. Переместите и измените размер.
- Добавьте текст, кликнув фигуру и введя метку в текстовом поле.
- Соедините две формы символов с помощью стрелок или соединителей. В отличие от простых стрелок, соединители остаются связанными с фигурами. В раскрывающемся списке «Фигуры» доступны два основных типа соединителей: коленчатый и изогнутый.
Примечание. Соединители работают должным образом только между фигурами, размещенными на холсте для рисования.
Например, вы можете вручную переместить соединители в любые точки соединения (представленные крошечными синими точками на фигурах). Точки закрепляют соединители на месте, и вы можете перемещать фигуры, не смещая соединители. Это дает вам большую гибкость при изменении блок-схемы путем перемещения элементов.
- Добавьте «Да» или «Нет» к соединителям, ответвляющимся от фигур «Решения», вставив текстовые поля рядом со стрелками соединителя. Вы также можете использовать ручку поворота, чтобы повернуть текстовое поле.
Советы по выравниванию фигур
Есть несколько способов сделать это.
- Рекомендуемый способ — сделать это правильно с первого раза. Используйте линии сетки и рисуйте их одинаковой ширины при размещении на холсте.
- Нажмите на отдельные фигуры и перетащите их в новые места. Если у вас много фигур, это может занять много времени. Линии сетки помогут вам зафиксировать их на месте.
- Выберите все фигуры, которые вы хотите выровнять. На вкладке «Формат» кликните раскрывающееся меню «Выровнять». Выберите «Выровнять выбранные объекты» и используйте инструмент выравнивания для автоматического выравнивания фигур.
Советы по выравниванию блок-схемы
После того, как блок-схема составлена, вы можете аккуратно выровнять диаграмму в соответствии со страницей.
- Сгруппируйте все фигуры и соединители. Выберите все фигуры и соединители. На вкладке «Формат» кликните раскрывающийся список «Группа» и выберите «Группа».
- В раскрывающемся списке «Выровнять» проверьте , выбран ли пункт «Выровнять по краю». Затем нажмите «Выровнять по центру» и/или «Выровнять по середине
- При необходимости измените размер холста, перетащив угол или края.
Инструменты для рисования
Сразу после добавления нового полотна на страницу, в документе откроется вкладка «Формат», в которой и будут находиться основные инструменты для рисования. Рассмотрим детально каждую из групп, представленных на панели быстрого доступа.
Вставка фигур
«Фигуры» — нажав на эту кнопку, вы увидите большой перечень фигур, которые можно добавить на страницу. Все они разделены по тематическим группам, название каждой из которых говорит само за себя. Здесь вы найдете:
- Линии;
- Прямоугольники;
- Основные фигуры;
- Фигурные стрелки;
- Фигуры для уравнений;
- Блок-схемы;
- Звезды;
- Выноски.
Выберите подходящий тип фигуры и нарисуйте ее, задав левым кликом мышки точку начала. Не отпуская кнопку, укажите конечную точку фигуры (если это прямая) или область, которую она должна занимать. После этого отпустите левую кнопку мышки.
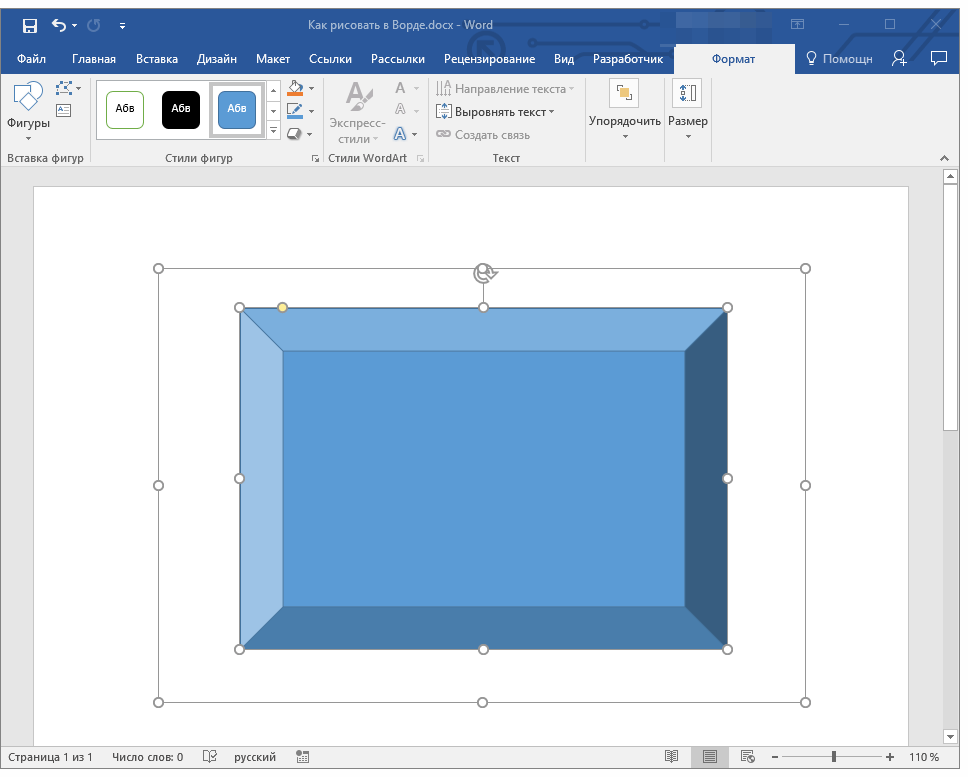
«Изменить фигуру» — выбрав первый пункт в меню этой кнопки, вы можете, в буквальном смысле, изменить фигуру, то есть, вместо одной нарисовать другую. Второй пункт в меню этой кнопки — «Начать изменение узлов». Выбрав его, вы можете изменить узлы, то есть, точки привязки конкретных мест фигуры (в нашем примере это внешние и внутренние углы прямоугольника.
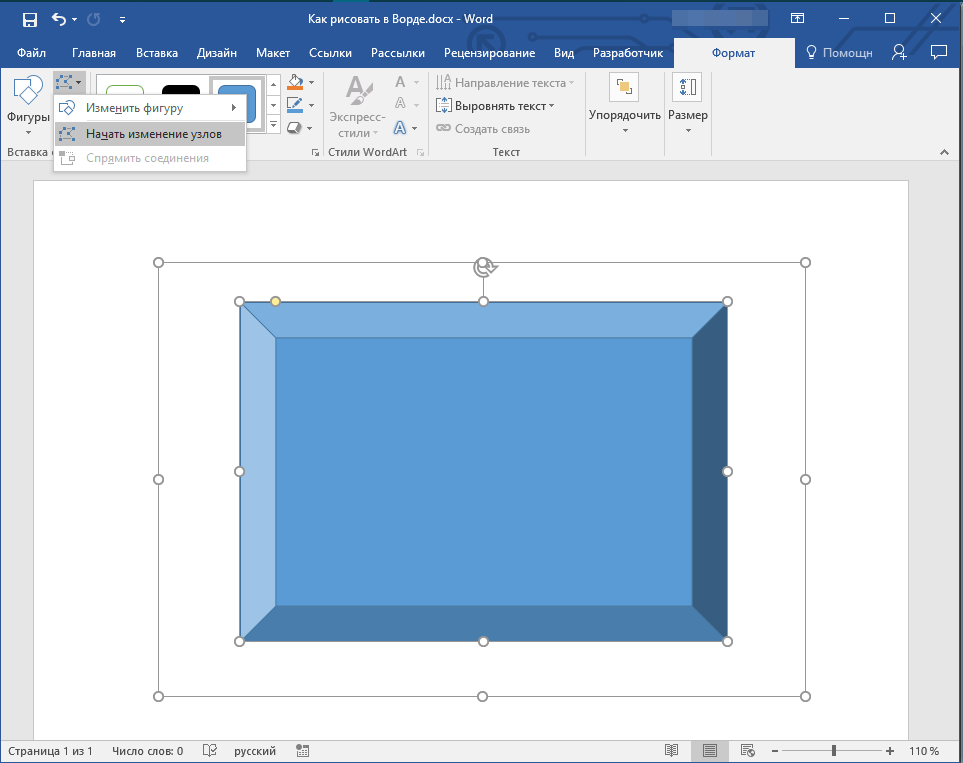
«Добавить надпись» — эта кнопка позволяет добавить текстовое поле и вписать в него текст. Поле добавляется в указанном вами месте, однако, при необходимости его можно свободно перемещать по странице. Рекомендуем предварительно сделать поле и его грани прозрачными. Более подробно о том, как работать с текстовым полем и что можно сделать с его помощью, вы можете прочесть в нашей статье.
Стили фигур
С помощью инструментов данной группы вы можете изменить внешний вид нарисованной фигуры, ее стиль, текстуру.
Выбрав подходящий вариант, вы можете изменить цвет контура фигуры и цвет заливки.
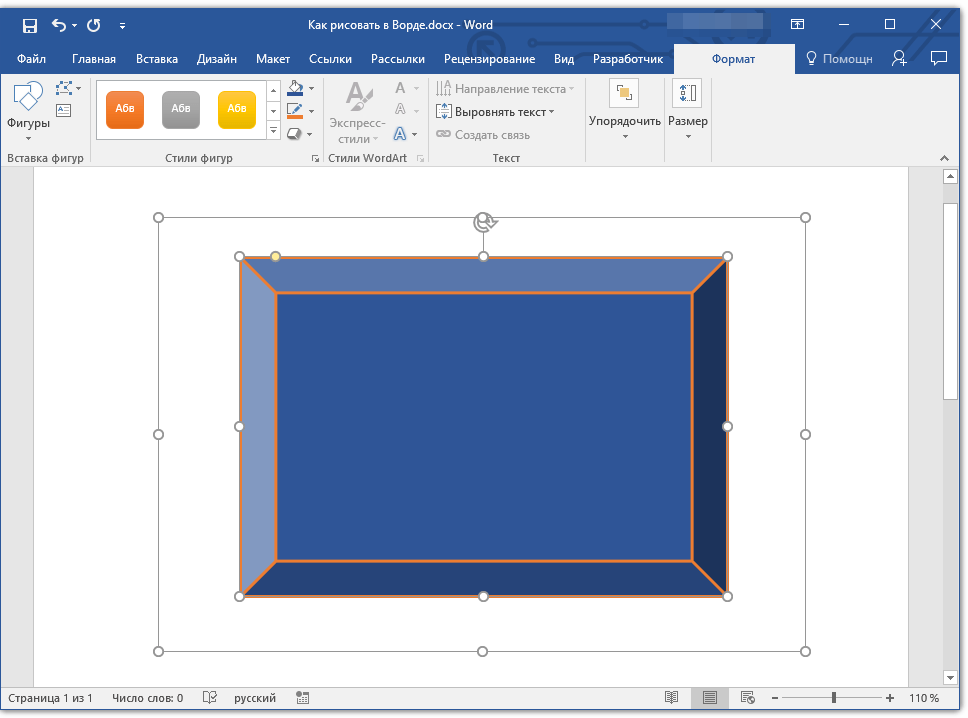
Для этого выберите подходящие цвета в выпадающем меню кнопок «Заливка фигуры» и «Контур фигуры», которые расположены справа от окна с шаблонными стилями фигур.
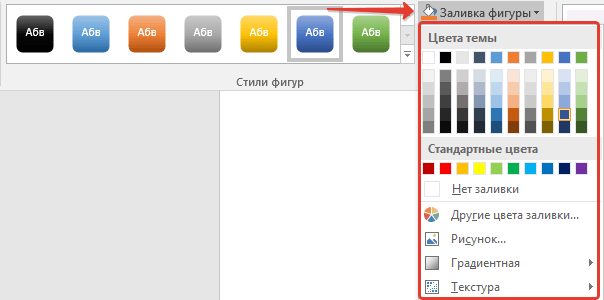
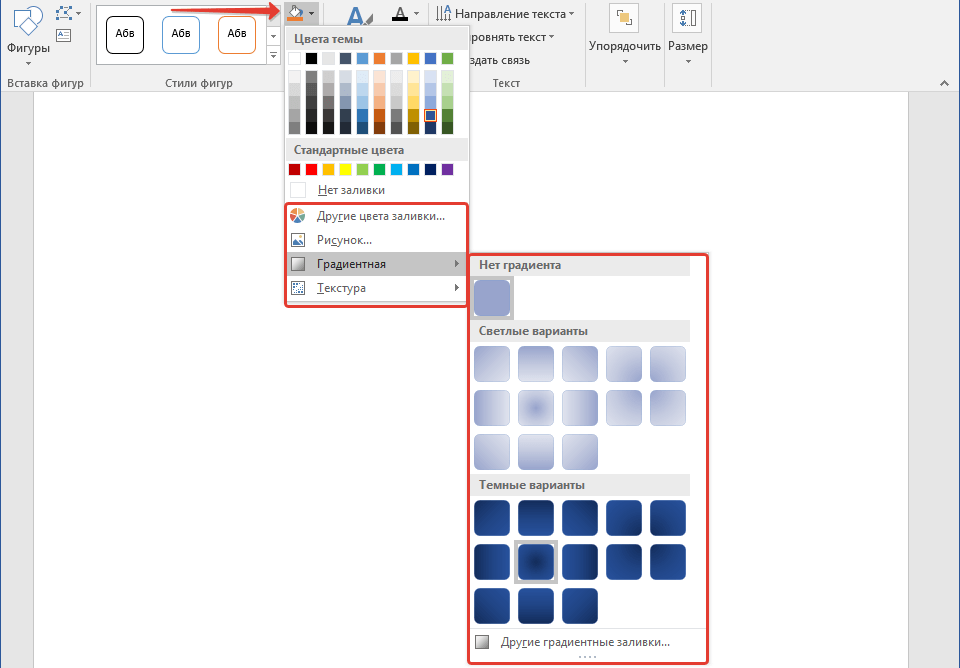
«Эффекты фигуры» — это инструмент, с помощью которого можно еще больше изменить внешний вид фигуры, выбрав один из предложенных эффектов. В числе таковых:
- Тень;
- Отражение;
- Подсветка;
- Сглаживание;
- Рельеф;
- Поворот.
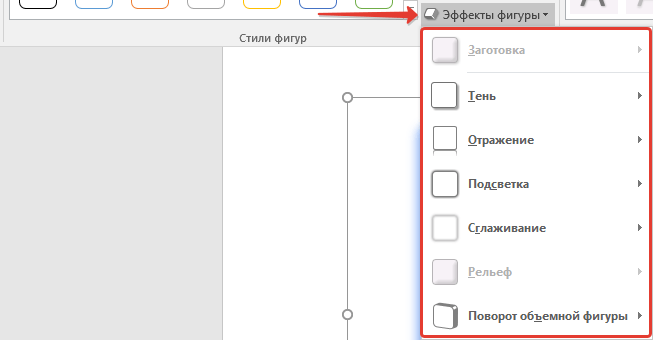
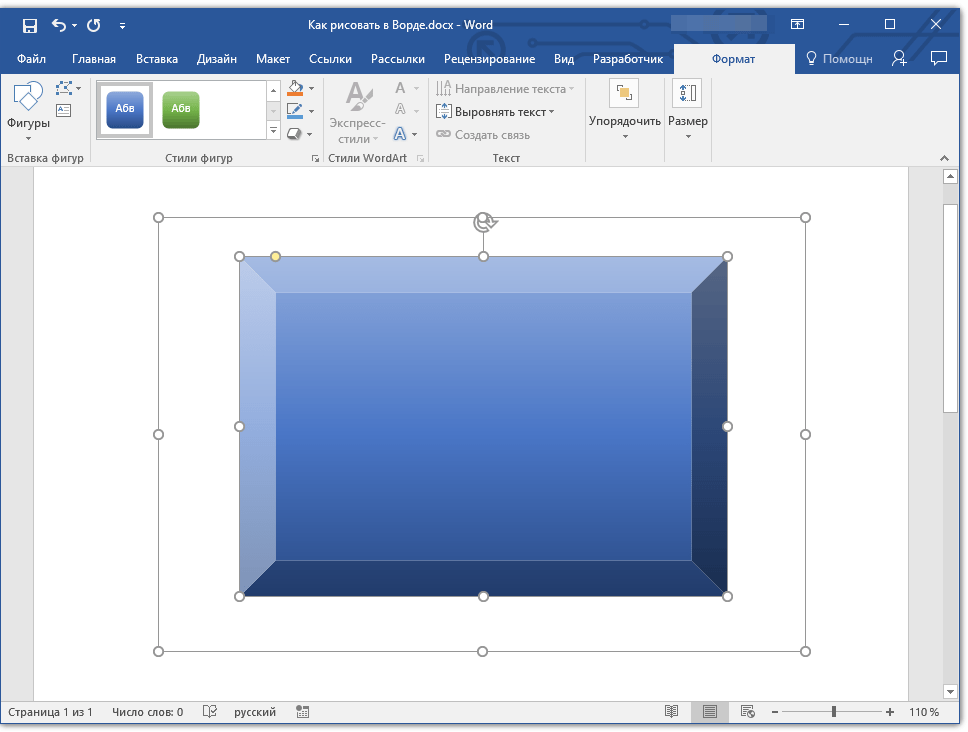
Стили WordArt
Эффекты из данного раздела применяются исключительно к тексту, добавленнуму с помощью кнопки «Добавление надписи», расположенной в группе «Вставка фигуры».
Упорядочить
Инструменты этой группы предназначены для изменения положения фигуры, ее выравнивания, поворота и других подобных манипуляций.
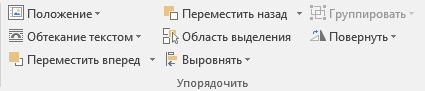
Поворот фигуры выполняется точно так же, как и поворот рисунка — на шаблонное, строго заданное или произвольное значение. То есть, можно выбрать стандартный угол поворота, указать свой или просто повернуть фигуру, потянув за круговую стрелку, расположенную непосредственно над ней.
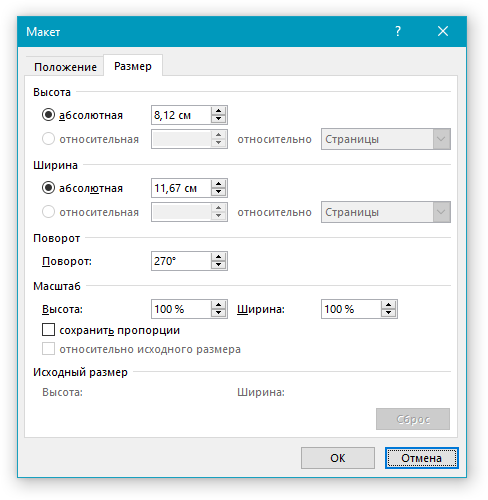
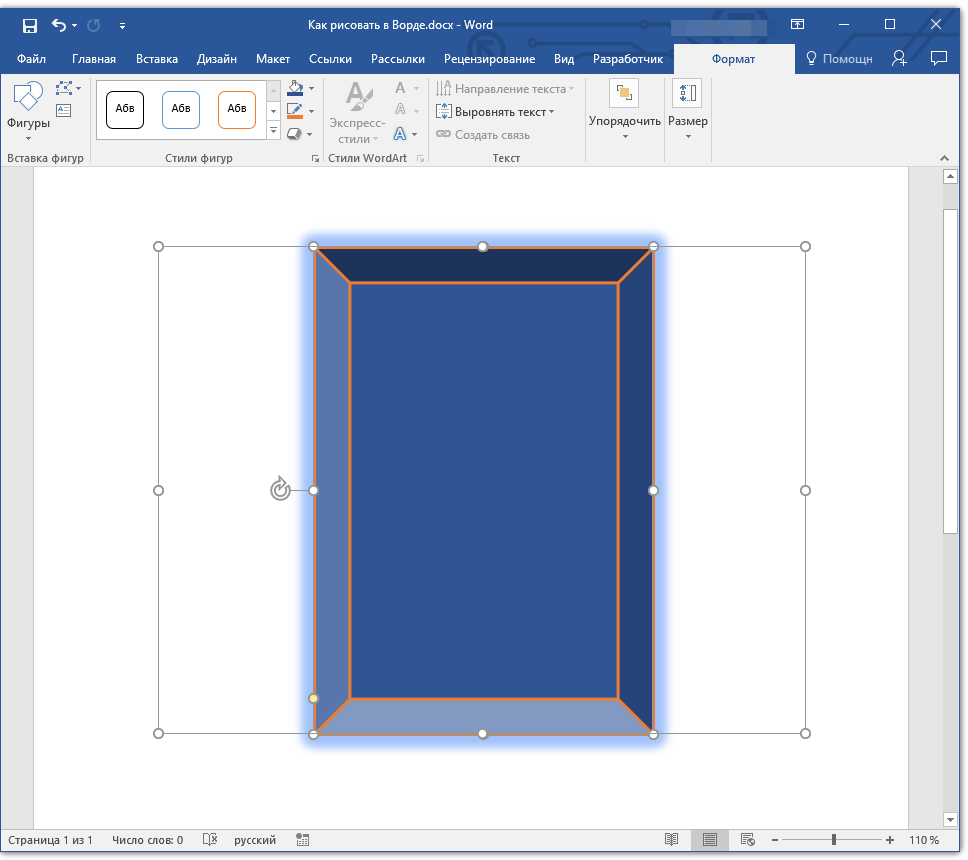
Кроме того, с помощью данного раздела можно наложить одну фигуру на другую, подобно тому, как это можно сделать с рисунками.
В этом же разделе можно сделать обтекание фигуры текстом или сгруппировать две и более фигур.
Уроки по работе с Ворд:
Размер
Возможность единого инструмента данной группы всего одна — изменение размера фигуры и поля, в котором она находиться. Здесь можно задать точное значение ширины и высоты в сантиметрах или изменить его пошагово с помощью стрелок.
Кроме того, размер поля, как и размер фигуры, можно менять вручную, используя для этого маркеры, расположенные по контуру их границ.
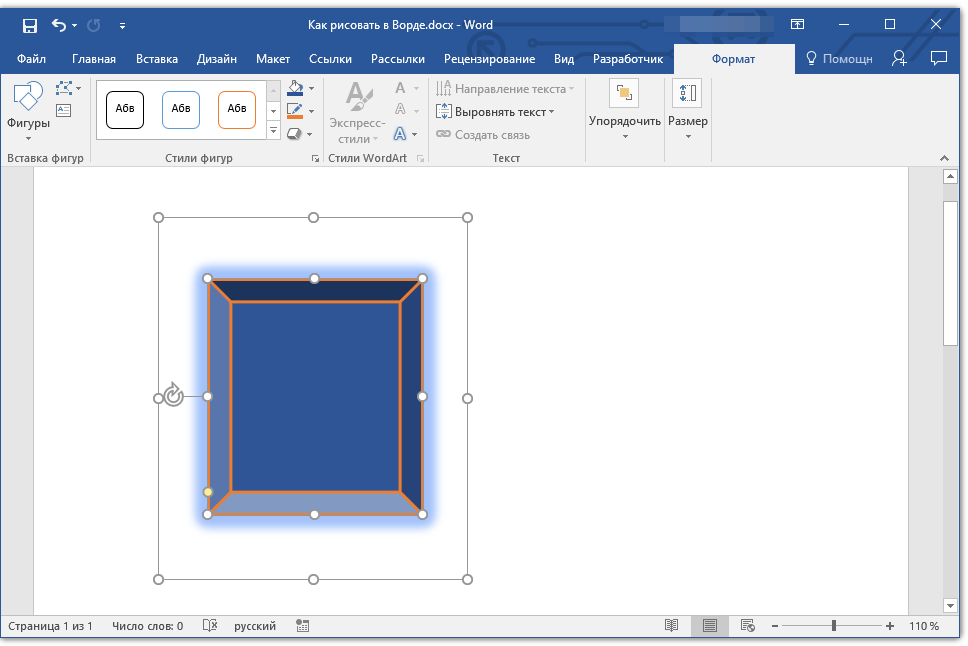
Вот, собственно, и все, из этой статьи вы узнали, как рисовать в Ворде. Не забывайте о том, что данная программа является в первую очередь текстовым редактором, поэтому не стоит возлагать на нее слишком серьезных задач. Используйте для таких целей профильный софт — графические редакторы.
Если вам необходимо дополнить текст графическими элементами. Например, таблицами, графиками, диаграммами или схемами. То, это можно сделать прямо в текстовом редакторе Word. Не прибегая к использованию сторонних программ.
Мы уже рассказывали о том, . В этот раз речь пойдет о схемах. Текстовый редактор Word оснащен множеством инструментов для создания схем. С их помощью вы можете рисовать различные геометрические фигуры, а также линии и стрелки. При этом нарисованную схему можно украсить с помощью с помощью теней или других графических эффектов.
Начинаем процесс создания
Сделать схему в Word, значит, создать ее из различных элементов фигур, которые представлены в достаточно широком выборе. Различные круги, квадраты, линии и прочие элементы, все это можно сопоставлять и добиваться необходимого результата. Найти эти фигуры можно во вкладке «Вставка». После того, как примерный план сопоставления фигура будет достигнут нужно уровня, можно заняться оформлением. Практически каждый элемент вашей схемы можно окрасить в любой цвет, выбрать толщину и откорректировать его по своему вкусу. А получить весь инструментарий для этого несложно, так как все функции появляются в панели быстрого доступа после выделения фигуры. Правда, не стоит слишком уж усердствовать и баловаться элементами корректировки, так как результата может шокировать и еще хуже, перекрыть весь текст. Теперь вы знаете, как сделать в Ворде схему для выстраивания графического оформления материала. Манипулируя различными фигурами, вы сможете добиться определенного результата, и даже того, чего не ожидали. Современный Word наполнен масштабным функционалом, который позволяет корректировать текст по своему вкусу, поэтому необходимо пользоваться этой возможностью сполна.
Заполнение данными готовой схемы SmartArt
Чтобы внести текст на схему, можно кликать прямо по ее элементам (или подписям рядом с элементами). После появления курсора, вводите текст. Но я предлагаю пойти другим путем. Давайте активируем инструмент Конструктор — Область текста
. В открывшемся окне со списком полей запишем их подписи. Вот, что получилось:
Результат мне не очень нравится. Черный текст… И хотя Word пытался автоматически вместить подписи в ступени воронки, последний элемент слишком узкий, текст выходит за его пределы. Что делать? Предлагаю:
- Выделить последний элемент («Покупка») и нажать на ленте Конструктор — Добавить фигуру — Добавить фигуру после
. У нас снизу добавится пустой треугольник, а «Покупка» поднимется на один уровень выше и влезет в свою строку - Пустой треугольник снизу можно и оставить, но мне все же хочется его убрать. Выделим его. Найдем команду Формат — заливка фигуры
, выберем Нет заливки
. Аналогично, Формат — Контур
выберем Нет контура
. Теперь пустой треугольник стал невидимым - Осталось что-то сделать с черным текстом. Выделим все уровни воронки и выполним на ленте Формат — Стили WordArt
. Выберем стиль Заливка-белый, контур-Акцент 1, тень
.
Отлично, посмотрите, с чего мы начинали и что получилось в итоге:
Уверен, у Вас сейчас появилась еще тысяча идей, как доделать, дооформить, переделать, чтобы всё было на Ваш вкус. Оставляю это Вам для экспериментов. Делайте собственные схемы, применяйте разные стили, компоновки, WordArt, эффекты и т.д. Но главный мой совет такой: это всё Вы делаете не для себя, а для того, кто будет изучать Ваши материалы. Когда схема будет готова — поставьте себя на место читателя. Представьте, что Вы видите материал впервые. Удобно ли он подан? Смогли ли Вы быстро и легко разобраться? Если нет — пробуйте что-то изменять, экспериментируйте. Задавайте себе вопросы и отвечайте на них. Только так у Вас получится отличная схема!
P.S. В других продуктах Microsoft Office тоже доступен инструмент SmartArt. Вот, например, . Как говорят, просто оставлю эту ссылку здесь.
Текстовый редактор Microsoft Word содержит все необходимые средства для создания схем непосредственно в самих документах. Основными инструментами для создания схем в Ворде являются векторные фигуры и объекты SmartArt. С их помощью при минимальном количестве настроек и затрат времени вы можете создавать схемы практически любой сложности и адаптировать их в соответствие с потребностями и задачами, которые решает создаваемый документ. Рассмотрим использование указанных инструментов на примерах.
Как сделать схему в Ворде с помощью объектов SmartArt
- Откройте документ, в котором вы будете создавать схему и перейдите в раздел Вставка в главном меню текстового редактора.
- Сделайте двойной щелчок мышью по кнопке SmartArt и в открывшемся окне выберите подходящий для схемы шаблон. Нами для примера выбран иерархический блочный список. Нажмите кнопку Ок для вставки шаблона на страницу.
- Отредактируем шаблон, чтобы он соответствовал запланированной схеме и добавим блокам подписи. Для этого нажмите кнопку с надписью Область текста из вкладки Конструктор или просто сделайте щелчок левой кнопкой мыши по области схемы.
- Появится окно в котором можно редактировать схему как текстовый список, изменяя структуру за счет многоуровневой организации списка и добавлять надписи к блокам, которыми станут строки списка.
Для начала приведем структуру схемы к задуманной. В результате нам нужно будет создать следующую схему. - Удалите в списке все строки кроме первой. При этом останется на схеме останется только первый начальный блок.
- Используя переводы строк клавишей Enter и изменение уровней вложенности списка клавишей Tab видоизменим список в соответствие с нашей целью. Чтобы было понятней для себя можно запомнить, что сочетание клавиш Enter+Tab будет добавлять блоки в вертикальном направлении, а клавиша Enter – в горизонтальном. В результате изменений получим следующий шаблон.
-
Остается только добавить надписи и получить готовую схему. При необходимости можно всегда изменить цветовой шаблон всей схемы и провести тонкую настройку параметров входящих в нее фигур таких как заливка, цвета линий, характеристики теней, форм и поворот фигуры и др.
Поначалу вам может показаться сложной работа по созданию схем в Ворде, но немного потренировавшись и поэкспериментировав вы освоите все ее нюансы и сможете создавать схемы любой сложности.
Как создать диаграмму в Ворд, используем Word 2007, 2010, 2013, 2016
Итак, мы разберем процесс создания диаграммы в Word 2007, а в других версиях этой программы она создается по аналогии.
Открываете на своем компьютере текстовый редактор Word 2007 и нажимаете в нем раздел «Вставка» (Скрин 1).
Затем нужно нажать на кнопку «Диаграмма». После чего у вас будет открыто окно, в котором вы можете выбрать вид диаграммы и в конце нажмите кнопку «OK» (Скрин 2).
После этого будет создана диаграмма в Ворде. Помимо Ворда у вас будет открыто другое окно – лист Excel. В нем будут числовые значения созданной диаграммы, которые вы сможете поменять. К примеру, заменить цифры или слова.
Как видите, нет ничего сложного в вопросе, как создать диаграмму в Ворде. Далее закрываете и сохраняете окно с Эксель, чтобы приступить к работе над диаграммой в Ворде.
Виды диаграмм в Ворде, где их найти
В Ворде можно выбрать много видов диаграмм. Например, такие как:
- Круговую.
- Линейчатую.
- Гистограмму.
- С областями.
- Биржевую диаграмму.
- Поверхностную.
Есть и другие виды диаграмм, которые вы сможете найти через пункты меню Ворда – «Вставка» и далее, «Диаграмма» (Скрин 3).
Не секрет, что в Интернете есть другие виды диаграмм, которые легко можно скачать на компьютер и использовать их в своем документе Ворда. К примеру, достаточно нажать в разделе «Диаграмма», кнопку «Управление шаблонами» и загрузить со своего компьютера новый шаблон диаграммы.
Как создать круговую диаграмму в Ворде
Вы сможете легко создать круговую диаграмму в Ворде. Для этого мы в нем нажимаем «Вставка», далее, «Диаграмма» (Скрин 4).
В открывшемся окне необходимо выбрать тип диаграммы «Круговая» и нажать кнопку «OK», чтобы она появилась в документе (Скрин 5).
Ее вы можете редактировать – менять в ней числовые значения или ее название.
Как сделать диаграмму в Ворд, организационная диаграмма
Организационная диаграмма служит для отображения иерархической информации или отношений подотчетности организации. К примеру, с этим макетом диаграммы, будут доступны макеты помощника, подчиненного и коллеги по работе.
Чтобы создать такую диаграмму в Ворде, нажимаем в его панели управления раздел «Вставка» далее, кнопку «SmartArt» (Скрин 6).
В открытом окне, вам нужно выбрать вид диаграмм «Иерархия» далее, организационную диаграмму. После чего нажмите «OK», чтобы она появилась в Word.
Ее вы можете изменить на свое усмотрение, ведь она вставилась в документ, как готовый шаблон.
Платные программы для черчения электросхем
Платных графических редакторов для создания схем много, но не все они нужны для «домашнего» использования или для работы, но не связанной напрямую с проектированием. Платить немалые деньги за ненужные функции — не самое разумное решение. В этом разделе соберем те продукты, которые получили много хороших отзывов.
DipTrace — для разработки печатных плат
Для опытных радиолюбителей или тех, чья работа связана с проектированием радиотехнических изделий, полезна будет программа DipTrace. Разрабатывалась она в России, потому полностью на русском.
Есть в ней очень полезная функция — она может по готовой схеме разработать печатную плату, причем ее можно будет увидеть не только в двухмерном, но и в объемном изображении с расположением всех элементов. Есть возможность редактировать положение элементов на плате, разработать и корректировать корпус устройства. То есть, ее можно использовать и для проектирования проводки в квартире или доме, и для разработки каких-то устройств.
Кроме самой программы для рисования схем надо будет скачать еще библиотеку с элементной базой. Особенность в том, что сделать это можно при помощи специального приложения — Schematic DT.
Интерфейс программы для рисования схем и создания печатных плат DipTrace удобный. Процесс создания схемы стандартный — перетаскиваем из библиотеки нужные элементы на поле, разворачиваем их в требуемом направлении и устанавливаем на места. Элемент, с которым работают в данный момент подсвечивается, что делает работу более комфортной.
По мере создания схемы, программа автоматически проверяет правильность и допустимость соединений, совпадение размеров, соблюдение зазоров и расстояний. То есть, все правки и корректировки вносятся сразу, на стадии создания. Созданную схему можно прогнать на встроенном симуляторе, но он не самый сложный, потому есть возможность протестировать продукт на любых внешних симуляторах. Есть возможность импортировать схему для работы в других приложениях или принять (экспортировать) уже созданную для дальнейшей ее проработки. Так что программа для рисования схем DipTrase — действительно неплохой выбор.
Если нужна печатная плата — находим в меню соответствующую функцию, если нет — схему можно сохранить (можно будет корректировать) и/или вывести на печать. Программа для рисования схем DipTrace платная (имеются разные тарифы), но есть бесплатная 30-дневная версия.
SPlan
Пожалуй, самая популярная программа для рисования схем это SPlan. Она имеет хорошо продуманный интерфейс, обширные, хорошо структурированные библиотеки. Есть возможность добавлять собственные элементы, если их в библиотеке не оказалось. В результате работать легко, осваивается программа за несколько часов (если есть опыт работы с подобным софтом).
Недостаток — нет официальной русифицированной версии, но можно найти частично переведенную умельцами (справка все равно на английском). Есть также портативные версии (SPlan Portable) которые не требуют установки.
Одна из наиболее «легких» версий — SPlan Portable
После скачивания и установки программу надо настроить. Это занимает несколько минут, при последующих запусках настройки сохраняются. Создание схем стандартное — находим нужный элемент в окошке слева от рабочего поля, перетаскиваем его на место. Нумерация элементов может проставляться в автоматическом или ручном режиме (выбирается в настройках). Что приятно, что можно легко менять масштаб — прокруткой колеса мышки.
Есть платная (40 евро) и бесплатная версия. В бесплатной отключено сохранение (плохо) и вывод на печать (обойти можно при помощи создания скриншотов). В общем, по многочисленным отзывам — стоящий продукт, с которым легко работать.
Как нарисовать схемы в Word 2003? Для того, что бы рисовать схемы в Word, вам понадобиться только ваша фантазия, желание, и сама программа – текстовый редактор, который входит в пакет офисных программ от Microsoft. Попробовав один раз, вы уже сможете создавать любые схемы и небольшие топографические схемы. В дальнейшем я научу вас делать и это. Вы увидите, что в хороших руках из текстового редактора и цветного принтера можно сделать целую мини-типографию.
Заключение
Итак, мы рассмотрели все имеющиеся способы воплощения ваших таблиц в виде наглядного графика или гистограммы и тем самым разобрались с вопросом как построить диаграмму в ворде.
Предлагаю вашему вниманию небольшую таблицу с несколькими видами различных диаграмм, их описанием и назначением. Для того, чтобы вы смогли более точно наглядно изобразить в документе необходимые сравнения или подготовить отчеты.
| Название диаграммы | Описание | Назначение |
Гистограмма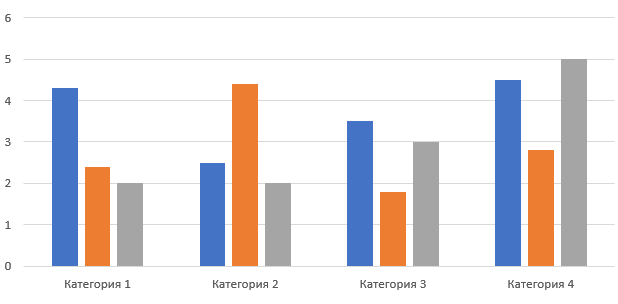 |
Значение параметров отображаются в виде прямоугольников, высота которых отображает большее значение. | Для сравнения расходов по кварталам или напротив для планирования будущих затрат. |
График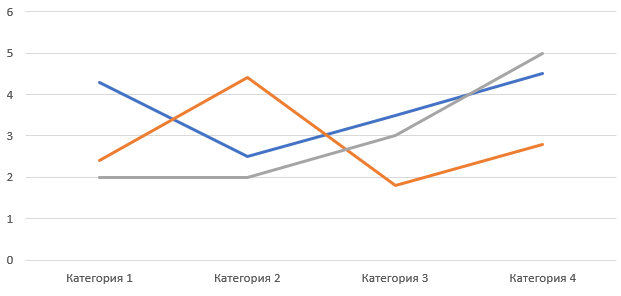 |
Данные изображаются в виде точек, соединенных линиями. Для построения используется классическая система прямоугольная система координат | Целесообразно использовать при большом количестве данных в длительном промежутке времени, которые необходимо представить к сравнению |
Круговая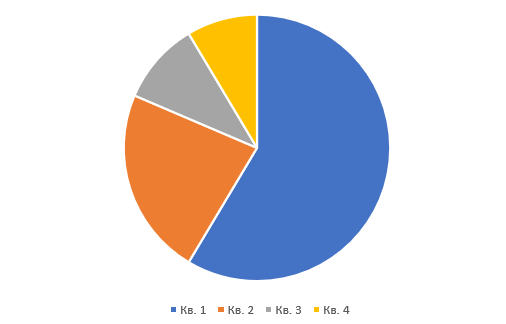 |
Значения представляются в виде процентного соотношения и располагаются в кругу, разделенном на сектора, где каждый сектор – определенный параметр таблицы данных. | Удобно использовать при сравнении затрат, так как позволяет увидеть наибольшие элементы расходов. Поэтому данные представлены в процентном соотношении. |
Линейчатая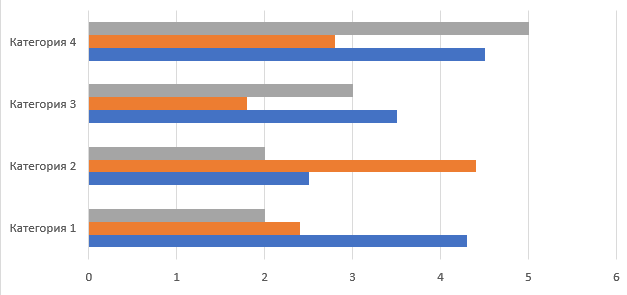 |
Значение параметров отображаются в виде прямоугольников, длина которых отображает большее значение. | Аналогичное как у гистограммы. Применяется для сравнения нескольких значений. |
Каскадная (водопад)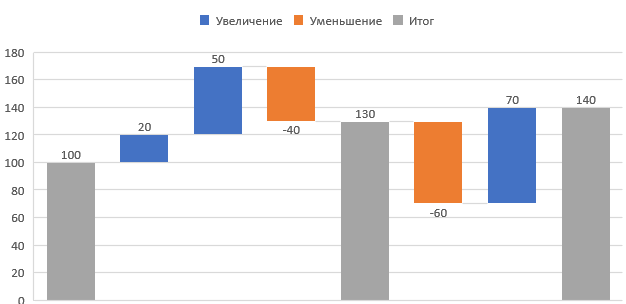 |
Значения представлены в виде прямоугольных столбцов разного цвета, который показывает положительный или отрицательный результат. Каждый столбец отвечает за конкретную категорию значения. | Позволяет определить общий эффект, последовательно представляя положительные и отрицательные значения факторов. Классическая диаграмма для проведения факторного анализа. |
А на этом я предлагаю закончить. Надеюсь, что статья была информативной и полезной. Остались вопросы? Милости прошу в блок комментариев, где я обязательно отвечу на ваши вопросы. Спасибо, что дочитали данную публикацию до конца. До скорых встреч в следующих публикациях!






















