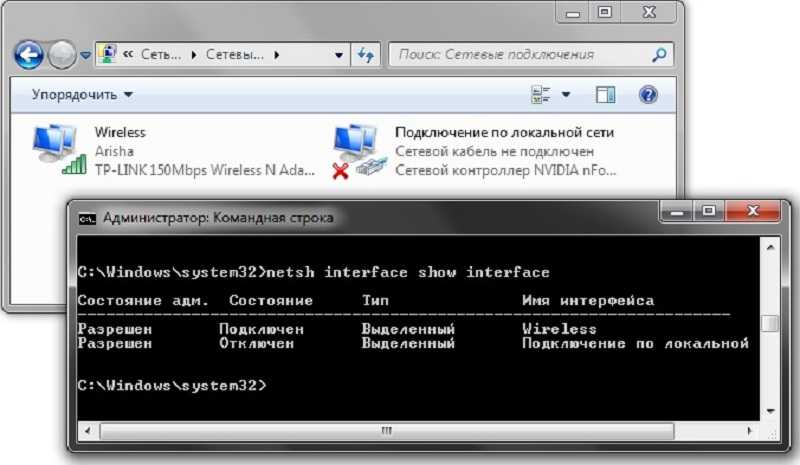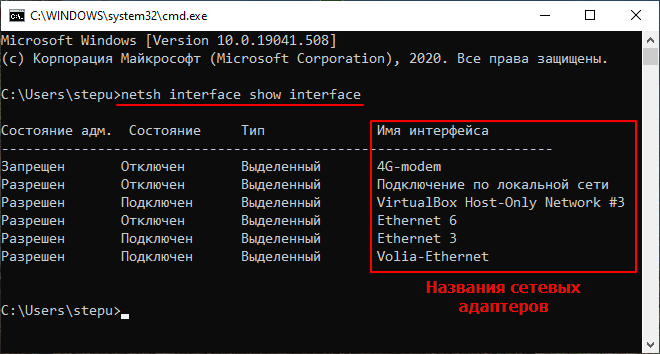Подготовка к подключению сетевого диска
Итак, для успешного подключения вам потребуется соблюсти несколько условий:
- К компьютеру, на котором находятся данные, подключаемые в виде сетевого диска, с вашего компьютера должен быть доступ. Проверяется это командой Ping.
- Подключаемые данные должны быть общедоступными или доступными для вашего компьютера (Расшарены).
- Вы должны знать ip адрес компьютера, данные с которого будут подключены в виде сетевого диска.
Определение ip адреса удаленного компьютера
Начнем с самого простого. IP – адрес это уникальный цифровой идентификатор, который определяет компьютер в локальной сети.
Посмотреть ip адрес компьютера можно по этой инструкции.
Проверяем доступ к удаленному компьютеру
После того, как вы узнали ip – адрес компьютера, к которому будете подключаться, нужно проверить связь с ним. Для этого со своего компьютера, удаленный компьютер нужно пропинговать.
Открываем командную строку и прописываем команду Ping .
Команда ping для проверки связи с удаленным компьютером
Если вы видите что – то, типа этого, то значит все хорошо. Связь есть.
Удачный ответ
Если же вам пишет, что “заданный узел недоступен”, то это значит, что вы не верно указали адрес, либо удаленный компьютер по каким – то причинам не доступен для вашего компьютера.
Неудачный ответ
Возможно вы находитесь в разных локальных сетях, между которыми не прописаны маршруты.
Предоставление доступа к ресурсам на удаленном компьютере
Для того, чтобы на вашем компьютере какую – либо папку подключить с удаленного компьютера в виде сетевого диска, эту папку нужно расшарить (предоставить общий доступ).
Делается это на удаленном компьютере. По нужной папке, например по папке “Films” кликаем правой кнопкой мыши и в открывшемся меню выбираем “Свойства”.
Переход к открытию доступа к папке
Далее переходим на вкладку “Доступ” и жмем кнопку “Общий доступ”.
Откроется окно выбора пользователей, которые смогут получить доступ к данной папке. Левее кнопки “Добавить” нужно написать имя пользователя на вашем компьютере с указанием ip адреса компьютера, либо написать “Все” и нажать кнопку “Добавить”.
Выбор пользователей и выставление его прав к данной папке
В этом случае все пользователи вашей локальной сети смогут получить доступ к данной папке.
Открытие доступа (расшаривание) к папке на удаленном компьютере
Нажимаем “Поделиться”, тем самым открывая общий доступ к папке.
Использование командной строки
И в завершение давайте посмотрим, как подключить сетевой диск в Windows 7/10 с помощью командной строки CMD или консоли PowerShell, возможно, кому-то этот способ покажется ещё более быстрым. Общий синтаксис команды выглядит как
net use \ComputerNameShareName username]
Здесь drive – это свободная буква диска, а ComputerNameShareName – путь к расшаренной папке. Подключим нашу папку WorkFolder с рабочего стола как сетевой диск, для чего в запущенной с правами администратора строке выполняем такую команду:
net use Z: //DESKTOP-8CS7OLG/WorkFolder /user:компик 11111
Параметр /user необходим, чтобы система не запрашивала авторизацию. Элемент строки «компик» в данном примере это имя администратора компьютера, а «11111» его текущий пароль. Чтобы сделать сетевой диск подключённым на постоянной основе, а не только в течение открытой сессии, можете добавить в конец команды ключ /persistent:yes.
Для отключения диска выполните команду net use z: /dеlete, где z – буква диска.
К сожалению, в тестируемой нами Windows 10 при подключении командой net use соответствующий ему том не отобразился в разделе «Этот компьютер», оставаясь по-прежнему доступным из панели переходов Проводника.
Итак, теперь вы знаете, как настроить сетевой диск, но это, конечно, только общие рекомендации. Практика показывает, что в процессе подключения такого рода ресурсов нередко приходится сталкиваться с различными ошибками, из которых наиболее распространённой является «Не найден сетевой путь». Причинами сбоев могут стать проблемы с настройками сетевых адаптеров, с драйверами, параметрами сетевой безопасности и так далее. В таких случаях неполадки обычно решаются в частном порядке исходя из установленной причины.
Первое, что нужно сделать, это открыть доступ к папке, которая должна использоваться как сетевой диск на другом компьютере. Сделать это не сложно, но есть несколько деталей, о которых нужно знать.
Для начала нужно правильно настроить сеть. Для этого откройте «Центр управления сетями и общим доступом» и нажмите на ссылку «Изменить дополнительные параметры общего доступа» (скриншот внизу).
В открывшемся окне нужно включить «Сетевое обнаружение».
Также здесь нужно отключить «Общий доступ с парольной защитой» (если он вам не нужен).
После этого можно открывать доступ к папке, которую вы хотите подключать как диск. Для этого кликните по не правой кнопкой мышки и выберите пункт «Свойства».
Дальше перейдите на вкладку «Доступ» и нажмите там на кнопку «Общий доступ».
В появившемся окне нужно выбрать пункт «Все» и нажать на кнопку «Добавить».
После этого пользователь «Все» появится в списке пользователей, которые имеют доступ к этой папке. При необходимости вы можете изменить права этого пользователя с чтения на запись. После внесения всех настроек нужно нажать на кнопку «Поделиться».
Последний шаг – подтверждаем открытие доступа к папке нажатием на кнопку «Готово».
Все, доступ к папке открыт. Теперь можно переходить к подключению сетевого диска на втором компьютере.
Если вы используете Windows 8 или Windows 10, то для того чтобы подключить сетевой диск вам нужно открыть окно «Мой компьютер» и на вкладке «Компьютер» нажать на кнопку «Подключить сетевой диск».
Если же вы используете Windows 7, то вам нужно просто нажать на кнопку «Подключить сетевой диск», которая также доступна из окна «Мой компьютер».
В операционной системе Windows XP для подключения сетевого диска нужно открыть «Мой компьютер», а потом меню «Сервис – Подключить сетевой диск».
Итак, после запуска мастера для подключения сетевых дисков перед вами должно появиться примерно такое окно, как на скриншоте внизу. В данном окне нужно выбрать букву для сетевого диска, а также указать адрес к сетевой папке, которую вы хотите подключить как диск.
Букву диска можете выбрать любую, которая вам понравится. А адрес папки нужно указать в таком формате:
\Имя_компьютера\Имя_общей_папки
Также адрес папки можно указывать с использованием IP адреса:
\192.168.1.2Имя_общей_папки
В нашем случае мы выберем букву диска Z, а адрес папки укажем как \notebooktmp. Если вы не помните точно название компьютера и общей папки, то можете воспользоваться кнопкой «Обзор»
Также установим галочку напротив пункта «Восстанавливать подключение при входе в систему» для того чтобы после перезагрузки компьютера наш сетевой диск был подключен заново.
После внесения всех настроек, нужно подтвердить подключение сетевого диска нажимаем на кнопку «Готово».
Если вы сделали все правильно, то после этого система должна подключить общую папку как сетевой диск и открыть окно с этим диском. Также подключенный сетевой диск должен появиться в окне «Мой компьютер» (скриншот внизу).
Как подключить Яндекс Диск в Windows 10
Теперь давайте поговорим о том, как же подключается Яндекс Диск к компьютеру под управлением операционной системы Windows 10.
Стандартным способом подключения Яндекс Диска в Windows 10 является установка специальной программы Яндекс.Диск, которая и управляет файлами, она позволяет их синхронизировать с облачным хранилищем, а также у нее есть и другие функции, например, есть дополнительная утилита по созданию скриншотов.
Однако многим данный функционал не нужен, да и, наверное, многие не захотят устанавливать к себе на компьютер лишнюю программу, с другой стороны, все хотят пользоваться дополнительным облачным хранилищем.
И решение данной проблемы есть, так как Яндекс Диск поддерживает технологию WebDAV, благодаря которой мы можем подключить Яндекс Диск, не устанавливая программу Яндекс.Диск на компьютер.
Классический способ с использованием программы Яндекс.Диск
Сначала давайте я покажу, как подключить Яндекс Диск в Windows 10 с помощью программы.
Первое, что нам нужно сделать, это скачать установщик программы Яндекс.Диск. Он доступен по следующему адресу – https://disk.yandex.ru/download
Затем запустить скаченный файл и немного подождать, пока программа установится, она это сделает абсолютно в автоматическом режиме.
Когда установка будет завершена, Вам еще предложат установить Яндекс.Браузер и сделать Яндекс домашней страницей в браузере. Если не хотите это делать, снимите соответствующие галочки, нажимаем «Готово».
Затем необходимо будет ввести свои учетные данные Яндекса, это логин и пароль (это те данные, которые Вы используете для входа в почту).
Нажимаем «Войти».
В результате запустится программа, и Вы увидите все файлы, расположенные на Яндекс Диске, а также дополнительно у Вас появятся утилиты для создания скриншотов и заметок.
Удалить программу Яндекс.Диск, в случае такой необходимости, Вы можете с помощью стандартных инструментов Windows 10, с помощью которых удаляются и другие программы, например, компонент «Программы и компоненты».
Подключение как сетевого диска
Ну а сейчас давайте рассмотрим способ, который не требует для подключения Яндекс Диска к компьютеру установки программы Яндекс.Диск.
Суть данного способа заключается в том, что мы подключим Яндекс Диск как сетевой диск в Windows 10.
Для этого щелкните правой кнопкой мыши по ярлыку «Этот компьютер» и нажмите на пункт «Подключить сетевой диск».
Затем Вам необходимо ввести сетевой адрес Яндекс Диска, вот он – https://webdav.yandex.ru
Также здесь Вы можете, если хотите, задать конкретную букву данного диска.
Вводим и нажимаем «Готово».
Далее вводим свои учетные данные от сервисов Яндекс. Галочку «Запомнить учетные данные» можете поставить. Нажимаем «ОК».
В результате сразу откроется облачное хранилище в проводнике Windows 10.
Если открыть «Этот компьютер», то Вы увидите, что у Вас появился еще один диск, если быть конкретней, сетевой диск, который расположен в облаке.
Для удобства диск Вы можете переименовать.
Подключение как сетевой папки
Кроме рассмотренного ранее способа, Яндекс Диск в Windows 10 можно подключить как элемент сетевого окружения с сохранением данного элемента.
Сам принцип работы с Яндекс Диском будет таким же, как в случае с сетевым диском, просто в данном случае сетевой диск не создается, вместо этого мы просто подключаем папку, которая расположена в сети, в данном случае в интернете, т.е. у нас будет сетевая папка.
Чтобы это реализовать, открываем «Этот компьютер» и щелкаем правой кнопкой мыши в пустом месте под дисками. Выбираем пункт «Добавить новый элемент в сетевое окружение».
Запустится мастер, сначала нажимаем «Далее».
Затем выбираем «другое сетевое расположение» и нажимаем «Далее».
Потом вводим тот же самый адрес, который мы использовали для подключения Яндекс Диска как сетевого – https://webdav.yandex.ru
Нажимаем «Далее».
Вводим учетные данные, т.е. имя пользователя и пароль от сервисов Яндекса.
Затем мы можем задать имя ярлыка для удобства, после ввода имени нажимаем «Далее».
Настройка завершена, если хотите сразу открыть эту сетевую папку, галочку оставьте. Нажимаем «Готово».
В итоге откроется сетевой каталог Яндекс Диска в проводнике Windows 10.
Если зайти в «Этот компьютер», то там Яндекс Диск будет отображен как сетевая папка.
В случае необходимости сетевую папку Вы можете удалить так же, как и отключить сетевой диск.
Подготовка к подключению сетевого диска
Итак, для успешного подключения вам потребуется соблюсти несколько условий:
- К компьютеру, на котором находятся данные, подключаемые в виде сетевого диска, с вашего компьютера должен быть доступ. Проверяется это командой Ping.
- Подключаемые данные должны быть общедоступными или доступными для вашего компьютера (Расшарены).
- Вы должны знать ip адрес компьютера, данные с которого будут подключены в виде сетевого диска.
Определение ip адреса удаленного компьютера
Начнем с самого простого. IP — адрес это уникальный цифровой идентификатор, который определяет компьютер в локальной сети.
Посмотреть ip адрес компьютера можно по этой инструкции.
Проверяем доступ к удаленному компьютеру
После того, как вы узнали ip — адрес компьютера, к которому будете подключаться, нужно проверить связь с ним. Для этого со своего компьютера, удаленный компьютер нужно пропинговать.
Открываем командную строку и прописываем команду Ping .
Команда ping для проверки связи с удаленным компьютером
Если вы видите что — то, типа этого, то значит все хорошо. Связь есть.
Удачный ответ
Если же вам пишет, что «заданный узел недоступен», то это значит, что вы не верно указали адрес, либо удаленный компьютер по каким — то причинам не доступен для вашего компьютера.
Неудачный ответ
Возможно вы находитесь в разных локальных сетях, между которыми не прописаны маршруты.
Предоставление доступа к ресурсам на удаленном компьютере
Для того, чтобы на вашем компьютере какую — либо папку подключить с удаленного компьютера в виде сетевого диска, эту папку нужно расшарить (предоставить общий доступ).
Делается это на удаленном компьютере. По нужной папке, например по папке «Films» кликаем правой кнопкой мыши и в открывшемся меню выбираем «Свойства».
Переход к открытию доступа к папке
Далее переходим на вкладку «Доступ» и жмем кнопку «Общий доступ».
Откроется окно выбора пользователей, которые смогут получить доступ к данной папке. Левее кнопки «Добавить» нужно написать имя пользователя на вашем компьютере с указанием ip адреса компьютера, либо написать «Все» и нажать кнопку «Добавить».
Выбор пользователей и выставление его прав к данной папке
В этом случае все пользователи вашей локальной сети смогут получить доступ к данной папке.
Открытие доступа (расшаривание) к папке на удаленном компьютере
Нажимаем «Поделиться», тем самым открывая общий доступ к папке.
Скрипт автоматического переподключения сетевых дисков при входе в Windows
Откройте блокнот (notepad.exe), скопируйте в него следующий PowerShell код и сохраните файл в каталог C:PS с именем MapDrives.ps1:
$i=3while($True)<$error.clear()$MappedDrives = Get-SmbMapping |where -property Status -Value Unavailable -EQ | select LocalPath,RemotePathforeach( $MappedDrive in $MappedDrives)<try <New-SmbMapping -LocalPath $MappedDrive.LocalPath -RemotePath $MappedDrive.RemotePath -Persistent $True> catch <Write-Host «Ошибка подключения сетевого каталога $MappedDrive.RemotePath в диск $MappedDrive.LocalPath»>>$i = $i – 1if($error.Count -eq 0 -Or $i -eq 0) Start-Sleep -Seconds 30>
Данный скрипт выбирает все недоступные сетевые диски и пытается их переподключить в постоянном режиме (ключ Persistent).
Создадим еще один файл сценария MapDrives.cmd с кодом:
PowerShell -Command «Set-ExecutionPolicy -Scope CurrentUser Unrestricted» >> «%TEMP%StartupLog.txt» 2>&1PowerShell -File «%SystemDrive%PSMapDrives.ps1» >> «%TEMP%StartupLog.txt» 2>&1
Данный код позволяет корректно вызвать PowerShell скрипт, описанный выше.
Вы можете поместить файл в автозагрузку пользователя, скопировав файл MapDrives.cmd в каталог %ProgramData%MicrosoftWindowsStart MenuProgramsStartUp.
Также вы можете создать задание планировщика, которое бы запускать файл MapDrives.cmd при входе пользователя в систему. Вы можете создать задание планировщика с помощью PowerShell или из графического интерфейса консоли планировщика Windows (Taskschd.msc).
Создайте новое задание, укажите его имя, выберите что задание должно запускаться от имени встроенной группы Пользователи (BuiltinUsers).
На вкладке Триггеры выберите, что задание должно выполняться при входе в систему любого пользователя.
На вкладке действие в поле Программа укажите путь к файлу MapDrives.cmd.
На вкладке Условие можно включить опцию Сеть -> Запускать только при подключении к следующей сети -> Любое подключение.
Перезайдите в систему или выполните перезагрузку компьютера. При входе пользователя должен запуститься скрипт, которые пересоздаст все сетевые подключения.
Total Commander
Этот метод предполагает использование стороннего менеджера файлов вместо стандартного Проводника. После загрузки и установки Total Commander выполните следующие действия:
Запустите приложение.
- Левой кнопкой мыши кликните по вкладке «Сеть».
- Укажите название диска, а также его расположение.
Нажмите на кнопку «Готово».
Таким образом, добавление накопителя средствами Total Commander совершенно не отличается от способа, который требовал обращения к программе «Этот компьютер». Просто вы используете другое приложение, а сам алгоритм остается неизменным. Кроме того, добавленный диск будет доступен как в Total Commander, так и в Проводнике.
Создание и подключение общего доменного ресурса.
- Нажимаем на соответствующий ярлык для запуска Диспетчера серверов.
- В открывшемся окне проматываем ползунок вниз.
- Выбираем вкладку «Файловые службы и службы хранилища» и нажимаем на эту вкладку.
- В открывшемся окне «Общие ресурсы», выбираем «ЗАДАЧИ», затем «Новый общий ресурс…».
- В окне выбора профиля для общего ресурса производим выбор «Общий ресурс SMB — дополнительные параметры». Затем нажимаем «Далее».
- В новом окне указываем сервер и путь к общему ресурсу. В данном случае выбран диск «D» и каталог общего ресурса назван «Distrib» (D:\Distrib). Снова «Далее».
- Затем задаём имя и описание для общего ресурса. Проверяем локальный и удалённый путь к общему ресурсу, нажимаем «Далее».
- В связи с тем, что по указанному пути нет каталога «Distrib», система выдаст соответствующее предупреждение и предложит создать ресурс. После этого нажимаем «ОК».
- В следующем окне ставим чекбокс напротив «Включить перечисление на основе доступа». Затем «Далее».
- Если есть необходимость, то в новом окне можно настроить разрешения на доступ к файлам общего ресурса. Но также эти разрешения можно настроить и после создания и подключения общего ресурса.
- В окне с «Указанием свойств управления папкой» ставим чекбокс напротив «Файлы пользователя». Нажимаем «Далее».
- Применение квоты к папке или тому — здесь можно сразу настроить квоту на основе шаблона или оставляем «Не применять квоту». Затем «Далее».
- В окне «Подтверждение выбора» проверяем все настройки и нажимаем клавишу «Создать».
-
В результате всех этих действий будет создан на сервере общий ресур на диске «D», имя каталога «Distrib».
- Для проверки создадим в каталоге «Distrib» текстовый файл с любым именем.
- Теперь настала очередь сделать так, чтобы общий ресурс был виден на компьютерах пользователей. Делаем это с помощью групповых политик. Для этого в «Диспетчере серверов» выбираем «Средства», далее «Управление групповой политикой».
- В новом окне раскрываем домен и выбираем политику, которую нужно изменить для подключения общего ресурса. Лучше всего создать новую политику и править уже её. Но можно править и дефолтную политику. Рекомендуется всегда документировать все изменения, произведенные на сервере.В данном случае выбираем «Default Domain». Нажимаем на политике правой клавишей мыши и нажимаем «Изменить».
- В открывшейся политике выбираем «Конфигурация пользователя» — «Настройка» — «Конфигурация Windows». Нажимаем правой клавишей мыши на «Сопоставления дисков», далее «Создать» — «Сопоставленный диск».
- В новом окне заполняем:Действие: «Обновить».Размещение: \\srv1\DistribПовторное подключение: чекбокс «Подпись»: DistribИспользовать: Y (задаём букву диска для общего ресурса)Затем нажимаем «Применить».
- Таким образом создастся сопоставленный диск, который будет показываться у пользователей.
- Для применения групповой политики открываем командную строку и выполняем команду: gpupdate /force.
- Если зайти на пользовательский компьютер под доменным пользователем, то в проводнике мы увидим новый диск с назначенной ему буквой «Y». Этот диск является созданным общим ресурсом.
- Если открыть этот сетевой ресурс, то мы увидим текстовый документ, который мы создали на сервере в каталоге «Distrib» для проверки.
Таким образом мы создали общий ресурс на сервере и подключили его для пользователей домена с помощью групповой политики.
Видео по созданию и подключению общего сетевого ресурса в домене можно посмотреть здесь:
https://youtube.com/watch?v=iXrYliDcyI4
Также читайте:
- Установка Windows server 2012
- Windows server 2012 — установка роли Active Directory
- Архивирование и восстановление GPO Windows Server 2012
- Создание пользователя в домене Windows Server 2012
- WSUS — удаление ненужных обновлений
- Создание архива сервера Windows 2012
- Windows server 2019 — установка и настройка WSUS, создание и настройка GPO
- Windows server 2019 — добавление и удаление компьютера в домене
- Windows server 2019 — переименование администратора домена, изменение формата выводимого имени пользователя
- Windows server 2019 — установка и настройка Active Directory, DNS, DHCP
- Windows server 2019 — создание и удаление пользователя, группы, подразделения в домене
- Windows server 2019 — GPO изменение экранной заставки, отключение монитора, изменение политики паролей
Windows 10 сетевые диски пропадают
Вопрос
После обновления до Windows 10 2004 при загрузке компьютера не подключаются сетевые диски. Ошибка идентична версии Windows 10 1809.
Если диск отключить вручную и тут же подключить, не меняя параметров, то все нормально работает. А после перезагрузки диск уже не подключается.
Скрип из статьи не учитывает, что диск может подключаться от другой учетки.
Как исправить эту ошибку?
Ответы
Нужно прописать в раздел реестра пользователя для уже подключённых сетевых дисков следующий параметр: Используется как временное решение, пока не выйдет патч.
“ProviderFlags” = 1 (тип REG_DWORD)
Использую как временное решение, пока не выйдет патч (если он, вообще, выйдет к SMB1).
Как вариант могу предложить следующий алгоритм.
Если у вас в текущий момент диски весят, выполняете
netsh interface ipv4 show subinterfaces
Смотрите имя вашего локальный интерфейса.
Далее выполняете скрипт
netsh interface set interface name=”Ethernet” admin=DISABLED net use o: /delete /y netsh interface set interface name=”Ethernet” admin=ENABLED
где name=”Ethernet” – имя вашего интерфейса
Далее, выполняете скрипт подключения сетевых дисков, типа
NET USE O: \\MyServ\Common$
Смотрите в проводнике все ли ваши диски сетевые отображаются.
Далее скрипт, который для каждого вашего сетевого диска прописывает в реестре ключ
HKEY_CURRENT_USER\Network\ > “ProviderFlags” = 1 (тип REG_DWORD)
Как вариант могу предложить следующий алгоритм.
Если у вас в текущий момент диски весят, выполняете
netsh interface ipv4 show subinterfaces
Смотрите имя вашего локальный интерфейса.
Далее выполняете скрипт
netsh interface set interface name=”Ethernet” admin=DISABLED net use o: /delete /y netsh interface set interface name=”Ethernet” admin=ENABLED
где name=”Ethernet” – имя вашего интерфейса
Далее, выполняете скрипт подключения сетевых дисков, типа
NET USE O: \\MyServ\Common$
Смотрите в проводнике все ли ваши диски сетевые отображаются.
Далее скрипт, который для каждого вашего сетевого диска прописывает в реестре ключ
HKEY_CURRENT_USER\Network\ > “ProviderFlags” = 1 (тип REG_DWORD)
Как подключить сетевой диск
Многие пользователи, администрируя свою домашнюю локальную сеть сталкиваются с необходимостью подключать сетевые диски. Если вас также интересует этот вопрос, то данная стать должна вам помочь. Здесь мы расскажем о том, как подключить сетевой диск, а также правильно открыть доступ к папке для сетевого диска.
Шаг № 1. Открываем доступ к папке (подготовка первого компьютера).
Первое, что нужно сделать, это открыть доступ к папке, которая должна использоваться как сетевой диск на другом компьютере. Сделать это не сложно, но есть несколько деталей, о которых нужно знать.
Для начала нужно правильно настроить сеть. Для этого откройте «Центр управления сетями и общим доступом» и нажмите на ссылку «Изменить дополнительные параметры общего доступа» (скриншот внизу).

В открывшемся окне нужно включить «Сетевое обнаружение».
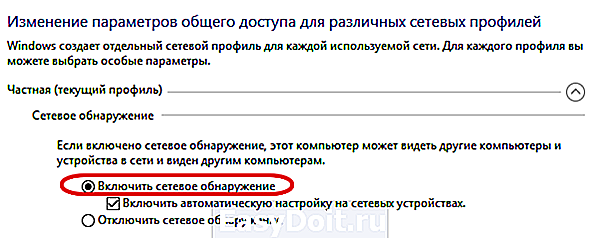
Также здесь нужно отключить «Общий доступ с парольной защитой» (если он вам не нужен).
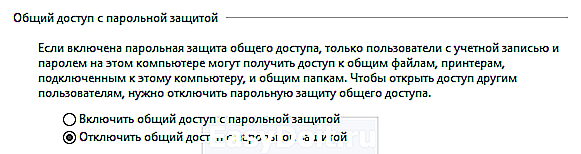
После этого можно открывать доступ к папке, которую вы хотите подключать как диск. Для этого кликните по не правой кнопкой мышки и выберите пункт «Свойства».
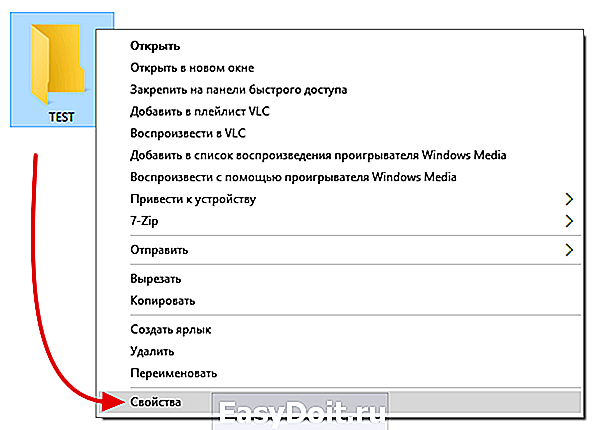
Дальше перейдите на вкладку «Доступ» и нажмите там на кнопку «Общий доступ».
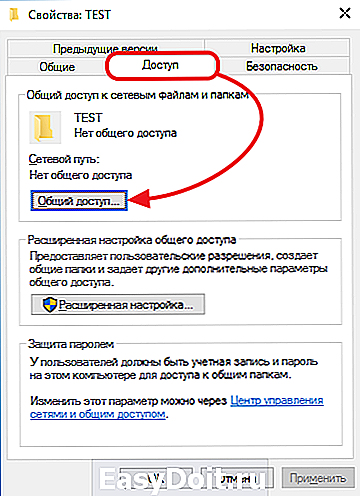
В появившемся окне нужно выбрать пункт «Все» и нажать на кнопку «Добавить».
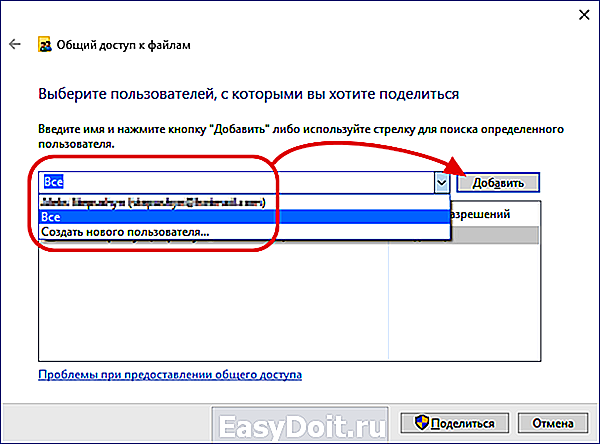
После этого пользователь «Все» появится в списке пользователей, которые имеют доступ к этой папке. При необходимости вы можете изменить права этого пользователя с чтения на запись. После внесения всех настроек нужно нажать на кнопку «Поделиться».
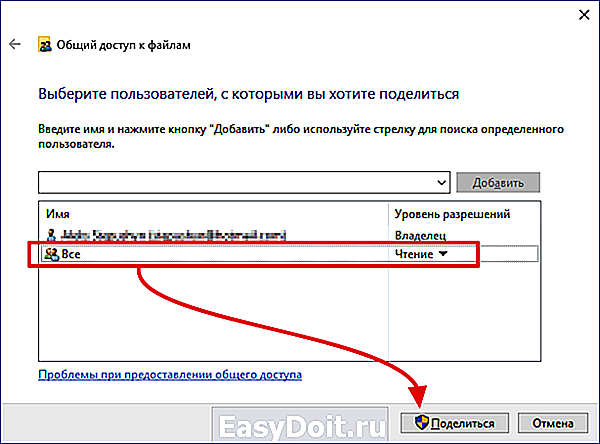
Последний шаг – подтверждаем открытие доступа к папке нажатием на кнопку «Готово».
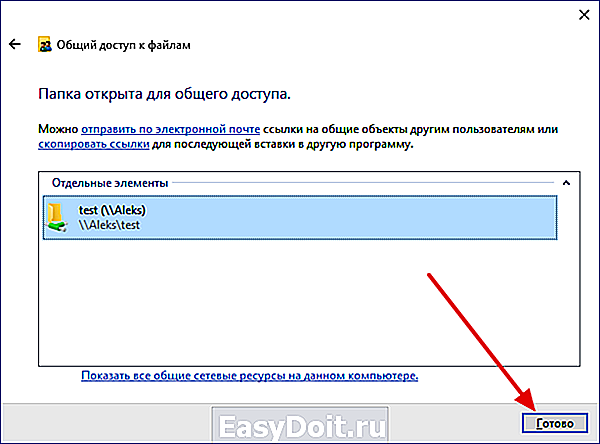
Все, доступ к папке открыт. Теперь можно переходить к подключению сетевого диска на втором компьютере.
Шаг № 2. Запускаем мастер для подключения сетевых дисков (на втором компьютере).
Если вы используете Windows 8 или Windows 10, то для того чтобы подключить сетевой диск вам нужно открыть окно «Мой компьютер» и на вкладке «Компьютер» нажать на кнопку «Подключить сетевой диск».
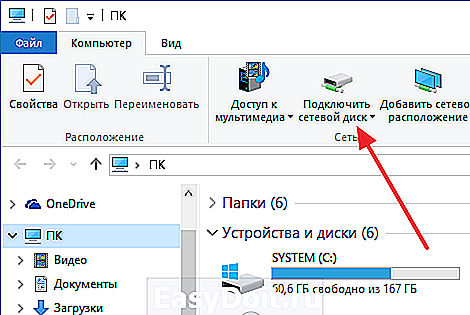
Если же вы используете Windows 7, то вам нужно просто нажать на кнопку «Подключить сетевой диск», которая также доступна из окна «Мой компьютер».
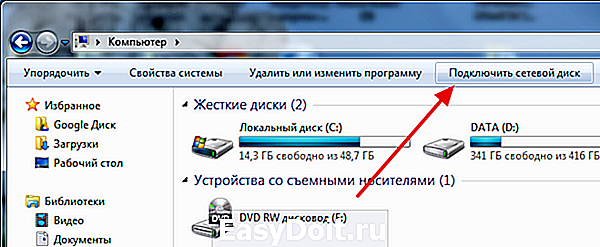
В операционной системе Windows XP для подключения сетевого диска нужно открыть «Мой компьютер», а потом меню «Сервис – Подключить сетевой диск».

Шаг № 3. Подключаем сетевой диск следуя инструкциям мастера.
Итак, после запуска мастера для подключения сетевых дисков перед вами должно появиться примерно такое окно, как на скриншоте внизу. В данном окне нужно выбрать букву для сетевого диска, а также указать адрес к сетевой папке, которую вы хотите подключить как диск.
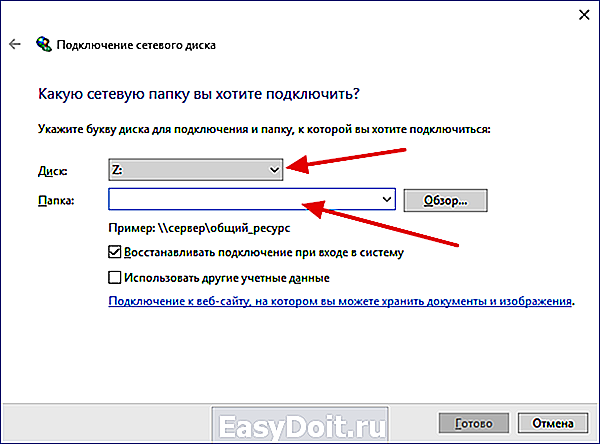
Букву диска можете выбрать любую, которая вам понравится. А адрес папки нужно указать в таком формате:
Также адрес папки можно указывать с использованием IP адреса:
В нашем случае мы выберем букву диска Z, а адрес папки укажем как \notebooktmp. Если вы не помните точно название компьютера и общей папки, то можете воспользоваться кнопкой «Обзор»
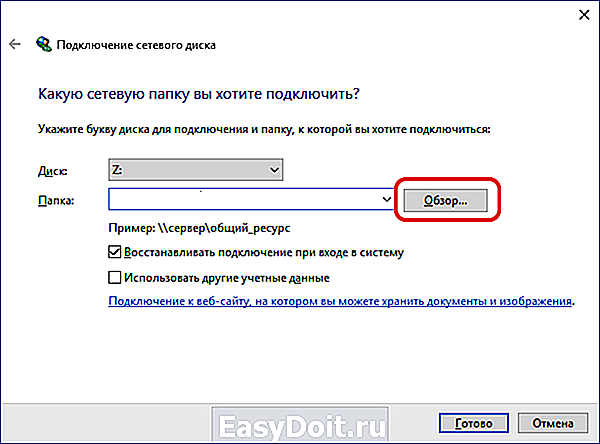
Также установим галочку напротив пункта «Восстанавливать подключение при входе в систему» для того чтобы после перезагрузки компьютера наш сетевой диск был подключен заново.
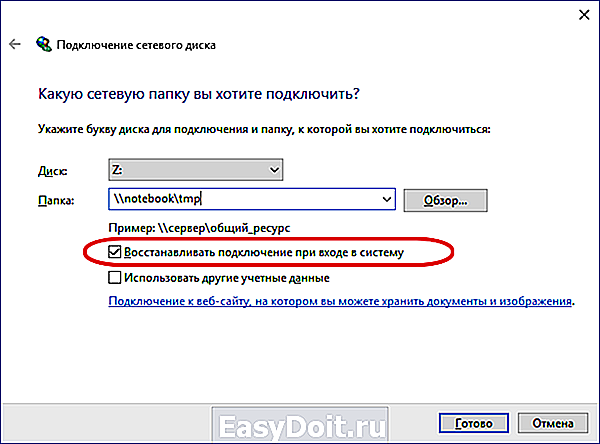
После внесения всех настроек, нужно подтвердить подключение сетевого диска нажимаем на кнопку «Готово».
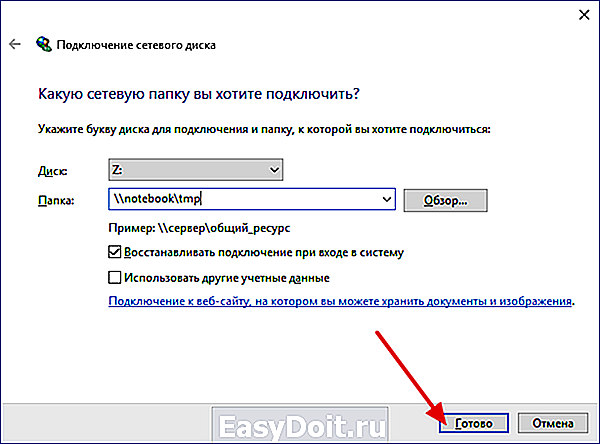
Если вы сделали все правильно, то после этого система должна подключить общую папку как сетевой диск и открыть окно с этим диском. Также подключенный сетевой диск должен появиться в окне «Мой компьютер» (скриншот внизу).
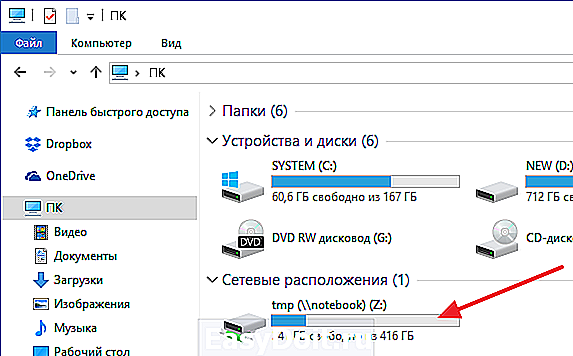
Отключите сетевой диск
Проблема с сетевыми дисками заключается в том, что после их подключения их нельзя изменить. Поэтому может случиться так, что из-за смены IP-адреса, или просто потому, что он нам надоел или он больше не доступен, нам нужно отключить сетевой диск от нашего ПК.
Мы можем сделать это двумя разными способами. Первый — из панели задач проводника. Если мы отобразим кнопку, которую использовали для подключения, мы увидим возможность отключения устройства. И если мы выберем его, мы увидим список всех сетевых дисков, которые мы подключили к ПК.
И мы также сможем щелкнуть по устройству правой кнопкой и выбрать вариант отключения.
В итоге результат тот же. То есть устройство отключится от нашего ПК и исчезнет из файлового проводника. Кроме того, он автоматически перестанет подключаться при входе в систему.
Из CMD или PowerShell
Конечно, мы также можем отключить любой диск с помощью команд в Windows. Для этого сначала мы выполним следующую команду, чтобы увидеть все сетевые диски, подключенные к нашему ПК:
Чтобы стереть нужный диск из нашей Windows, нам просто нужно выполнить следующую команду в окне CMD.
В нашем случае модуль, который мы хотим отключить, — это Z :, но нам придется изменить его, чтобы он соответствовал нашему устройству. Как только команда будет выполнена, устройство будет полностью отключено от нашего компьютера.
Отключите сетевой диск
Проблема с сетевыми дисками заключается в том, что после их подключения их нельзя изменить. Поэтому может случиться так, что из-за смены IP-адреса, или просто потому, что он нам надоел или он больше не доступен, нам нужно отключить сетевой диск от нашего ПК.
Мы можем сделать это двумя разными способами. Первый — из панели задач проводника. Если мы отобразим кнопку, которую использовали для подключения, мы увидим возможность отключения устройства. И если мы выберем его, мы увидим список всех сетевых дисков, которые мы подключили к ПК.
И мы также сможем щелкнуть по устройству правой кнопкой и выбрать вариант отключения.
В итоге результат тот же. То есть устройство отключится от нашего ПК и исчезнет из файлового проводника. Кроме того, он автоматически перестанет подключаться при входе в систему.
Из CMD или PowerShell
Конечно, мы также можем отключить любой диск с помощью команд в Windows. Для этого сначала мы выполним следующую команду, чтобы увидеть все сетевые диски, подключенные к нашему ПК:
Чтобы стереть нужный диск из нашей Windows, нам просто нужно выполнить следующую команду в окне CMD.
В нашем случае модуль, который мы хотим отключить, — это Z :, но нам придется изменить его, чтобы он соответствовал нашему устройству. Как только команда будет выполнена, устройство будет полностью отключено от нашего компьютера.
UNC пути для доступа к сетевым папкам
Как и к любой папке на локальном жестком диске, к удаленной папке можно обратиться с использованием пути, подчиняющегося соглашению о наименованиях UNC. Путь к такой папке выглядит примерно так:
\\PC\Desktop
Этот путь указывает на папку с именем Desktop на компьютере Xander — очевидно, Рабочий стол пользователя по имени Александр
Важно понимать, что локальный путь на компьютере Xander — а именно C:\Users\user1\Desktop — не является путем UNC. Все, что видно, — это имя компьютера и имя общего ресурса, заданное, как рассказывается в разделе «Настройка общего доступа к папке»
Если открыть на Рабочем столе Александра папку Zeppo, то путь изменится: \\\PC\Desktop\123
Таким образом можно не только быстро обращаться к удаленным папкам, указывая путь к ним в адресной строке, но и сохранять подобные пути в обыкновенных ярлыках Windows, при необходимости открывая общие ресурсы парой щелчков мыши. Чтобы создать ярлык, просто перетащите значок, который находится слева в адресной строке, на Рабочий стол.
Доступ к сетевой папке по IP-адресу
Конечно, если Александр переименует свой компьютер или закроет общий доступ к папке Desktop, то ярлык перестанет работать. Но к удаленному компьютеру также можно обратиться по IP-адресу:
\\192.168.1.107\Desktop\123
С учетом того, что на любом современном маршрутизаторе используется протокол DHCP (Dynamic Host Configuration Protocol, протокол динамической конфигурации узла), изменение IP-адреса компьютера куда вероятнее, чем смена имени.
Проверка связи с удаленным компьютером при помощи ping
Итак, адрес нужного компьютера вы узнали, но это не гарантирует, что он доступен. Стандартные средства «Виндовс» позволяют проверить связь с любым удаленным ресурсом по IP-адресу. Перед процедурой подключения обязательно рекомендуем проверять доступность удаленного компьютера при помощи утилиты ping. Делается это очень просто:
- откройте командную строку (процесс был описан в инструкции выше);
- введите слово ping, а после него IP-адрес удаленного компьютера, к которому вы хотите получить доступ, и клацните один раз Enter;
- если все пакеты прошли успешно, при этом потери составили 0%, можете смело налаживать доступ к сетевому диску удаленного ПК.
Один или несколько пакетов могут быть потеряны. Причиной может стать физическое повреждение коммуникаций, программные проблемы или сбой в локальной сети. Если все пакеты не проходят, то проверьте, правильный ли IP-адрес вы вводите. Убедитесь, что оба устройства находятся в одной локальной сети.
Изменение сети через локальные политики
Нельзя сказать, что этот способ намного проще, но кому-то это может показаться более лёгким вариантом смены сети.
И, в конце концов, он немного быстрее:
Прежде всего, нужно открыть локальные политики безопасности. Сделать это можно, если войти в «Пуск»
, а затем в «Администрирование»
, где понадобится выбрать соответствующий пункт.
Сделать это можно намного быстрее, если зажать клавиши Win+R
, затем ввести в открывшуюся строку secpol.msc и нажать Enter
. Тогда нужное окно откроется моментально
- В открывшемся окне, в перечне папочек слева, находим .
- А затем уже справа ищем название сети, которую вы хотите сделать работающей – частная или общедоступная.
- Правая кнопка мыши на нужном названии, выбираем «Свойства»
. - Нужно открыть вкладку «Сетевое расположение»
.
Ну и, наконец, Windows 8 и Windows 8.1 имеют и третий, пусть и весьма необычный среднестатистическому пользователю, способ.
К тому же, это не слишком безопасно, но немного проще, чем в предыдущих двух методах смены сети.
В реестре нужно найти ключ HKLM\SOFTWARE\Microsoft\WindowsNT\CurrentVersion\NetworkList\Profiles
.
Каждый такой ключ соответствует одной сети, которая отображается в «Центре управления сетями»
.
Выяснить, какой из ключей связан с нужной сетью, можно по параметру «ProfileName»
.
Если в «Центре управления сетями»
ваша сеть называется «Сеть 1»
тогда нужно искать ключ, в котором есть параметр «ProfileName»
равный значению «Сеть 1»
.
В нужном ключе необходимо изменить значение параметра «Category»
. Этот параметр определяет профиль сетевых настроек, который будет использоваться для сети.
Значения параметра «Category»
могут быть следующие:
- 0 — «Общедоступная сеть».
- 1 — «Частная сеть».
Изменяете параметр «Category»
на одно из этих значений и закрываете редактор. Если сразу после этого тип сети не изменился в «Центре управления сетями»
тогда перезагрузите Windows.
Если же всё было сделано правильно, то нужная вам сеть сразу же отобразится в меню.
Кажется, что это очень сложно, верно? Но это не так уж и тяжело, если попробовать, хотя, конечно, по сравнению с Windows 7 это выглядит как настоящая головоломка.
И если с «восьмёркой» всё настолько сложно, то чего тогда ждать от «»десятки»?
При первом настройке и подключении к сети, Windows сохраняет эту информацию в виде сетевого профиля и дает общее имя, например «Сеть», «Сеть 1». Это имя вы можете увидеть, когда вы нажимаете значок сети на панели задач или когда вы открываете «Центр управления сетями и общим доступом » в панели управления. Хотя имя сети по умолчанию не является большой проблемой и ни на что не влияет, но если у вас несколько сетевых профилей это может быть полезно, чтобы не запутаться, да и прилично смотрится. Если вы являетесь пользователем Windows Home, то у вас не будет локальной политики безопасности, смотрите как изменить имя сети ниже с помощью реестра.