Браузер пишет, что не может найти страницу или сервер
При попытке зайти на сайт наблюдается сообщение браузера:
- «К сожалению, Google Chrome не может найти страницу»,
- «Сервер не найден. Firefox не может найти сервер»,
- «ERR_NAME_NOT_RESOLVED»,
- «Server not found»,
- «Не удалось найти IP-адрес сервера»,
- «404 страница не найдена»,
- «Проблема при загрузке страницы, сервер не найден»,
или сообщение от любого другого браузера о том, что запрашиваемая страница не найдена на этом сервере.
Это значит, что проблема связана с работой службы DNS. Как исправить?
Пропишите DNS-серверы для домена
Проверьте, корректные ли DNS прописаны для домена. Узнать, какие DNS прописаны для домена можно по инструкции: Как узнать, какие DNS-серверы прописаны для домена
Узнать, какие DNS должны быть прописаны, можно по инструкции: Какие DNS-серверы прописать для домена
После того, как вы пропишите DNS, необходимо подождать обновления информации на DNS-серверах интернет-провайдеров (около 24 часов), после этого сайт должен появиться в Интернет. Принципы работы DNS и почему домены начинают работать не сразу
Если вы недавно изменили DNS
Если вы недавно сменили DNS-серверы для домена и получили ошибку «не удается найти DNS-адрес сервера», то это нормальное явление. Недоступность сайта носит временный характер и связана с обновлением DNS-серверов интернет-провайдеров по всему миру.
В большинстве случаев обновление DNS-серверов происходит в течение суток. Если после смены DNS-серверов прошло более 24 часов, рекомендуем обратиться к вашему интернет-провайдеру с просьбой обновить DNS-кэш для вашего домена.
После смены DNS прошло более 24 часов
Важно: очистите кэш браузера. Ваш браузер мог закэшировать страницу с недоступностью вашего домена и теперь при запросе к сайту подставляет устаревшие данные из своей памяти. Для того чтобы очистить кэш, перейдите по адресу вашего сайта и нажмите «Ctrl» + «F5»
Для того чтобы очистить кэш, перейдите по адресу вашего сайта и нажмите «Ctrl» + «F5».
Если очистка кэша браузера не помогла, проверьте, открывается ли ваш сайт через cameleo.xyz (введите адрес вашего сайта и нажмите Открыть). Если сайт открывается, значит вам просто нужно дождаться обновления информации на DNS-серверах интернет-провайдеров.
Если сайт через cameleo не открывается, выполните шаги:
1
Перейдите на страницу сервиса whois, введите имя недоступного домена и нажмите Проверить 2. если у вас хостинг REG.RU, для домена должны быть прописаны DNS-серверы: ns1.hosting.reg.ru, ns2.hosting.reg.ru, если у вас VPS или Dedicated сервер, для домена должны быть прописаны: ns5.hosting.reg.ru, ns6.hosting.reg.ru
Если DNS прописаны ошибочно, воспользуйтесь справкой: Как привязать домен к хостингу Как привязать домен к VPS Важно: Еще раз обращаем ваше внимание на то, что если у вас заказан хостинг REG.RU, для домена должны быть прописаны DNS-серверы ns1.hosting.reg.ru и ns2.hosting.reg.ru. Если же вы видите любые другие DNS-серверы или бесплатные DNS-серверы REG.RU (ns1.reg.ru и ns2.reg.ru) вам необходимо узнать, с какого сервера должен открываться сайт, для этого необходимо проверить ресурсные записи. Переходите к шагу 3
Переходите к шагу 3.
3. Откройте страницу on-line проверки DNS-записей. Введите имя домена, в выпадающем списке выберите тип записи «А» и укажите опцию «С трассировкой» Это позволит проверить работу DNS начиная с корневых серверов:
Возможны следующие варианты:
Для недоступного домена отображаются предыдущие DNS-серверы в строках
имя_недоступного_домена число NS имя_dns_сервера
Это означает, что для данного домена еще не обновлена информация о DNS-серверах, и необходимо ожидать завершения обновления;
Указаны верные DNS-серверы, но отсутствуют строки с записями типа «А»:
В большинстве случаев это означает, что домен не добавлен в панели управления хостингом. Для добавления домена воспользуйтесь справкой: Как добавить домен на хостинг
Если для вашего домена прописаны DNS-серверы «ns1.reg.ru» и «ns2.reg.ru», необходимо также прописать запись типа «А» на IP-адрес сервера в личном кабинете REG.RU: Настройка ресурсных записей для домена. IP-адрес сервера можно узнать в разделе Информация о включённых сервисах и паролях доступа.
И записи типа «NS» и записи типа «А» присутствуют:
Это связано с обновлением кэша DNS-серверов вашего интернет-провайдера. Обновление происходит обычно в течении 24 часов, реже дольше.Вы также можете попробовать открыть сайт через другого интернет-провайдера, либо через сервисы, предоставляющие web-proxy.
Помогла ли вам статья?
Как исправить ошибку «DNS-сервер не отвечает»?
Первым делом отметим, что сбой «DNS-сервер не отвечает» есть и на Windows 7, и на «восьмерке», «десятке». Различий нет и между операторами интернета, ошибка может появиться как у пользователей МТС, так и Ростелекома. Сбою подвержены все, хотя, возможно, и в разной степени.
Решение 1: перезагружаем роутер

Если интернета нет как на компьютере, так и на ноутбуке, смартфоне и т
п., стоит обратиться внимание на роутер. Сбой имеет глобальный характер, а значит его может провоцировать Wi-Fi-маршрутизатором
Самым простым и эффективным способом исправления является жесткая перезагрузка роутера со сбросом его параметром до заводских. Это можем сделать путем удержания клавиши Reset на корпусе маршрутизатора. И да, кнопка может называться иначе. Приблизительное время ожидания – 7-10 секунд, после этого должен замигать индикатор и запустится процесс перезагрузки.
Решение 2: выполняем диагностику неполадок

Прошлый метод не помог или нет интернета только на компьютере? Пробуем запустить диагностику сети. Это не так уж часто помогает, но порой дает более исчерпывающее представление о проблеме. Если повезет, Windows сам найдет и исправит неполадку со связью. Для этого следует нажать правой кнопкой мыши на иконку подключения к сети в правом нижнем углу и выбираем «Диагностика неполадок».
Решение 3: переключаемся на другой DNS
Если DNS-сервер не отвечает на Windows 10, как и на любых других версиях операционной системы, и от банальных способов нет толка, часто дело сводится к неполадкам со стороны DNS. Стоит переключиться на другие, более стабильные сервера. Универсальным решением является использование публичных адресов Google: 8.8.8.8 и 8.8.4.4. Однако, они не всегда являются самыми быстрыми вариантами, в зависимости от местоположения пользователя, куда лучше может быть установка другого DNS. Вот только это тема для отдельной статьи (если попросите, напишем и об этом).
Что делать, если DNS-сервер не отвечает на Windows 10:
- Через «Панель управления» (можно попасть из Пуска) переходим в «Центр управления сетями…».
- Из левого меню выбираем «Изменение параметров адаптера».
- С помощью правого клика мыши по активному подключению вызываем контекстное меню, из которого жмем на опцию «Свойства».
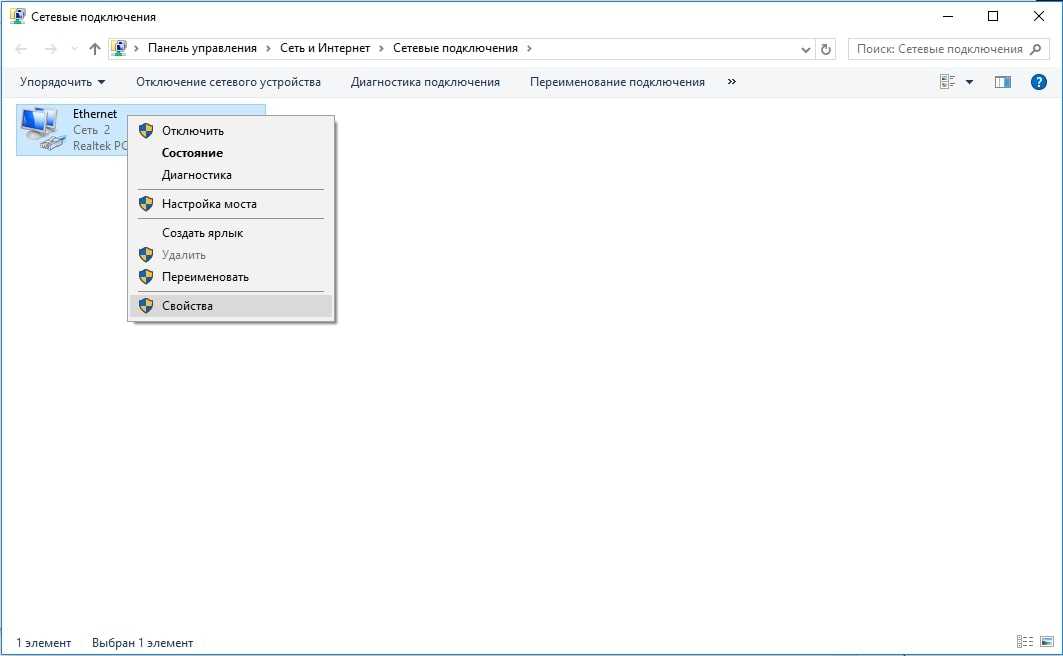
- Двойным кликом открываем «IP версии 4».
- Ставим флажок «Использовать следующие адреса DNS-серверов».
- Указываем IP-адреса DNS, например, Google DNS: 8.8.8.8 и 8.8.4.4.
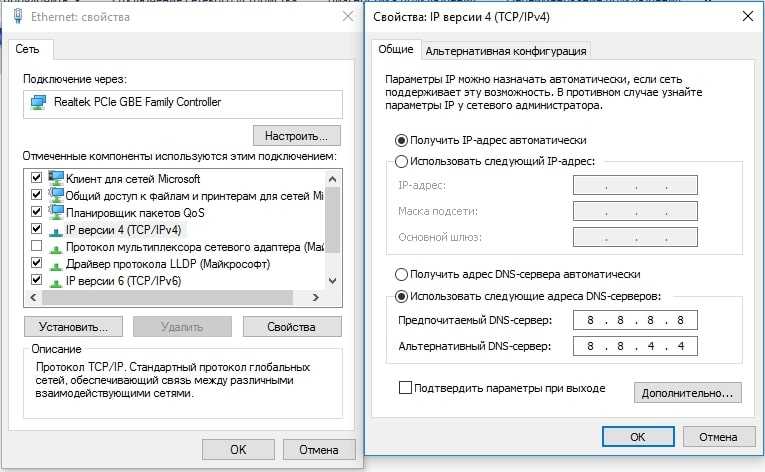
Кстати, если у вас установлены другие значения по умолчанию, стоит переключиться в режим автоматического получения IP-адресов. В общем, здесь рекомендуем поэкспериментировать и выбрать лучший вариант работы.
Решение 4: выключаем Avast или другие антивирусы

Известно, что у некоторых пользователей всему виной является антивирус. Большинство из них сообщали о проблемах с Avast, но также неполадку может вызвать любая другая антивирусная защита. Рекомендуем сперва временно отключить его через трей и клик правой кнопкой мыши по его ярлыку. Если это действительно сработало, лучше просто удалить антивирус.
Решение 5: включаем службу DNS-клиент
Редко, но проблему может вызывать отключенный DNS-клиент. Стоит проверить, что он активен и включить его, в случае чего.
Как исправить ошибку DNS-сервер не отвечает:
- В поисковую строку возле или в Пуске вводим services.msc и открываем соответствующий файл.
- Ищем элемент «DNS-клиент» и в меню (открывается правой кнопкой мыши) выбираем «Запустить».
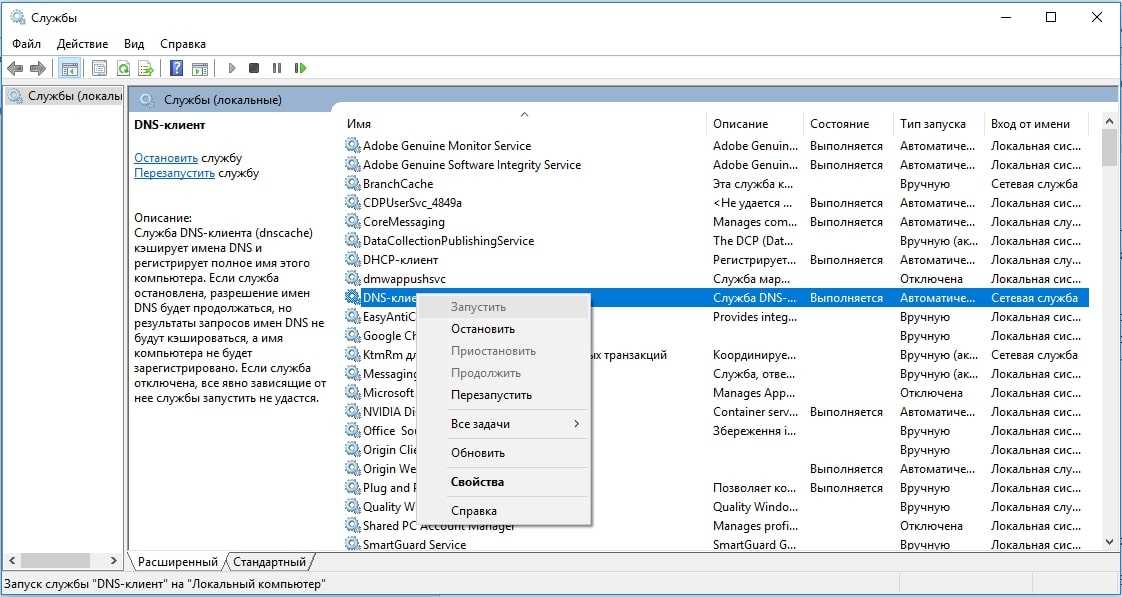
Решение 6: убираем кэш DNS
В отдельных случаях, когда кэш как-то неправильно сформировался, связи с DNS может не быть из-за этих временных данных. После их очистки, кэш сгенерируется правильно.
Чтобы его сбросить, следует:
- Нажать ПКМ по Пуску и выбрать «Командная строка (администратор)».
- Вводим команду ipconfig /flushdns и применяем ее клавишей Enter.
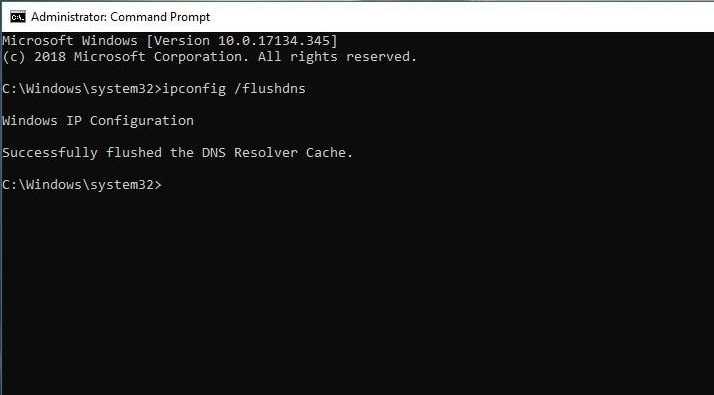
Очистка кэша
При соединении с DNS накапливается очень много различной информации, иными словами кэш.
От него, как и от любого другого вида кэша, следует избавляться.
То же самое касается и разнообразных временных сетевых параметров.
Благо, сделать это можно очень просто – нужно ввести всего лишь 4 команды:
- ipconfig /flushdns
- ipconfig /registerdns
- ipconfig /renew
- ipconfig /release
Вводить их следует в консоль, которая запускается вводом команды «cmd» в окно выполнения команд.
Напомним, оно открывается по нажатию кнопок «Win» и «R».
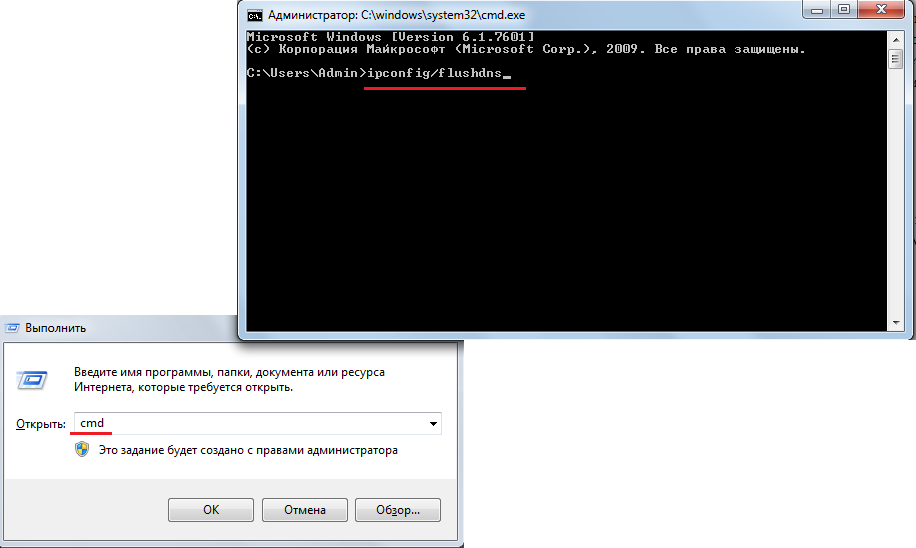
Рис. 7. Запуск консоли и ввод команды на очистку
После ввода каждой команды жмите «Enter», чтобы выполнить ее.
Подключение другого устройства
Попробуйте подключиться с помощью других устройств. Если проблема появляется и там, то ошибка связана либо с самим роутером, либо исходит со стороны сервера. Этот шаг поможет более точно определить метод ее устранения. Если у вас используется маршрутизатор и есть возможность подключить сеть сразу к компьютеру без промежуточных устройств, попробуйте сделать это. Если все заработает, то проблема именно в роутере или маршутизаторе..
Если оно предоставлено провайдером, то стоит обратиться к провайдеру для замены. В противном случае придется приобрести новую модель.
Проверить настройки
Пришло время внести изменения в настройки использования DNS сервера. Если вы выходите в интернет только через один компьютер, то менять настройки лучше на нем. Если используется несколько устройств, то можно обратить к настройкам роутера. Первым делом рассмотрим процедуру изменения настроек для одного ПК. Рекомендуется придерживаться следующего алгоритма:
- Вновь найдите иконку подключения в системном трее и нажмите на нее правым кликом мыши. Выберите пункт «Открыть «Параметры сети и интернет»».
- На следующем этапе необходимо перейти в «Настройки параметров адаптера». Если вы пользуетесь Windows 7 и более ранними версиями, то этот пункт появится еще на 1 этапе. Если это Windows 10, то нужно выбрать соответствующий пункт в открывшемся окне.
- Теперь найдите свое подключение в открывшемся списке. Это может быть Ethernet или Wi-Fi. 2 раза нажмите на него, после чего выберите пункт «Свойства».
- В открывшемся списке найдите пункт «Internet Protocol Verion 4», «IP версии 4» или подобное. Выберите ее и нажмите «Свойства».
-
Обычно здесь установлен флажок «Получить адрес DNS-сервера автоматически». Если это не так, то установите флажок. На этом этапе стоит попробовать несколько вариантов. Если автоматическое определение не помогло, то поэтапно вводите вручную следующие варианты и проверяйте результат:
- 8.8.8.8 и 8.8.4.4;
- 77.88.8.8 и 77.88.8.1;
- 48.194.36 и 213.158.0.6 — сервер от Ростелекома;
- После ввода нажмите на «Ок», закройте окно настроек и перезапустите компьютер.
Очистить кэш ДНС
Вполне возможно, что проблема не в настройках DNS, а в засоренности его кэша. К счастью, очистить его довольно просто, если соблюдать инструкцию. Способ подходит для любых версий Windows. Придерживайтесь следующего алгоритма:
- Первым делом необходимо открыть Command Line Interpreter. Для этого нажмите на комбинацию клавиш «Win + R». Откроется стандартная утилита «Выполнить». Введите в ней комбинацию «cmd» и нажмите Enter.
- В открывшемся окне введите поэтапно введите следующие комбинации. После каждой из них нужно нажимать Enter.
- После выполнения всех команд обязательно перезапустите компьютер и проверьте результат.
Убедиться в работе службы DNS клиента
Связь с DNS-клиентом на компьютерах происходит с помощью специальной стандартной службы Windows. Иногда проблемы возникают именно с ней. Поэтому рекомендуется проверить ее работоспособность. Для этого выполните следующие действия:
- Опять понадобится утилита «Выполнить». Нажмите на комбинацию клавиш «Win + R» и введите команду «services.msc», после чего нажмите на Enter.
- Откроется окно со всеми службами Windows. Найдите в списке пункт «DNS-клиент» и кликните по нему 2 раза.
- В пункте «Тип запуска» переключатель должен стоять на значении «Автоматически». Если кнопка «Запустить» не окрашена в серый цвет, то нажмите на нее.
- Нажмите на «Применить», закройте настройки и перезапустите ПК.
Проверить драйвера на сетевой карте
Вполне возможно, что ваша сетевая карта оснащена старой версией драйверов, что не позволяет ей правильно функционировать. Хоть такая проблема встречается крайне редко, рекомендуется не исключать ее. Сделайте следующее:
- Кликните правой кнопкой по меню «Пуск» на рабочем столе и выберите пункт «Диспетчер устройств».
- Здесь нужно найти вашу сетевую карту. Она находится в разделе «Сетевые адаптеры». Найдите нужный пункт и кликните по нему 2 раза.
- Откроется окно подробных сведений об устройстве. Перейдите на вкладку драйвер. Здесь можно ознакомиться с его версией, удалить или обновить.
Не забудьте перезапустить устройство после работы с драйверами.
Проверить правильность настройки антивируса
Вполне возможно, что проблема возникает из-за неправильных настроек антивируса. Рекомендуется полностью деактивировать программу и проверить возможность соединения с рассматриваемым сервером после этого. Если все заработало, то нужно изменить настройки антивируса. Однако в каждом случае они будут индивидуальными.
Проверка проблем рекурсии
Чтобы рекурсия работала успешно, все DNS-серверы, используемые в пути рекурсивного запроса, должны иметь возможность отвечать и пересылать правильные данные. В противном случае рекурсивный запрос может завершиться ошибкой по любой из следующих причин:
-
Время ожидания запроса истекает до того, как запрос будет выполнен.
-
Сервер, используемый во время запроса, не отвечает.
-
Сервер, используемый во время запроса, предоставляет неверные данные.
Начните устранение неполадок на сервере, который использовался в исходном запросе. Проверьте, пересылает ли этот сервер запросы другому серверу, проверив вкладку Серверы пересылки в свойствах сервера в консоли DNS. Если установлен флажок Включить серверы пересылки и указан один или несколько серверов, этот сервер перенаправит запросы.
Если этот сервер перенаправит запросы на другой сервер, проверьте наличие проблем, влияющих на сервер, на который этот сервер пересылает запросы. Сведения о том, как проверить наличие проблем, см. в разделе . Если в этом разделе показано, как выполнить задачу на клиенте, выполните ее на сервере.
Если сервер работоспособен и может пересылать запросы, повторите этот шаг и проверьте сервер, на который этот сервер пересылает запросы.
Если этот сервер не перенаправит запросы другому серверу, проверьте, может ли этот сервер запрашивать корневой сервер. Для этого выполните следующую команду:
-
Если сопоставитель возвращает IP-адрес корневого сервера, вероятно, у вас неработает делегирование между корневым сервером и именем или IP-адресом, которые вы пытаетесь разрешить. Выполните процедуру , чтобы определить, где неработает делегирование.
-
Если сопоставитель возвращает ответ «Истекло время ожидания запроса к серверу», проверьте, указывают ли корневые указания на функционируют корневые серверы. Для этого используйте процедуру . Если корневые указания указывают на работающие корневые серверы, может возникнуть проблема с сетью или сервер может использовать расширенную конфигурацию брандмауэра, которая не позволяет сопоставителям запрашивать сервер, как описано в разделе . Также возможно, что рекурсивное время ожидания по умолчанию слишком короткое.
Тестирование неработаемого делегирования
Начните тесты в следующей процедуре, запросив допустимый корневой сервер. Тест позволит выполнить запрос ко всем DNS-серверам от корневого до сервера, на который вы тестируете неработающее делегирование.
-
В командной строке на тестируемом сервере введите следующее:
Примечание
Тип записи ресурса — это тип записи ресурса, которую вы запрашивали в исходном запросе, а полное доменное имя — это полное доменное имя, для которого вы запрашивали (завершается точкой).
-
Если ответ содержит список записей ресурсов «NS» и «A» для делегированных серверов, повторите шаг 1 для каждого сервера и используйте IP-адрес из записей ресурсов «A» в качестве IP-адреса сервера.
-
Если ответ не содержит записи ресурса «NS», делегирование нарушено.
-
Если ответ содержит записи ресурсов «NS», но нет записей ресурсов «A», введите set recursion и запросите по отдельности записи ресурсов «A» серверов, перечисленных в записях «NS». Если вы не нашли хотя бы один допустимый IP-адрес записи ресурса «A» для каждой записи ресурса NS в зоне, делегирование будет нарушено.
-
-
Если вы определили, что делегирование нарушено, исправьте его, добавив или обновив запись ресурса «A» в родительской зоне, используя допустимый IP-адрес для правильного DNS-сервера для делегированной зоны.
Просмотр текущих корневых подсказок
-
Запустите консоль DNS.
-
Добавьте DNS-сервер, на который не удалось выполнить рекурсивный запрос, или подключитесь к нему.
-
Щелкните правой кнопкой мыши сервер и выберите Свойства.
-
Щелкните Корневые подсказки.
Проверьте базовое подключение к корневым серверам.
-
Если корневые указания настроены правильно, убедитесь, что DNS-сервер, используемый в разрешении имен с ошибкой, может проверить связь между корневыми серверами по IP-адресу.
-
Если корневые серверы не отвечают на связь по IP-адресу, ВОЗМОЖНО, IP-адреса корневых серверов изменились. Однако нечасто можно увидеть перенастройку корневых серверов.
Вирус заблокировал
Иногда проблема кроется в невидимых глазу вирусах. Они могут как безвредно тырить вашу информацию с ПК, так и ломать некоторые системные файлы или просто препятствовать работе драйверов системы.
- Просмотрите, чтобы ваш антивирусник был включен. Если лицензия уже истекла, тогда просто попробуйте поставить бесплатную версию Avast с официального сайта – www.avast.ru или Dr. Web – www.drweb.ru.
- Удалите старый антивирус и установите новый. Для удаления зайдите в «Панель задач» в раздел «Программы и приложения».
- После установки просканируйте ваш компьютер на наличие вирусных программ.
Не удается найти dns адрес сервера: возможные причины проблемы
Среди наиболее распространенных причин ошибки dns сервера можно отметить:
1. Технические работы на самом сайте или на стороне провайдера провайдера, который «хостит» интернет-ресурс.
2. Технические работы на стороне вашего интернет-провайдера.
3. Сбой сетевых настроек на вашем компьютере.
Если ошибка dns сервера «выскакивает» только на одном сайте (а остальные веб-страницы «грузятся» без проблем), то проблема, скорее всего, на стороне данного веб-ресурса и здесь вы ничего не сможете сделать: наверняка, администраторы сайта знают о неполадках и в ближайшее время устранят неисправность.
Если же dns сервер недоступен на нескольких сайтах, то стоит проверить загрузку данных ресурсов с других компьютеров/мобильных устройств: если злополучная ошибка возникает на всех ПК, то это либо проблемы провайдера, либо проблемы вашего сетевого устройства (например, роутера).
В таком случае стоит довериться сложной сетевой магии с помощью автонастройки и:
1. Отключить питание роутера, подождать 30 секунд и снова включить маршрутизатор.
2. Вынуть сетевой кабель из LAN-порта компьютера и снова подключить коннектор к разъему сетевой карты.
3. Перезагрузить компьютер.
В большинстве случаев после таких «операций» Windows удается найти dns address сервера, и любимые сайты работают без проблем.
Если же браузер по-прежнему пишет, что dns сервер не отвечает, то придется «расчехлять тяжелую артиллерию».
Существует еще несколько возможных причин возникновения данной ошибки:
1. Вирусы, автоматически меняющие сетевые настройки ОС Windows 7.
2. Незадачливый мастер, вручную задавший в настройках подключения .
3. Сбитые после удаления каких-либо системных/сетевых программ настройки DNS или проблемы с автоматическим запуском службы DNS.
Как исправить ошибку «dns сервер недоступен»?
1. Кэш DNS — это хранилище данных на вашем компьютере, в котором записаны названия и сайтов — это необходимо, чтобы ускорить соединение с нужным ресурсом. Возможно, поможет чистка кэша — для этого нажмите «Win» + «R», выполните в терминале команду «ipconfig /flushdns» и вновь попробуйте зайти на сайт.
2. Если обновление кэша не помогло, придется вручную прописывать DNS-сервера — скорее всего, это проблемы на стороне провайдера. Для этого вновь откройте терминал командной строки через «Win» + «R» и выполните «ncpa.cpl» — откроется меню «Сетевые подключения».
2.1. Выберите то, которое используется для доступа в сеть -> Свойства -> Протокол Интернета версии 4 -> Свойства.
2.2. Если в «Основном» и «Альтернативном» серверах что-то указано — попробуйте поставить галочку на «Получать данные DNS автоматически», применить изменения и перезагрузиться.
2.3. Если же изначально стояла галочка на автоматическом получении, то в «Предпочитаемый адрес DNS-сервера» укажите «8.8.8.8», а в «Альтернативном» — «8.8.4.4».
Итак, вы указали сервера Google Public DNS, которые работают безотказно. Примените настройки, перезагрузите компьютер и вновь попробуйте подключиться к нужному сайту.
Если компьютеру не удается найти dns адрес сервера при подключении через роутер (а не напрямую) необходимо найти в вкладку с DNS-серверами, и указать там те же два адреса. Если полей для адресов больше или указаны другие адреса — не пугайтесь, просто укажите два адреса и сохраните настройки.
3. Если и это не помогло — возможно, ошибка появляется из-за вируса.
В таком случае поможет полное сканирование системы антивирусами, например, Dr.Web, Avira, Avast или Kaspersky.
4. Проверьте, корректно ли работает автозапуск службы DNS. Для этого войдите в Панель Управления -> Администрирование -> Службы,
найдите в списке службу DNS и проверьте, стоит ли «Автоматически» в графе «Тип запуска».
5. Если после всех перечисленных мер проблема «не удается найти dns address сервера» не ликвидирована — потребуется выполнить на компьютере сброс настроек TCP/IP. Здесь вы найдете бесплатную утилиту от Microsoft и инструкцию пользования — https://support.microsoft.com/ru-ru/kb/299357
В Windows, равно как и в любой другой операционной системе, могут возникать ошибки. Вот пример одной из таких ошибок: «Параметры компьютера настроены правильно, но устройство или ресурс (DNS-сервер) не отвечает». При этом подключиться к интернету невозможно. Как можно решить данную проблему?
Хочу сразу сказать, что опишу лишь возможные решения, которые могут помочь. Каждую ситуацию нужно рассматривать отдельно.
Отключите стороннее антивирусное приложение.
Если на вашем компьютере установлено стороннее антивирусное приложение, например Avast AVG или McAfee, это может быть причиной появления этой ошибки. Иногда его настройки могут мешать работе вашей сети и вызывать различные ошибки, например, проблемы с DNS.
Чтобы проверить, не является ли это причиной проблемы, приостановите работу стороннего антивирусного приложения и проверьте, есть ли у вас проблема с DNS-сервером. Если ваше интернет-соединение работает нормально, скорее всего, в этом виновато приложение, и вам следует рассмотреть другие способы защиты вашего компьютера.
Вы можете полностью удалить его и использовать встроенное приложение безопасности в Windows 11, Microsoft Defender Или дождитесь нового обновления Windows 11 и посмотрите, решит ли оно эту проблему. Проверять Лучшие бесплатные приложения для защиты от вирусов и безопасности в Интернете.
Удалить несколько антивирусов
«У вас никогда не будет слишком много защиты». Это может быть несколько верно в реальном мире, но в мире технологий, наличие нескольких антивирусных программ, установленных на одном компьютере, может фактически препятствовать предоставленной защите.
Проверьте, не запущены ли в настоящее время две или более антивирусных программ, так как это может быть причиной проблемы DNS. После того, как вы отключите все дополнительные программы, перезагрузите систему, и проблема должна разрешиться сама собой.
Следите за тем, чтобы в будущем вы работали только с одной программой, чтобы защитить себя от нежелательных атак вредоносных программ. Это не только повышает безопасность, но и помогает избежать дополнительных ошибок DNS-сервера.
Деактивируйте антивирус и брандмауэр
Антивирусные программы и брандмауэры призваны защитить ваше устройство от вредоносного программного обеспечения. Однако эти инструменты также могут блокировать ваше интернет-соединение.
Попробуйте временно отключить антивирус и брандмауэр, чтобы проверить, не являются ли они причиной ошибки «DNS-сервер не отвечает».
Чтобы перейти к настройкам антивируса и брандмауэра в Windows, выберите меню Пуск и нажмите Параметры -> Обновление и безопасность -> Безопасность Windows -> Защита от вирусов и угроз.
Если вы используете компьютер с Mac, перейдите в Системные настройки -> Защита и безопасность -> Брандмауэр.
После деактивации антивируса и брандмауэра повторно запустите диагностику сети и откройте сайт снова.
Если проблема исчезла, обновите или переустановите антивирус и брандмауэр перед их повторной активацией.











![Dns-сервер не отвечает в windows 10 [решено] - gadgetshelp,com](http://router66.ru/wp-content/uploads/8/f/1/8f1b8e130b9106f08f3eb7d392774a93.png)








![[решено] ошибка: dns сервер не отвечает: что делать - 4 способа решить проблему](http://router66.ru/wp-content/uploads/b/5/0/b50cda2d932c8fc62e6f9ed172036664.png)






