Что это за программа
Организация онлайн-трансляций дело нехитрое, но чтобы канал был действительно интересен, и аудитория множилась, отнестись к созданию стримов нужно ответственно, для чего и необходимо использование софта, служащего этим целям. Есть немало инструментов, но сегодня мы остановимся именно на XSplit и рассмотрим, что это за программа, а также как её правильно настроить для качественного вещания.
XSplit является профессиональным декодером для ведения онлайн-трансляций на Twitch, YouTube и прочих видеостриминговых сервисах. Утилита позволяет захватывать изображение, транслируя с экрана монитора, а также веб-камер или игровых консолей, обрабатывать картинку и отправлять на сервер. С помощью программы можно выбирать разрешение, качество видео, частоту кадров и другие имеющиеся параметры.
Пользователям доступны две версии программного обеспечения:
- XSplit Broadcaster, предлагающая полноценный функционал для передачи потоковых данных.
- XSplit Gamecaster, функциональные возможности которой значительно проще, в наличии только основные средства для старта прямого эфира.
Версия и информация о лицензии XSplit Broadcaster
Чтобы использовать любой из вариантов программы, нужно приобрести лицензию (сроком от 3 до 36 месяцев), при этом есть возможность протестировать софт бесплатно благодаря версии триал. Для стрима на YouTube с помощью программы требуется гораздо больше системных ресурсов
Так, при желании вести трансляции с использованием XSplit Broadcaster важно соблюсти следующие минимальные требования:
- От 6-8 Гб оперативной памяти.
- Процессор Intel Core I5 и выше.
- Видеокарта GeForce GTX 780 или с аналогичными параметрами.
Для тех, кто желает создавать качественные трансляции, рекомендуется покупать лицензию, поскольку добиться высокого качества не удастся ввиду ограничений функционала бесплатной версии. Конечно, на пробу подойдёт и триал.
Самые лучшие программы для записи видео с игр для слабых ПК
Если компьютер не очень производительный, в приоритете при выборе программы стоит не столько функциональность, сколько нетребовательность утилиты. Чем меньше софт будет потреблять ресурсов системы, тем больше их останется для комфортной игры и выше будет FPS.
ТОП программ для записи видео с игр на слабых ПК:
- Fraps;
- Dxtory;
- Gecata by Movavi.
Fraps
Одна из проверенных временем программ, которая является самой популярной среди заядлых игроков. Она непривередлива к операционной системе и производительности компьютера, поэтому может работать даже на слабых ПК. Компактная утилита с незамысловатым интерфейсом подойдет даже новичкам. Еще один плюс программы – способность записывать видео с изначальным качеством, без повреждений и искажений картинки. В качестве бонуса ПО умеет отображать FPS в режиме реального времени и может создавать скриншоты.
| Характеристика | Значение |
| Параметры видео | 1920х, H.264, 600 Мбит/с |
| Системные требования | Windows 2000+, DirectX 9.0+ |
Плюсы
- позволяет выставлять горячие клавиши;
- качественное видео на выходе;
- можно выбирать папку для размещения готового ролика;
- отображает FPS;
- можно выбирать частоту кадров при записи в пределах 30-60 к/сек.
Минусы
- большой размер записанных роликов, 15-30 секунд будет весить около 1 Гб;
- сложно загружать и отправлять видео;
- в бесплатной версии видео всего по 30 секунд.
Отзыв: «Это маленькая и удобная программа, которая очень полезна в играх не только для их записи, но и отображения FPS. Позволяет записывать видео в хорошем качестве, даже слишком. Я их потом конвертирую, так как в исходном состоянии вызывает трудности при отправке».
Цена: 3800 рублей.
Dxtory
Качественная программа, способная проводить записи видео с игры и параллельно траслировать ее на потоковые сервисы. Положительным отличием от конкурентов является множество доступных настроек: от качества ролика до расположения экрана, формата записи и пр. Видео на выходе оказывается точно таким же самым, как и изначально было на экране, а не с помехами. Это стало возможным благодаря захвату прямо из видеопамяти. Программа поддерживает большинство кодеков для сжатия: от максимального, до lossless-сжатия (без потерь).
| Характеристика | Значение |
| Параметры видео | 1920х, VFW, 100 Мбит/с |
| Системные требования | .NET Framework 4.0 |
Плюсы
- все звуковые источники ложатся отдельными аудиодорожками, которые легко редактировать;
- может записывать как весь экран, так и его часть;
- позволяет настраивать сохранение на несколько дисков (переключается при заполнении одного);
- записывает ролики без потери в качестве;
- можно сохранять видео с нескольких источников.
Минусы
- видео могут занимать очень большой объем памяти;
- высокая цена.
Отзыв: «Это самая лучшая программа для захвата игр, так как она нетребовательна к ресурсам ПК. Еще в ней масса детальных параметров: качество видео, разрешение, область захвата, запись звука с любых источников и многое другое. Есть и один момент – придется долго экспериментировать с настройками для оптимального качества видео».
Цена: 3000 рублей.
Gecata by Movavi
Достойная программа от известного разработчика Movavi способна легко и быстро сохранять видео. Чтобы запустить запись, нужно нажать горячую клавишу – F10. Программа сразу начинает работать, при этом она поддерживает 60 fps и больше, поэтому у зрителей не будет лагов. Сохраняет в самых популярных форматах: AVI, MP4, MKV. Есть и минус, программа не самая легкая для ПК, ее действительно тянут малопроизводительные ПК, но только в обычных играх со средним разрешением. Настройки есть, поэтому можно подстроить запись так, чтобы она потребляла меньше ресурсов.
| Характеристика | Значение |
| Параметры видео | 1920х или 1080× |
| Системные требования | Windows: 7, 8, 10 (32/64 бит) |
Плюсы
- правильная русская локализация;
- часто проходят акции, во время которых можно купить более выгодно;
- может записывать видео с высокой частотой кадров;
- обилие полезных настроек;
- можно попробовать бесплатно.
Минусы
- программа платная;
- не самые низкие требования для ПК, выше, чем у Fraps.
Отзыв: «Меня в первую очередь привлекло удобство программы, все просто и понятно. Даже при настройках по умолчанию работает отлично. Также есть все полезные дополнения, вроде записи с веб-камеры, микрофона. Есть возможность настраивать качество».
Цена: от 790 рублей.
XSplit Gamecaster — отличная программа для записи игровых стримов.
Всем привет и добро пожаловать на XSplitGamecaster. В сегодняшней статье я расскажу, как записать игровой поток с помощью замечательной программы XSplitGamecaster. Как я уже упоминал в своей предыдущей статье, я являюсь поклонником компьютерных игр и давно интересуюсь этим.
Поскольку XSplit является видеомикшером, он может переключаться между различными медиаисточниками во время трансляции, динамически смешивая содержимое видеокамеры, выбранные части экрана, изображения видеоигры и флэш-контент. Все это связано в режиме реального времени и передается на соответствующий сайт потокового видео.
Это можно использовать для потоковой передачи данных на популярные видеохостинги, такие как Twitch и Youtube. Это лучшие среди русскоговорящих.
Такие программы, как Xplit, очень требовательны. Поэтому, если ваш компьютер слабый, хороший игровой поток не будет работать. Или это возможно, но только если разрешение экрана низкое и некачественное. И это нехорошо. В общем, если ваш компьютер слабый, отбросьте эту задачу и займитесь чем-то другим, но если у вас мощная машина, читайте ниже .
Вы можете скачать эту программу на официальном сайте здесь.
Как транслировать на YouTube с помощью XSplit Broadcaster?
XSplit Broadcaster — это бесплатный потоковый кодировщик, доступный для Windows. Некоторые функции заблокированы за платной подпиской, но вы
можете использовать основные функции стрима, не платя ничего. Вам необходимо зарегистрировать учетную запись XSplit при
установке программы, но вам не нужно платить за подписку. Если вы предпочитаете бесплатное программное обеспечение с открытым исходным
кодом, пропустите этот раздел и используйте вместо него OBS.
Скриншот основного экрана XSplit
Первый шаг в настройке XSplit для стрима вашей игры — убедиться, что он использует правильный источник. Вы можете настроить
трансляцию конкретной игры, которую хотите транслировать, или стрим определенного монитора, если вы используете несколько мониторов.
Скриншот XSplit, показывающий, как захватить монитор
Чтобы настроить XSplit Broadcaster для трансляции монитора:
- Нажмите Добавить источник.
- Нажмите Снимок экрана.
- Нажмите Захват монитора.
- Нажмите на монитор, который хотите транслировать.
Окно XSplit, показано как захватить игровое окно
Также можно настроить XSplit для трансляции конкретной игры, если игра в данный момент запущена:
- Нажмите Добавить источник.
- Нажмите Захват игры.
- Нажмите на игру, которую хотите транслировать.
YouTube Live Нажмите кнопку «Настроить» в XSplit Broadcaster
Выбрав источник, вы почти готовы начать стрим. Во-первых, нужно авторизовать XSplit для подключения к вашей учетной записи YouTube:
- Нажмите Трансляция.
- Нажмите YouTube Live — чтобы настроить.
Идентификатор канала и кнопка авторизации в XSplit Broadcaster
Чтобы XSplit работал с YouTube, необходимо ввести идентификатор канала:
- Перейдите на youtube.com/account_advanced.
- Ищите, где написано идентификатор канала YouTube.
- Скопируйте идентификатор канала.
- Вернитесь в XSplit и вставьте свой идентификатор в поле Channel ID.
- Нажмите ОК.
Вы можете оставить остальные настройки в этом меню в одиночку, и ваш стрим должен работать хорошо. Если возникли проблемы, такие
как плохое качество видео или задержкае, то нужно настроить эти параметры.Разрешение XSplit для доступа к YouTube
Следующий шаг — дать Google знать, что XSplit может подключиться к вашему аккаунту YouTube:
- В появившемся окне войдите в свой аккаунт YouTube.
- При появлении запроса введите свой двухфакторный код аутентификации.
- Прочтите сообщение и, если вы дадите согласие, нажмите Разрешить.
XSplit не будет работать, если не нажмете кнопку «Разрешить». Если вы предпочитаете не предоставлять доступ к своей учетной
записи, используйте OBS.Ссылка на YouTube Live в XSplit Broadcaster
Все, что осталось, это настроить свой стрим и начать трансляцию:
- Нажмите Трансляция.
- Нажмите YouTube Live — ваше имя пользователя.
Кнопка начала трансляции в XSplit Broadcaster
В появившемся окне автоматически появятся имя и описание стрима, которые вы ввели на YouTube. Убедитесь, что все верно, и нажмите Начать
трансляцию.
XSplit с прямой трансляцией Final Fantasy XIV
На этом этапе ваш прямой эфир будет доступен на YouTube. Можно сказать, что XSplit вещает по сообщению Streaming Live в верхней части
окна. Если вы не видите это сообщение, ваш стрим не транслируется.
Wirecast. Монстр для самых продвинутых
Wirecast от Telestream безусловно ориентирован на профессионалов, и об этом говорит цена лицензии от 249 долларов. Предлагается для Windows и MacOS.
Это действительно мощный инструмент. Это целый комплекс, который включает функции микшера, стрим-сервиса, сервера графического оформления, звукового пульта и виртуальной студии.
- Поддержка неограниченного количества входов для любых источников (USB-камеры, карты захвата, SDI-камеры и пр.).
- Интеграция с множеством платформ для видеотрансляций, от YouTube до Bambuser; возможность одновременного вещания на несколько платформ. Стриминг на популярные сервисы запускается нажатием пары кнопок — для быстрого старта есть шаблоны настроек.
- Мощная система графического оформления: от добавления логотипа и титров до показа таблиц при трансляции спортивных состязаний. Имеется и хромакей.
- Встроенная «виртуальная студия» с 3D-интерьерами.
Прежде чем отдавать 249 долларов за программу, вы можете бесплатно использовать ее пробную версию в течение 30 дней.
Обзор программы XSplit для онлайн-стриминга
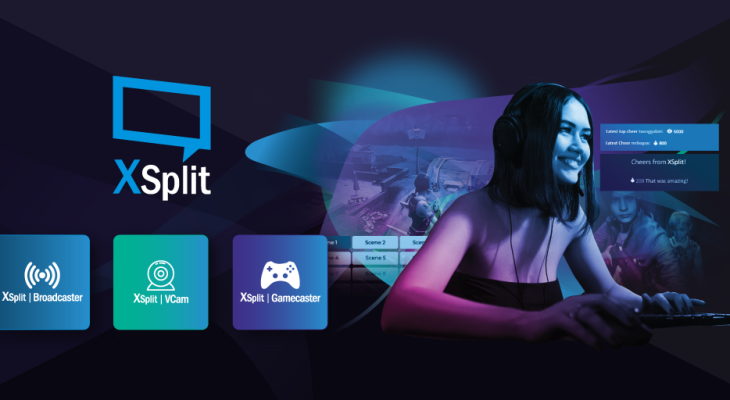
XSplit – это целый комплекс продуктов для создания классного контента! Здесь вы найдёте специальные эффекты для веб-камеры, возможность создавать презентации, подключение телефона к ПК в качестве вебки и моментальное создание скриншотов. Но в этом обзоре мы поговорим о сервисе Broadcaster – это мощная студия потокового вещания и звукозаписи.
Возможности приложения
XSplit Broadcaster – универсальный сервис для создания и записи контента! Подойдёт для любых целей, так как позволяет быстро фиксировать исходящий поток и передавать его на выбранную видеоплатформу в высоком качестве.
Читай обзор о Wirecast тут
Чтобы разобраться, как настроить XSplit, нужно взглянуть на доступные опции – сервис может вас приятно удивить!
- поддержка нескольких видеокамер;
- настраиваемый хромакей;
- встроенная коллекция спецэффектов;
- возможность настраивать аудиодорожки под каждую сцену;
- плагины для лёгкого и комфортного взаимодействия с аудиторией;
- лёгкое управление источниками;
- совместимость со всеми ведущими стриминговыми платформами;
- широкий выбор предустановок сцены;
- поддержка полноэкранного захвата игр;
- 3D-эффекты для различных источников.
Приложение для потокового вещания понравится не только геймерам – им может пользоваться любой, кто транслирует видео на большую аудиторию! Вы получите доступ к огромному количеству настроек, позволяющих отрегулировать качество звука и картинки.
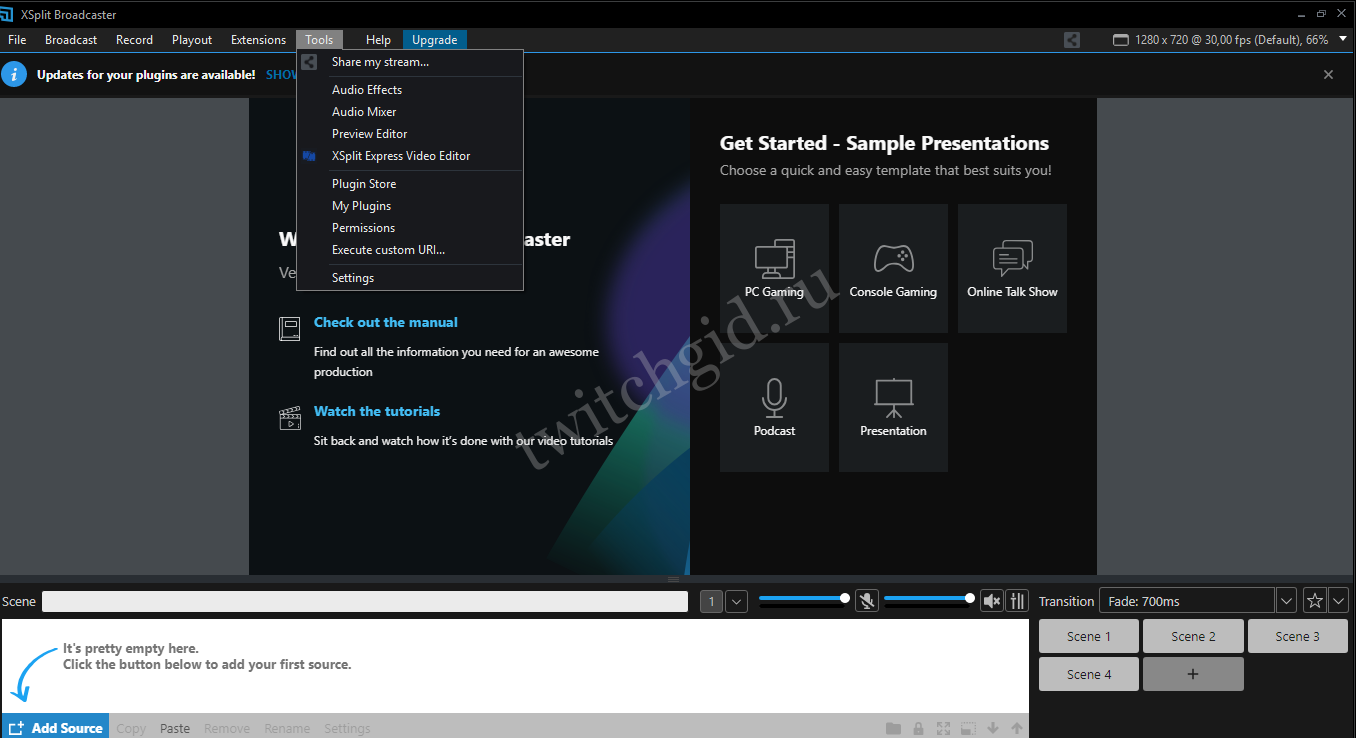
Программа XSplit работает только на компьютерах под управлением операционной системы Windows – на 2021 год других версий ПО не существует.
Премиум-пакет
Вы можете пользоваться бесплатным приложением, но, если базовых опций не хватает, купите премиум-пакет! всего 60$ в год (или 5$ в месяц). Чем отличается премиум-версия?
- Неограниченное количество сцен (в бесплатной версии их всего 4);
- отсутствие водяных знаков на виртуальной камере;
- неограниченное разрешение качества;
- аудиокодек до AAC 192 кбит/с (стерео);
- максимальный FPS – 240 кадров в секунду;
- доступ к видеокамере в Скайпе;
- одновременное вещание на несколько платформ сразу;
- добавление источника переходов;
- работа в режиме проектора;
- предварительное прослушивание аудио.
Немного о XSplit Gamecaster
Несколько слов о XSplit Gamecaster – сервис был создан компанией ещё в 2016 году, но сейчас существует отдельно, как полноценная платформа – посмотреть и ознакомиться с функционалом можно здесь. Платформа представляет собой оптимизированное приложение исключительно для авторов игрового контента (работает только на Windows). Вам нужно лишь скачать программу и зарегистрироваться на Твиче!
В Gamecaster вы найдёте исключительные технологии поддержки видеокарт от NVIDIA и AMD, интуитивно понятный аудиомикшер, настраиваемые виджеты и плагины. Все для комфортного стриминга!
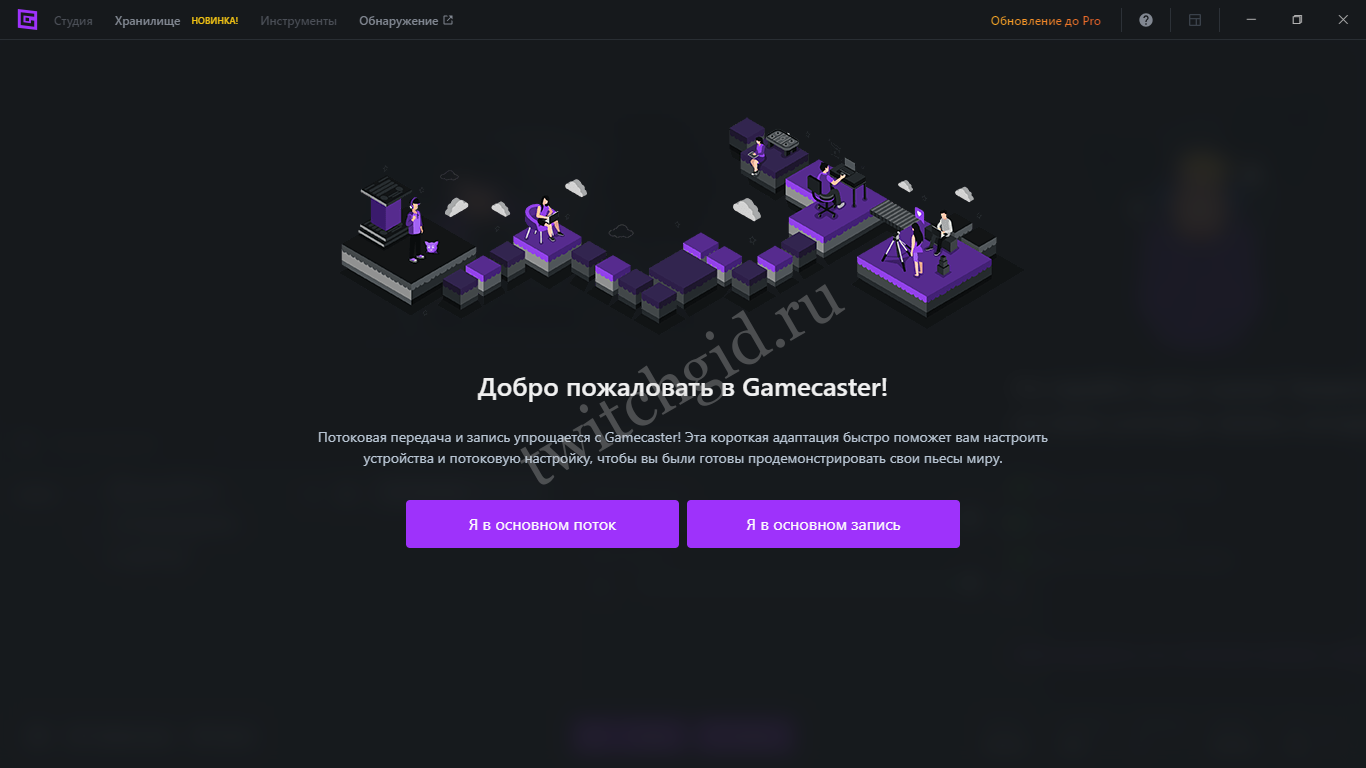
Рассказали, что это за программа XSplit и какими возможностями она обладает – уверены, что эта информация может заинтересовать любого стримера! Приложение достаточно простое в управлении и обладает достаточно широким функционалом, чтобы подойти как начинающему, так и более опытному пользователю.
Как убедиться, что игровой стрим YouTube работает?
После того, как вы установили кодировщик для начала трансляции, игровой стрим должен быть активным. Если вы хотите быть уверены,
что все работает, нужно вернуться на страницу Creator Studio и открыть прямую трансляцию.
Игровой стрим YouTube со статусом в реальном времени с зеленой точкой
Если ваш прямой эфир работает, вы увидите большую зеленую точку рядом со словом LIVE в верхней части страницы вашего стрима. Также можете
прокрутить вниз и щелкнуть СТАБИЛЬНОСТЬ СТРИМА, чтобы узнать, есть ли у YouTube какие-либо рекомендации по улучшению качества передачи.
Стрим запускается через несколько секунд после начала стрима в кодировщике, поэтому, если вы не видите зеленую точку, дайте ей
немного времени появиться. Если точка остается серой, то необходимо вернуться к своему кодировщику и снова начать потоковую передачу.
Общая настройка программы Open Broadcaster Software для трансляции на Twitch
Помимо этого, в некоторых версиях программы доступна установка профилей. Это работает следующим образом: предположим, что нужно запускать стрим в разное время на Twitch или Youtube — создается «профиль_1» (для Twitch) и производится его настройка, а затем «профиль_2» (для YouTube) с соответствующими для сервиса настройками. Таким образом, имея два профиля, можно выбирать тот, что нужен в данный момент. Необходимость каждый раз изменять настройки под стриминговый сервис пропадает.
Остальные функции: автоматическое включение записи при проведении стрима, скрытие курсора и т.д. — устанавливать на собственное усмотрение.
Method 1: Uninstall XSplit Gamecaster via Programs and Features.
When a new piece of program is installed on your system, that program is added to the list in Programs and Features. When you want to uninstall the program, you can go to the Programs and Features to uninstall it. So when you want to uninstall XSplit Gamecaster, the first solution is to uninstall it via Programs and Features.
Steps:
a. Open Programs and Features.
Windows Vista and Windows 7
Click Start, type uninstall a program in the Search programs and files box and then click the result.
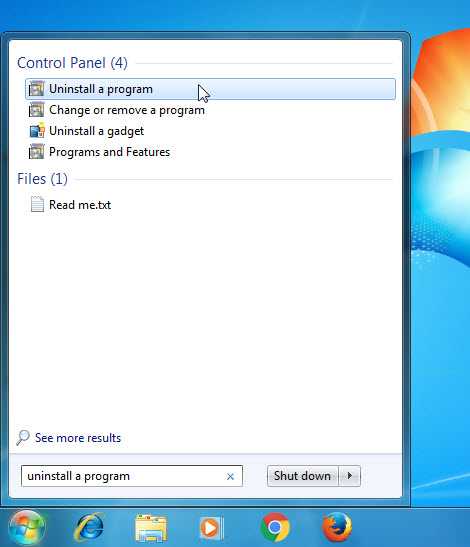
Windows 8, Windows 8.1 and Windows 10
Open WinX menu by holding Windows and X keys together, and then click Programs and Features.
Xsplit GameCaster Review:
Gamecaster is well known for its stability and consistency. This tool is designed with light interface and offers incredible video recording experience with improved in game performance. With XSplit Gamecaster, you can easily customize various overlays but users need to make some payment to access its complete feature set. But if you want to work like a professional then this ability of personalization is really useful for you.
A big trouble with Gamecaster is that it does not allow users to make settings for customized frame rates; people always need to make selections out of fixed numbers where 60fps can be maximum frame rate.
Pros:
- Highly Stable and consistent.
- Light interface.
- Awesome Support system.
Cons
Fixed Frame rates.
Мультимедиа ⇒ XSplit Broadcaster Premium 3.5.1808.2937
| Оцените новость / программу! 5 из 5, всего оценок — 3 |
XSplit Broadcaster — это революционная программа для аудио/видео микширования, которое позволяет делать живые интернет-трансляции, а также создавать видеозаписи профессионального уровня с помощью простого и интуитивно понятного интерфейса.
Упрощенное создание видео
Создание стрима или записи с помощью XSplit Broadcaster — это простой и интуитивно понятный процесс. Просто перетащите мультимедиа элементы в миксер и меняйте их до тех пор, пока не получите идеальную сцену. Создавайте до двадцати сцен и переключайтесь между ними прямо во время вещания.
Безграничная креативность
Если XSplit Broadcaster — ваш холст, то мультимедиа элементы — это ваши краски. При производстве вещания добавьте всё из ваших видео и музыки к веб-камере, а также ваших удаленных гостей от Skype. XSplit Broadcaste даже может подцепить все необходимое прямиком в ваши видео игры через Gamesource, обеспечивая захват видео с высоким качеством и при этом — минимальными потерями производительности.
Все, что вам нужно
XSplit Broadcaster обеспечивает бесчисленное количество стримов и записей по все миру и является отличным выбором для производства разнообразного контента, включая (но не ограничиваясь) VOD программированием, веббинарами, презентациями и подкастами.
Мощные производственные технологии
Используйте стандартные технологии для создания видео, такие как Chroma Key (зеленый экран), динамический текст и эффекты 3D композиции, чтобы создать ваш уникальный эфир — и все с помощью одного приложения.
HD вещание и даже больше
Производим кристально чистое вещание в качестве 1080p и больше путем освоения новейших технологий в области видео кодеков. XSplit Broadcaster изначально поддерживает кодирование x264 программного обеспечения, а также Intel QuickSync, NVIDIA NVENC, AMD VCE, and AVerMedia H.264 аппаратное кодирование.
Встроенная поддержка всех популярных карт захвата
XSplit Broadcaster был специально настроен, чтобы поддерживать широчайший спектр всех брендов карт захвата, доступных на сегодняшний день: AJA KONA LHi, AVerMedia Live Gamer HD, AVerMedia Live Gamer Portable USF4, Blackmagic Intensity Pro, Black Magic Intensity Shuttle, Elgato Game Capture HD, Hauppauge HD PVR, Hauppauge HD PVR 2, Hauppauge HD PVR 2 GE & GE Plus, Roxio Game Capture HD Pro и многое другое.
XSplit Broadcaster работает с вашими любимыми платформами для вещания:
Twitch, YouTube, UStream, Hitbox, Azubu, MLG, Akamai, Cybergame.tv, DailyMotion, FC2 Live, GG!!, Limelight Networks, Livestream, Niconico, Popler, Sina, Meridix. Добавьте и другие сервисы с помощью Custom RTMP.
ОС:
Windows 7 (64 bit), Windows 8/8.1 (64 bit), Windows 10 (64 bit).
Вам закрыт доступ к данной инфомарции или блок был удален по требованию правообладателя. Для того, что бы получить доступ, вам необходимо выполнить Авторизацию на сайте
Подписаться на новость XSplit Broadcaster Premium 3.5.1808.2937
Подписаться
Уже подписались: 4
Сказали спасибо: 28
Alexey-1989, lexxaleks, BETEPAH, nbjkm, GWP, AndrPetr, ArtFree, cydia, вова1952, lamper, Janesz, Tyrannos, ingvar959, sermed
, Alley, marcos antonio, Kingston,rm1508 , Farid-sat,elv97 , Камиль, romankiller, kency.1201, Viso Schizo, MortalGriM, rgcinema,ziv777 , Julius_Caesar
Функционал и настройки
Основные возможности программы XSplit включают:
- Кодирование. Опция позволяет выбрать кодировщик, выставить FPS, разрешения, соотношение сторон и т. д.
- Каналы. Добавление каналов, на которые будет идти вещание.
- Источники. В качестве источника применяется камера, приложение, захват игры, конкретной области на экране и др.
- Сцены. Редактирование во время трансляции.
Добавление веб камеры
Чтобы изображение с камеры отображалось в программе, выполняем следующие действия:
- На нижней панели главной страницы слева находим функцию «Добавить».
- Выбираем из выпадающего меню «Devices (webcam, capture cards…)» – Видео.
- Выбираем используемую камеру.
После этого картинка с устройства будет видна в окне программы.
Добавить YouTube чат в XSplit
Для добавления чата с YouTube на стрим в XSplit необходимо сделать следующее:
- Внизу слева жмём «Добавить».
- Выбираем из меню «Get more sources…».
- Из открывшегося магазина плагинов среди списка находим плагин YouTube чата, для чего листаем вниз, выбираем YouTube Live Chat Viewer YTML 5.
- На странице плагина жмём «Install» для его инсталляции в XSplit.
- По окончании установки нажимаем кнопку «Ок». Плагин установлен.
- Внизу слева снова жмём «Добавить» и выбираем Widgets – YouTube Live Chat Viewer via YTML 5 (BETA), после чего чат должен отображаться.
Теперь чат требует настройки:
- Жмём ПКМ на YouTube чате в XSplit в окне, где он отобразился или внизу в списке доступных источников.
- Для отображения чата с видео или трансляции вводим в поле Video ID соответствующий адрес URL, жмём кнопку «Connect», после чего в XSplit будет виден ваш чат.
Video ID находим следующим образом:
- Заходим на свой канал YouTube, на вкладке «Канал» переходим к пункту «Статус и функции», где можно проверить, активна ли возможность ведения прямых онлайн трансляций, включаем, если неактивна.
- Идём во вкладку «Прямые трансляции», здесь в правой нижней части отображается чат.
- Жмём на три вертикально расположенные точки в области чата и выбираем из меню «Открыть чат в новом окне».
- После открытия его в новом окне вы увидите его адрес URL. Скопировать нужно 10 символов, идущих вслед за v=. Их и следует вставить в настройках YouTube чата в XSplit.
Настройка микрофона в XSplit
Чтобы указать микрофон, выполняем следующее:
- На верхней панели выбираем «Инструменты» и идём в настройки.
- Переходим к вкладке «Аудио» и в блоке «Микрофон» выбираем нужный микрофон, жмём «Ок».
Чтобы звук был чище на стриме, громкость колонок лучше снизить, а микрофон выставить на максимум.
Добавляем ваш YouTube канал в XSplit
Для вещания на YouTube канал делаем следующее:
- На верхней панели выбираем «Выходы» – «Set up a new output» – «YouTube Live».
- В окне настройки нажимаем кнопку «Authorize» для авторизации в YouTube и привязки к XSplit.
- Вносим данные авторизации и выбираем свой канал, где будет вестись трансляция.
- Соглашаемся предоставить доступ для XSplit.
Шаги к выступлению в прямом эфире на YouTube с Xsplit Broadcaster
потоковый требует определенного программного и аппаратного обеспечения которые позволяют вам доставлять ваш контент пользователям платформы, на которой вы находитесь. Эти инструменты становятся препятствием для многих, поскольку они могут иметь множество конфигураций, которые могут привести к ограничениям. Вот почему ниже мы укажем необходимое оборудование, необходимое для хорошего стрима.
- Хорошее интернет-соединение: несомненно, если у вас нет стабильного соединения, у вашего потока могут быть проблемы с задержкой, поэтому вам нужно знать, как максимально ускорить свой интернет для лучшего качества.
- Микрофон хорошего качества: это позволит избежать раздражающих фоновых шумов.
- Камера качество: с камерой, которая дает вам более высокое качество, это будет намного лучше для ваших подписчиков.
Как транслировать на YouTube
Как только у вас будут основные требования, упомянутые выше, вы можете начать играть вживую
Неважно, делаете ли вы это с мобильного устройства или со своего компьютера. Однако для потоковой передачи вы должны соответствовать минимальным требованиям к платформе
- Создать канал на ютубе
- Зайдите в Youtube Studio и активируйте опцию » Прямая трансляция
- Вы, должно быть, уже скачали Xsplit Broadcaste, который вы можете скачать с официального сайта
- После установки программного обеспечения вы можете легко настроить его, введя выходы, затем кастомная RTM. Оказавшись там, вы разместите требуемые спецификации на экране.
- Затем на платформе YouTube вы дадите красный значок который появляется в правом верхнем углу и говорит о создании.
- Затем вы нажимаете опцию, чтобы transmettre в левом меню.
- Если вы уже выполнили предыдущие шаги правильно, вы уже должны быть в опции «Подробности»; Там он поместит название вашей трансляции и ее описание, которое должно быть таким же. способом в программе Xsplit. Вы также можете добавить миниатюру видео и настроить комментарии и другие параметры.
- Затем вы вернетесь в свою программу Xsplit и запустите передача , и он запустится автоматически с Youtube.
Рекомендуется иметь два экрана Таким образом, вам будет удобнее разместить программу на одном экране с чатом ваших подписчиков, а на другом — с видеоигрой, в которую вы играете.
Наконец, мы рекомендуем вам использовать Платформа облачных игр Microsoft , потому что он предлагает широкий выбор игр нового поколения и предлагает большее развлечение для вашей аудитории.
Overview of Gamecaster
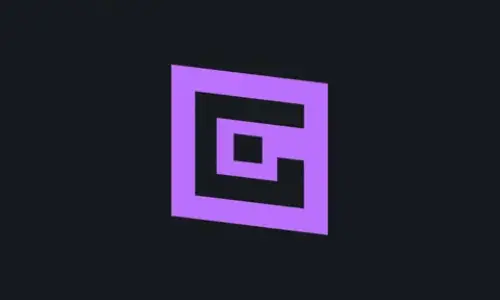
XSplit vs Gamecaster 4
Gamecaster is a free streaming software that was originally linked with Xsplit.The platform is currently one of the easiest broadcasting programs for new streamers. Not only is it relatively simple to set up, but they include everything you need to set up your channel for success. It’s a great choice for those with little money or income because it is absolutely free.
Pros of Gamecaster
-
A free reward program that functions similar to games like Fortnite with rewards including emotes, overlays, alerts, and more that can greatly benefit a streamer who’s just starting up.
-
Test center to make sure your overlay is working before you go live. This is great for reducing the risk of having to troubleshoot a problem live.
4. Royalty-Free Music
Gamecaster has recently released free royalty-free music for streamers, showing that they really do want to benefit the community in a real way.
The benefits of Gamecaster are very unique compared to apps like OBS and Lightstream. While this is always a great thing to know, things like this will end up having a few dark patches in the bright light of possibility.
Cons of Gamecaster
-
The noise gate can be too powerful and cut you off repeatedly.
-
Still has a few bugs that can cause problems, such as your tipping link stopping synchronizing with the app.
Overall, Gamecaster has a few issues to work out, but it is still in its beta! Its reward program is very easy to access and they allow all users to participate while growing their brand is very generous. However, with that in mind, do not use it just for the rewards. If you do, you will not grow your stream. Focus on this app if you are getting started with streaming or you want to earn something on the side while you focus on building your community.
Nvidia Shadowplay
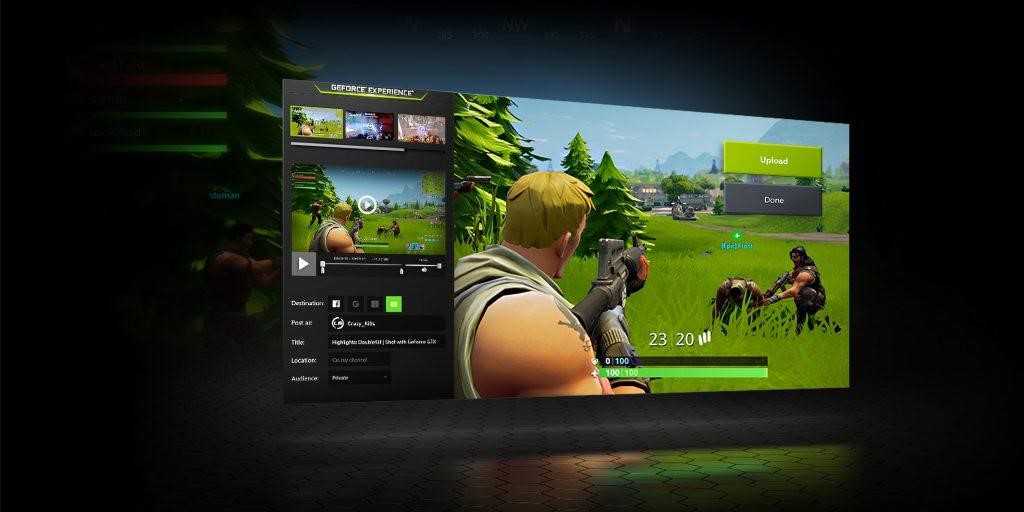
Shadowplay – это официальное приложение от Nvidia, которое было заточено специально под видеокарты GeForce и работает исключительно на них. Его можно использовать как для простого захвата экрана, так и для проведения онлайн-трансляций. Запуск стрима производится всего в несколько кликов, а использование ресурсов сводится к минимуму, что позволяет проводить эфиры на слабых машинах. А если у вас компьютер с мощной видеокартой, то поддерживается контент с разрешением 4K HDR 60 к/с или 8K HDR 30 к/с.
Стоит также сказать про еще одну фишку программы – технология оптимизации системных ресурсов, которая есть в видеокартах GeForce. Не имеет значения, насколько высоки графические требования к игре, которую вы записываете – FPS практически не будет падать, а игры будут запускаться гладко и с максимально возможным качеством.
Особенности:
- высокое разрешение прямых эфиров (до 8K);
- при записи не нагружает систему;
- поддержка Shield;
- есть возможность быстрой оптимизации игр под характеристики компьютера;
- быстрое обновление драйверов видеокарты;
- доступна возможность стрима видео напрямую с видеокарты.
Стоимость: бесплатно
Официальная страница: Nvidia Shadowplay
Возможности
Трансляции на широко известные площадки – не единственный способ поделиться с людьми информацией. Теперь вещание возможно и с собственного сервера. XSplit Broadcaster – мастер захвата видео не только с монитора. Это может быть отдельное окно программы, игра, мессенджер, установленная веб-камера – программа в секунды определит область, которая будет транслироваться, и начнёт свою работу. Обычное вещание не всегда впечатляет зрителей. Привлекайте к вашему каналу новых людей наложением эффектов, ведением чата с подписчиками, совмещением картинки из нескольких источников.
Иными словами, вы можете разделить монитор на три части: в одной будет отображаться игровой процесс, на вторую будет наложено изображение из браузера, где также можно добавить чат, а в третьей настроить изображение с веб-камеры, чтобы общаться со зрителями и отвечать на вопросы.
Выполнив все задуманное, программа обеспечивает качественными эффектами: как говорилось ранее, в любой области можно выставить панель чата, добавить изображения, анимации, выставить инструменты для поощрений (сбора донатов), поверх всех окон показывать лидеров донатов, разыгрывать призы, устраивать викторины. XSplit Broadcaster обеспечивает мощный и гибкий онлайн-стриминг, чтобы каждый человек смог проявить себя и показать свои таланты на весь мир.
Основные характеристики и возможности:
Высокое качество
XSplit Broadcaster обеспечивает максимально высокое качество 4K 60FPS.
Режим проектора
Получайте отображение любых сцен на каждое устройство, подключенное к вашему ПК.
Переходы
В вашем распоряжении качественные спецэффекты, а также возможность добавления индивидуальных.
Редактор
Если вы записывали трансляцию не в режиме онлайн, предварительно можно устранить недочеты и вырезать неудачные моменты, после чего отправлять работу в интернет.
NVIDIA NVENC
Оптимизированные опции NVENC позволяют настроить оптимальное соотношение качества изображения и производительности.
Редактор Express
Редактируйте несколько видео одновременно с помощью мощного видео-редактора, а затем загружайте их на YouTube в считанные минуты.
Техподдержка
XSplit Broadcaster имеет элитную команду профессионалов, трудящихся на благо своих пользователей. Обратитесь к ним в любое время суток, и получите ответ на интересующий вопрос.



















