Способ полностью деинсталлировать Xbox Game Bar
Обычно разработчики Microsoft не позволяют пользователям полностью удалять приложения, входящие в состав пакета Windows. Однако сегодня большинство этих системных приложений можно удалить с помощью PowerShell. Который является хорошей заменой командной строки в системе. Существуют специальные команды, с помощью которых можно избавиться от многих модулей в Windows. Теперь можно удалить Календарь, Люди, Телефонную книгу, Фильмы и ТВ и другие приложения, которые были в прошлой версии. Сюда также входит игровая панель Xbox Game Bar.
PowerShell можно запускать из различных мест. Чтобы открыть его, нажмите WIN+R и введите «powershell».
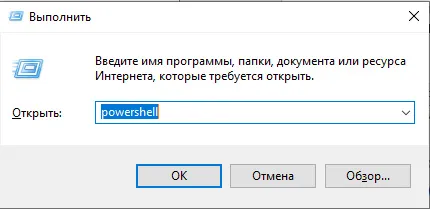
Или нажмите на значок увеличительного стекла рядом с кнопкой Windows слева внизу и введите название нужной программы в поле поиска.
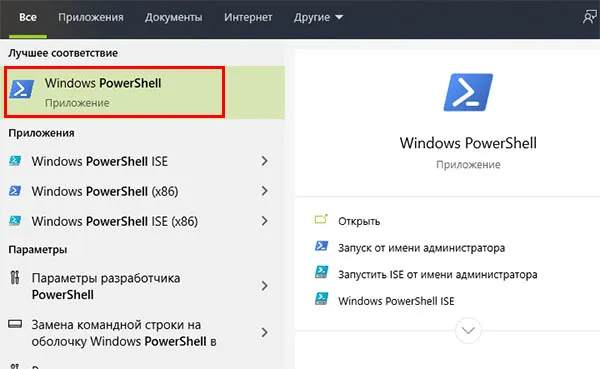
Лучший способ запустить приложение — нажать на кнопку «Старт» с помощью ПКМ. Таким образом, мы можем запустить приложение от имени администратора.
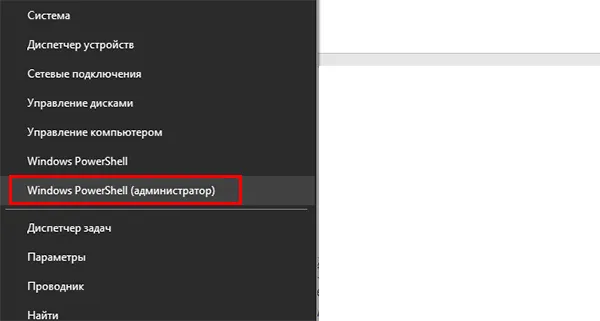
Без него он может не сработать, поскольку для доступа к деинсталлятору системных приложений требуются специальные разрешения.
Дальнейший порядок действий для удаления утилиты Xbox Game Bar:
- Если программа работает правильно, вы должны увидеть мигающую линию рядом с курсором, показывающую путь от корня системного диска к системной папке. Это означает, что вы все сделали правильно,
- В командной строке введите следующую команду: GetAppxPackage *XboxApp* | Remove-AppxPackage — между словами и символами есть пробел. Не нужно писать в верхнем регистре, в PowerShell все символы вводите в нижнем регистре. Тем более что сама программа этого не позволяет,
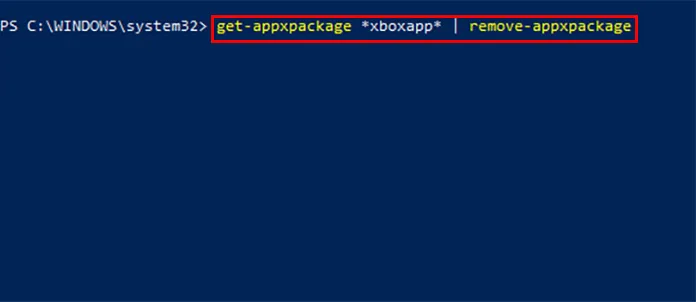
Если вы хотите избавиться от других системных приложений на компьютере с Windows 10, посетите эту страницу. В списке найдите команду удаления встроенного приложения.
Как отключить Xbox DVR в Windows 10
Последняя версия операционной системы от Microsoft (Windows 10) однозначно удалась, но есть в ней определенные недостатки. Чаще всего они связаны с плохой оптимизацией системы под слабые устройства. Например, был внедрен софт под названием Disabling Xbox DVR, предназначенный для записи видео прямо с экрана устройства. Никто бы не придал значения, но работая скрытно (фоновый режим) программа создает проблемы. Даже с только что установленной системой можно помучатся, наблюдая заторможенность, а также более серьезные «глюки». Далее речь пойдет о том, как отключить Xbox DVR в Windows 10 различными способами.
Существующие варианты отключения
Две основные задачи данной программы:
- Запись видео/звука синхронная с действиями пользователя ПК.
- Создание скриншотов для мгновенной их отправки или сохранения.
Особенно подобный функционал ценится профессиональными игроками, блогерами и т.д., которым необходимо создавать свой контент при непосредственной работе с видео- и аудиоматериалами на своем ПК.
Но при этом главный недостаток – это большая нагрузка на систему с тратой драгоценных ресурсов, которые могли бы использоваться для более эффективной работы прочих игр и приложений. Отключение может быть произведено тремя способами, которые мы и рассмотрим.
Использовать при решении данной проблемы можно следующие элементы:
- официальный клиент;
- системный реестр;
- командная строка.
Отключение Xbox DVR через клиент программы
https://youtube.com/watch?v=EIBrDUnrDSc
Алгоритм действ достаточно прост:
- Запускаем приложение через меню «Пуск» или «Поиск», как показано на скриншоте.
- Выбираем раздел «Настройки».
- Выбираем вкладку «DVR для игр», где переключаем ползунок в положение отключения.
Однако речь шла о стандартном способе, а далее стоит поговорить о том, как отключить Xbox DVR в Windows 10 без входа в Xbox Live, если такая возможность отсутствует или что-то мешает осуществить запуск клиента. Также способ может не подойти тем, у кого попросту отсутствует аккаунт Microsoft для подключения к Xbox Live. Естественно, можно его зарегистрировать, но разумнее будет воспользоваться другими способами, которые занимают не намного больше времени и сил, чем вышеизложенный.
Возможно вам будет интересно, как открыть порты на Windows 10, как посмотреть параметры компьютера.
Как отключить Xbox DVR в Windows 10 через реестр
Работа с системным реестром это базовый набор знаний, которым каждый пользователь должен обладать, чтобы уметь устранять простейшие неполадки и грамотно настраивать конфигурацию системы. Запускается данное меню через функцию «Выполнить» (комбинация клавиш «Win»+«R»). Появится строка, где следует ввести «regedit».
Дальнейшие действия по отключению выглядят следующим образом:
- В левом меню проводника нужно пройти по маршруту, что показан на скриншоте.
- Затем нужно выбрать указанный параметр и сменить для него значение на «0», если даже оно не было присвоено.
- Далее переходим в другую подпапку и создаем параметр DWORD 32.
- Устанавливаем имя «AllowGameDVR» и присваиваем значение «0».
- Перезагружаем ПК и пользуемся им без каких-либо проблем. По крайней мере, рассматриваемое приложение уж точно не будет мешать.
Как отключить Xbox DVR в Windows 10 через командную строку
Алгоритм действий также прост:
- Запускается командная строка через то же самое меню «Выполнить», но при этом используется команда «cmd».
- В открывшемся окне нужно вписать команду, которая показана на скриншоте и кликнуть на Enter.
В данном случае программа не просто отключается, но и полностью удаляется из ОС, что, естественно, облегчит жизнь пользователю. Ни один сбой не сможет вернуть данный софт в работоспособное состояние, поскольку он просто будет отсутствовать.
Следите за своим ПК и грамотно его настраивайте, чтобы все нужные программы и игры работали в режиме максимальной производительности без потери FPS. Используя любую из вышеизложенных инструкций, можно без труда устранить проблему в лице Xbox DVR и продолжить эксплуатацию ПК. В ином случае, если нет желания устранять данное ПО, стоит разобраться с его работой и применять в собственных целях, хотя на сегодняшний день можно найти не худшие инсталлируемые аналоги данного софта с куда более широким функционалом.
Способ 5: Изменение параметра локальной групповой политики
Последний вариант исправления неполадки связан с использованием редактора локальной групповой политики. В нем нам предстоит найти всего один элемент и изменить его состояние, переведя в активный режим работы. Этот метод особенно актуален в тех случаях, когда Xbox Game Bar не работает именно в режиме записи или трансляции игр.
-
Снова откройте утилиту «Выполнить», но на этот раз введите там gpedit.msc, после чего нажмите клавишу Enter.
-
В окне редактора разверните ветку «Конфигурация компьютера» – «Компоненты Windows».
-
Найдите каталог «Запись и трансляция игр Windows», а в ней – единственный элемент, по которому дважды щелкните левой кнопкой мыши.
-
Поставьте маркер возле пункта «Включено» и примените изменения.
Если ни один из данных методов не помог, проверьте, работает ли Xbox Game Bar в других играх. Возможно, только в конкретной запущенной недоступны некоторые функции из-за установленных разработчиками ограничений. Например, иногда в онлайн-играх запрещен запуск каких-либо компонентов поверх текущего окна, что вызывает трудности в работе подобных вспомогательных программ.
Как настроить и использовать Game Bar на Windows 10?

Game Bar — недооцененная функция Windows 10, которая позволяет легко делать скриншоты в играх, записывать игровой процесс и стримить напрямую из игры (или приложения) без необходимости использовать внешнее программное обеспечение. В октябрьском обновлении Windows этот раздел подкрасили и подлатали, так что теперь он работает быстрее и эффективнее.
Как включить Windows 10 Game Bar
Для начала убедитесь, что Game Bar включен. По умолчанию он должен быть включен, но вот как можно это проверить.
- Откройте меню Настройки, нажав на шестеренку в меню Пуск.
- Выберите пункт Игры
- Выберите Game Bar.
- Убедитесь, что функция включена.
В этом разделе вы также можете настроить горячие клавиши Game Bar и увидеть их список. Вам может пригодиться знать их расположение.
Как пользоваться Windows 10 Game Bar в играх и приложениях
Game Bar вызывается нажатием сочетания клавиш Windows + G, или с помощью кнопки Xbox на контроллере Xbox. Вот, что вам нужно о нем знать:
- Лучше всего работает с играми из магазина Microsoft. В них по умолчанию встроена возможность использования Game Bar.
- Он работает с некоторыми играми Win32 в полноэкранном режиме, но не со всеми. Если окно не открывается, попробуйте свернуть игру из полноэкранного режима в окно, либо попробуйте включить то, что вам нужно, с помощью горячих клавиш Game Bar (они будут работать, даже если само окно не открывается).
- В принципе, Game Bar можно использовать с любым приложением из Microsoft Store, так же как и с любым приложением Universal Windows Platform, даже если оно не является игрой. Это может быть полезно для записи действий в таких приложениях, как Microsoft Edge, но вот записать что-то из классических приложений, пусть и добавленных в магазин, типа Spotify или Slack, не получится.
- Включение Game Bar, как и DVR, может повлиять на скорость игры или приложения.
Что означают все эти кнопки?
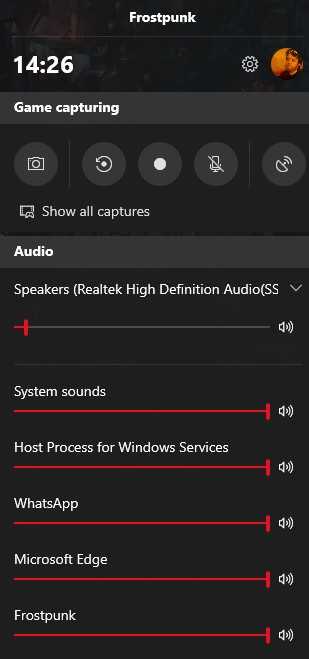
При включении Game Bar ваш курсор переходит в зону этого окна. Вы можете навести его на различные кнопки и посмотреть, для чего они, однако вот краткий обзор слева направо:
- Шестеренка открывает дополнительные настройки.
- Game capturing section дает доступ к панели управления скриншотами.
- Иконка с камерой делает скриншоты.
- Иконка записи со стрелочками отвечает за запись видео. Нажмите, чтобы записать прошедшие 30 секунду вашей игры, которые будут подгружены из буфера DVR (возможно, это нужно будет настроить отдельно через Настройки).
- Нажмите на эту кнопку, чтобы начать запись.
- Символ микрофона позволяет включить или выключить микрофон во время записи.
- Символ трансляции позволят вам стримить в подключенный аккаунт Mixer.
- Show all captures откроет папку со всеми сохраненными записями.
- Под всеми этими кнопками находится секция Аудио, которая нужна для контроля звука всех устройств и приложений, подключенных к вашему ПК.
Настройка DVR

Когда дело доходит до записи видео и съемки скриншотов с помощью Game Bar, есть ряд настроек, которые вы можете изменить, чтобы улучшить запись. Вот краткая информация о том, где их найти и что можно исправить.
- Откройте меню Настройки, нажав на шестеренку в меню Пуск.
- Выберите пункт Игры в меню настроек.
- Выберите DVR, как показано выше.
Здесь вы можете настроить следующие параметры:

- Вы можете изменить местоположение сохраненных снимков.
- Установить DVR для поддержания фоновой записи для съемки последних моментов.
- Изменение настроек для сохранения фоновой записи (при включенной, выключенной батарее и т.д.).
- Изменить настройки записи звука, например, уровень громкости микрофона.
- Изменить качество записи, включая разрешение и частоту кадров (для лучшей производительности лучше выставить настройки пониже).
- Включить или отключить функцию захвата курсора на записи.
Настройки Game Bar в играх

Внутри игры вы также можете настроить некоторые моменты Game Bar, для этого сделайте следующее:
- Откройте в игре Game Bar, нажав Windows + G.
- Откройте Настройки.
Здесь вы можете изменить определенные «быстрые» настройки, например, цвет темы, также можно включить или выключить запись в фоновом режиме и запись микрофона.
Как открыть игровую панель
Чтобы открыть игровую панель, нажмите Win+G. Она будет отображаться поверх игры, в которую вы играете. Она также будет отображаться на вашем рабочем столе или в любом другом приложении, которое вы используете, но она наиболее полезна, когда вы играете в игру. Снова нажмите Win+G, чтобы закрыть её.
Хотя Microsoft по-прежнему называет это «игровой панелью», на данный момент это название вводит в заблуждение. Теперь это правильный оверлей с несколькими панелями, а не только с одной полосой.
Пока игровая панель видна, вы можете щёлкнуть значок «Главная» на верхней панели — он выглядит как кнопка меню — чтобы выбрать, какие панели будут отображаться в среде наложения.
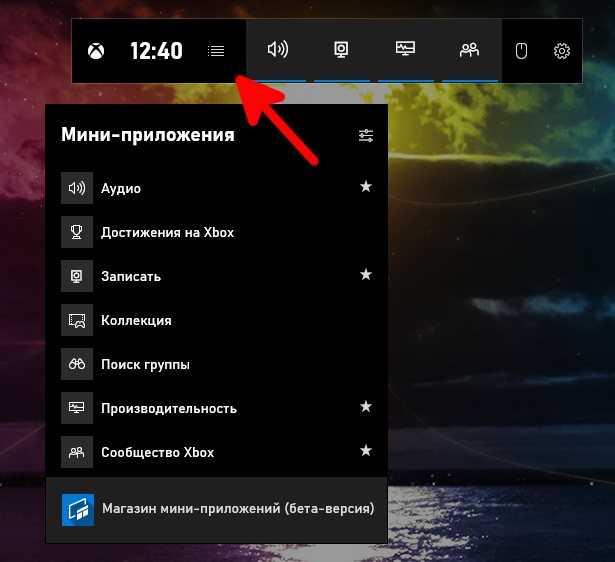
Если Win+G ничего не делает, убедитесь, что игровая панель включена. Перейдите в «Настройки» → «Игры» → «Игровая панель», убедитесь, что опция «Записывать игровые клипы, снимки экрана и трансляцию с помощью игровой панели» включена, и убедитесь, что вы не изменили сочетание клавиш с Win+G на что-либо ещё. Если вы установили собственную комбинацию, используйте её вместо Win+G.
Наводим порядок со службами
В следующем выпуске разработчики фактически добавили эмулятор Xbox 360 для ПК с Windows 10 — благодаря этому в некоторые игры можно играть не только на консоли, но и на ПК.
В результате у пользователей появилась новая головная боль: как отключить службы Xbox live в Windows 10, потому что они также потребляют ресурсы. Пора перейти к ручному управлению: нажмите Win + R и запустите services.msc.
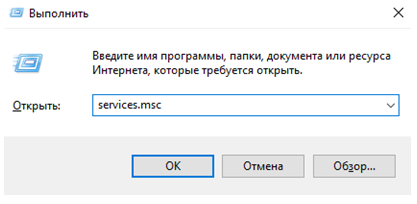
Найдите службу, которая проверяет подлинность вашей системы Xbox Live.
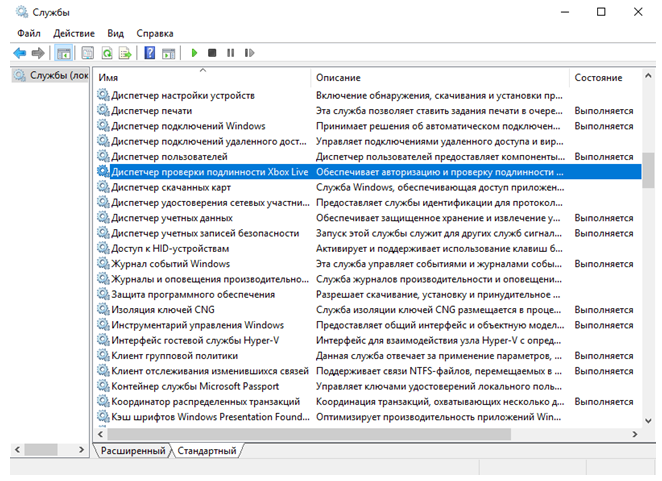
Дважды щелкните, чтобы просмотреть подробности, затем щелкните «Стоп» и отключите запуск.
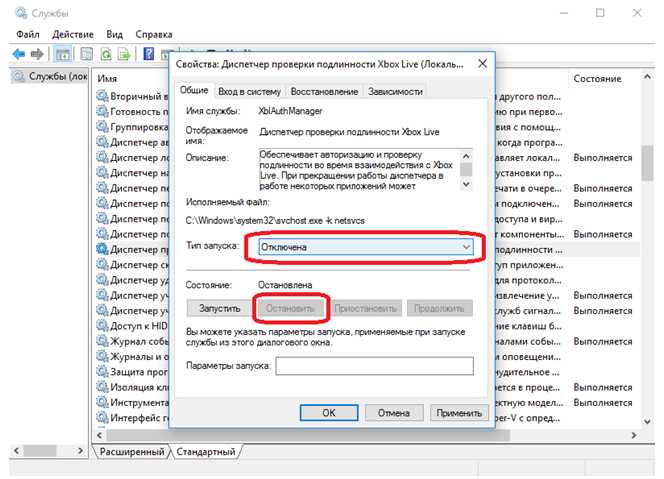
Сделайте то же самое с другими службами с Xbox Live, указанными в их названии (сеть и служба сохранения).
Деактивация Xbox DVR
Поскольку Xbox DVR — это официальная программа от Microsoft, которая разрабатывает Windows 10, вам необходимо иметь в виду, что система будет пытаться включить ее, когда программа выключена, поэтому несколько способов описаны ниже. Первый — самый простой и самый простой, предоставляемый самими разработчиками Xbox DVR. Второй и третий способы более надежны, так как позволяют полностью заблокировать или удалить приложение, то есть у него не будет шанса восстановиться без вашего вмешательства.
Через настройки приложения
Чтобы использовать основной метод, предоставленный самими разработчиками утилиты, необходимо выполнить следующие действия:
- Разверните панель поиска системы и найдите приложение Xbox. Открой это.
- Откройте приложение Xbox
- В левой части программы есть меню, позволяющее перемещаться между разделами. Внизу есть значок шестеренки, позволяющий перейти в настройки программы. Щелкните по нему левой кнопкой мыши.Откройте настройки программы Xbox
- Дождавшись загрузки страницы, перейдите в подраздел «DVR Game» и переместите ползунок в состояние «Off».Передаем курсор в состояние «Выкл»
Готово, утилита DVR отключена. Но Windows может повторно активировать его со временем — если вы заметили, что это произошло, используйте один из двух методов ниже, чтобы установить полный запрет на запуск DVR.
Через изменение реестра
В реестре Windows хранятся файлы, от значения которых зависят все параметры системы и установленные в нем программы. Изменяя желаемое значение, вы можете гарантировать, что DVR больше не сможет загружаться, пока вы вручную не вернете измененное значение в его исходное местоположение:
- Нажмите комбинацию Win + R на клавиатуре: появится окно «Выполнить». Введите слово regedit и нажмите кнопку «ОК», чтобы выполнить запрос и перейти в редактор реестра.
- Выполнение запроса regedit
- Используя дерево разделов в левой части окна, перейдите в папку HKEY_CURRENT_USER System GameConfigStore. Найдите файл GameDVR_Enabled и установите для него значение 0 (ноль). Чтобы изменить значение файла этого типа, просто дважды щелкните по нему левой кнопкой мыши и введите свой номер в поле «Значение.
- Измените значение файла GameDVR_Enabled на 0
- Вернитесь в дерево папок и перейдите в HKEY_LOCAL_MACHINE SOFTWARE Policies Microsoft Windows. В папке назначения создайте 32-битный файл DWORD с именем AllowGameDVR и значением 0 (ноль). Создание записи в реестре точно так же, как и в проводнике: щелкните правой кнопкой мыши свободное место и воспользуйтесь функцией «Создать».
После изменения значения одного файла и создания второго элемента вы можете быть уверены, что DVR больше не будет загружаться сам по себе. Возможно, вам придется перезагрузить компьютер, чтобы изменения вступили в силу. Если вы хотите повторно активировать автоматический запуск DVR, удалите созданный файл и присвойте измененной записи значение 1 (один).
Через командную строку
Используя правильную командную строку, вы можете удалить приложение Xbox. Поскольку DVR является подпрограммой приложения Xbox, он не будет работать без основного приложения
Обратите внимание, что вам следует удалять приложение Xbox только в том случае, если вы не собираетесь подключать компьютер к консоли или покупать игры с консоли на нем
- Разверните командную строку от имени администратора. Вы можете найти его, используя системную строку поиска.Открытие командной строки от имени администратора
- Зарегистрируйтесь и запустите команду powershell. Когда некоторые компоненты загрузятся, запустите Get-AppxPackage * xbox * | request Remove-AppxPackage: Запуск удалит приложение Xbox.Запускаем команды PowerShell и Get-AppxPackage * xbox * | Remove-AppxPackage
Выполнив указанные выше действия, вы заблокируете видеорегистратор. Но в последних версиях Windows эта программа научилась работать независимо, поэтому для полной безопасности вам нужно будет выполнить действия, описанные в пункте «Изменение реестра». Комбинация методов выключения DVR путем редактирования реестра и удаления приложения Xbox гарантирует, что утилита перестанет работать сама по себе.
Компиляция (compilation) и связывание (linking)
Во время компиляции происходит два шага. Первый — компиляция файлов с исходным кодом. Результат этого шага: объектный код. Объектный код помещается в файлы с расширением .o. Следующий шаг — связывание (linking). Специальная программа — компоновщик (linker), берёт объектные файлы и «связывает» их вместе. Компоновщик необходим, когда есть больше одного файла с исходным кодом. Пока наши программы будут состоять из одного файла. Но в будущем нам понадобится компоновщик.
Заключение
Мы рассмотрели как компилируется C++ код с помощью компилятора g++. Теперь мы готовы к изучению C++. А начнём мы с разбора программы Hello World.
Как удалить программу Xbox в Windows 10
Несмотря на то, что это приложение уже по умолчанию «вшито» в операционную систему, проблем с его удалением возникнуть не должно. Для выполнения этой задачи вы можете использовать как встроенные инструменты операционной системы, так и программы от сторонних разработчиков.
Вариант 1: CCleaner
Эту программу используют в основном для оптимизации работы компьютера. Интерфейс достаточно прост и понятен, в функционал входит мощный инструментарий, позволяющий удалять программы на компьютере, в том числе и встроенные в саму операционную систему по умолчанию.
Чтобы с помощью CCleaner избавиться от встроенного Xbox, проделайте следующие действия:
Скачайте и установите эту программу у себя в системе. Данное ПО распространяется на бесплатной основе, правда, есть платная версия, поэтому вам может быть предложено в последствии обновиться до неё.
Откройте программу
В главном меню, что расположено в правой части, обратите внимание на плитку «Сервис».
Далее перейдите по пункту «Удаление программ». В общем списке установленного ПО найдите пункт «Xbox» и выделите его с помощью клика левой кнопкой мыши.
В правой части программы нажмите на кнопку «Деинсталляция».
Вариант 2: Windows X App Remover
В отличии от CCleaner – эта программа является больше упрощённым вариантом и из функционала она может похвастаться только инструментом для удаления встроенных программ в Windows. Она достаточно проста в использовании, пускай хоть интерфейс практически полностью на английском языке.
Процесс удаления приложения Xbox с помощью этой программы происходит всего в пару нажатий:
- Скачайте программу Windows X App Remover с официального сайта и выполните установку. Здесь нет ничего сложного – вам только требуется следовать инструкциям мастера. Программа, в отличии от CCleaner, распространяется на полностью бесплатной основе.
- В интерфейсе программы воспользуйтесь кнопкой «Get Apps». Эта кнопка отвечает за поиск и вывод в виде списка приложений, встроенных в Windows по умолчанию.
В сформированном списке приложений найдите пункт «Xbox App» и поставьте напротив него метку в виде галочки. После воспользуйтесь кнопкой «Remove».
Вариант 3: 10AppsManager
Данная программа выполнена полностью на английском языке, однако с её помощью процесс удаления встроенных приложений в системе (в том числе и Xbox) проходит намного проще. Для этого достаточно выполнить только небольшой объём действий:
- Скачайте и запустите программу. Она не требует установки на компьютер.
- Из списка приложений найдите плитку «Xbox». Выделите её с помощью нажатия левой кнопки мыши.
Далее просто ожидайте, пока утилита удалит выбранную программу. Возможно, вам придётся дать ещё разрешение на её удаление.
Xbox после удаления будет присутствовать в списке программ приложения 10AppsManager, но не в операционной системе, так как программа будет полностью удалена.
Вариант 4: Инструменты Windows
К сожалению, для удаления Xbox’а и других встроенных программ нельзя использовать стандартные возможности Windows, типа удаление через «Панель управления». Однако вы можете выполнить этот процесс с помощью инструмента PowerShell – некого аналога «Командной строки», который по умолчанию установлен в Windows 10. Несмотря на то, что разница между PowerShell и «Командной строкой» сравнительно небольшая, весь процесс нужно делать только через первый вариант.
Итак, перейдём непосредственно к самому процессу удаления приложения Xbox с помощью PowerShell’а:
- Для начала вам нужно открыть данную программу. Сделать это можно, воспользовавшись встроенной в Windows 10 поисковой строкой, которая открывается при нажатии на иконку лупы в панели управления.
- Начните вводить в эту строку наименование искомого объекта. Когда в результатах выдачи появится нужный объект, нажмите по нему правой кнопкой мыши и выберите в контекстном меню пункт «Запустить от имени администратора».
В открывшемся окне PowerShell введите команду: Get-AppxPackage *xbox* | Remove-AppxPackage
Чтобы она применилась, воспользуйтесь клавишей Enter.
Есть большая вероятность, что на выходе вы получите ошибку. Не стоит переживать по этому поводу. Дело в том, что Xbox в таком случае удалится только после того, как вы перезапустите компьютер.
С помощью рассмотренных в статье простых вариантов, вы навсегда сможете избавиться от ненужного встроенного софта Windows 10. Если вы не используете какой-либо продукт, встроенный в операционную систему по умолчанию, то просто удалите его, так как он занимает место на жёстком диске и всё равно потребляет ресурсы системы.
Отключение игровой панели в приложении Xbox Windows 10
Параметры встроенной записи экрана Windows 10, и, соответственно, игровой панели, находятся в приложении Xbox. Чтобы открыть его, вы можете ввести название приложения в поиске на панели задач.
Дальнейшие шаги по отключению (которые позволят отключить панель полностью, если требуется «частичное» отключение, это описано далее в руководстве) будут выглядеть следующим образом:
- Зайдите в параметры приложения (изображение шестеренки справа внизу).
- Откройте вкладку «DVR для игр».
- Отключите параметр «Создавать игровые клипы и снимки экрана с помощью DVR»
После этого можно закрыть приложение Xbox, игровая панель больше появляться не будет, нельзя будет ее вызывать и клавишами Win+G.
Помимо полного отключения игровой панели, вы можете настроить ее поведение таким образом, чтобы она была не столь навязчива:
- Если в игровой панели нажать по кнопке настроек, то можно отключить ее появление при запуске игры в полноэкранном режиме, а также отображение подсказок.
- При появлении сообщения «Чтобы открыть игровую панель, намжите Win+G» вы можете поставить отметку «Больше не показывать это».
И еще один способ отключить игровую панель и DVR для игр в Windows 10 — использование редактора реестра. В реестре есть два значения, отвечающие за работу этой функции:
- AppCaptureEnabled в разделе HKEY_CURRENT_USER SOFTWARE Microsoft Windows CurrentVersion GameDVR
- GameDVR_Enabled в разделе HKEY_CURRENT_USER System GameConfigStore
Если требуется отключить игровую панель, измените значения на 0 (ноль) и, соответственно, на единицу для ее включения.
На этом всё, но если что-то не работает или же срабатывает не так, как ожидается — пишите, будем разбираться.
Game Bar — недооцененная функция Windows 10, которая позволяет легко делать скриншоты в играх, записывать игровой процесс и стримить напрямую из игры (или приложения) без необходимости использовать внешнее программное обеспечение. В октябрьском обновлении Windows этот раздел подкрасили и подлатали, так что теперь он работает быстрее и эффективнее.
Как включить Windows 10 Game Bar
Для начала убедитесь, что Game Bar включен. По умолчанию он должен быть включен, но вот как можно это проверить.
- Откройте меню Настройки, нажав на шестеренку в меню Пуск.
- Выберите пункт Игры
- Выберите Game Bar.
- Убедитесь, что функция включена.
В этом разделе вы также можете настроить горячие клавиши Game Bar и увидеть их список. Вам может пригодиться знать их расположение.
Как пользоваться Windows 10 Game Bar в играх и приложениях
Game Bar вызывается нажатием сочетания клавиш Windows + G, или с помощью кнопки Xbox на контроллере Xbox. Вот, что вам нужно о нем знать:
- Лучше всего работает с играми из магазина Microsoft. В них по умолчанию встроена возможность использования Game Bar.
- Он работает с некоторыми играми Win32 в полноэкранном режиме, но не со всеми. Если окно не открывается, попробуйте свернуть игру из полноэкранного режима в окно, либо попробуйте включить то, что вам нужно, с помощью горячих клавиш Game Bar (они будут работать, даже если само окно не открывается).
- В принципе, Game Bar можно использовать с любым приложением из Microsoft Store, так же как и с любым приложением Universal Windows Platform, даже если оно не является игрой. Это может быть полезно для записи действий в таких приложениях, как Microsoft Edge, но вот записать что-то из классических приложений, пусть и добавленных в магазин, типа Spotify или Slack, не получится.
- Включение Game Bar, как и DVR, может повлиять на скорость игры или приложения.
Для чего нужен Xbox Game Bar? Как его включить или отключить?
Game Bar — это одна из функций системы Windows 10, позволяющая создавать скриншоты, видеозаписи и стриминги игрового процесса, не пользуясь внешними приложениями.
Как включить Xbox Game Bar?
Сначала необходимо убедиться в работоспособности игровой панели. Чтобы проверить этот факт, необходимо:
- Нажатием кнопку с эмблемой Windows в левом нижнем углу экрана, чтобы открыть меню «Пуск». Там щелкаем на пиктограмму шестеренки с подписью «Параметры» для показа окна «Параметры Windows» с инструментами конфигурирования ОС.
- В нем нажимаем на пункт под названием «Игры» для открытия раздела Xbox Game Bar.
- В упомянутом разделе настраивается возможность открытия панели кнопкой контроллера Xbox. В расположенном ниже перечне задаются и редактируются сочетания клавиш для быстрого запуска поддерживаемых программой функций.
- Теперь можно открыть панель нажатием клавиш «Win+G».
Как отключить Xbox Game Bar?
Отключить Xbox Gaming Bar для вашей учетной записи можно тем же способом, описанным выше, установив переключатель из 3-го пункта списка в положение «Выкл».
Особенности использования в играх и софте
Стандартные способы предлагают вызвать Game Bar, нажав кнопки «Win+G» на компьютерной клавиатуре или клавишу Xbox на контроллере одноименной игровой консоли. Пользователям рекомендуется знать, что панель:
- Стабильно функционирует с установленными из онлайнового магазина Microsoft играми. Там первоначально существует возможность ее применения.
- Хорошо совмещается с некоторыми игровыми приложениями для 32-разрядной Windows 10, которые действуют в режиме полного экрана. Если панель не показывается, игру перевести можно в оконный режим или сделать нужную операцию нажатием назначенной комбинации клавиш.
- Игровая панель беспрепятственно применяется со всеми программами из магазина или Microsoft. Также ее разрешено задействовать вместе с софтом Universal Windows Platform, даже если оно не принадлежит игровому типу. Это сработает при записи операций в браузере Edge, но в классических программах не поможет.
Предназначение кнопок
Когда игровая панель работает, курсор мыши перемещается на участок ее окна. Там можно нажимать разные кнопки, выясняя их функции. Но лучше всего просмотреть подаваемый слева направо обзор:
- Шестеренка — открывает окно с дополнительными опциями.
- Game capturing section — предоставляет доступ к инструментам управления снимками экрана.
- Камера — «замораживает» происходящие на дисплее события в скриншотах.
- Запись со стрелками — записывает прошедшие полминуты игры, подгружая их из буфера DVR.
- Микрофон — активирует или деактивирует устройство ввода звуковой информации.
- Трансляция — передает игровой процесс в потоковом режиме на присоединенный аккаунт Mixer.
- Show all captures — открывает директорию, где накапливаются сделанные через панель записи.
- Аудио — контролирует звук, издаваемый всеми устройствами и программами на компьютере.
Настройка DVR
Когда через Game Bar пользователь записывает видеоролики и создает снимки экрана, он волен изменить некоторые опции для улучшения результатов работы. Чтобы их обнаружить, по открытию меню «Пуск» рекомендуется зайти в пункт настроек, в его окне нажать «Игры» и затем выбрать подраздел «Клипы» («Записи», «DVR для игр»).
- Указать произвольную папку, куда начнут сохраняться формируемые снимки.
- Пользоваться поддержкой записи видео в фоне при съемке последних моментов.
- Настроить сохранение фоновых записей (включенная батарея, истощенный аккумулятор и другие условия).
- Настроить запись звукового сопровождения (битрейт, громкость, частота кадров, кодек и так далее).
- Задействовать или предотвратить отображение курсора на записываемом видео или скриншоте.
Xbox Game Bar — отличное встроенное приложение в ОС Windows 10, позволяющее записывать видео без сторонних сервисов и программ.





















