Как отключить блокировку скачивания опасных файлов
Google Chrome дает пользователю возможность отключить блокировку опасных файлов, но использовать этот функционал в повседневной деятельности на домашнем или рабочем компьютере не стоит. Блокировка опасных файлов по сути является первым контуром защиты вашего компьютера и после его отключения риск поражения компьютера вредоносными программами значительно возрастает.
Отключение блокировки опасных файлов выполняется в настройках браузера. Для это необходимо выполнить следующие шаги:
1. Открыть настройки браузера Хром.
2. В меню настроек выбрать пункт «Конфиденциальность и безопасность» и затем «Безопасность».
3. Активировать опцию «Защита отключена (не рекомендуется)».
4. Согласиться с предупреждением и нажать кнопку «Отключить».
После отключения безопасного просмотра Chrome продолжит уведомлять об опасности скачиваемого файла, но в этом случае будет доступна кнопка «Сохранить». После нажатия на кнопку «Сохранить» файл будет успешно скачан.
Нестабильное подключение
Одним из требований браузера для корректного скачивания любого файла, особенно большого размера, является стабильное интернет-подключение. Скорость и размер задержки в миллисекундах можно узнать несколькими способами.
Вариант 1: Самостоятельная проверка
Для проверки задержки можно использовать встроенные в ОС средства, либо онлайн-сервисы, например, Speedtest. Последний вариант хоть и удобнее, но может не сработать ввиду отсутствия стабильного подключения к сети. Поэтому рассмотрим вариант проверки с помощью командой строки.
- На клавиатуре нажмите комбинацию клавиш Win + R и в появившемся окне введите команду cmd, после чего щелкните кнопку «ОК».
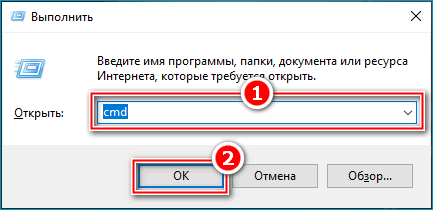
- В командном окне введите команду для проверки задержки между используемым компьютером и сайтом, с которого не можете скачать файл: ping yandx-browser.ru, где yandx-browser.ru — имя сайта, где прерывается загрузка файлов в браузере Яндекс.
![]()
- Положительным результатом можно считать четыре ответа от сайта. В них указаны интервалы, время ответа и другие полезные данные. Хорошим показателем будет время в пределах 50-100 мс – чем он меньше, тем лучше.
![]()
В противном случае будет получен ответ «Превышен интервал ожидания». Это говорит о невозможности компьютера связаться с желаемым сайтом. В таком случае попробуйте действия из пункта 2 проделать с любым другим сайтом, например, Google. Если результат будет отрицательным, значит скорее всего проблема не в сайте.
Вариант 2: Обращение к провайдеру
Если невозможно получить ответ ни от одного желаемого сайта и есть уверенность в корректной работе сетевых устройств, значит есть смысл обратиться за помощью к представителю услуг интернет-подключения. Те, в свою очередь, смогут более детально рассмотреть проблему и решить её.
Вариант 3
Часто пользователей интересует, как скачать композиции с сайта Яндекс. Музыка. Уникальные подборки на все случаи жизни, популярные и редкие хиты — на ЯМ настоящий рай для меломанов. Для того, чтобы загружать песни с Яндекс. Музыки придётся установить специальное браузерное расширение.
Опишем пошагово, как бесплатно скачивать музыку с сервиса ЯМ:
- Зайдите на Яндекс. Музыку и в браузере найдите новую кнопку приложения в правом верхнем уголке окна;
- отыщите нужный вам трек в строке поиска и откройте страницу с треком в новом окне;
- нажмите на кнопку приложения, поверх страницы появится окно со всеми треками, которые есть на странице;
- кликните по нужному файлу — и скачивание начнется. По умолчанию музыка будет сохранена в папке «Загрузки».
Загрузка файлов из интернета — пошаговое руководство для новичков
Загрузка файлов из интернета или
скачивание и отправка информации – это задачи, которые возникают в процессе
изучения глобальной сети.
Загрузка (скачивание) означает получение данных или файла из интернета
на ваш компьютер. Отправка (выгрузка) означает отправку данных или файла с вашего компьютера куда-то или кому-то в интернет.
Загрузка файлов из интернета (скачивание)
Обычно для загрузки файла нужно кликнуть на ссылку этого файла. В зависимости от типа файла браузер предложит один из вариантов его загрузки.
Если вы нажмёте на ссылку, ваш браузер предложит вам выбрать один
из двух способов загрузки файла.
- Открыть файл — загрузит файл и сразу же откроет его в соответствующей программе.
- Сохранить файл — загрузит его и сохранит на жесткий диск.
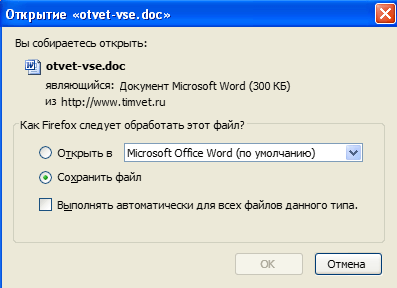
Многие современные браузеры могут
предварительно открывать документ с возможностью скачать его на компьютер или
распечатать.

В любом случае,
как только вы нажмёте кнопку ОК, начнётся загрузка. Ваш браузер будет указывать
прогресс и время, оставшееся на загрузку.
После того как загрузка будет завершена, файл будет сохранён на вашем компьютере или откроется в программе, которую вы выбрали. Обычно файлы из интернета загружаются в папку «Загрузки или Downloads».
Если в вашем браузере
запускается предварительный просмотр файла, а вы не знаете, как его отключить,
то в таком случае можно щёлкнуть на ссылку правой кнопкой мыши, затем нажать Сохранить ссылку
как и выбрать место для загрузки файла.
А ещё можно сохранить файл в «Облако» и использовать его с любого вашего устройства. Удобная возможность, так как с документом можно работать на компьютере, просматривать на смартфоне и работать коллективно над одним проектом.
Загрузка файлов в интернет
Если сайт позволяет
загружать файлы в интернет, он будет
иметь интерфейс загрузки,
чтобы помочь выполнить передачу файлов. Обычно сайты имеют похожие элементы добавления файлов и схожие
шаги по выбору и добавлению их на сайт.
Кнопка загрузки на сайте открывает
диалоговое окно, где нужно
выбрать файл и начнётся процесс загрузки файла в интернет.
Нужно перейти к месту хранения файла, выбрать его, затем нажать кнопку «Открыть».
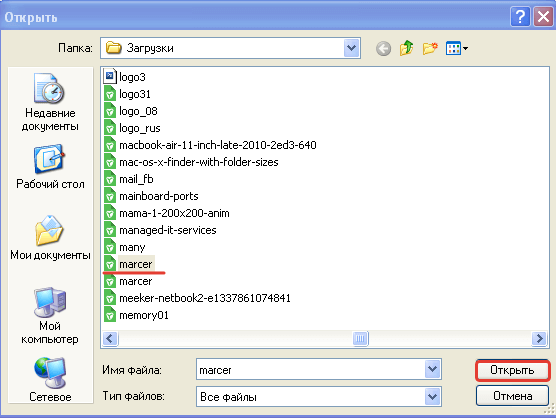
После этого
на странице появится индикатор выполнения, отслеживающий процесс загрузки.
Многие современные сайты поддерживают интерфейс перетаскивания. Например, войдя в
Облако.mail.ru, вы можете перетащить файлы из папки на вашем компьютере и поместить их в окно браузера.
Многие другие утилиты загрузки имеют аналогичные функции. Мобильные приложения организованы ещё
проще, поделиться своим фото или документов можно буквально в два «тыка»
пальцем.
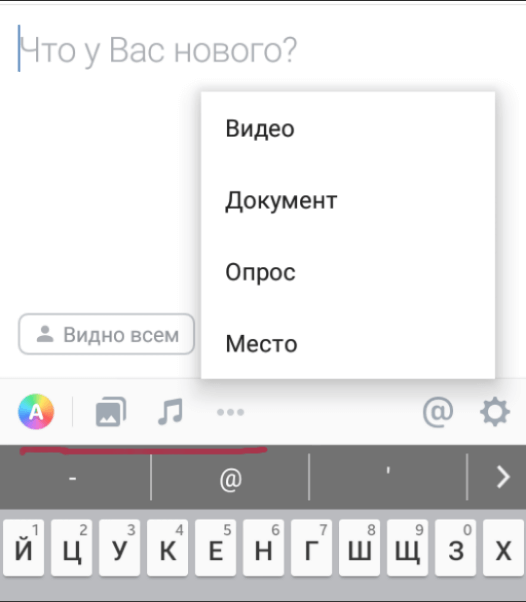
Отключение блокировки загруженных файлов в Windows 10
Windows 10 по умолчанию блокирует выполнение загруженных с интернета файлов. Они могут таить угрозу безопасности компьютера. К таким относятся и офисные документы, полученные в виде вложений по почте, в мессенджере. Система безопасности ОС выводит предупреждение при попытке запустить или открыть подобный файл, что неудобно, особенно при регулярной работе с документом. Это оповещение убирается четырьмя способами.
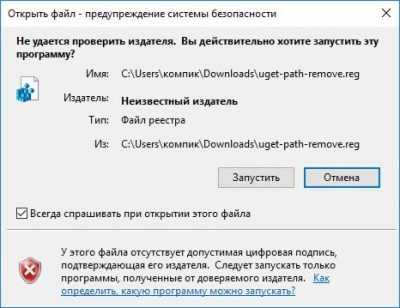
Разблокировка файла
В Windows 10 можно разблокировать определённый объект или отключить проверку надёжности поставщика всех скачанных файлов.
Свойства объекта
Самое простое и шустрое решение проблемы.
- Кликните правой клавишей по файлу, выберите «Свойства» либо выделите его и зажмите Alt + Enter.
- Отметьте флажком опцию «Разблокировать», нажмите «ОК».
PowerShell
Инструмент вызывается через ярлык в Пуске.
Выполните в консоли командлет: Unblock-File -Path «E:\Downloads\5632 3563.docx», где в кавычках указан путь к файлу. Если в нём нет пробелов – кавычки не нужны.
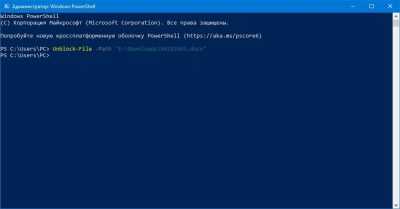
Так разблокируете выбранный документ. Для обработки нескольких документов пользуйтесь масками, например, командлет «Unblock-File -Path «E:\Downloads\*» сделает доступными все объекты в указанной папке.
Отключение механизма проверки
Для отключения блокировки подозрительных файлов в Windows 10 встроен Диспетчер (менеджер) вложений или Attachment Manager. Он анализирует содержимое загружаемых с интернета объектов и разрешает либо предотвращает их запуск в зависимости от результатов проверки. Отключается парой способов.
Системный реестр
Метод доступен из-под учётной записи с правами администратора:
В командном интерпретаторе Win + R выполните «regedit».

- В ветке HKCU перейдите по пути Software\Microsoft\Windows\CurrentVersion\Policies.
- Если раздел «Attachments» есть, посетите его, нет – создайте через правый клик.
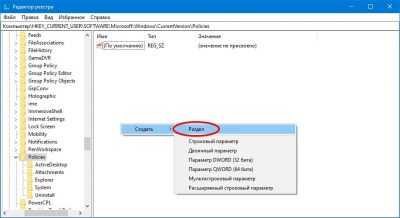
В него добавьте «Параметр DWORD (32 бита)».
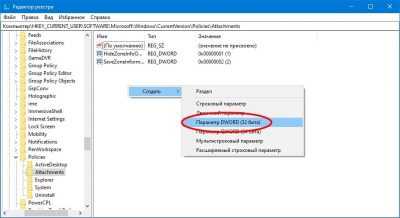
Назовите его «ScanWithAntiVirus».
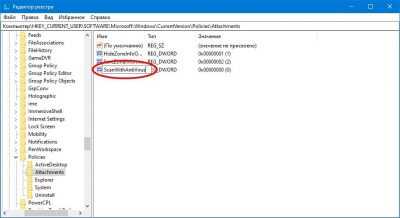
Выполните двойной клик по записи, установите значение равное единице, нажмите «ОК».
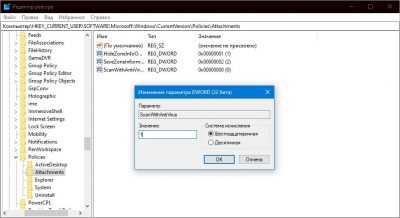
Перезапустите компьютер для применения настроек.
Редактор групповых политик
На Windows 10 Home метод не сработает из-за отсутствия нужного инструмента.
Выполните команду «gpedit.msc» в окне Win + R.

- В разделе «Конфигурация пользователя» разверните «Административные шаблоны».
- В подразделе «Компоненты Windows» кликните по «Диспетчеру вложений».
- Выполните двойной щелчок по элементу «Не хранить сведения о зоне…».
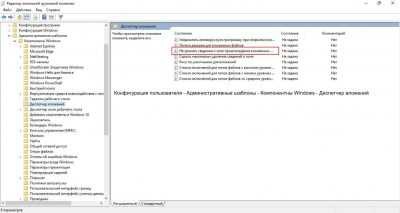
Переключатель перенесите в положение «Включено» и сохраняйте настройки.
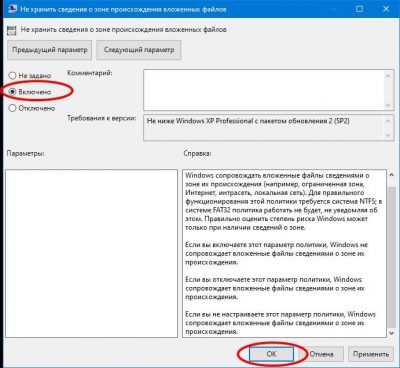
Перезапустите компьютер.
В результате, мы разобрали основные способы отключения блокировки загруженных файлов в операционной системе Windows 10. Если у вас остались какие-либо вопросы — добро пожаловать в комментарии.
Отключение защиты (встроенного антивируса) в настройках браузера
Еще один вариант, чтобы Хром не блокировал загрузки – снятие блокировки с якобы опасного файла через внутренние настройки Chrome. Помните, что деактивация встроенного антивируса повлияет на сканирование остального ПО и существенно снизит уровень защиты браузера.
Все делается так:
- Вызовите главное меню Хрома, кликнув на иконку с многоточием в правом верхнем участке монитора. Перейдите в категорию «Настройки».
- Из списка слева выбираете графу «Конфиденциальность», а в ней – вкладку «Безопасность».
- Выставляете кружок возле строки «Защита отключена».
- Выскочит окно с запросом подтверждения деактивации безопасного просмотра. Выбираете «Отключить».
- После этих изменений перед скачиванием «вредоносного» документа в Хроме будет появляться оповещение с двумя опциями – «Сохранить» и «Закрыть». То есть с загрузкой не возникнет трудностей.
Причины проблем с загрузкой файлов с Интернета
Анализ того, почему не загружаются файлы с Интернета, следует начать прежде всего с причин, которые вызвали данную ситуацию. Среди них я бы отметил следующие:
- Вредоносное действие вирусных программ, блокирующих загрузку внешних файлов;
- Блокировка антивируса или брандмауэра;
- Проблемы с конкретным браузером;
- Случайный сбой в системе;
- Действие какого-либо приложения (часто из недавно установленных в системе), которое блокирует загрузку (особенно речь идёт о всяческих программах-загрузчиках типа Download Master или разнообразных «ускорителях Интернета» типа Savetraf, Sprint и прочих подобных);
- Проблемы функционала какого-либо конкретного сайта (с другого сайта всё скачивается без проблем);
- Выставленный максимальный уровень безопасности в настройках свойств Интернета на ПК;
- Стохастические проблемы с интернет-подключением.
Максимальный уровень безопасности
Итак, после того, как мы разобрали причины, по которым не скачиваются файлы с Интернета, предлагаю перейти к списку советов по исправления ситуации.
Текущая настройка безопасности не допускает загрузку этого файла
Пользователь работает на компьютере с установленной ОС Windows Server 2008 с браузером Internet Explorer 8.0. При попытке скачать любой файл из интернет он получает ошибку: «Текущая настройка безопасности не допускает загрузку этого файла» («Your current security settings do not allow this file to be downloaded»)

Так как человек работает с ограниченными правами (пользователь), в настройках обозревателя на закладке «Безопасность» невозможно изменить/настроить уровень безопасности для зоны «Интернет».Причина
По умолчанию для снижения риска заражения компьютера вредоносным кодом через интернет на Windows Server 2008 в Internet Explorer заблокирована возможность загрузки файлов.
Решение
Чтобы разрешить скачивание файлов средствами Internet Explorer, необходимо внести изменения в реестр Windows:
1. Нажмите кнопку Пуск, выберите пункт Выполнить и введите в поле Открыть команду regedit.
2. Найдите и выделите следующий раздел реестра: HKEY_CURRENT_USER\Software\Microsoft\Windows\CurrentVersion\Internet Settings\Zones\3Изменяем параметр: 1803
3. Перезапустите браузер.
Если вы не хотите руками вносить изменения в реестр, скачайте (любым другим браузером) и распакуйте архив ie_download.zip. Импортируйте в реестр один из двух файлов: ie_download_enable.reg для разрешения скачивания или ie_download_disable.reg для запрещения скачивания.
Не работает загрузка файлов через Internet Explorer
- Bot
- 04.03.2020
- 502
- 100.00%
- 1
- 13.03.2020
При использовании различных версий браузера Internet Explorer в ОС Windows, можно столкнуться с проблемами при загрузке файлов из интернета, т.к. в некоторых случаях его настройки блокируют загрузку этих файлов. Можно увидеть подобное сообщение:
В данной статье мы рассмотрим способы решения этой проблемы для различных версий Internet Explorer.
Не работает загрузка файлов через Internet Explorer 8
Если не работает загрузка файлов через Internet Explorer 8, то включить этот функционал можно, выполнив следующую настройку:
- В меню Internet Explorer выбрать пункт Сервис — Свойства обозревателя (если верхнее меню не отображается, то достаточно нажать клавишу Alt, чтобы оно появилось).
- Переключиться на вкладку Безопасность.
- Если отмечен пункт «Включить режим защиты«, то снять отметку с этого пункта, сохранить настройки, закрыть все экземпляры IE и запустить браузер заново.
- Снова открыть пункт Сервис — Свойства обозревателя.
- Выделить зону Интернет и нажать кнопку Другой.
- Прокрутить список Параметры до раздела Загрузка. Отметить пункт Загрузка файла — Включить.
- Нажать ОК во всех окнах настройки параметров для сохранения изменений.
СервисСвойства обозревателяДополнительноСброс
Альтернативным вариантом является редактирование реестра (например, в случаях, когда доступа к настройкам безопасности в браузере IE нет доступа по каким-либо причинам. Запускаем regedit, открываем следующий путь
ищем там параметр 1803 (тип REG_DWORD) и устанавливаем ему значение (0 — загрузка файлов разрешена). После этого перезапускаем браузер и проверяем.
Теперь при попытке загрузить файл через браузер будет выдаваться обычное диалоговое окно для выбора параметров сохранения файлов.
Как навсегда отключить блокировку файлов, скаченных из интернета в Windows 10, 8.1, 8, 7
Добрый день. Очень давно Microsoft начали добавлять дополнительную информацию о происхождении файла, сделано это, конечно же, в угоду безопасности компьютера и данных пользователя, но как мы все знаем, качественного вредителя это не остановит, а у пользователя просто появляется привычка жать «Да», на любое постоянно появляющееся окно. Поэтому этот функционал потерял свою актуальность, уже через полгода после введения. Если показывать на примере, то вот если скачать из Google Таблицы (в качестве примера доверенного сайта) файл в формате .xlsx и попробовать его открыть, то Microsoft Excel покажет вот такое предупреждение и не позволит редактировать файл, пока не нажать кнопку «Разрешить редактирование», которая позволяет одноразово разрешить редактирование, до следующего открытия файла.
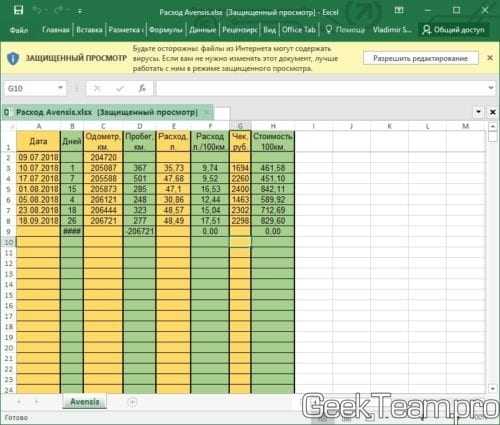
Для того, чтобы разрешить редактирование данного файла на постоянно, нужно открыть свойства файла и нажать кнопку (в старых версиях Windows), либо поставить галочку на пункте «Разблокировать (Windows 10). После чего нажать «Ок», либо «Применить».
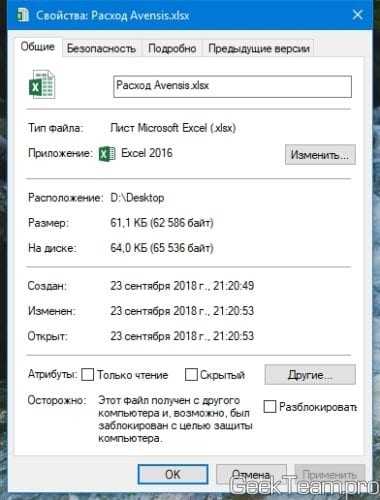
Но, когда постоянно работаешь с документами, скаченными с электронной почты — это очень напрягает, тем более как отмечено выше, ты уже постоянно жмешь эти кнопки «Разрешить» и «Разблокировать», ничего не проверяя, так что ни о какой безопасности речь не идёт. Тем более, иногда офис иногда вообще выделывается и выдает такие файлы, как поврежденные. В общем, нужно отрубать нафиг и у нас есть два варианта:
- Отключаем через редактор групповых политик Windows
- Отключаем через редактор реестра
1. Отключение блокировки файла через редактор групповых политик
Нажимаем сочетание клавиш WIN+R, для открытия окна «Выполнить». В нём вводим gpedit.msc и жмём ОК. (Если не открывается, значит в вашей редакции ОС нет редактора групповых политик, переходим ко второй части статьи)

Переходим по каталогам «Конфигурация пользователя» → «Административные шаблоны» → «Компоненты Windows» → «Диспетчер вложений».
Здесь нас интересует параметр «Не хранить сведения о зоне происхождения вложенных файлов«.
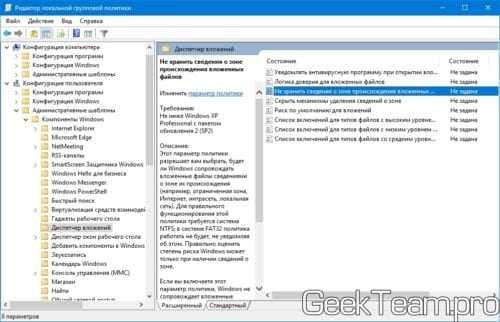
Открываем его и переключаем в положение «Включено«. Жмём Ок для сохранения результата.
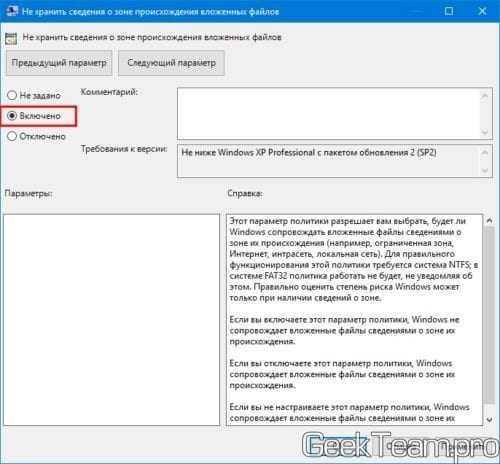
Так же можно открыть параметр «Список включения для типов файлов с низким уровнем риска«, чтобы отключить предупреждения при использовании уже скаченных файлов.
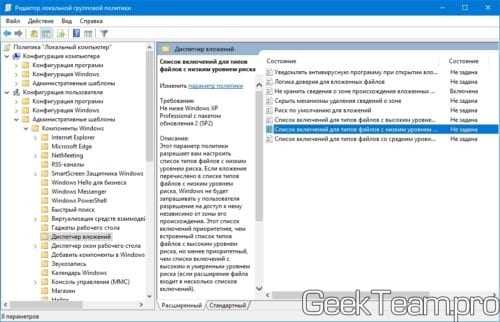
Открываем, переводим в положение «Включено» и вводим расширения файлов, с которыми у вас были проблемы. У меня это «.xlsx,.docx,.xls,.doc«.Жмём Ок, чтобы сохранить результат.
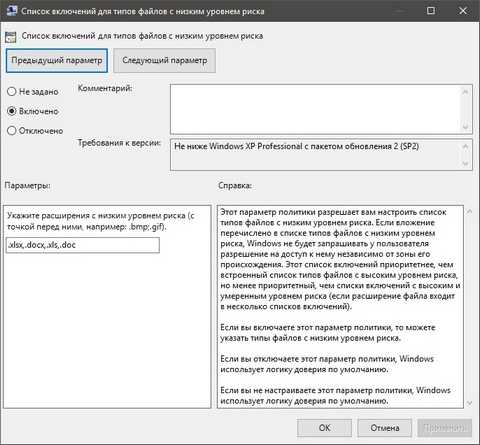
Перезапустите систему, чтобы система приняла внесенные изменения в настройки.
2. Отключаем блокировку файлов через редактор реестра.
Так как редактор групповых политик недоступен на младших версиях Windows, всегда можно использовать редактор реестра. Благо редактор ГП всего лишь удобный интерфейс для внесения изменений в реестр.
Открываем редактор реестра, для этого жмём Win+R и вводим regedit. Жмём ОК.

Переходим в каталог «HKEY_CURRENT_USERSoftwareMicrosoftWindowsCurrentVersionPoliciesAttachments«. Если у вас какого-то каталога нет, то просто его создаете, в этом весь смысла редактора реестра.
В этом каталоге необходимо создать Параметр DWORD, с именем «SaveZoneInformation«. Если пропустили поле ввода имени, то выберите параметр и нажмите F2.
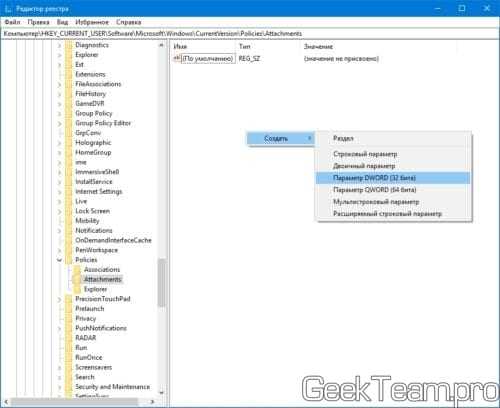
Открываем новый параметр двойным кликом и вводим в поле значение цифру «1«. Жмём Ок, чтобы сохранить.

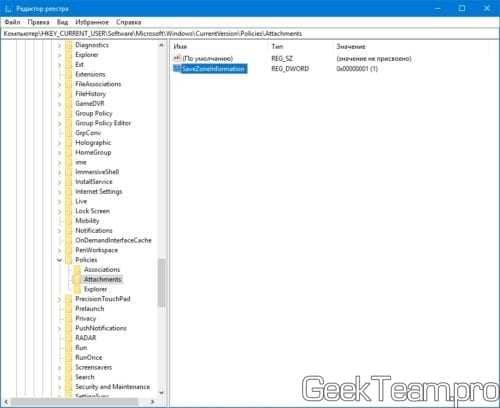
Теперь переходим в каталог «HKEY_CURRENT_USERSoftwareMicrosoftWindowsCurrentVersionPoliciesAssociations«.
И создаём «Строковый параметр» с именем «LowRiskFileTypes«.
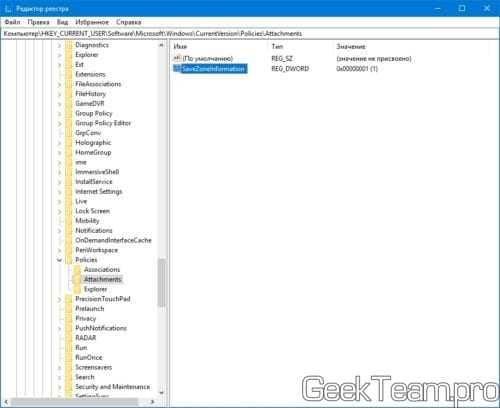
Открываем его и через запятую без пробелов пишем расширения файлов, которые создавали нам проблемы. У меня это выглядит так: «.xlsx,.docx,.xls,.doc«. Жмём Ок, чтобы сохранить.
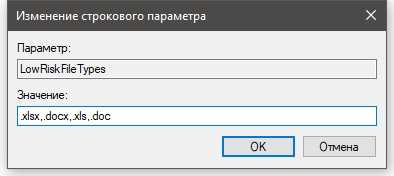
Перезапускаем компьютер, чтобы сохранить результат.

Материал сайта geekteam.pro
Почему Chrome блокирует файл как опасный и как скачать такой файл
Браузер Google Chrome имеет встроенные и включенные по умолчанию функции безопасности, среди которых и блокировка скачивания вредоносных и потенциально нежелательных программ, которые (по сведениям в базах Google) могут содержать вирусы, собирать данные, менять параметры системы и браузер. Также могут блокироваться малоизвестные исполняемые файлы.
Следует ли загружать файлы, которые блокирует Chrome? — для начинающего пользователя, который не уверен в том, что он делает — скорее нет, чем да. Для всех остальных: даже если вы загрузите такой файл, настоятельно рекомендую проверить его в онлайн-сервисе VirusTotal перед запуском: если в VirusTotal большое количество антивирусов сообщают об опасности файла, вероятнее всего, он действительно может быть вредоносным.
Как скачать файл, который заблокировал Google Chrome и сохранить его на компьютер:
- Если внизу браузера отображается панель с загрузками, нажмите кнопку «Показать все». Если вы её закрыли, то зайдите в меню (три точки справа вверху) и перейдите в пункт «Загрузки» (также загрузки можно открыть сочетанием клавиш Ctrl+J).
- В загрузках будут отображаться все файлы, в том числе заблокированные Chrome. Для того, чтобы файл был загружен и сохранен на компьютере, нажмите кнопку «Сохранить».
- Подтвердите сохранение файла нажатием кнопки «Все равно продолжить».
Учитывайте, что после сохранения такого файла на компьютер, он может быть удален вашим антивирусом, в том числе встроенным защитником Windows: если такое произошло, можно посмотреть журналы в антивирусе и, при необходимости, разрешить или добавить этот файл в исключения.
Почему появляется предупреждение «Файл может быть опасен» и можно ли отключить блокировку в Яндексе в 2023 году
По сети распространяется огромное количество вредоносных программ, которые при попадании на компьютер могут навредить его работе, похитить, исказить или удалить важную информацию.
Яндекс браузер в свою очередь старается обеспечить безопасность своих пользователей и защитить от вирусов, которые могут содержаться в файлах, скачанных с ненадежных сайтов. Поэтому при открытии определенных страниц или скачивании некоторых файлов из интернета через браузер, он предупреждает о том, что на нём содержится вредоносное ПО.
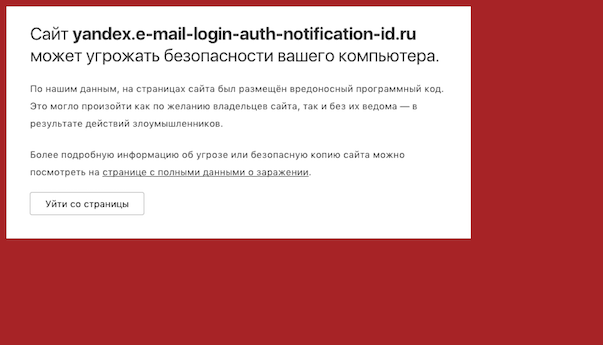 Как и в любом другом браузере, в Яндексе предусмотрены свои алгоритмы защиты, которые могут не пропускать определенный контент
Как и в любом другом браузере, в Яндексе предусмотрены свои алгоритмы защиты, которые могут не пропускать определенный контент
Причины и алгоритмы, по которым Яндекс блокирует файлы
Технология Protect в браузере блокирует потенциально опасные страницы, а также загрузку файлов с подобных источников, при этом предупреждая пользователя об опасности. Однако данная технология не является полноценным антивирусом, хотя в некоторых случаях может блокировать даже те угрозы, которые были пропущены специальной антивирусной утилитой, установленной на компьютере.
Как правило, скачивание любых объектов с подобных сайтов может навредить системе, ведь они могут содержать различные вирусы, трояны и прочие зловреды.
Как исправить текущие настройки безопасности Не разрешать загрузку этого файла
Сбросить все зоны на значения по умолчанию
- Сначала нажмите Windows Key + R, затем введите inetcpl.cpl и нажмите Enter, чтобы открыть Интернет-Свойства.
- Вам нужно перейти на вкладку «Безопасность» и нажать «Сбросить все зоны до уровня по умолчанию».
- Нажмите «Применить», затем нажмите «ОК», а затем просто перезагрузите компьютер.
Сбросить Internet Explorer
- Нажмите Windows Key + R, а затем введите inetcpl.cpl и нажмите Enter, чтобы открыть свойства Интернета.
- Теперь перейдите в «Дополнительно» и нажмите кнопку «Сброс» внизу под Сбросьте настройки Internet Explorer.
- Затем в следующем появившемся окне просто обязательно выберите опцию «Удалить личные настройки».
- Затем нажмите «Сброс» и дождитесь завершения процесса.
- Теперь перезагрузите компьютер, чтобы сохранить изменения, и снова попробуйте получить доступ к Internet Explorer.
Изменить настройки безопасности Internet Explorer
- Нажмите Windows Key + R, затем введите «inetcpl.cpl» (даже без кавычек) и нажмите Enter.
- Просто переключитесь на вкладку «Безопасность» и нажмите «Пользовательский уровень», который находится под Уровень безопасности для этой зоны.
- Вам нужно прокрутить вниз, пока не найдете раздел «Загрузки», а затем установите для всех параметров загрузки значение «Включено».
- Нажмите «ОК» и перезагрузите компьютер, чтобы сохранить изменения.
Отключите Защитник Windows, если у вас установлен сторонний антивирус.
Примечание. При отключении Защитника Windows обязательно установите любое другое антивирусное программное обеспечение. Если вы, ребята, оставили свою систему без какой-либо антивирусной защиты, ваш компьютер может быть уязвим для вредоносных программ. Также в том числе вирусы, компьютерные черви, а также троянские кони.
- Вы должны нажать на клавишу Windows + R, а затем ввести «regedit» и нажать «Ввод», чтобы открыть редактор реестра.
- Затем перейдите к следующему разделу реестра:
HKEY_LOCAL_MACHINEПРОГРАММНОЕ ОБЕСПЕЧЕНИЕПолитикиМайкрософтЗащитник Windows
- Теперь в правой части окна дважды нажмите DisableAntiSpyware, а затем изменить его значение на 1.
- Если ключа нет, то его нужно создать. Нажмите правой кнопкой мыши в пустой области в правой части окна, а затем нажмите «Создать»> «Значение DWORD (32-разрядное)». Просто назови это Отключить антишпионское ПО а затем просто дважды щелкните по нему, чтобы изменить его значение на 1.
- Нет, вам нужно перезагрузить компьютер, и это должно решить проблему навсегда.
Вывод
Ну это все с моей стороны. Если вы хотите узнать больше об этой статье или у вас есть вопросы. Тогда не стесняйтесь спрашивать меня о чем угодно в разделе комментариев ниже.
Хорошего дня!
Post Views: 414
Ошибка «Текущие настройки безопасности не позволяет загружать этот файл» в Windows 10, как это исправить?
Иногда эта ошибка может возникать из-за ваших параметров Интернета, но вы можете легко решить эту проблему, выполнив следующие простые шаги:
Как видите, иногда только один параметр может помешать загрузке файлов, но вы можете легко это исправить, следуя инструкциям выше.
Решение 2. Сброс настроек Internet Explorer
Решение 3. Временно отключите антивирусное программное обеспечение.
Антивирусное программное обеспечение важно, потому что оно защищает вас от вредоносных файлов, но иногда ваш антивирус может вызывать проблемы такого типа. Многие антивирусные инструменты проверяют файлы перед их загрузкой, чтобы защитить вас от злонамеренных пользователей, но иногда это может вызвать появление этой проблемы
Чтобы решить эту проблему, вы можете временно отключить антивирус и проверить, устраняет ли это проблему. Если проблема все еще существует, вы можете попробовать удалить стороннее антивирусное программное обеспечение и проверить, решает ли это проблему.
Решение 6. Установите уровень безопасности по умолчанию
Некоторые пользователи также предлагают использовать параметр Сбросить все зоны до уровня по умолчанию, поэтому вы можете попробовать это сделать.
После выключения контроля учетных записей проверьте, решена ли проблема. Имейте в виду, что отключение этой функции представляет небольшой риск для безопасности, но если вы не загружаете вредоносные файлы и не используете антивирусное программное обеспечение, у вас не должно возникнуть никаких проблем.
Решение 8. Добавление сайта в зону надежных сайтов
Немногие пользователи сообщили, что добавление сайта загрузки в зону надежных сайтов решает проблему для них, поэтому обязательно попробуйте это решение.
Решение 9. Запустите командную строку
Немногие пользователи сообщили, что они успешно исправили текущие параметры безопасности, которые не позволяют загружать этот файл, просто запустив одну команду в командной строке. Для этого выполните следующие действия:
Пользователи сообщили, что им удалось решить эту проблему, экспортировав ключи реестра с рабочего компьютера или из другой учетной записи на том же компьютере. Если вы хотите, чтобы этот процесс работал, мы рекомендуем экспортировать эти ключи из учетной записи пользователя, у которой нет этой проблемы. При необходимости, вы даже можете создать новую учетную запись пользователя только для этой цели. Если эта проблема затрагивает все учетные записи пользователей, вы можете перенести необходимые ключи реестра с другого компьютера, работающего в той же версии Windows 10. Чтобы экспортировать ключи реестра, выполните следующие действия:
После добавления ключа в реестр проверьте, решена ли проблема.
Текущие настройки безопасности не позволяют загружать этот файл, ошибка может помешать вашей работе, но вы можете решить эту проблему в большинстве случаев, просто изменив настройки Интернета. Если это не сработает, не стесняйтесь попробовать любое другое решение из этой статьи.
Google Chrome блокирует загрузку файлов
В последних версиях своего фирменного браузера корпорация Google значительно усилила защиту пользователей от вредоносного и потенциально опасного программного обеспечения.
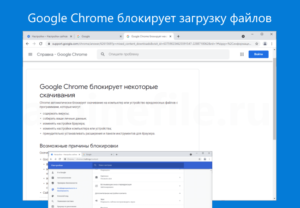
Как следствие, теперь браузер Google Chrome блокирует загрузку (скачивание) исполняемых файлов (например, с расширением: exe, apk, bat, msi, paf.exe, и так далее), когда исходная страница использует безопасный протокол HTTPS, а ссылка на загрузку файла осуществляется по незащищённому протоколу HTTP.
Такое поведение браузера однозначно вызывает путаницу среди пользователей Хрома, ведь они ожидают начала загрузки, но ничего не происходит.
Почему так происходит
Дело в политике Google. В компании решили блокировать любой контент в браузере (Mixed Content – смешанное содержимое), если он передаётся по незащищённому протоколу HTTP, а исходная страница использует HTTPS. Поэтому в Chrome в этом случае блокируются не только исполняемые файлы (.exe или .bat), но и многие другие (файлы архивов, документов, изображения, аудио и видео, фреймы, скрипты и так далее).
Что делать, если Google Chrome блокирует загрузку файлов
Способ первый
Используем для загрузки любой другой веб-браузер, например, Brave, Firefox, Vivaldi, Opera, Microsoft Edge или даже Internet Explorer.
Способ второй
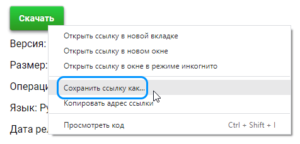
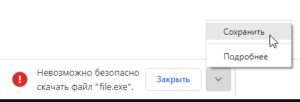
Однако далее появится уведомление «Невозможно безопасно скачать…» → нажимаем на стрелочку → Сохранить.
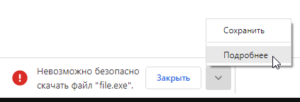
Обратите внимание, если здесь же нажать ссылку «Подробнее»,
то откроется официальная страница поддержки Google со справкой «Chrome блокирует некоторые скачивания», где в разделе информации для разработчиков ПО и владельцев сайта одной из причин этого, как раз указывается смешанный контент, и имеется соответствующая ссылка: «Как избежать появления смешанного контента и файлов для скачивания».
Способ третий
Добавить сайт, с которого планируется загрузка файла, в исключения – через настройки браузера (на примере Google Chrome 91).
- Откройте настройки Google Chrome (три точки рядом с иконкой пользовательского профиля);
- Конфиденциальность и безопасность → Настройки сайтов;
- Пролистываем страницу вниз → Дополнительные настройки контента;
- Переходим в «Небезопасный контент»;
- Нажимаем кнопку «Добавить» напротив пункта «Разрешить»;
- Вводим адрес сайта, например «google.ru» → жмём кнопку «Добавить».
На этом всё. После того, как тот или иной сайт добавлен в исключения, можно загружать с него файлы в обычном режиме, так как блокировка смешанного контента для этого ресурса будет отключена.
Если ничего не помогает
Совет: Перед тем, как выполнять все действия, о которых пойдет речь в этом разделе, попытайтесь просканировать свой компьютер на вирусы. Если вы сомневаетесь в том, что Ваш антивирус действительно хороший, воспользуйтесь утилитой для удаления вирусов. В данной статье можно найти список лучших таких программ.
Бывает так, что ни один из вышеописанных способов не помогают. Хотя такое весьма маловероятно. Тогда придется прибегнуть к очень агрессивным методам.
Первый из них заключается в том, чтобы откатить систему до состояния, в котором все было хорошо. Для этого нужно сделать следующее:
- Открыть меню «Пуск», затем перейти в раздел «Все программы» и последовательно открыть папки с названием «Стандартные», а затем и «Служебные».
- Запустить программу «Восстановление системы».
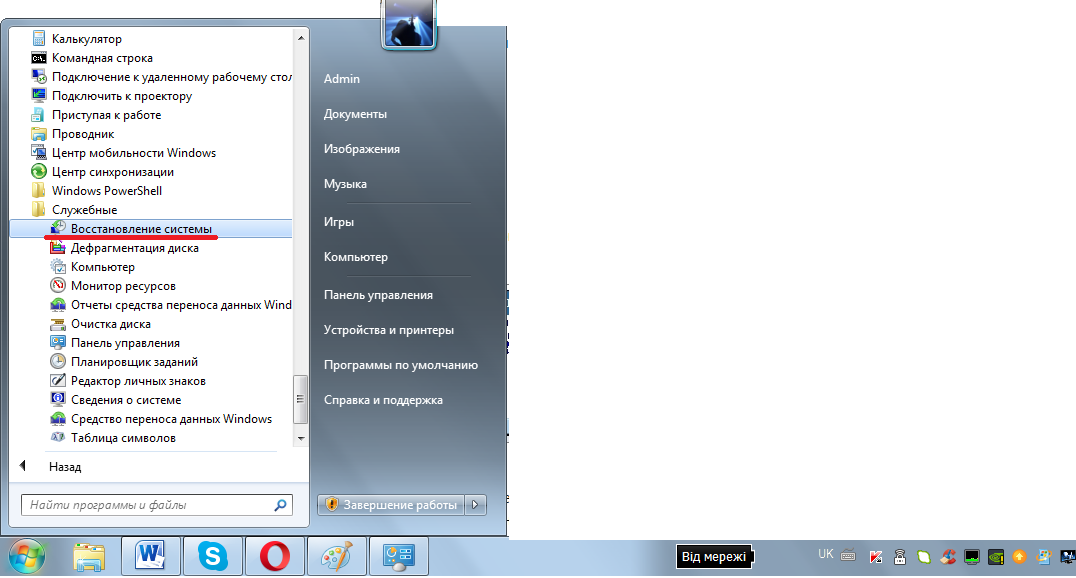
Пункт «Восстановление системы» в меню «Пуск».
- Дальше откроется окно выбора точки восстановления. Нажмите на ту, которая наиболее соответствует времени, когда файлы открывались безо всяких проблем. Нажмите «Далее», а в следующем окне – «Готово».
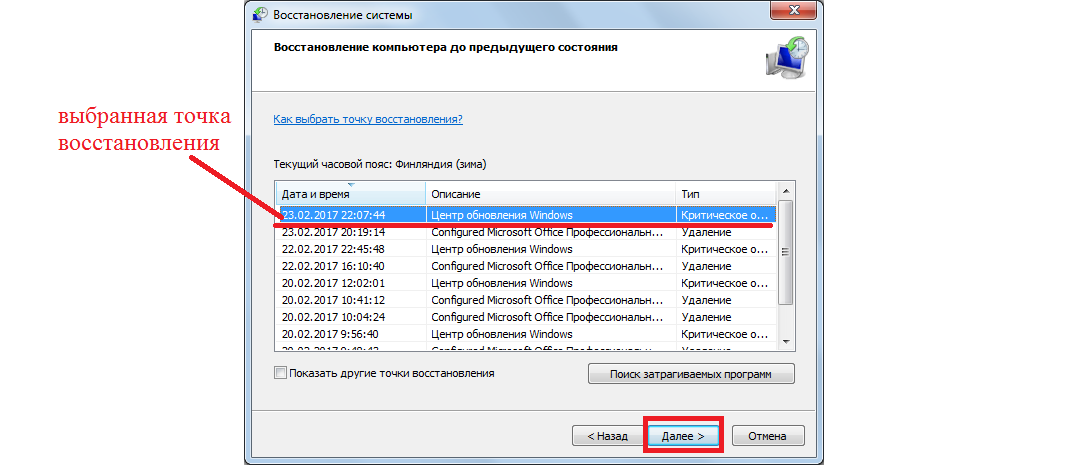
Выбор точки восстановления для отката системы
Дальше начнется восстановление системы до выбранной точки.
Наконец, если и это не поможет, придется просто переустанавливать операционную систему. К сожалению, другого выхода нет.
Совет: Перед переустановкой ОС попробуйте еще раз воспользоваться всеми вышеописанными способами.
Ниже представлено видео о переустановке Windows.
Какие файлы могут быть заблокированы для скачивания
Система безопасности браузера Google Chrome способна автоматически определять и блокировать попытки скачать на компьютер потенциально опасные файлы и программы, которые способны:
- собирать персональные данные пользователей;
- изменять настройки браузера и операционной системы;
- устанавливать без ведома пользователя расширения и программы;
- содержать вирусы.
Алгоритмы определения опасности файла браузером нам неизвестны. Но известно, что Хром может блокировать файлы, которые могут повлиять на значимые системные настройки программного обеспечения компьютера и не представляющие непосредственной угрозы системе.
Нам важно знать ваше мнение
Пожалуйста, помогите нам понять, насколько полезна информация на этой странице, помогла ли она решить возникшие у вас проблемы? Для ответа, нажмите на одну из трех кнопок: Обработка запроса. Пожалуйста, подождите…
Пользователь работает на компьютере с установленной ОС Windows Server 2008 с браузером Internet Explorer 8.0. При попытке скачать любой файл из интернет он получает ошибку: «Текущая настройка безопасности не допускает загрузку этого файла» («Your current security settings do not allow this file to be downloaded»)

Так как человек работает с ограниченными правами (пользователь), в настройках обозревателя на закладке «Безопасность» невозможно изменить/настроить уровень безопасности для зоны «Интернет».Причина
По умолчанию для снижения риска заражения компьютера вредоносным кодом через интернет на Windows Server 2008 в Internet Explorer заблокирована возможность загрузки файлов.
Решение
Чтобы разрешить скачивание файлов средствами Internet Explorer, необходимо внести изменения в реестр Windows:
1. Нажмите кнопку Пуск, выберите пункт Выполнить и введите в поле Открыть команду regedit.
3. Перезапустите браузер.
Если вы не хотите руками вносить изменения в реестр, скачайте (любым другим браузером) и распакуйте архив ie_download.zip. Импортируйте в реестр один из двух файлов: ie_download_enable.reg для разрешения скачивания или ie_download_disable.reg для запрещения скачивания.























