Правильность подключения
Даже опытные специалисты иногда путают разъемы для подключения аудио устройств. Особенно, если всё делается в полумраке (под столом) или на ощупь. Обычно, выход для колонок имеет зеленый цвет, а микрофонный вход – розовый. Также, имеются характерные обозначения. Которые, увы, не всегда заметны.
Такие же цвета нанесены на штекерах. Перепутать очень сложно:
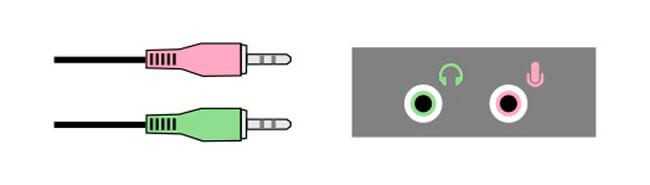
Обязательно проверьте этот вариант, если возникает вопрос: “нет звука в Скайпе меня не слышат что делать?”. Возможно, Вы или кто-то другой случайно выдернул кабель, а потом неправильно его подсоединил. Не стоит забывать о том, что такие разъемы могут быть не только на передней панели (системного блока), но и сзади. Если фронтальные входы не работают, подключите микрофон к задним.
Как только выполните все рекомендации этого раздела, рекомендую перейти к началу статьи, и еще раз протестировать передачу голоса в настройках Skype.
Не так давно мне написал один из подписчиков в : что делать, друг не слышит меня в Скайпе?». Мы перепробовали несколько вариантов решения, но подошел следующий.
Обновление и переустановка программы
В том случае, если ни один из приведенных выше способов не помог, и вы установили, что проблема с воспроизведением звука касается исключительно программы Skype, следует попробовать либо её, либо удалить и заново.
Как показывает практика, в некоторых случаях проблемы со звуком могут быть вызваны использованием старой версии программы, либо же файлы приложения могут быть повреждены, а переустановка поможет исправить это.
Чтобы в будущем не заморачиваться с обновлением, последовательно перейдите по пунктам окна главных настроек «Дополнительно» и «Автоматическое обновление». Затем нажмите на кнопку «Включить автоматическое обновление». Теперь ваша версия Skype будет обновляться в автоматическом режиме, что гарантирует отсутствие проблем, в том числе и со звуком, вследствие использования устаревшей версии приложения.
Как видим, причиной того, что вы не слышите собеседника в Скайпе, может послужить значительное число факторов. Проблема может быть как на стороне собеседника, так и на вашей стороне. В этом случае, главное установить причину неполадки, чтобы знать, каким образом решить её. Установить причину легче всего, отсекая другие возможные варианты возникновения проблемы со звуком.
Скайп – сервис исключительно полезный. Он позволяет легко и непринуждённо общаться людям, находящихся за много тысяч километров один от другого, пересылать файлы, организовывать видеоконференции и чаты. Но иногда программа работает совсем не так, как ей положено
К примеру, вы с увлечением рассказываете собеседнику что-то очень важное, а потом, спустя минут 20, понимаете, что он ничего не слышит. Внезапная «глухота» скайпа – одна из самых частых жалоб пользователей, доставляющая им немало неудобств
Но связываться с технической поддержкой или обзванивать разбирающихся в теме друзей совсем необязательно: с проблемой можно попробовать справиться самостоятельно. Поверьте, это гораздо проще, чем кажется. Итак, почему же мы иногда вынуждены общаться с умным человеком, то есть сами с собой?
Скайп — современный способ связи с людьми, находящимися даже за много тысяч километров от вас
Выявление неисправности средствами Skype
Чтобы выявить неисправность средствами программы, вам нужно зайти в ее меню в раздел «Инструменты». В этом разделе найдите подпункт меню с названием «Настройки звука» и затем перейдите к подпункту меню с названием «Микрофон». Ниже меню расположен ползунок в виде диаграммы, отображающий колебания звуковой волны, источником которой является микрофон. Теперь вы можете сказать в микрофон любые слова, и, если вы увидите на диаграмме изменение в виде сигнального отображения зеленым цветом. Если вы зафиксировали и увидели изменение диаграммы, значит с вашим микрофоном все в порядке. Однако если этого не произошло, вам нужно дальше определять причину возникновения неисправности.
Что делать если в скайпе плохо слышно через наушники
Случается, что звуки вроде все и есть при подключении, но скайп работает очень тихо. Громкость то почти пропадает, то убавляется при звонке, да так, что людей не слышно и ни одного звука не разобрать, даже транслятор не работает.
Скорее всего, проблема на вашей стороне. Иногда слабый сигнал – это слабые наушники. Проверьте свою гарнитуру.
Но бывает и по-другому:
- зайдите в «Инструменты» − «Настройки» − «Настройки звука» для версии 7 или «Звук и видео» после ее обновления;
- если вам необходимо избавиться от частого затухания, просто сделайте сброс с автоматических настроек — уберите галочку с «Автоматическая настройка динамиков»;
- если же громкость необходимо восстановить, просто перетащите ползунок под динамиками вправо. Для проверки громкости просто нажмите на синий кружок с белым треугольником внутри.
Как видите, исправить это очень и очень легко.
Включаем звук
Если вы не слышите собеседника или он вас, проблема заключается в некорректной настройке системных параметров. прежде всего убедитесь в физическом подключении устройств, затем переходим к программным возможностям.
Вашему вниманию несколько советов, которые помогут включить звук в Скайпе:
- Открываем трей, кликаем ПКМ на значок динамика, выбираем устройства записи и вывода.
- В небольшом окне видим подключенные устройства, в соответствующем поле видим их текущий статус. При необходимости перемещаем ползунок, отвечающий за включение.
- Запускаем мессенджер, переходим в настройки звукового сопровождения.
- Убедитесь, что система, в качестве основной периферии, использует нужные объекты. В противном случае исправьте оплошность.
- Тестовый звонок боту или товарищу поможет определить успешность проведенных операций.
Более продвинутый вариант управления параметрами вкл/выкл заключается в установке комбинации горячих клавиш, сочетание которых активирует одни из сценариев. Процедура регистрации проводится силами пользовательских настроек рассматриваемого мессенджера.
Вашему вниманию пошаговая инструкция:
- выбираем раздел «Дополнительные» во вкладке «Инструменты»;
- останавливаемся на категории «Горячие клавиши»;
- активируем вышеназванную функцию, появляется окошко, где мы демонстрируем уникальное сочетание кнопок;
- сохраняем внесенные изменения.
Диагностика динамиков
Выходное устройство, воспроизводящее звук – это динамики! Именно они позволяют услышать слова собеседника, если они сломаны – слышать аудиовызов в Скайпе будет крайне проблематично.
Ответ на вопрос, что делать, если собеседник меня не слышит или вам не слышно собеседника в Скайпе, можно найти в настройках мессенджера! Рекомендуем вашему другу или коллеге сделать следующее:
- Откройте мессенджер Скайп;
- Кликните на три кнопки в верхнем левом углу;
- Выберите из меню пункт «Настройки»;
- Слева на экране найдите иконку «Звук и видео»;
Перейдите к разделу «Динамики» и найдите строку «Устройство»;
- Щелкните по ней, чтобы открыть все доступные варианты динамиков;
- Выберите нужное значение и кликните на значок «Проверка звука».
Вам нужно проверить все устройства из списка – как только вы услышите правильный звук, можно успокоится! Вы нашли нужный девайс, который стоит установить по умолчанию.
А теперь примем дополнительные меры:
- Кликните на значок громкости на пусковой строке справа;
- Выберите из меню раздел «Устройства воспроизведения»;
- Удостоверьтесь, что используются нужные динамики;
- Переведите регулятор громкости в активное положение (при необходимости).
На проверке динамиков останавливаться не стоит – один из ответов на вопрос, почему меня не слышно в Скайпе, кроется в неполадках микрофона. Поговорим подробнее?
Отсутствие видео от абонента
Получить видео в мессенджере можно несколькими способами: увеличив скорость соединения, сбросив настройки, обновив приложение или драйверы видеокарты. Кроме того, могут помочь как один из этих, так и несколько методов.
Способ 1. Увеличение скорость интернета
Медленный интернет — главный враг видеозвонков. Если тариф позволяет и технических проблем с оборудованием у провайдера нет, пользователь может попробовать увеличить скорость соединения самостоятельно. Например, закройте все приложения, использующие сеть.
- Щелкните правой кнопкой мыши меню «Пуск» и выберите «Диспетчер задач».
- Перейдите на вкладку «Производительность» и нажмите «Открыть монитор ресурсов».
- В открывшемся окне перейдите на вкладку «Сеть». Щелкните правой кнопкой мыши исполняемые файлы, расположенные в поле «Процессы с сетевой активностью», и нажмите «Завершить процесс».
Планировщик пакетов QoS — это инструмент резервирования полосы пропускания. Благодаря ему Windows может участвовать в канале, который приложения, работающие на компьютере, могут использовать для выполнения только системных задач. Если это ограничение снять, скорость немного увеличится.
- С помощью комбинации клавиш Win + R откройте окно «Выполнить», введите команду gpedit.msc и нажмите «ОК».
- Поочередно открывайте вкладки: «Административные шаблоны», «Сеть», «Планировщик пакетов QoS». Щелкните правой кнопкой мыши файл «Ограничить пропускную способность резервного копирования» и выберите «Изменить».
- По умолчанию система имеет двадцать процентов пропускной способности. Включаем планировщик пакетов QoS, вводим значение 0 в поле «Ограничение пропускной способности», нажимаем на «Применить» и «ОК».
- Теперь вам нужно убедиться, что ваша система использует QoS Packet Planner. Щелкните правой кнопкой мыши значок сети на панели задач и откройте «Настройки сети и Интернета».
- В разделе «Изменение параметров сети» откройте раздел «Настройка параметров адаптера».
- Щелкните правой кнопкой мыши активное соединение и выберите «Свойства».
- На вкладке «Сеть» поставьте галочку напротив «Планировщик пакетов QoS» (если это не так) и нажмите «ОК».
Способ 2. Обновление драйвера видеокарты
Причиной некорректного отображения или полного отсутствия видео с другой стороны могут быть устаревшие драйверы видеокарты. Вы можете обновить их с помощью одного из менеджеров по установке драйверов, например DriverPack Online.
- Запускаем приложение, на подготовку может уйти несколько минут.
- В следующем окне переходим непосредственно к установке отсутствующих драйверов или обновлению устаревших, после чего переходим в «Экспертный режим».
- Выберите необходимые драйверы и нажмите «Установить все».
- Ждем, пока программа завершит свою работу и перезагрузит компьютер.
Способ 3. Сброс настроек
Один из универсальных способов решить проблемы Skype — сбросить настройки обмена сообщениями. Вы можете выполнить более быстрый и легкий сброс настроек с помощью утилиты сброса настроек для Skype.HTA. Запустите его, выберите компоненты (показанные на скриншоте) и нажмите «Выполнить». Когда приложение закончит работу, перезагрузите компьютер.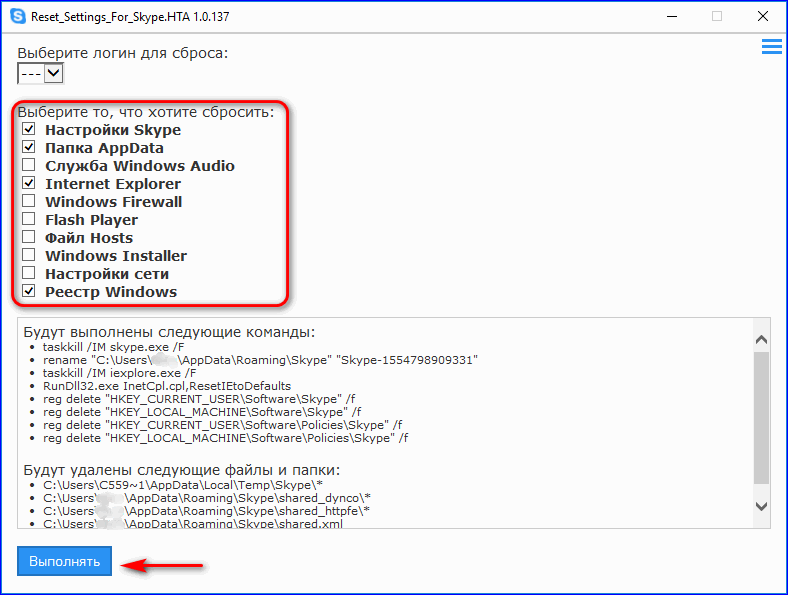
Способ 4. Обновление приложения
Еще один универсальный способ — обновить мессенджер. Устаревшая версия не только вызывает проблемы со Skype, но и лишает пользователя новых функций и улучшений.
- Запустите Skype и перейдите в настройки приложения.
- Открываем вкладку «Справка и отзывы» и справа узнаем о текущей версии и ее возможном обновлении.
Возвращаем звук в скайпе через микшер громкости
Первое, что можно проверить – это микшер громкости. Это мелочь, за которую все забывают, но из-за которой мы получаем множество проблем, связанных со звуком в разных устройствах. Может, в микшере громкости он для программы вообще стоит на минимуме либо отключен вовсе.
Кликаем правой кнопкой мыши по значку громкости в операционной системе Windows, в углу возле часов. Из выпавшего меню выбираем пункт «Открыть микшер громкости»:
Смотрим на наш Skype. Ползунок громкости должен быть на должном уровне да и вообще сам звук именно в интересующей нас программе должен быть включен.
Если не помогло, то идем дальше.
Руководство
Всего существует четыре основных причины проблем с видео в разговоре по Skype:
- Что-то не так с Интернетом.
- Неправильные настройки программы.
- Отсутствие последних обновлений.
- Отсутствие драйверов веб-камеры.
Для полного охвата всех вариантов мы проанализируем каждую ситуацию. Для удобства восприятия разделим дальнейшее повествование на несколько логических блоков.
Интернет-соединение
Следует понимать, что для подключения веб-камеры требуется более быстрое и стабильное интернет-соединение, чем для голосового вызова. Так что медленное соединение не даст возможности подключить видеозвонок в Skype. Это необходимо учитывать.
Настройки Skype
Как правило, большинство проблем со связью в Skype связано с неправильными настройками программы. Итак, пора их поменять. Из-за этого:
- В главном окне щелкните значок «Три точки» рядом с вашим именем пользователя (в верхнем левом углу).
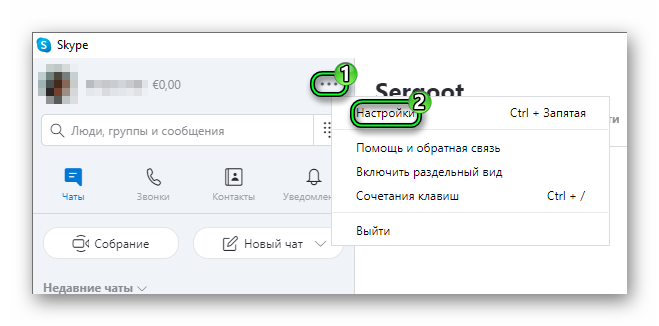
В контекстном меню выберите пункт «Настройки».
Затем перейдите на вкладку «Аудио и видео».
Обратите внимание на блок «Видео». Вверху находится окно предварительного просмотра, в котором должно отображаться изображение с веб-камеры
Если он пуст, попробуем поменять устройство в пункте «Камера».
Устаревшая версия программы
При использовании устаревшей версии Skype люди часто сталкиваются с различными сбоями. Как правило, программа обновляется автоматически. Но в некоторых случаях эта процедура не запускается. Это означает, что его нужно вызывать вручную.
Инструкции по обновлению вручную:
- Снова открываем страницу настроек программы, как в предыдущей инструкции.
- Но на этот раз перейдите на вкладку «Справка и обратная связь».
- Ждем проверки обновлений.
- Принимаем установку, нажав на подсвеченную кнопку:
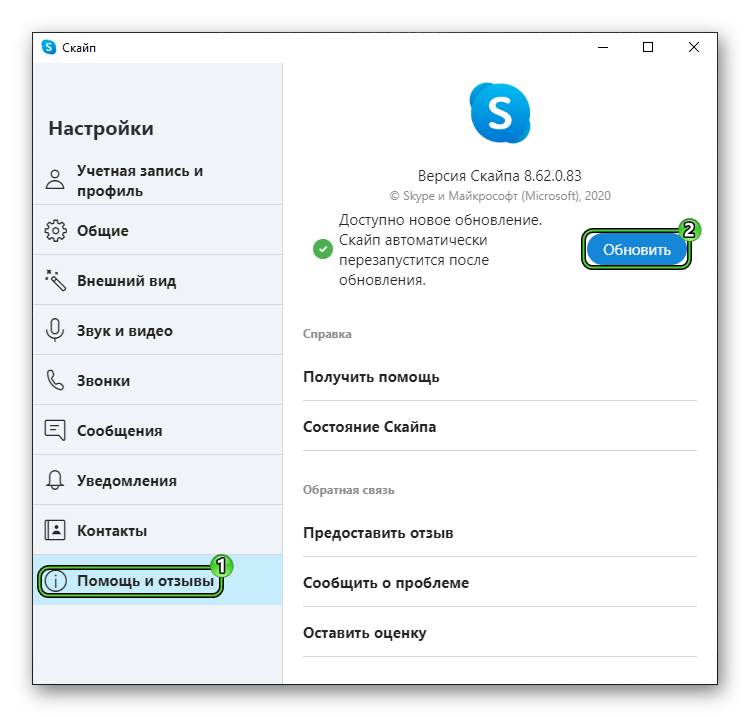
Ждем завершения процедуры.
Драйвера для веб-камеры
Если вы используете внешнюю веб-камеру, которая подключается через USB, проблема может заключаться в отсутствии необходимых драйверов. Вы сможете установить драйверы с помощью диспетчера устройств Windows.
- Нажмите комбинацию клавиш Win + R на клавиатуре.
- Вставьте devmgmt.msc в поле Open.
- Нажмите «ОК», чтобы продолжить.
- В результате на экране появится окно диспетчера устройств. Найдите и разверните устройства для обработки изображений».
- Щелкните правой кнопкой мыши график с вашей веб-камерой.
- Выберите Обновить драйвер».
- Затем нажмите «Автопоиск…».
- Завершим процедуру с помощью текстовых подсказок.
Технические неисправности
Все вышеизложенные советы не всегда помогают, так как причина отсутствия громкости может носить механический характер. Перечислим повреждения, при которых микрофон перестает работать:
- Внутри динамика расположена магнитная катушка, витки которой соединяются с контактами на плате. Один из этих витков может оборваться, что приведет к выходу из строя детали.
- Существуют такие модели телефонов, где динамик подключён к плате через шлейф. Такой провод способен попросту переломиться или оторваться от разъема.
- Возможно затирание дорожки на микросхеме, которая отвечает за подачу питания на микрофон и динамик.
- Для преобразования и передачи звуков в конструкции устройства предусмотрена специальная микросхема, она также может сгореть или механически повредиться после сильного удара.
- Кнопка громкости тоже не вечна и часто ломается в момент выключенного звука.
Провести самостоятельный ремонт таких элементов реально, но только если вы обладаете соответствующими знаниями. В остальных ситуациях лучше относить мобильные телефоны в сервисный центр для восстановления работоспособности микрофона.
Физическая поломка микрофона
Подобная неприятность иногда случается даже с продукцией солидных компаний, особенно после скачков напряжения или во время грозы. А вот качество дешёвых компьютерных гарнитур «Made in China» (а именно они часто используются для общения по скайпу) изначально достаточно посредственное. То же самое относится к отдельным настольным микрофонам и веб-камерам класса «всё в одном».
Что делать? Попробуйте подключить заведомо работающее устройство. Если проблема исчезнет, придётся отправляться в компьютерный магазин или сервисный центр. Также стоит подключить проблемный микрофон к другому компьютеру или ноутбуку.
- 5
- 4
- 3
- 2
- 1
Подобные проблемы в Skype
Кроме полного отсутствия входящего звука, возникают другие проблемы, требующие решения.
Что делать, если плохо слышно, тихий звук?
Если голос собеседника слышится очень тихо, следует проверить, какая громкость динамиков установлена на компьютере/телефоне либо в приложении. Передвиньте бегунок микшера на максимально комфортное значение.
Что делать, если не слышите друг друга, никого не слышно?
Если собеседники не слышат друг друга, то стоит перезапустить приложение и повторить звонок.
Причиной для этого может стать плохое качество связи.
Проверьте, подключены ли колонки или гарнитура к компьютеру.
Если не слышат вас, то проверьте работу микрофона в настройках приложения или компьютера.
Пусть ваш собеседник проверит свое оборудование, может проблема у него.
Пропал звук при звонке после обновления, как исправить?
Если после обновления приложения пропал звук, то необходимо проверить звуковые настройки программы: Меню – Настройки – Звук и видео. Проверьте работу оборудования и выставьте бегунок регулировки громкости звука на максимум.
Если не помогло, то переустановите приложение.
Какие еще бывают причины?
Одной из основных причин, почему отсутствует звук, обычно бывает все-таки плохое соединение. Сам Скайп адаптируется под скорость интернета, оптимизируя качество звука при передаче информации. Но еще существуют и приложения, которые так же в работе на устройстве пользователя влияют на скорость в целом и на общение в Скайпе. Поэтому рекомендуется закрыть такие программы перед звонком для повышения скорости работы компьютера и интернет-соединения.
Проблемы со звуком при общении возникают в одном случае из тысячи, обычно все работает исправно изначально. Если вы и попали в этот небольшой процент проблемных случаев, то после выполнения описанных действий звук в Скайпе обязательно появится.
Нет звука на телефоне android или ноутбуке – решение
Про ноутбук мы уже тоже говорили выше и выяснили, что решение его проблем не сильно отличается, а просто дополняется парой нюансов. Но бывает, что человека не слышно при использовании андроид. И что с этим делать?
К сожалению, вынуждены констатировать отсутствие решения. Для начала попробуйте просто переустановить приложение, причем сделайте это с учетом используемой операционной системы, винды, линукса, другой. Потом убедитесь, что именно скайп не воспроизводит музыку, а не ваш телефон просто сломался. Если ничего не помогло, обратитесь в техническую поддержку.
Теперь поговорим о различных неточностях в звучании и прочих подобных нюансах.
Почему скайп заглушает остальные звуки
Прежде чем что-то чинить, следует разобраться, для чего вообще скайп производит глушение всех звуков. Не просто же есть заглушка для сигнала. Или разработчики просто подложили нам всем свинью?
Конечно, нет. По сути, приглушение сигнала происходит даже не самим скайпом – за это отвечает ваша система. И сделано это, чтобы громкость игры не перекрывала голос вашего собеседника, и вы могли спокойно разговаривать, не прислушиваясь и не переспрашивая по нескольку раз, и не перебивали, пытаясь понять, «почему не слышно звонящего?».
Плохой звук в скайп на ноутбуке – решение
Это вновь можно сделать многими способами, описанными выше или ниже. Но это если проблема в скайпе. Если проблема в самом ноутбуке, то круг решений значительно расширяется. Вы можете скачать какой-нибудь кодек или усилитель, купить более мощные колонки или динамики. Выбор за вами.
Что делать, если звук быстрый, металлический, как у роботов
Как правило, проблема металлизированного голоса определяется как прямое следствие плохого интернет-соединения. К сожалению, решить эту проблему своими силами вы наверняка не сможете – только если сменить своего интернет-провайдера.
Так что вам остается только одно: смиренно ждать, пока эта самая связь наладится. Точно такое же решение у проблем рода «звук кряхтит, собеседник заикается, разговор прерывается» или даже «разговариваю, а меня почти никто не слышит».
Как убрать эхо и фоновый шум в скайп
Чтобы подавить посторонние звуки, можно использовать несколько способов:
Во-первых, сначала для этого просто постарайтесь обновить скайп – часто это помогает и звучание нормализуется.
Во-вторых, вновь зайдите в свойства микрофона (как – описано выше) и перейдите на вкладку «Улучшения». Подряд проставьте галочки напротив «Подавление шума» и «Подавление эхо».
В-третьих, в том же окне на вкладке «Уровни» уменьшите усиление микрофона, если при этом собеседник все еще будет вас слышать.
Как сделать чтобы скайп не глушил звук
То, зачем скайп убирает другие звуки, мы уже выяснили. Остается только разобраться в том, как это убрать.
Во-первых, вы может просто открыть микшер громкости и перетащить ползунок над интересующим приложением вверх.
Во-вторых, зайдите в Пуск – Панель управления – Звук. Перейдите на вкладку связь. Если вам все-таки нужна возможность приглушать громкость, но не так сильно, установите переключатель на меньшее количество процентов. В противном случае установите его на «Действие не требуется».
Проверьте, имеется ли символ наушников в строке состояний
Как известно, при подключении проводной гарнитуры с микрофоном система переходит на обслуживание последней (появляется значок наушников в строке состояний наверху экрана).
Затем, при отключении гарнитуры система возвращается к стандартной работе с динамиками и микрофоном телефона. Значок наушников при этом пропадает.
В некоторых же случаях при отключении гарнитуры значок наушников в строке состояний продолжает оставаться. В этом случае рекомендуем вновь подключить гарнитуру, а затем через пару секунд отключить её с целью убедиться, что значок наушников исчез, и система функционирует нормально. Если значок наушников продолжает отображаться, стоит перезагрузить ваше устройство для нормализации его работы. Это может помочь избавиться от проблемы, при которой я слышу звонящего хорошо, а он меня нет.
Настройка компьютера друга
Если проблема «меня не слышат в Скайпе» возникает не у вас, а у друга, то неисправности, скорее всего, связаны с работой его микрофона.
Необходимо, чтобы он проверил надежность подключения микрофона к компьютеру. Часто пользователи подключают гарнитуру к неправильному терминалу (разъем для подключения микрофона, как правило, расположен на задней стороне корпуса и имеет розовый цвет).
Затем нужно убедиться, что устройство включено. Во время разговора в центре внизу окна мессенджера есть кнопка с изображением микрофона, которая может быть использован для включения или выключения устройства. Если значок окрашен в красный квадрат зачеркивания, то ваш партнер случайно отсоединил свой микрофон. Чтобы включить его, нужно нажать на эту кнопку еще раз. Это довольно частая причина, почему не слышно в Скайпе.
Еще один момент — проверка правильности настроек микрофона (Инструменты — Настройки — Настройки звука). Вы также можете протестировать устройство с помощью вызова роботу.
Причина 4: Настройки Скайпа
Если все предыдущие советы не помогли, а звук не воспроизводится только в этой программе, скорее всего, она неправильно настроена. В меню «Инструменты»
нажмите на пункт «Настройки
».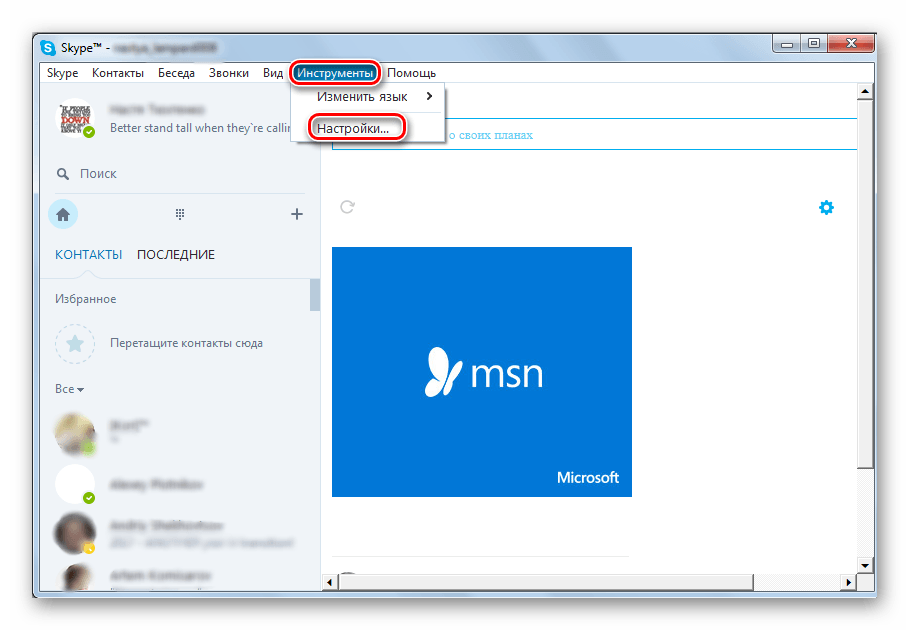 Далее перейдите в раздел «Настройка звука»
Далее перейдите в раздел «Настройка звука»
. Убедитесь, что в пункте «Динамики»
установлено нужное устройство, и при необходимости поменяйте его.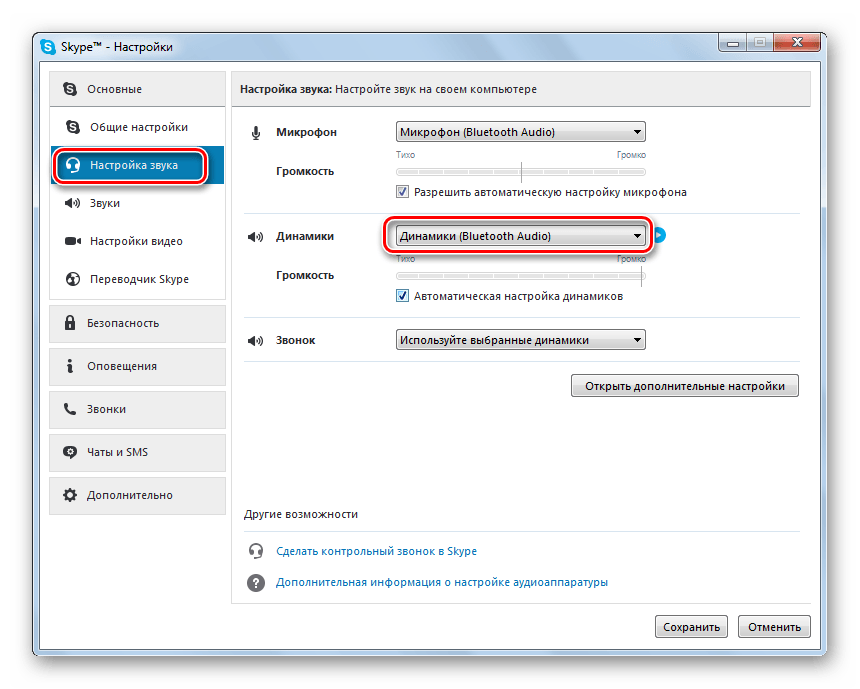 Можете нажать на кнопку запуска, чтобы проверить выбранное устройство. Звук должен появиться.
Можете нажать на кнопку запуска, чтобы проверить выбранное устройство. Звук должен появиться.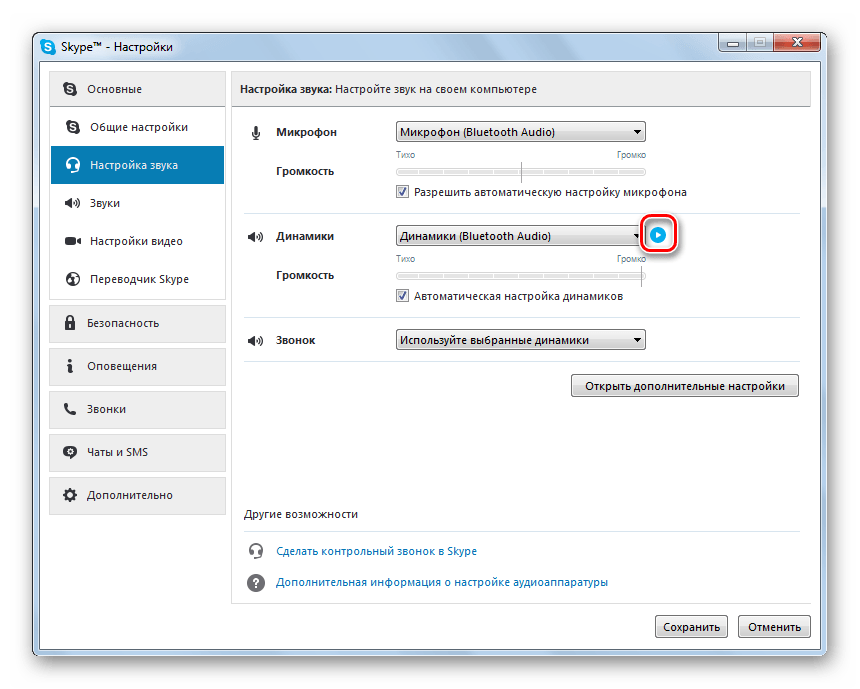 Причин, по которым вы можете не услышать собеседника, достаточно много. Выполните все инструкции, а если проблема осталась, удалите Скайп и установите последнюю версию.
Причин, по которым вы можете не услышать собеседника, достаточно много. Выполните все инструкции, а если проблема осталась, удалите Скайп и установите последнюю версию.
Проблемы на стороне собеседника
Прежде всего, отсутствие звука в программе Skype во время беседы может быть вызвано проблемами на стороне собеседника. Они могут носить следующий характер:
- Отсутствие микрофона;
- Поломка микрофона;
- Проблема с драйверами;
- Неправильные настройки звука в Skype.
Исправить эти неполадки должен сам ваш собеседник, в чем ему поможет урок о том, что делать, если не работает микрофон в Скайпе, мы же сконцентрируемся на решении проблемы, возникшей именно на вашей стороне.
А определить, на чьей стороне проблема довольно просто: для этого достаточно созвониться с другим пользователем. Если и на этот раз не слышно собеседника, то проблема, скорее всего, на вашей стороне.
Настройки Скайпа
Если ни один из вышеописанных путей решения не выявил проблемы, и при этом звук не воспроизводится исключительно в Скайпе, то нужно заглянуть в его настройки. Переходим последовательно по пунктам меню «Инструменты» и «Настройки».
Далее, открываем раздел «Настройки звука».
В блоке настроек «Динамики» убедитесь, что звук выводится именно на то устройство, откуда вы ожидаете его услышать. Если же в настройках установлено другое устройство, то просто измените его на нужное для вас.
Для того, чтобы проверить, заработал ли звук, просто кликните на кнопку запуска рядом с формой для выбора устройства. Если звук воспроизводится нормально, то вам удалось настроить программу правильно.
Настройка компьютера собеседника
Если в вашем случае неполадка могла быть , то у вашего собеседника проблема, скорее всего, с микрофоном. Нужно, чтобы он проверил, надежно ли подключен микрофон к компьютеру. Возможно, устройство было подключено не в тот разъем (разъем для микрофона обычно находится на задней панели системного блока и имеет розовый цвет).
После этого нужно убедиться, что микрофон включен. Во время разговора в Skype, в окне разговора есть кнопка с изображением микрофона, с помощью которой можно включать и выключать устройство. Если этот значок нарисован в красном зачеркнутом квадрате, значит, ваш собеседник случайно отключил свой микрофон. Чтобы включить его, нужно нажать на эту кнопку еще раз.
Проверить, работает ли микрофон, можно в настройках самой программы («Инструменты» — «Настройки» — «Настройки звука»). Также можно протестировать устройство через контрольный звонок роботу.
Если во время разговора возникли такие проблемы, как искаженный или прерывающийся звук, то необходимо выполнить следующие действия. Для начала, нужно выйти из Skype, затем через меню «Пуск» выбрать команду «Выполнить». В появившемся окне надо ввести «%appdata%\Skype» и нажать Enter. Откроется папка Skype, где нужно удалить файл shared.xml. После перезапуска программы неполадки со звуком должны исчезнуть.
Для совершения вызовов в Скайпе необходим микрофон, а также колонки или наушники. Веб-камеру использовать можно по желанию. Для установки соединения хватит даже мобильного интернета, к компьютеру тоже требования минимальные.
Чаще всего, достаточно просто установить программу, завести учетную запись и добавить контакт для вызова. Но иногда возникают различные проблемы, например, связанные со звуком. В статье пойдет речь о том, что делать, если не слышно в Скайпе ничего.
Решение проблемы
В первую очередь стоит убедиться, работает ли воспроизведение звука на компьютере. Просто включите любой музыкальный или видеофайл. Если ничего не слышно, то проблема либо с настройками системы, либо с самими наушниками или колонками. Во втором случае просто перенастройкой компьютера их решить не получится. Требуется ремонт или покупка нового устройства.
В остальных случаях проблема, когда не слышно собеседника в Скайпе, связана с параметрами самой программы или системы. Тогда ее удастся решить одним из способов, изложенных ниже.
Вариант 1: Настройка программы
В первую очередь нужно проверить, правильное ли устройство звука выставлено в настройках Skype
. Кнопку для их запуска можно найти, если нажать на «Инструменты» сверху окна программы. Оттуда перейдите в раздел «Настройки звука». Попробуйте сменить устройство в графе «Динамики».
Вариант 2: Настройка звуковых устройств Windows
В области уведомлений присутствует пиктограмма в форме динамика. Кликните по ней ПКМ и выберите «Устройства воспроизведения». Найдите те колонки или динамики, которые работают в данный момент, и выделите их. Затем кликните по кнопке «Свойства».
Проверить громкость устройства можно во вкладке «Уровни». Для начала установите все ползунки на максимальное значение, когда звук вернется, их можно будет оптимизировать. Затем переходите в «Улучшения» (иногда данный пункт не переведен и называется Enhancements). Там активируйте опцию отключения всех улучшений. В «Дополнительно» следует установить качество звучание на «DVD-диск». Не забудьте нажать «Применить» после изменения всех параметров.
Нет звука в skype на телефоне android или ноутбуке – решение
Про ноутбук мы уже тоже говорили выше и выяснили, что решение его проблем не сильно отличается, а просто дополняется парой нюансов. Но бывает, что человека не слышно при использовании андроид. И что с этим делать?
К сожалению, вынуждены констатировать отсутствие решения. Для начала попробуйте просто переустановить приложение, причем сделайте это с учетом используемой операционной системы, винды, линукса, другой. Потом убедитесь, что именно скайп не воспроизводит музыку, а не ваш телефон просто сломался. Если ничего не помогло, обратитесь в техническую поддержку.
Теперь поговорим о различных неточностях в звучании и прочих подобных нюансах.
Почему скайп заглушает остальные звуки
Прежде чем что-то чинить, следует разобраться, для чего вообще скайп производит глушение всех звуков. Не просто же есть заглушка для сигнала. Или разработчики просто подложили нам всем свинью?
Конечно, нет. По сути, приглушение сигнала происходит даже не самим скайпом – за это отвечает ваша система. И сделано это, чтобы громкость игры не перекрывала голос вашего собеседника, и вы могли спокойно разговаривать, не прислушиваясь и не переспрашивая по нескольку раз, и не перебивали, пытаясь понять, «почему не слышно звонящего?».
Плохой звук в skype на ноутбуке – решение
Это вновь можно сделать многими способами, описанными выше или ниже. Но это если проблема в скайпе. Если проблема в самом ноутбуке, то круг решений значительно расширяется. Вы можете скачать какой-нибудь кодек или усилитель, купить более мощные колонки или динамики. Выбор за вами.
Что делать, если в скайпе звук быстрый, металлический, как у роботов
Как правило, проблема металлизированного голоса определяется как прямое следствие плохого интернет-соединения. К сожалению, решить эту проблему своими силами вы наверняка не сможете – только если сменить своего интернет-провайдера.
Так что вам остается только одно: смиренно ждать, пока эта самая связь наладится. Точно такое же решение у проблем рода «звук кряхтит, собеседник заикается, разговор прерывается» или даже «разговариваю, а меня почти никто не слышит».
Как убрать эхо и фоновый шум в skype
Чтобы подавить посторонние звуки, можно использовать несколько способов:
Во-первых, сначала для этого просто постарайтесь обновить скайп – часто это помогает и звучание нормализуется.
Во-вторых, вновь зайдите в свойства микрофона (как – описано выше) и перейдите на вкладку «Улучшения». Подряд проставьте галочки напротив «Подавление шума» и «Подавление эхо».
В-третьих, в том же окне на вкладке «Уровни» уменьшите усиление микрофона, если при этом собеседник все еще будет вас слышать.
Как сделать чтобы скайп не глушил звук
То, зачем скайп убирает другие звуки, мы уже выяснили. Остается только разобраться в том, как это убрать.
Во-первых, вы может просто открыть микшер громкости и перетащить ползунок над интересующим приложением вверх.
Во-вторых, зайдите в Пуск – Панель управления – Звук. Перейдите на вкладку связь. Если вам все-таки нужна возможность приглушать громкость, но не так сильно, установите переключатель на меньшее количество процентов. В противном случае установите его на «Действие не требуется».
Что проверяют в первую очередь
Самое первое, что можно проверить в такой ситуации, включен ли звук на устройстве. Чтобы проверить теорию, запустите любой аудио или видео файл. Если звучание появилось, значит проблема в другом.
Еще обращают внимание на подключение проводов к колонке и их состояние. Не слышно товарища может быть из-за перебитого провода
Также бывают проблемы со звуком, когда штекер немного отходит из разъёма.
Если такой способ не помог, проблема заключается в параметрах конфигурации.
Посмотрите, включен ли микрофон в программе. Внизу приложения находится панель. На ней располагается значок микрофона. Если иконка перечеркнута, значит устройство не работает. Жмем на него, он включится. Если и после этого ошибка не исчезла, требуется искать другое решение.
Проверка оборудования
Первым делом надо проверить, что компьютер воспроизводит звук. Для этого надо зайти в папку «Мои звуки» и попытаться прослушать любой музыкальный файл или запустить видео.
Если нет звука, то есть два варианта:
- поломка оборудования;
- неправильные настройки.
В первом случае придется ремонтировать неисправные устройства или покупать новые. Никак иначе проблему решить не получится.
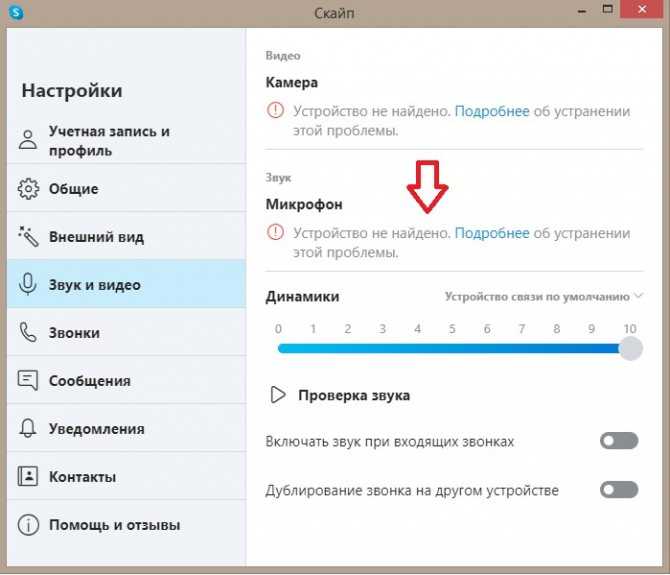
Новые пользователи нередко забывают подключить микрофон перед началом звонка по Скайпу
Если проблема в отсутствии микрофона, то надо просто подсоединить устройство к соответствующему гнезду ПК или ноутбука. Если с оборудованием на компьютере все в порядке, то причина кроется в неправильных настройках самого Skype или Windows.
Настройки Скайпа
Если ни один из вышеописанных путей решения не выявил проблемы, и при этом звук не воспроизводится исключительно в Скайпе, то нужно заглянуть в его настройки. Переходим последовательно по пунктам меню «Инструменты» и «Настройки».
Далее, открываем раздел «Настройки звука».
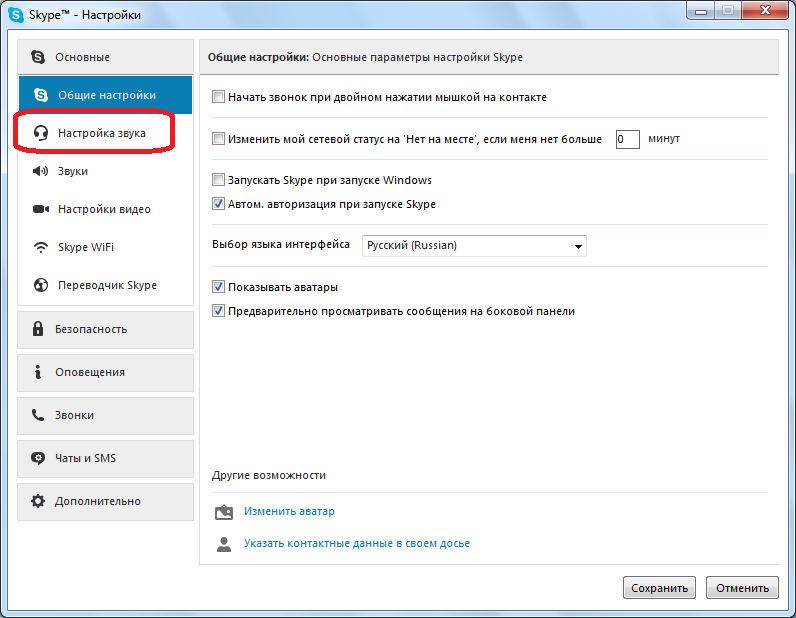
В блоке настроек «Динамики» убедитесь, что звук выводится именно на то устройство, откуда вы ожидаете его услышать. Если же в настройках установлено другое устройство, то просто измените его на нужное для вас.
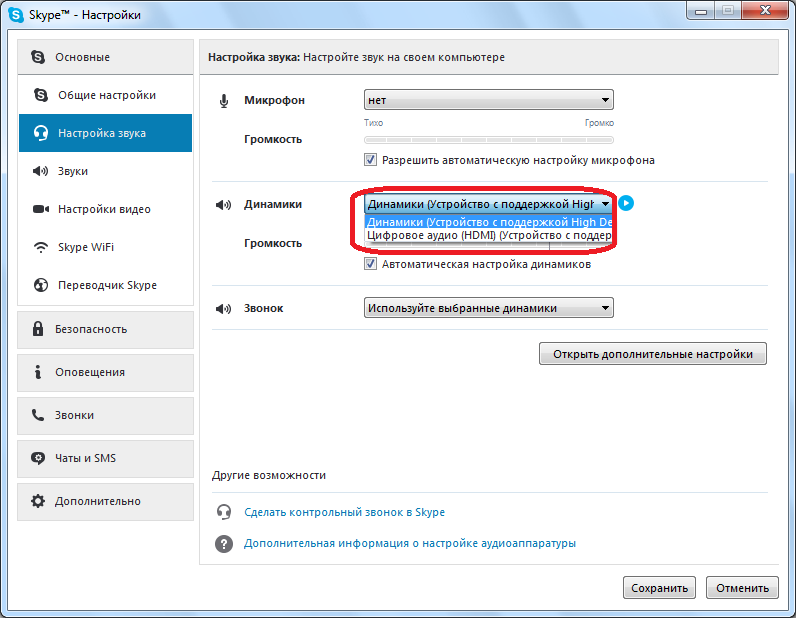
Для того, чтобы проверить, заработал ли звук, просто кликните на кнопку запуска рядом с формой для выбора устройства. Если звук воспроизводится нормально, то вам удалось настроить программу правильно.
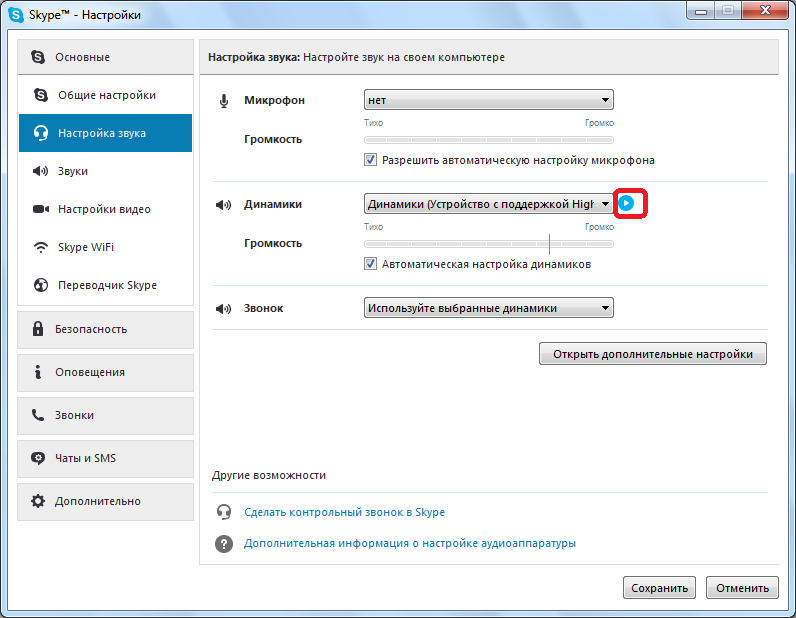
Как транслировать звук в скайпе
Прежде, чем начать трансляцию музыки в скайп, учтите, что не все аудио карты это поддерживают. Лучше всего для этого подходит карта реалтек.
Итак, чтобы вывести звук вашему собеседнику, необходимо зайти в скайпе в выбор микрофона. После этого просто выберите устройством не ваш микрофон, а стереомикшер. Таким образом, можно передавать звук, но учтите – качество микрофона сильно ухудшится, передаваемая музыка может стать прерывистой.
Лучше начать трансляцию через teamviewer, бандикам или прочие подобные программы. У них и качество лучше, и не так компьютер нагружается.
Как сделать чтобы слышали музыку в skype
Передать музыку в формате mp3, wav можно точно таким же путем. Правда, ее качество ощутимо снизится, поэтому удовольствия ваш собеседник не получит.



















