Кулер работает нормально, но появилась ошибка CPU Fan Error Press F1 to Resume.
Если кулер на процессоре работает нормально и при этом ошибка есть, а советы выше не помогли, то можно эту игнорировать. Помните, это вы должны делать только в случае, если 100% уверены в работоспособности системы. В некоторых версиях BIOS вы можете отключить эту ошибку. Для этого, перейдите на вкладку Boot, найдите пункт Wait For F1 IF Error и поставьте его в положение disabled.
Но помните, что данная ошибка сигнализирует о неисправности в компьютере. Возможно проблема вовсе не в кулере, а в материнской плате. В частности, перестал работать датчик оборотов. Если это так, есть повод задуматься о замене материнской платы на новую.
Если вы запустите компьютер без работающего кулера, то пользоваться вы им вряд ли сможете. Процессор будет постоянно занижать частоту, чтобы не сгореть и в конечном итоге компьютер выключится от перегрева.
Нередко собрав новый компьютер, нередко пользователи сталкиваются с тем, что после включения компьютер пищит и выводит сообщение Cpu fan error Press F1. Кроме этого ошибка Cpu fan error может возникать и на компьютерах, которые работают уже долгое время. В данной статье мы разберем основные причины, которые могут приводить к этой ошибке, а также подскажем, как ее решить.
Cpu fan error – это проблема с кулером на . Если у вас возникла подобная ошибка, то вам нужно сосредоточиться на поиске неисправностей связанных с кулером процессора. Ниже мы приведем несколько возможных сценариев.
Для того чтобы проверить не блокирует ли кабель вращение кулера, вам необходим снять боковую крышку системного блока и включить компьютер. Понаблюдайте за кулером процессора во время работы компьютера
Обратите внимание на кабель питания кулера, а также другие кабели внутри системного блока. Если что то блокирует работу кулера или не дает ему вращаться на полную мощность, то выключите компьютер и зафиксируйте кабели внутри системного блока таким образом, чтобы этого не происходило
Кулер не подключен к материнской плате напрямую.
Если вы подключаете кулер процессора через какие либо переходники, то не стоит удивляться, если при включении компьютера вы будете видеть сообщение Cpu fan error Press F1.
Нередки случаи, когда кулер процессора подключают к специальной информационной панели в передней части системного блока. Такая панель выводит информацию о скорости вращения кулера и других параметрах работы компьютера. При таком подключении возможны самые разнообразные проблемы, и ошибка Cpu fan error в том числе.
Кулер подключен не к тому разъему на материнской плате.
На современных материнских платах есть несколько разъемов для подключения кулера. Например, разъем для подключения вентилятора на корпусе системного блока может называться Chassis Fan, а разъем для подключения процессорного кулера Power Fan Speed. Если перепутать эти разъемы, то компьютер может сообщать об ошибке Cpu fan error.
Чтобы исключить эту возможность внимательно изучите материнскую плату и инструкцию к ней. Убедитесь, что вы подключили кулер процессора к нужному разъему.
Кулер не исправен.
Неисправность кулер довольно редкое явление, но, тем не менее, не стоит полностью исключать данный вариант. Если вы все перепробовали, но избавиться от ошибки Cpu fan error не получается, то вам стоит сходить в магазин и приобрести новый кулер.
Если ничего не помогает
. Как временное решение проблемы, вы можете отключить данную ошибку в . Для этого найдите в настройках функции управления кулером процессора и отключите их.
Также можно отключить ожидание нажатия на кнопку F1. В этом случае будут игнорироваться все подобные ошибки.
Необходимо отметить, что отключать уведомления в BIOS стоит только на короткое время, так как неисправность кулера несет потенциальную угрозу процессору.
Как ускорить компьютер в играх? Отключите одну настройку
Осмысленная настройка опции HPET в Windows 10 может значительно влиять на увеличение или уменьшение производительности вашей системы в играх и работе. Рассказываем, как проверить и оттюнить свой ПК.

Если количество кадров в секунду вас уже не устраивает, и посещают мысли, что пора бы менять видеокарту или процессор для улучшения производительности в играх — мысли эти, безусловно, правильные. Но для начала можно попробовать заняться оптимизацией настроек системы. Удивительно, но иногда они дают заметный результат. Хотя, тут, как это часто бывает в мире ПК, рецепт сработавший на одной конфигурации, стоит проверять затем на каждой конкретной — новый результат может оказаться немного иным.
Опытом настройки ПК и инструкциями мы делимся регулярно в нашем Telegram-канале. Сегодня расскажем про то, как удалось разогнать связку из процессора Intel Core i5-9600KF, материнской платы Asus Prime Z390-P и видеокарты Sapphire Pulse Radeon RX 5700 XT.
Впрочем, тут стоит ещё проверить, изначально, включена ли та самая настройка у вас или уже деактивирована по-умолчанию. Отдадим почести парням из PRO Hi-Tech, после видео которых мы решили провести этот эксперимент на своей системе и поделиться результатами с нашими читателями.
Что такое HPET?
Сегодня схема HPET интегрирована в чип южного моста. Если ранее можно было управлять HPET через BIOS, то современные версии уже в большинстве случаев не дают такой настройки. К старым операционным системам в данном случае стоит относить от Microsoft те, что вышли раньше Windows 7.
Может случиться, что HPET активна на аппаратном уровне и одновременно включена в Windows. Отключение её в системе может сказаться на производительности.
Тестирование и сравнение
Для проверки теории использовали встроенный бенчмарк Metro Exodus, выбрав Extreme-профиль настроек графики, DirectX11 и разрешение 1920×1080 пикселей. Слева направо результаты с выключенным параметром HPET и затем включённым.
Кроме того, прогнали тест в бенчмарке TimerBench 1.3.3.
HPET активна. Здесь уже для бенчмарка выбрали разрешение 3840×2160 пикселей.
Те же условия, но HPET деактивирована.
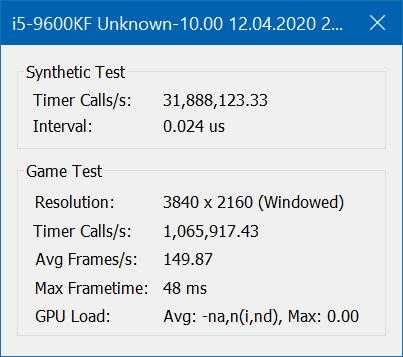
Как отключить/включить HPET?
Мы нашли 3 способа.
1. Через командную строку Windows
Запустите командную строку от имени администратора. Открываем меню пуск, набираем с клавиатуры «cmd», выбираем администраторский вариант.
Чтобы отключить введите команды:
bcdedit /set disabledynamictick yes
Чтобы заново включить используйте:
bcdedit /set disabledynamictick no
Через диспетчер устройств
Используем сочетание клавиш Win+Break, затем в открывшемся окне выбираем ссылку «Диспетчер устройств». В разделе «Системные устройства» находим «High Precision Event Timer» (Высокоточный таймер событий), открываем контекстное меню по клику правой кнопкой мыши и деактивируем устройство.
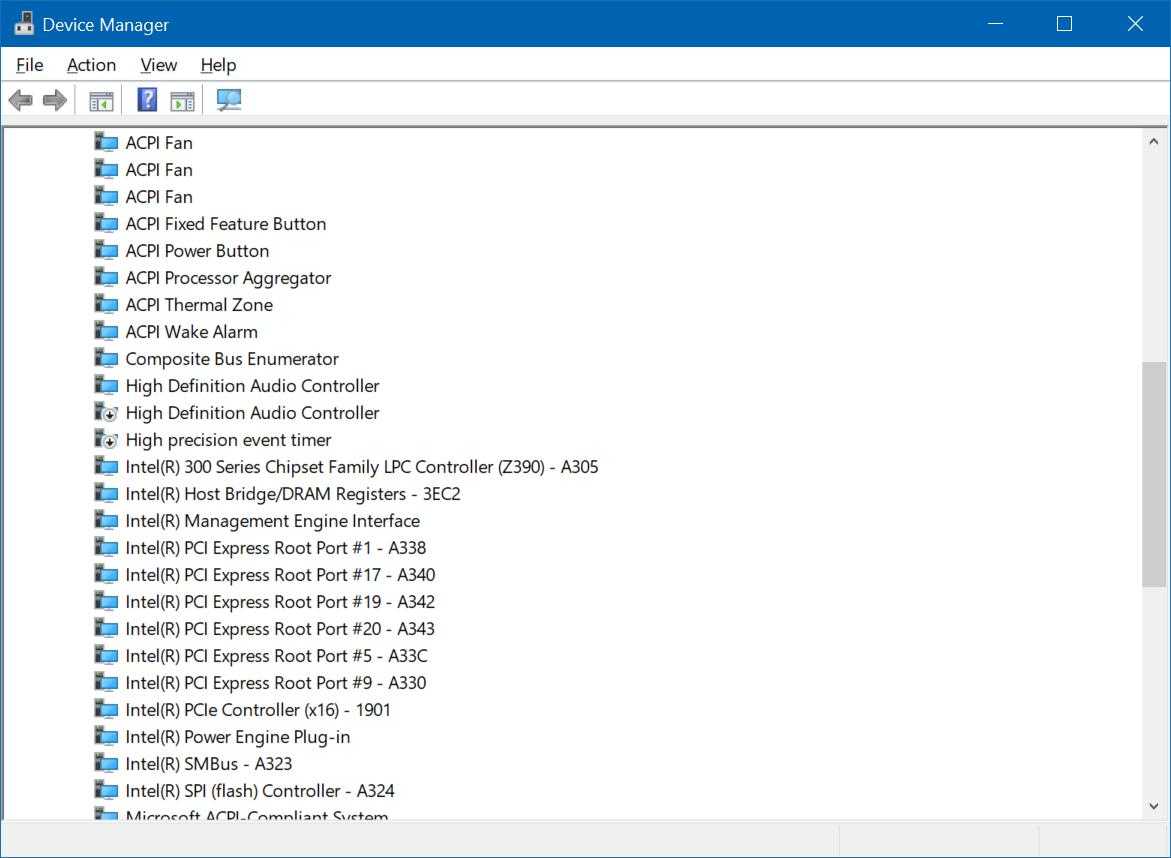
Через сторонние твикеры/бенчмарки
Бонусом
Кроме того, у нас были ещё несколько статей об оптимизации системы для игр. Справедливость информации, описанной в них тоже стоит проверять для каждой конфигурации отдельно. Ознакомиться с ними можно по следующим ссылкам:
Тогда можно поддержать её лайком в соцсетях. На новости сайта вы ведь уже подписались?
Или хотя бы оставить довольный комментарий, чтобы мы знали, какие темы наиболее интересны читателям. Кроме того, нас это вдохновляет. Форма комментариев ниже.
Если вам интересны новости мира ИТ так же сильно, как нам, подписывайтесь на Telegram-канал. Там все материалы появляются максимально оперативно. Или, может быть, удобнее ?
Причины возникновения неисправности
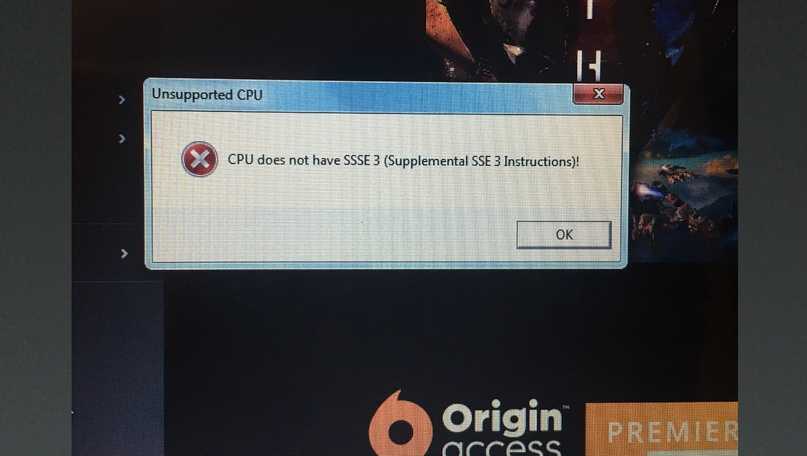
Основной причиной указанной проблемы можно назвать нежелание разработчиков обеспечить работоспособность проекта на всех видах и типах компьютеров. Неисправность возникает в основном на старых компьютерах со старыми CPU. При разработке игры компания производитель вероятно расчитывала на выпуск шутера с современной графикой и высокими требованиями, в связи с чем и оптимизировать проект под устаревшее железо не собирались. Однако по факту получилось, что и игра оказалась не такая уж «графонистая» и «устаревшие» компьютеры оказалось что вполне способны тянуть Apex Legends без особых зависаний.
Однако, мододелы без дела не сидели и время зря не тратили. На сегодняшний день имеются различные способы справится с ошибкой SSSE3 в Apex Legends. Об этом читайте далее.
Перевод и причины возникшей проблемы в Bluestacks
В переводе текст сообщения «Your hardware does not support this application, sorry» звучит как «Извините, ваше оборудование не поддерживает это приложение». Данное сообщение появляется в ситуации, когда запускаемая пользователем игра написана на какой-либо из последних версией Unity 5.0 и новее – межплатформенной среде разработки компьютерных игр.
Ныне на «Unity» пишется множество игр для разных операционных систем и платформ, в том числе для «Андроид». Важным аппаратным требованием для запуска таких игр является наличие у процессора Андроид-устройства поддержки технологии «NEON» — комбинированного набора команд, обеспечивающего ускорение для медиаприложений. Технологию «NEON» поддерживают процессоры ARMv7 и новее, более же старые CPU с ней не работают. Также для корректной работы «UNITY»-приложений необходима версия ОС Андроид 4.1 и выше.
Ошибка «Your hardware does not support this application, sorry» часто возникает на эмуляторах «Bluestacks», не всегда хорошо работающих с «Юнити»-приложениями. На альтернативных эмуляторах указанная ошибка возникает значительно реже.
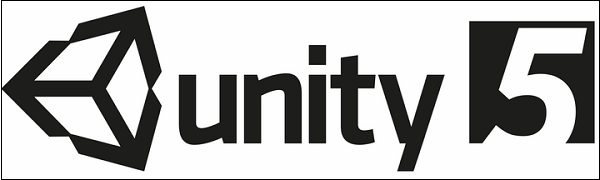
Принцип работы
Вряд ли найдется такой пользователь, которого бы совершенно не волновала проблема защиты конфиденциальной информации, расположенной на его компьютере. В коммерческой и промышленной сфере на решение этой проблемы тратятся огромные средства, но до сих пор эффективного и при этом недорогого средства, позволяющего защитить компьютерные данные, так и не было найдено.
Система Trusted Platform Module является одной из попыток удовлетворить насущную потребность в подобной технологии. Хотя она и не является панацеей, тем не менее, она способна значительно повысить степень защиты информации как на уровне компьютерных сетей, так и на уровне отдельных компьютеров и прочих устройств, содержащих важные данные.
Trusted Platform Module (TPM, доверенный платформенный модуль) – это программно-аппаратный комплекс для защиты информации. Комплекс может устанавливаться на любые компьютеры и даже на отдельные накопители и мобильные устройства, такие как смартфоны. Чаще всего комплексом TPM оснащаются ноутбуки
Что немаловажно, компьютерные системы, оснащенные аппаратными модулями TPM, стоят не намного дороже, чем аналогичные по характеристикам системы, не оснащенные TPM
Основные свойства данных, которые призвана обеспечить технология TPM:
Стандарт TPM был разработан рядом известных производителей программного и аппаратного обеспечения, в число которых входят Microsoft, HP, Intel, IBM. Впоследствии к их числу присоединились такие компании, как Sun, AMD, Sony и Verisign.
Использование TPM позволяет предотвратить взлом компьютера и утечку важной информации, заражение его троянскими программами и вирусами, сохранить целостность лицензионного программного обеспечения, обеспечить защиту сетевого трафика. Система TPM может гарантировать защиту ПО от модификации, а также защиту данных от копирования
Накопители, поддерживающие систему TPM, способны осуществлять аппаратное шифрование данных, что обеспечивает защиту конфиденциальной информации. При авторизации пользователя в системе TPM могут использоваться различные методы, в том числе и биометрические, такие, как сканирование отпечатков пальцев.
Спецификация TPM позволяет использовать как полностью программную, так и аппаратно-программную реализацию технологии. На практике в большинстве случае используется второй вариант, как дающий наибольшую степень защиты.
Основой системы TPM является специальный чип, встроенный в материнскую плату. Этот чип, который часто называется криптографическим процессором или просто криптопроцессором, содержит необходимые для защиты информации программные и аппаратные средства. Его назначение – хранить и генерировать ключи, производить ассиметричное шифрование и хэширование данных. Микросхемы криптопроцессоров на сегодняшний день изготавливаются многими производителями и установлены на миллионах компьютеров.
При загрузке компьютера с установленной системой TPM при помощи криптопроцессора производится проверка на идентичность всех основных компонентов компьютера, как аппаратных, так и программных, таких, как BIOS и операционная система. В случае успеха подобной проверки компьютер считается работающим в так называемом проверенном состоянии. В этом состоянии могут исполняться любые приложения, в том числе, и те, которые требуют защиты и сохранения конфиденциальности данных, а также может осуществляться доступ к зашифрованным данным.
На программном уровне для работы TPM необходима поддержка технологии со стороны операционной системы, а также наличие специального программного обеспечения. Технология Trusted Platform Module поддерживается большинством современных операционных систем линейки Windows, начиная с Windows XP SP2, а также современными версиями Linux.
Опция Trusted Platform Module позволяет включить в BIOS поддержку данной технологии. Она доступна лишь в том случае, если материнская плата компьютера оснащена криптопроцессором-микросхемой TPM. Выбор значения Enabled позволяет пользователю включить эту микросхему, а значения Disabled – выключить.
Устранение внешних проблем
На устранение внешних проблем затрачивается наименьшее количество времени, поэтому достаточно только открыть системный блок и определить одну из двух причин.
Провода
При попадании в охлаждающую систему проводов и другой периферии, устранить неполадку можно следующим образом: собрать все провода, препятствующие корректной работе кулера, вместе и закрепить их пластиковой стяжкой-хомутиком.
После этого, стянутые провода располагаются в корпусе системного блока так, чтобы они не касались каких-либо вентиляторов и не препятствовали их корректной работе.
Пластиковая стяжка-хомут
Пыль
Казалось бы, что может быть проще, чем убрать пыль с вентилятора кисточкой, щеткой или пылесосом.
Однако стоит учесть, что загрязнение может быть настолько сильным, что может потребоваться снять вентилятор для более тщательной очистки.
Для очистки охлаждающей системы от пыли можно воспользоваться феном.
Фен следует устанавливать на подачу холодного воздуха, чтобы избежать перегрева важных частей компьютера.
Прежде чем снимать вентилятор, следует убедиться в необходимости данной манипуляции, так как при обратной установке кулера обязательно требуется термопаста, которой может не оказаться под рукой.
Предварительно следует очистить вентилятор от скоплений пыли, не снимая его.
«Продуйте» его феном или выполните очистку при помощи пылесоса. После этого снова запустите компьютер.
При сохранении ошибки требуется полностью снять систему охлаждения для более тщательной очистки.
Перед тем, как самостоятельно снимать вентилятор и радиаторную часть, требуется приобрести в специализированном магазине термопасту и специальную жидкость для ее удаления (заменить ее можно жидкостью для снятия лака или спиртом).
Для начала, аккуратно положите системный блок на бок, чтобы все детали было хорошо видно, и к ним был свободный доступ.
После этого снимите кулер. Аккуратно открутите фиксирующие шурупы и неспешно поднимите вентилятор.
Очистите радиаторную часть и сам кулер от термопасты, после чего удалите пыль со всех снятых частей.
Перед установкой вентилятора следует аккуратно нанести термопасту на прежнее место в небольшом количестве (чтобы при сжатии деталей она не вытекала) и равномерно распределить по поверхности.
После проделанных манипуляций прикручиваем вентилятор на прежнее место, устанавливаем системный блок в исходное положение и включаем его.
Проблема исчезнет, если ошибка возникла по причине сильного загрязнения охлаждающей системы.
Загрязнение вентилятора процессора
Исправляем Intel CPU uCode loading error
Не стоит пугаться, что вам придётся снова менять процессор или плату, ведь несовместимость проявляет себя не на аппаратном уровне, ведь иначе вы бы не вставили ЦПУ в материнку. Кроме того, эта неполадка не является критической, и система спокойно может работать и так, но никто не гарантирует, что при этом не будет сбоев, а каждый запуск компьютера нажимать «F1» может быть довольно муторно. Решение этой проблемы состоит или же в обновлении BIOS или в ликвидации надобности нажатии необходимой клавиши каждую загрузку ПК.
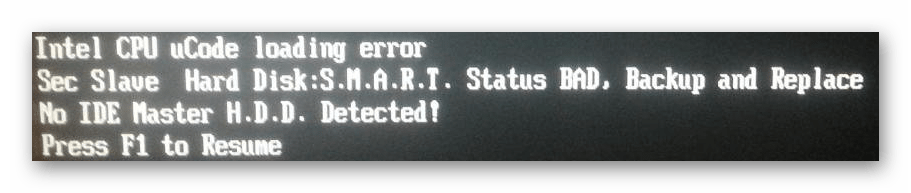
Способ 1: Обновление BIOS
Самый правильный способ – обновить вашу подсистему, поскольку рано или поздно несовместимость может привести к более весомым проблемам и сбоям, не говоря о сниженной производительности CPU. Для обновления понадобится скачать свежую прошивку БИОС с официального сайта производителя материнской платы, войти в BIOS и перейти в раздел «Tools». Там нажмите «Enter», находясь на строчке, которая отвечает за обновление подсистемы, например «ASUS EZ Flash 2», и следуйте дальнейшим инструкциям. Более подробно этот процесс был рассмотрен в других наших материалах по ссылкам ниже.
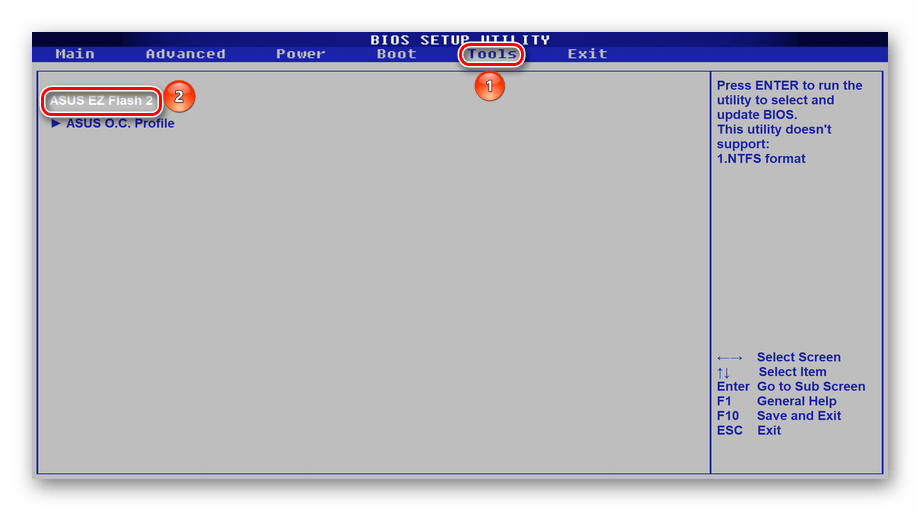
Произведя обновление, вы избавитесь от неполадки, заодно обеспечив совместимость вашего процессора и материнской платы, что полезно не только для комфортной работы с компьютером, но и для предотвращения возможных связанных сбоев системы.
Если этот способ не помог, следует отнести материнскую плату в сервисный центр. В таком случае её можно подозревать в поломке или сбое на более глубоком уровне, а значит, становится необходим специальный инструмент — программатор, обращение с которым не каждому пользователю по плечу.
Способ 2: Отключение уведомления об ошибке
В том случае, если обновление BIOS не получается по каким-либо причинам, можно убрать надобность в реакции на ошибку со стороны пользователя. Для реализации этого способа войдите в BIOS и произведите следующие действия:
- Перейдите в раздел «Boot» и, выбрав строку «Boot Setting Configuration», нажмите клавишу «Enter».
- Выделите строчку «Wait For «F1» If Error», переведите её значение в состояние «Disabled» и нажмите «Enter».
- Нажмите клавишу «F10» и сохраните изменение, выбрав «OK».
Таким образом, вы не решите ошибку, но теперь система не будет требовать от вас прожимать «F1» каждый запуск и сможет производить загрузку автоматически. Однако, как говорилось ранее, это может привести к деградации системы, то есть новым сбоям уже более серьёзного порядка, или же ошибка не даст возможность CPU работать в полную мощность, провоцируя подвисания и «тормоза» при работе с ресурсоёмкими приложениями.
Рассмотренные способы решают проблему пользователя с возникающей ошибкой совместимости процессора и материнской платы или устраняя её полностью, или убирая надобность реагировать на неё.
How is the message «Unsupported CPU installed» displayed?
I have an unsupported CPU inserted in my machine and I get this error while my PC is booting: Unsupported CPU installed . My question isn’t how to fix it but rather:
How is this error message displayed if the CPU is not in use? Can BIOS work without a CPU?
4 Answers 4
No, the BIOS cannot work without the CPU.
The very first thing your computer does when you power it on is checks that the connections between the CPU and RAM are good. This is a simple electrical check that all the bus line outputs are connected to the correct inputs. If this simple check doesn’t pass, you get a beep code (or possibly an LED display on some motherboards). This check does not require the CPU, however without the CPU present, you may not even get beep codes, as even that requires some measure of processing (depends on the motherboard).
Once these things check out, however, then the CPU begins execution of the program contained within BIOS ROM that performs some additional higher-level checks (such as whether memory timings work, whether additional firmware for onboard devices can be loaded correctly, etc). This ROM program is written in x86 assembly language and does require the CPU to execute it.
What happened in your case is that the CPU is electrically compatible with the motherboard and does work, but lacks some low-level feature support that the motherboard depends on. Perhaps you used a CPU that has a higher TDP (generates more heat) than the motherboard can handle, has more cores than the BIOS knows how to initialize, or possibly doesn’t support some power state the BIOS is trying to set. You didn’t mention what CPU/motherboard combo you’re using.
In whatever case, though, the CPU is providing enough support to the BIOS that it can execute the programs stored in its ROM (including moving bytes in and out of video memory). It just can’t get further than that.
It’s probably just checking the family and stepping IDs from the processor against an internal list of supported CPU types. In many cases, this can be patched with a BIOS upgrade. But you’d need to insert a supported CPU first in order to flash it.
Как включить AMD CPU fTPM в BIOS
Поддержка AMD CPU fTPM – это достаточно новая функция, которая появилась в BIOS материнских плат относительно недавно. На платах для процессоров AMD она присутствует начиная с первого поколения Ryzen (чипсеты AMD 300). Если такая функция есть на вашей плате, то ее нужно включить вручную, так как по умолчанию она отключена.
Из-за значительных отличий в BIOS разных производителей, процесс включения fTPM также сильно отличается от одной материнской платы к другой. Ниже мы рассмотрим несколько примеров, как включить AMD CPU fTPM на платах от GIGABYTE, ASUS, ASRock и MSI.
GIGABYTE
На материнских платах GIGABYTE для процессоров AMD программная эмуляция работает с чипсетами AMD 300-й, 400-й, 500-й и TRX40-й серии. Для включения данной функции нужно зайти в BIOS и перейти в раздел «Settings – Miscellaneous – AMD CPU fTPM».
На платах GIGABYTE AOURUS данная функция может быть доступна в разделе «Settings – AMD CPU fTPM».
Подробнее в статье:
Как включить TPM на GIGABYTE
ASUS
На платах ASUS для процессоров AMD программная эмуляция модуля TPM доступна с чипсетами AMD 300, 400, 500, TRX40 и WRX80. Для активации этой функции нужно открыть настройки BIOS и перейти в раздел «Advanced – AMD fTPM configuration – Firmware TPM»
Подробнее в статье:
Как включить TPM на ASUS
MSI
На материнских платах от MSI для процессоров AMD программная эмуляция поддерживается с чипсетами AMD 300, 400, 500, TRX40 и X399. Чтобы включить данную функцию нужно перейти в настройки BIOS и открыть раздел «Settings – Security – Trusted Computing – AMD fTPM switch – AMD CPU fTPM»
Подробнее в статье:
Как включить TPM на MSI
ASRock
На платах от ASRock для процессоров AMD программная эмуляция TPM должна присутствовать как минимум на чипсетах AMD 300, 400, 500. Для включения этой функции нужно открыть BIOS и перейти в раздел «Advanced – CPU Configuration – AMD fTPM Switch».
Если у вас Ryzen 1-го поколения или новее, но вы не можете найти опцию включения fTPM в BIOS, то вам нужно обратиться к инструкции к материнской плате. Там должно быть описано расположение этой опции.
Подробнее в статье:
Как включить TPM на ASRock
Как избавиться от ошибки
Выяснив, что причина кроется не в настройках, пробуем снять левую крышку системного блока и визуально оценить работу кулера. В случае с ноутбуком снимаем заднюю крышку
Перед разборкой важно ознакомиться с инструкцией к девайсу, поскольку у каждой модели свои конструктивные особенности
Убедитесь, что вентилятор вращается
Если какие-либо элементы внутри корпуса, например, свисающие провода от блока питания, или скопившаяся на поверхностях пыль, препятствуют вращению лопастей, нужно убрать их с кулера для восстановления нормальной работы устройства.
ВАЖНО. Все действия выполняются при выключенном компьютере.. Если вращение кулера блокируют кабели, их можно подвязать пластиковыми стяжками
Пыль с вентилятора и радиатора удаляется кистью и сжатым воздухом. При значительном загрязнении для очистки потребуется снять систему охлаждения, для чего нужно отщёлкнуть фиксаторы, отвернуть винты и аккуратно извлечь кулер. После процедуры закрепляем вентилятор и подключаем к плате, после чего включаем компьютер и смотрим, исчезла ли ошибка
Если вращение кулера блокируют кабели, их можно подвязать пластиковыми стяжками. Пыль с вентилятора и радиатора удаляется кистью и сжатым воздухом. При значительном загрязнении для очистки потребуется снять систему охлаждения, для чего нужно отщёлкнуть фиксаторы, отвернуть винты и аккуратно извлечь кулер. После процедуры закрепляем вентилятор и подключаем к плате, после чего включаем компьютер и смотрим, исчезла ли ошибка.
ВАЖНО. Перепроверьте наличие термопасты на радиаторе, дабы избежать перегрева процессора при попытках включить компьютер.
Проверка правильности подключения
Если вентилятор чистый и его вращению ничего не мешает, но при работе компьютера его лопасти не крутятся, вероятно, что подключение к плате выполнено неправильно, так что следующим шагом будет проверка соединения.
Штекер вентилятора имеет три контакта и должен подключаться к трём контактам на материнской плате (обычно под ними есть подпись CPU FAN). Разъёмы Power Fan и Chassis Fan являются дополнительными. Если кулер подключён к ним, в этом и заключается причина ошибки. Смотрим, всё ли на своих местах. Если нет, исправляем.
СОВЕТ. Некоторые системники оснащены специальной функцией регулировки скорости вращения лопастей кулера с передней панели. Для включения этой функции необходимо подключить кулер немного по-другому. Проверьте документы на систему охлаждения и материнскую плату. Возможно, вентилятор был подключён неверно из-за этого.
Когда штекер вставлен в правильный разъём, а пазы на коннекторах совпадают, включаем компьютер и проверяем работу.
Назначение выводов: 1 — «минус», 2 — «плюс», 3 — датчик частоты вращения, 4 — управление оборотами
Увеличение оборотов вентилятора
Менять скорость вращения лопастей можно в настройках БИОС. В том случае, когда выставлены чрезмерно низкие обороты, появление ошибки может быть вызвано именно этой причиной, поскольку система воспринимает сей факт за отсутствие вращения. Если эти настройки менялись, следует отключить в BIOS опцию управления оборотами Smart Q-FAN и сохранить изменения нажатием F10 или же подобрать путём постепенного повышения значения параметра ту частоту вращения лопастей, при которой не будет возникать ошибки. Выбирая оптимальное значение настройки, каждый раз при небольшом повышении оборотов, сохраняем изменения и перезагружаемся, чтобы проверить, исчезла ли ошибка.
Замена вентилятора
Иногда лопасти не крутятся по причине выхода из строя самого кулера, что вполне вероятно, если предыдущие способы не помогли. Для проверки работоспособности можно подать на разъём напряжение 5-12 вольт, для чего использовать, например, батарейку «Крона» или четыре элемента типа АА, соединённых последовательно. «Минус» батарейки соединяем с первым контактом разъёма (чёрный провод), а плюс со вторым (красный или жёлтый).
Если вращения по-прежнему не наблюдается, подозрения подтвердились, так что потребуется замена вентилятора.









